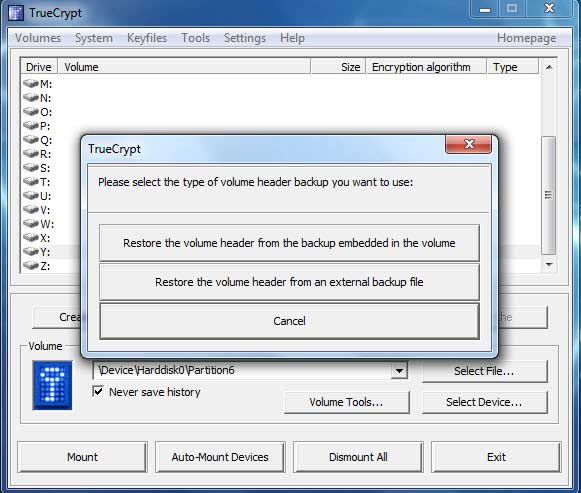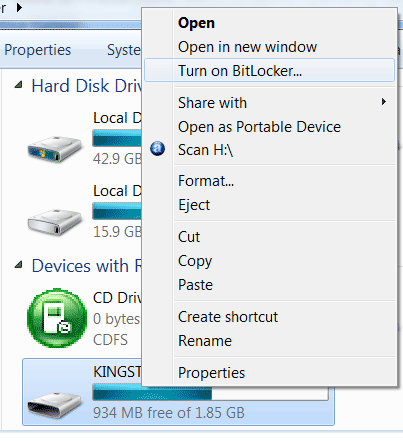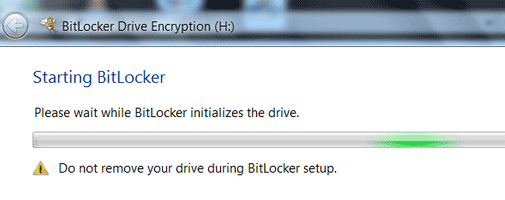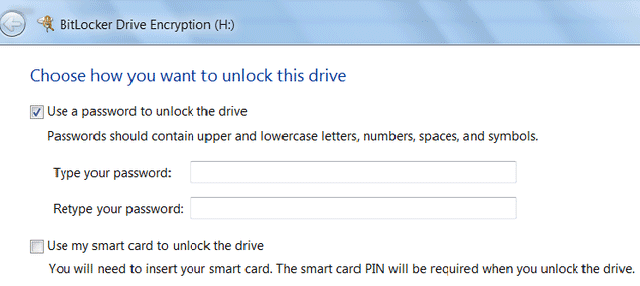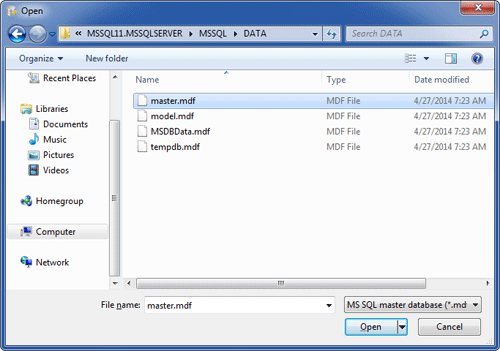I’ve got a virus on my machine and have to reinstall windows 7. I bought a copy from software for students so it was downloaded. I can’t really remember but I assume I must have also downloaded the product key. I usually keep all my product keys backed up but I can’t find it anywhere. My Question is, is there any way to recover Windows product key from my laptop?
Need to reinstall the OS of your computer but have misplaced the product key? The product key sticker in the bottom of your notebook is scratched? Reinstalling Windows requires you to have the original product key. If you’ve lost your product key, it could become a real nightmare until you can retrieve them back.
It doesn’t have to be this way, though. If you install Product Key Finder now, then it will scan your PC, and recover Windows product key and all the serial numbers for the applications installed. Print out the product keys or save them to disc and you’ll always have your keys to hand.
How to Recover Windows Product Key:
- Download and install Product Key Finder on your computer.
- Launch Product Key Finder and click the Start Recovery button. It will bring up a drop-down menu that provides three recovery mode: From current system, From non-booting system and From remote computer.

- To recover product keys from your current Windows installation, choose the first recovery mode.
- The program will scan your Windows registry and recover product keys for Windows, Office and many other software you’ve activated.
If by any chance, you’ve lost your Windows 7/Vista/XP/2008/2003/2000 product key, no need to worry, Product Key Finder can recover it for you. Additionally, Product Key Finder can also recover CD keys for many other applications such as Microsoft Office, SQL Server, VMware, Adobe Reader, etc. It’s very useful when you are going to reinstall or repair your Windows or Office setup but find you’ve lost the keys.


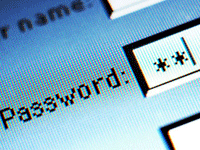 Twitter becomes most popular choice to connect with peoples right after Facebook. It has grown up to very large community and most of us have been using it everyday. Today I’ll show you an easy way to recover Twitter account password saved inside not only Firefox but also from Google Chrome, Opera, Apple Safari and Internet Explorer.
Twitter becomes most popular choice to connect with peoples right after Facebook. It has grown up to very large community and most of us have been using it everyday. Today I’ll show you an easy way to recover Twitter account password saved inside not only Firefox but also from Google Chrome, Opera, Apple Safari and Internet Explorer.