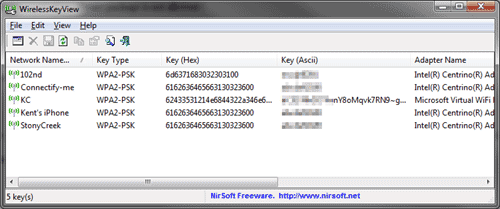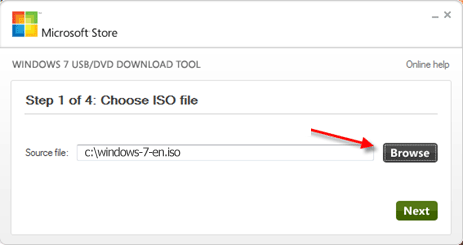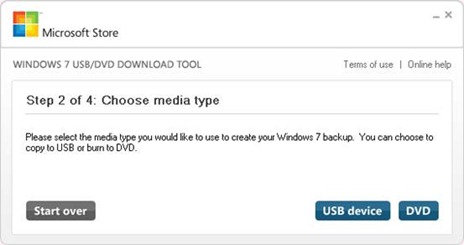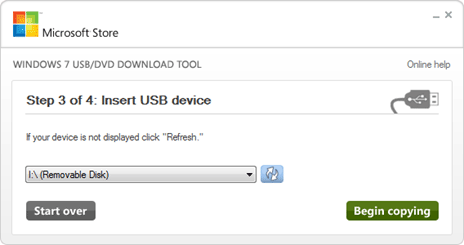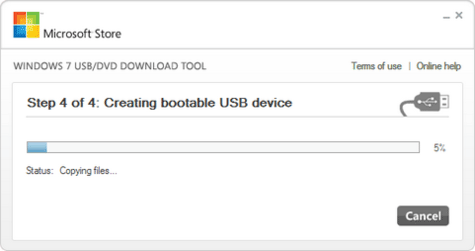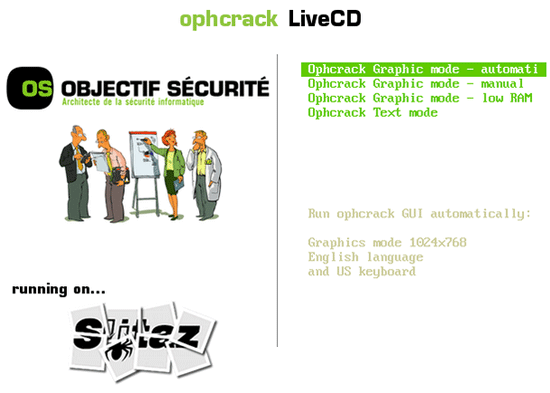Forgetting Windows password means losing access to important files and settings on your computer. A password hint can provide clues to help you recall your password. But in most situations, we can’t recognize the importance of password hint and leave it as blank when set a new password. How to hack or recover Windows password so you can regain access to your computer?
In this tutorial we’ll show you how to hack Windows password with a Linux live CD – Ophcrack, which is a freeware that can crack Windows password so you can login without making any changes to your computer.
Step 1: Download Ophcrack and Create A Linux Live CD
The first thing we will need to do is download the CD image from Ophcrack’s website. There are two options to download: XP or Vista. So make sure you grab the right one. The Vista download works with Windows Vista or Windows 7, and the only difference between XP and Vista is the “tables” Ophcrack uses to hack the password.
Once the .iso file is downloaded, burn it to a CD using any CD/DVD burning software you like, such as BurnCDCC or ImgBurn. If you are going to be cracking your password on a computer that doesn’t have a CD drive, such as a netbook, you can also burn the ISO image to a USB flash drive using Universal USB Creator.
Step 2: Hack Windows Password
Boot the computer from the Linux Live CD that you created. On some computers you may have to go into the BIOS settings to change the boot order or push a key to show the boot menu.
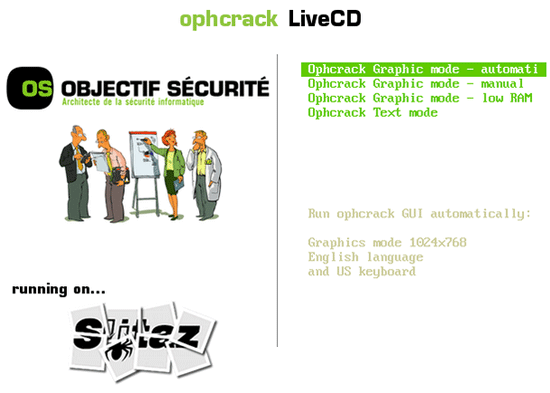
Once the disk is done booting, Ophcrack should start automatically and will begin hacking the passwords for all of the users on your computer.
If you have a complex password it will take a lot longer than simple passwords, and with the free tables your password may never be cracked. Once the hack is done you will see the password in plain text, write it down and reboot the machine to login. If your password isn’t hacked, you can also log in as one of the other users with admin rights and then change your password from within Windows.
With the free tables available you will not be able to hack every password, but the paid tables range from $100 to $1000 so you may be better off just resetting your password with Reset Windows Password utility.
 I received an email the other day asking me how to reset a router’s username and password back to the default username and password. I thought this was a great question and worthy of a post.
I received an email the other day asking me how to reset a router’s username and password back to the default username and password. I thought this was a great question and worthy of a post.