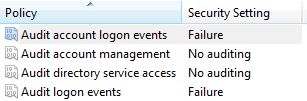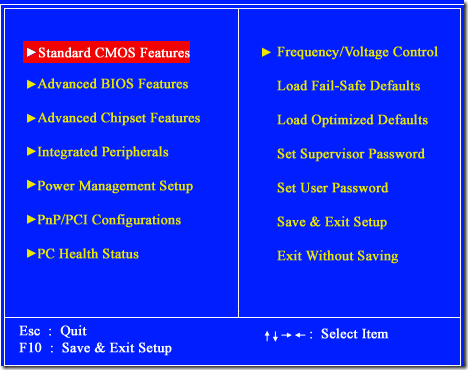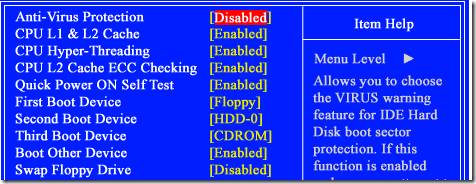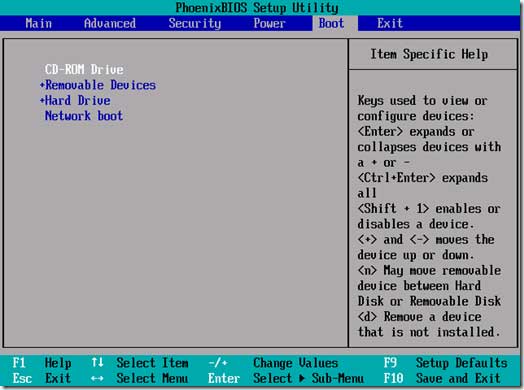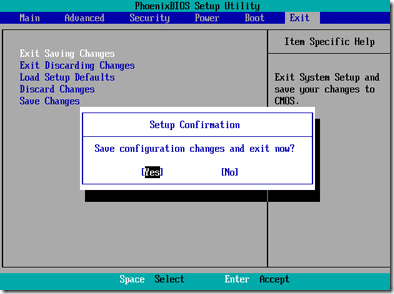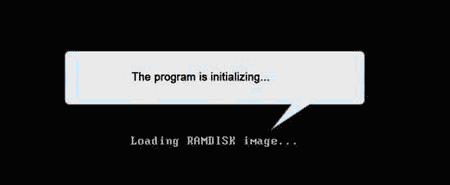Forgetting Windows password is one of the most common problems and it can become a critical problem if your system contains important data. Advanced users can easily remove passwords from the computer but average computer users don’t have any idea about password reset disk and other methods to reset the password in Windows 8 or any other Windows versions.
Things will become easier if you have created a password reset disk in Windows 8 beforehand. So in case you have not taken precautionary steps earlier and you forget the password, you can’t create any type of password reset disk without logging into Windows 8. Here, I am going to discuss most of methods to reset Windows 8 password if you have forgotten it.
Option 1: Login with Administrator Account
It is the best way to get Windows 8 password back as by using the Administrator account, you can login on the system and then reset the user password from User management. When you install Windows 8 for the first time, it asks you to create a new user account to use on the computer and once you create it, Windows setup automatically disables the Administrator account and you can’t access it in normal mode. The next time you forget your user password, you can go to Windows Safe Mode and login with Administrator account and reset the user password. By default, Administrator account is automatically enabled in Safe Mode. To open the Safe Mode of any Windows OS, press the F8 (Function key) and after closing the BIOS messages you will see all the available options in Safe Mode and from there select Safe Mode.
Option 2: Login with Hotmail ID and Password
It is well known that Windows 8 offers us multiple ways to log into Windows 8 like using normal username and password, using Hotmail ID and password and finally using PIN password. If you set your Hotmail ID and password for Windows 8 login then you have a chance to get your login details of Windows 8 back. Open your Hotmail email ID on another computer and then change its password with a new one. After changing the Hotmail password, try to login on Windows 8 using the new password and make sure that your Windows 8 is connected to internet during this time.
Option 3: Enter 4 Digit Windows PIN Code
If you have used this way on Windows 8 previously then you can use it again to login on Windows 8. I have mentioned all the possible ways to login on Windows 8 above but if none of them work for you, I have a another solution and that is a bootable password reset disk.
Option 4: Bootable Password Reset Utility
It is the ultimate solution with a 100% success rate. It is the only solution you need if you fail to log into Windows 8 after using all the above methods. Password Recovery Bundle can help us to create a bootable password reset disk on CD/DVD or USB flash drive, which can be used to reset lost Windows 8, 7, Vista, XP, 2000 and NT passwords easily. Once you boot and log in with its bootable disk, it will reset the Windows 8 password and make it blank. After that, you can log into Windows 8 without entering any password or you can set a different password after successfully logging into Windows 8 to prevent unauthorized access by someone else.

 If you have installed a lot of applications on your computer, you might wish to stop and block some programs from accessing the Internet on your Windows 7 operating system. In this way you will be able to better control your computer, decide which applications really need to gain access to the Internet and know what it is going on in your computer background, while you are writing a document or watching a movie, for example. Being in charge of your computer background processes is also a way to prevent being hacked by spyware and malware which often attempt to connect to the Web in order to allow hackers to steal your private file or inject viruses .
If you have installed a lot of applications on your computer, you might wish to stop and block some programs from accessing the Internet on your Windows 7 operating system. In this way you will be able to better control your computer, decide which applications really need to gain access to the Internet and know what it is going on in your computer background, while you are writing a document or watching a movie, for example. Being in charge of your computer background processes is also a way to prevent being hacked by spyware and malware which often attempt to connect to the Web in order to allow hackers to steal your private file or inject viruses .