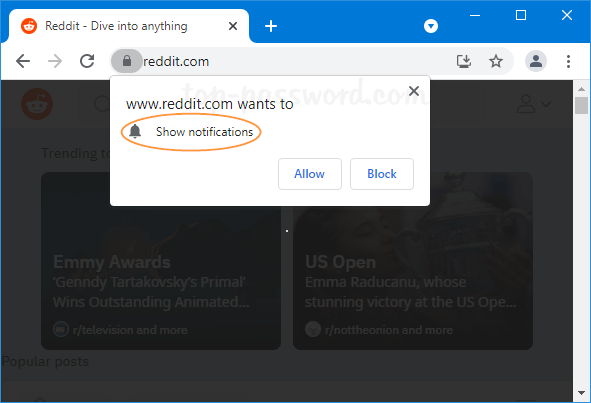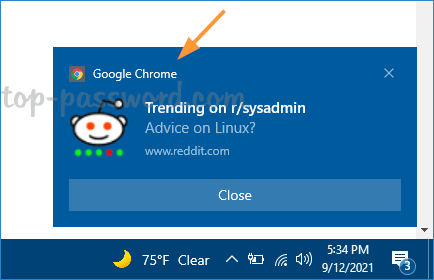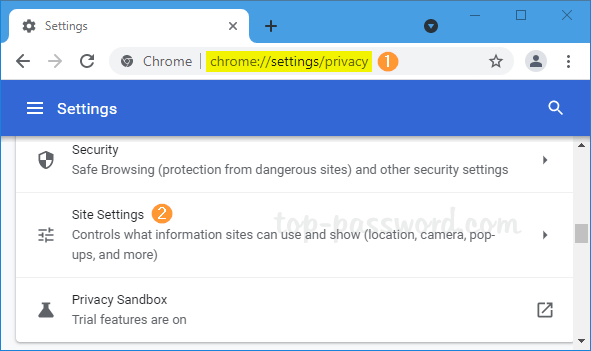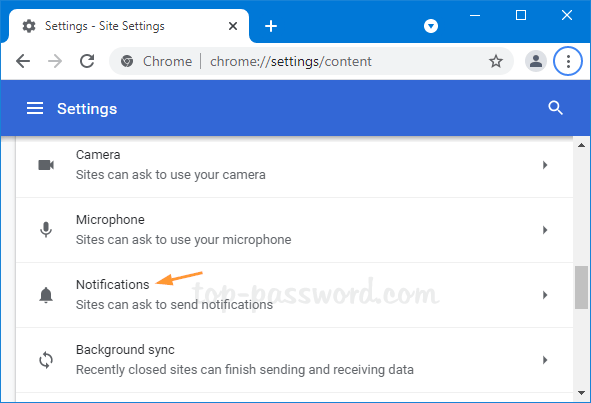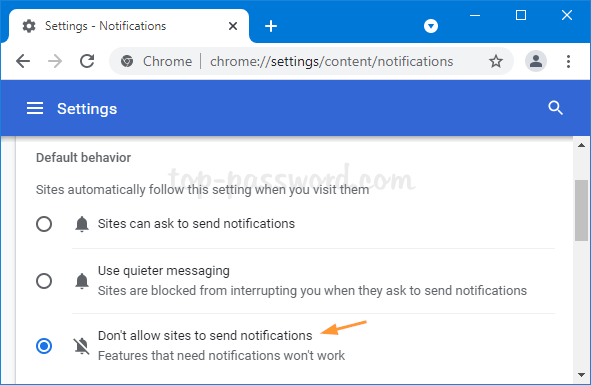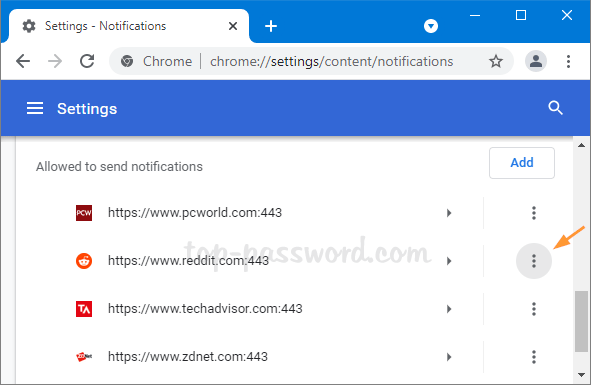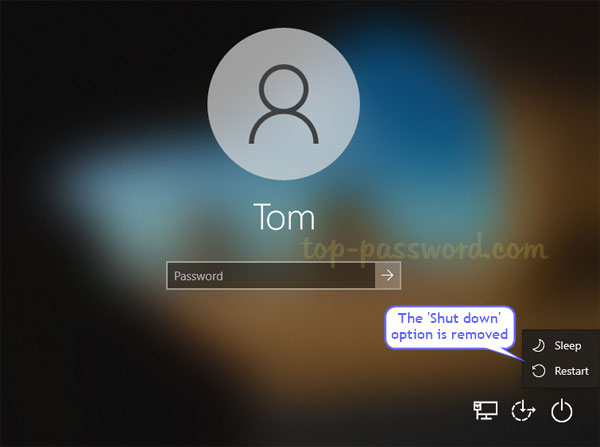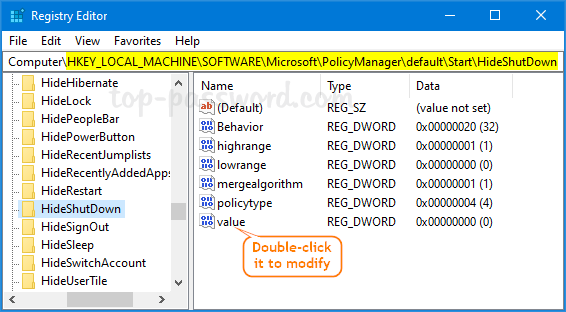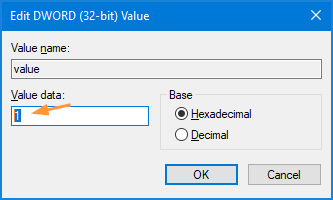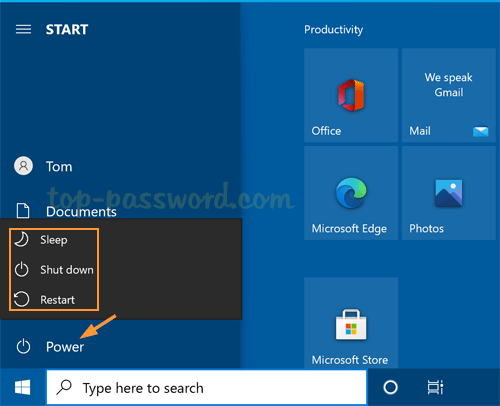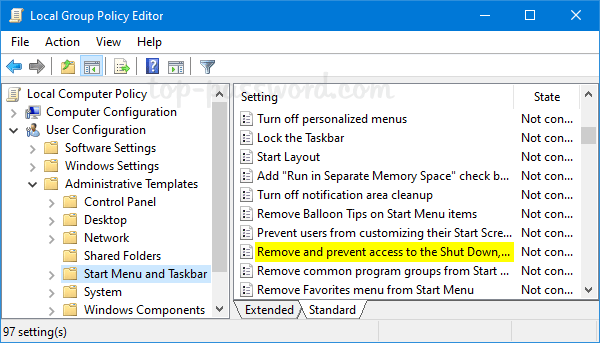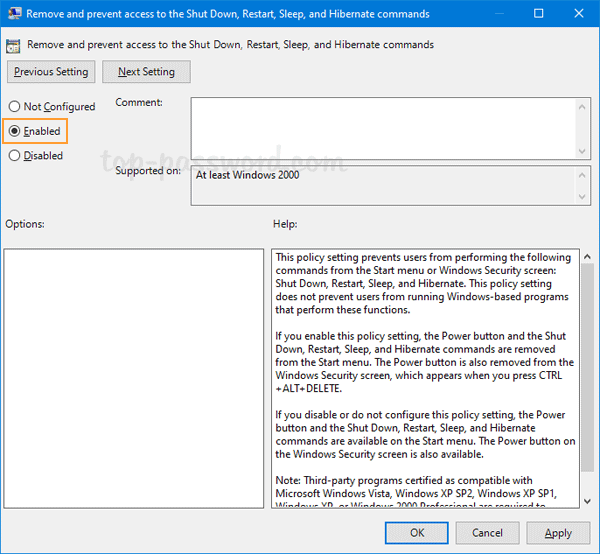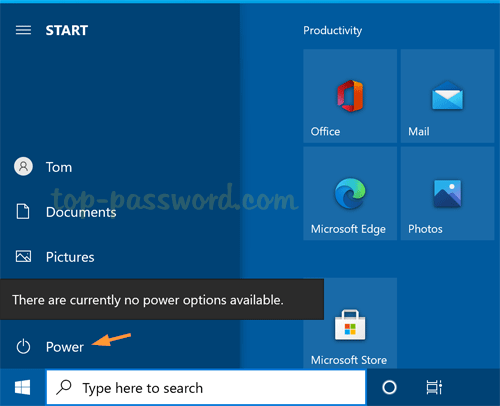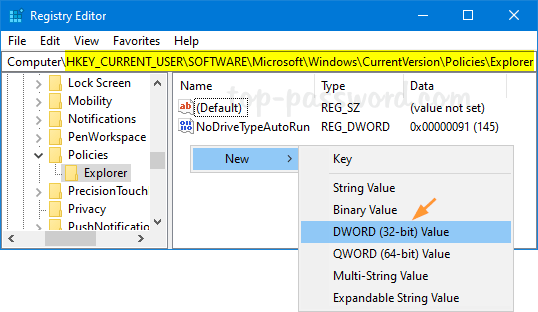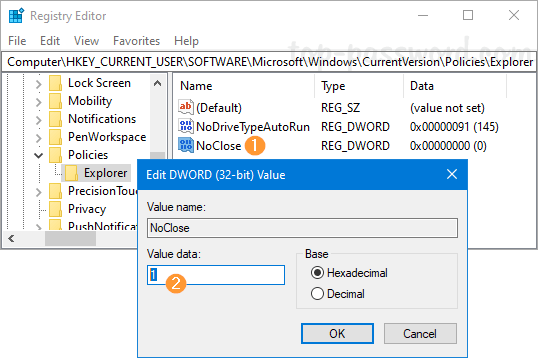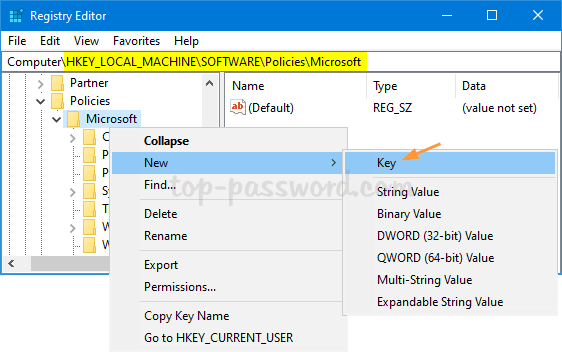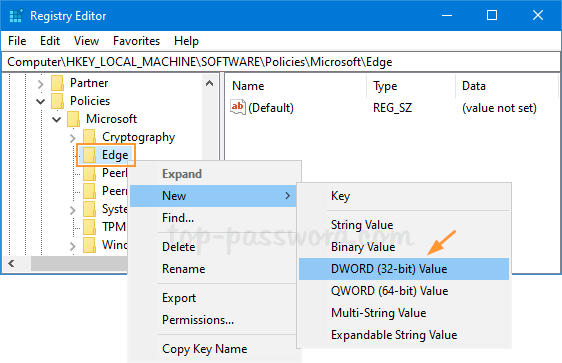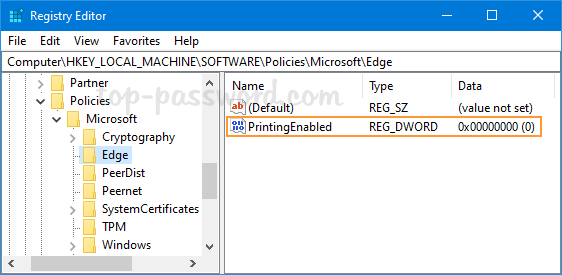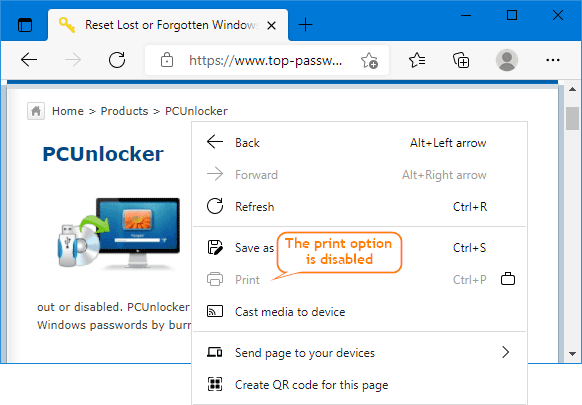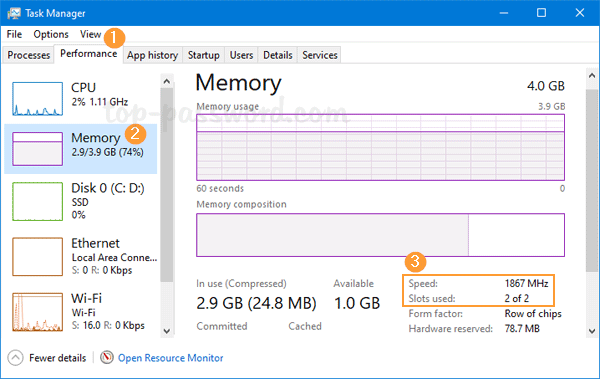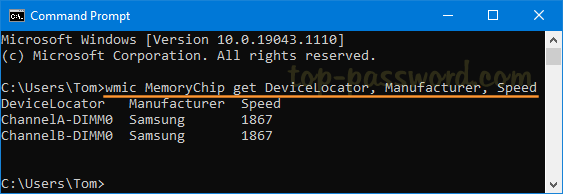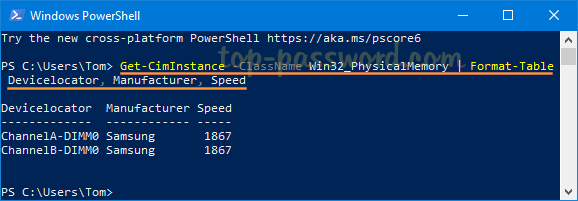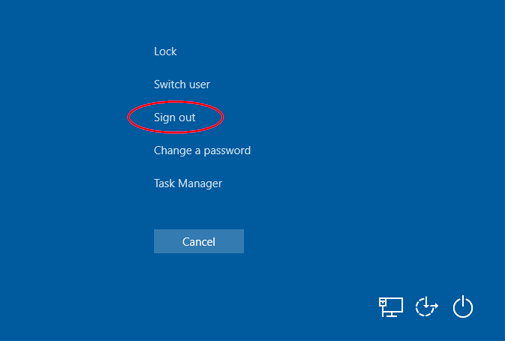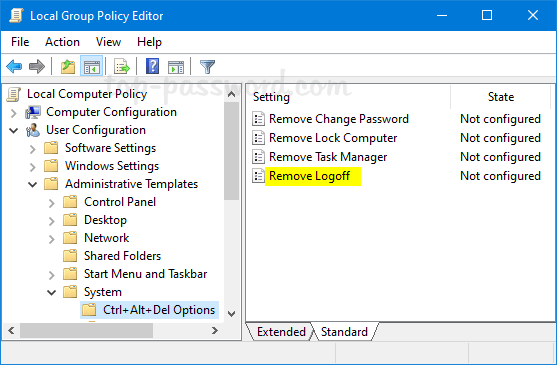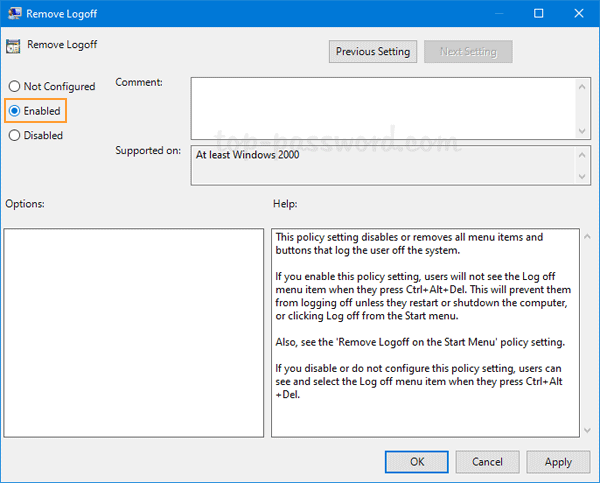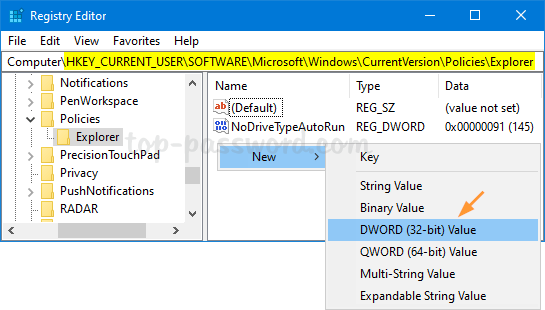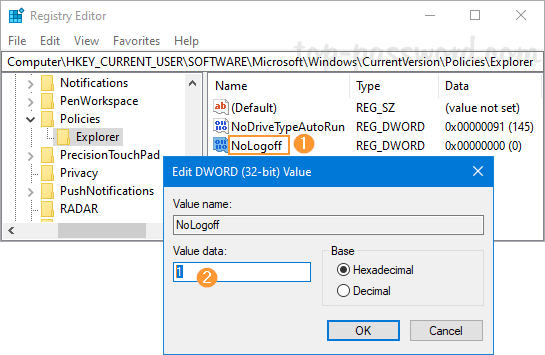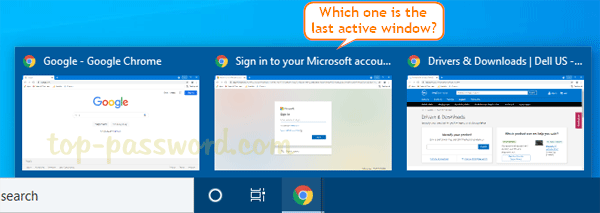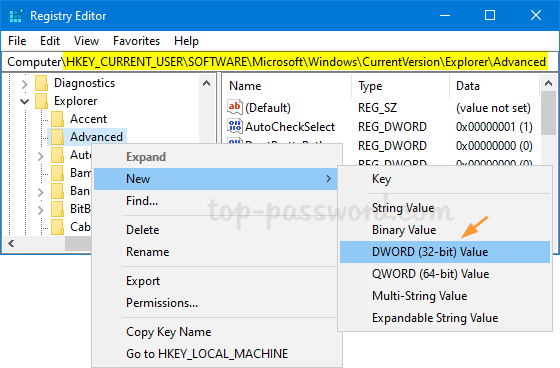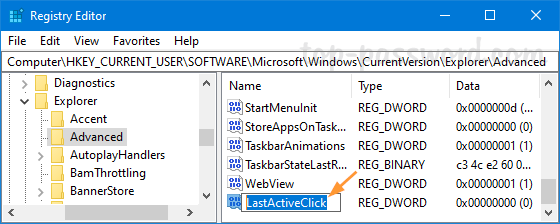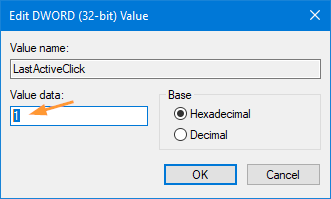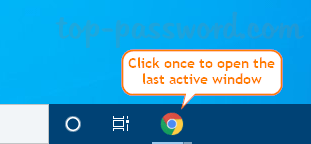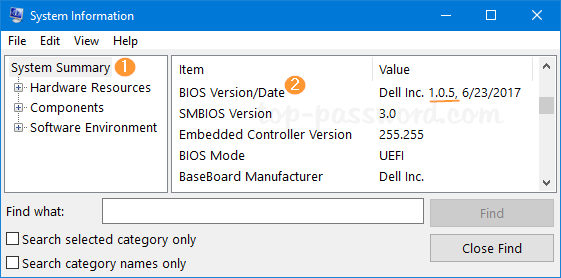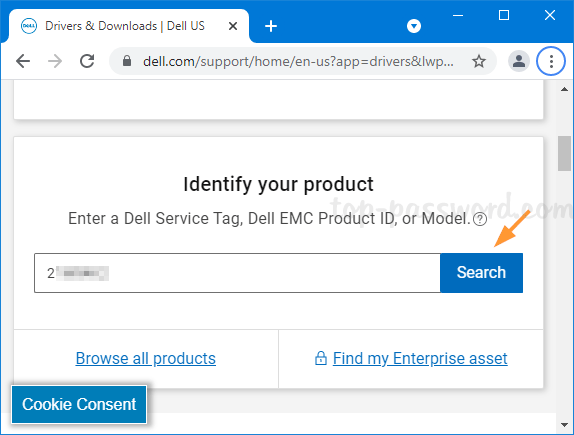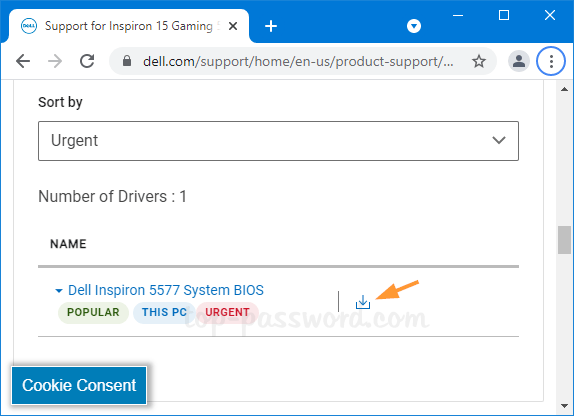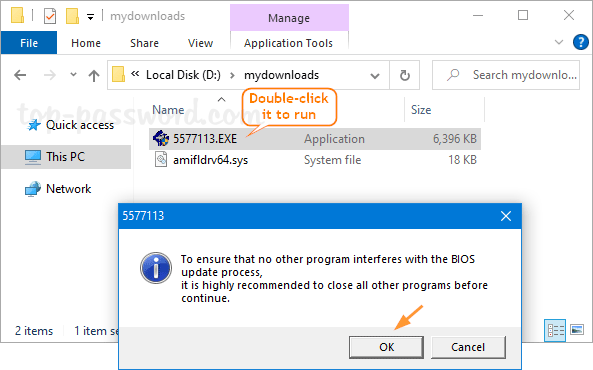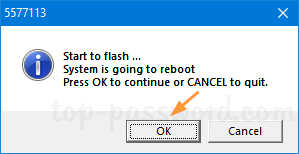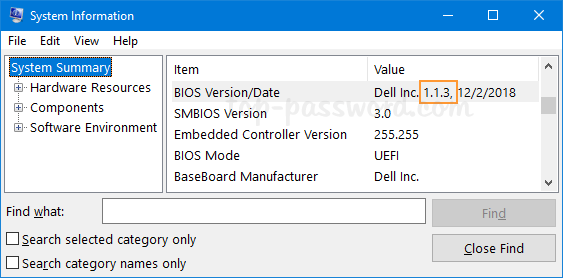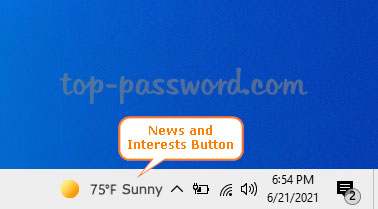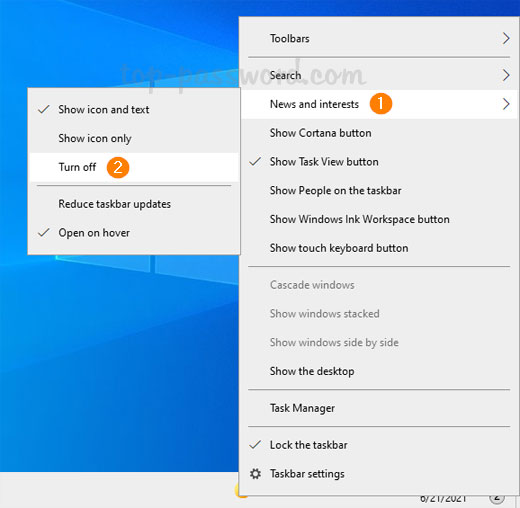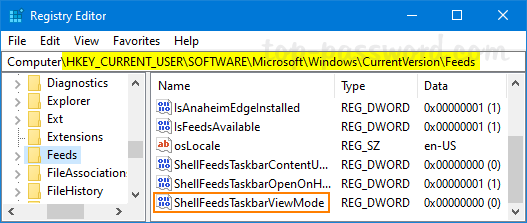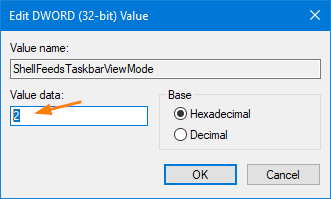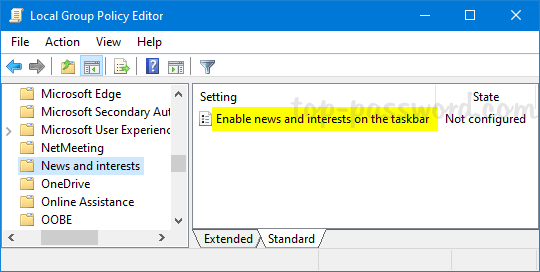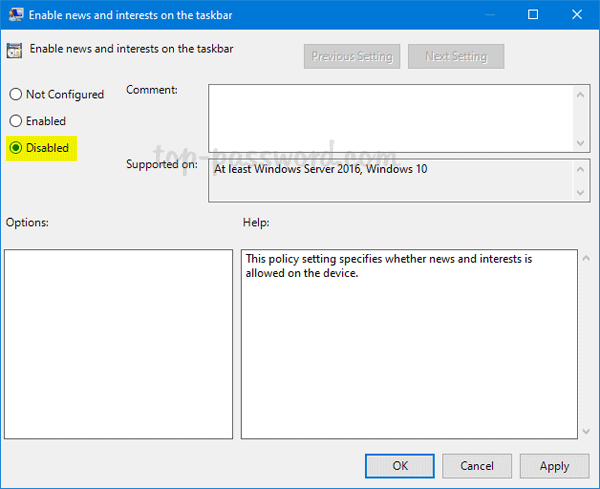Recently when I attempted to change drive letter using Disk Management, it kept giving out the error message “The parameter is incorrect” even though the new drive letter is unused.
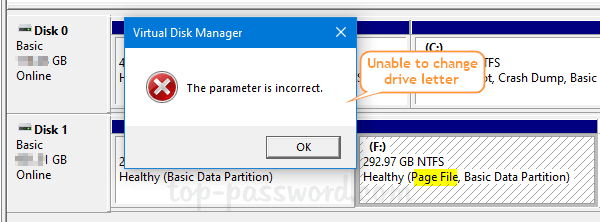
It turns out that this problem happens with only drives which are holding page files. To fix the “The parameter is incorrect” issue in Windows 10, you need to temporarily disable paging files on the drive which you want to change the drive letter for.
How to Fix: The parameter is incorrect when changing drive letter
- Press the Windows key + R together to open the Run box, type sysdm.cpl and press Enter.

- When the System Properties window opens, select the Advanced tab. Click the Settings button under the Performance section.
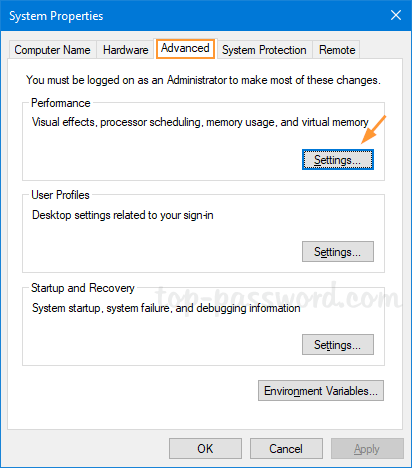
- Go to the Advanced tab and click the Change button.
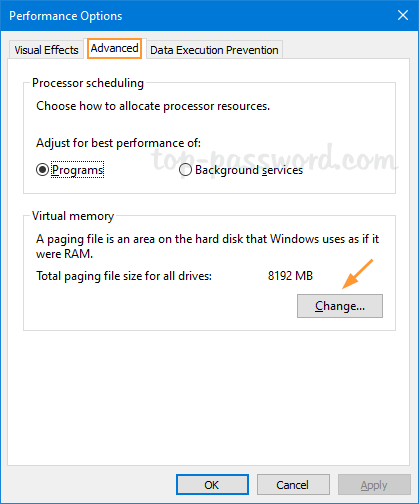
- Make sure the “Automatically manage paging file size for all drives” option is unchecked.
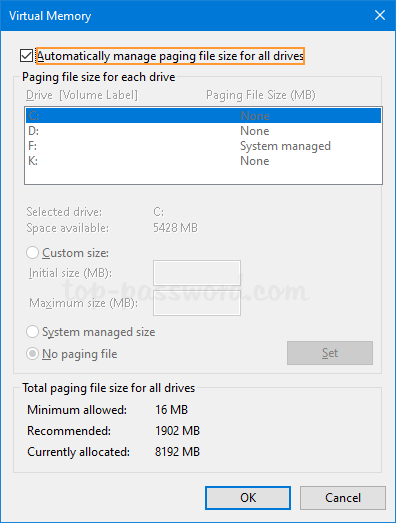
- Select the drive which you want to change the drive letter for. Choose the “No paging file” radio button and click the Set button.
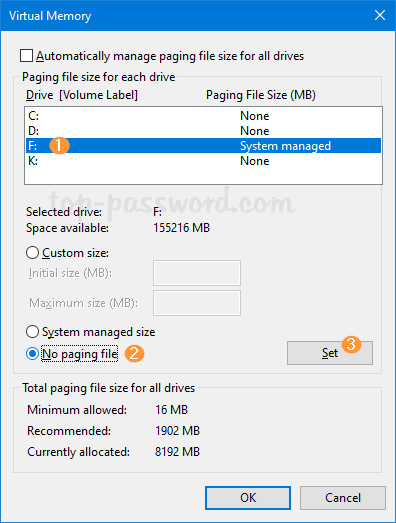
- Click OK. Restart your computer and Windows will delete the paging file automatically. The next time you log back in to Windows 10, you should be able to change the drive letter successfully using Disk Management.
After changing drive letter, you can enable paging file again on your original drive if necessary. That’s it!