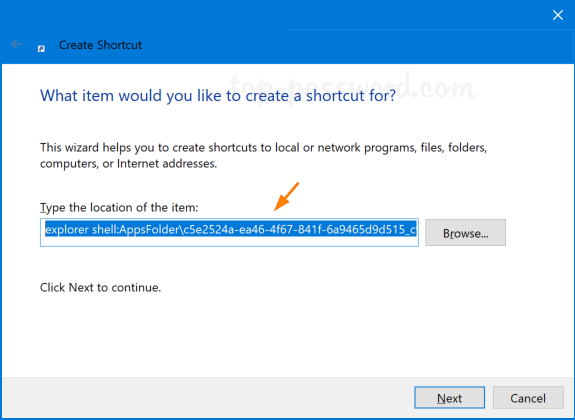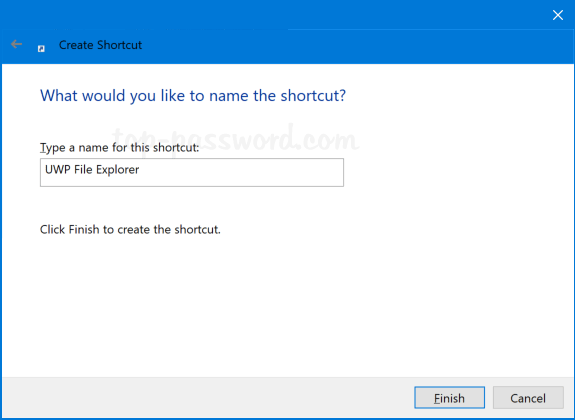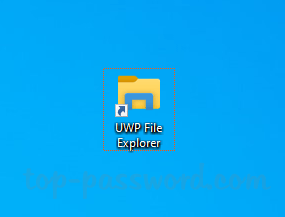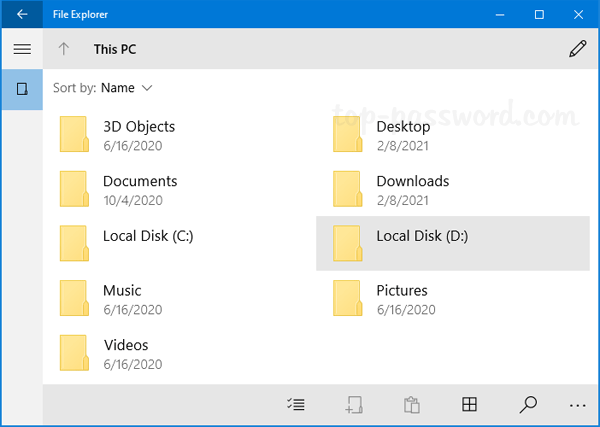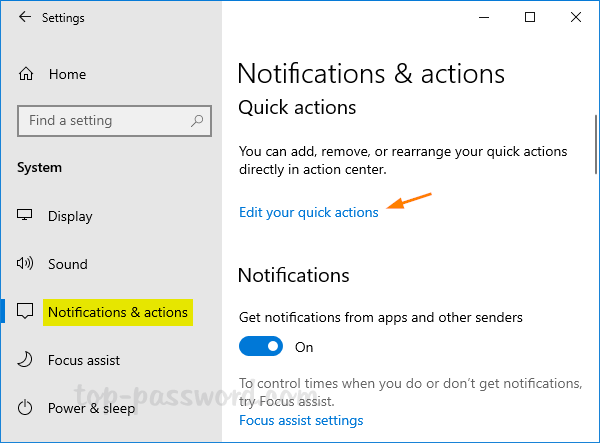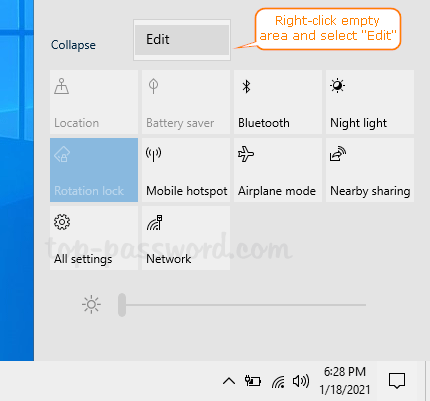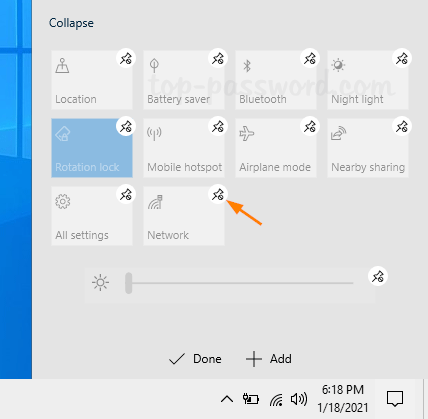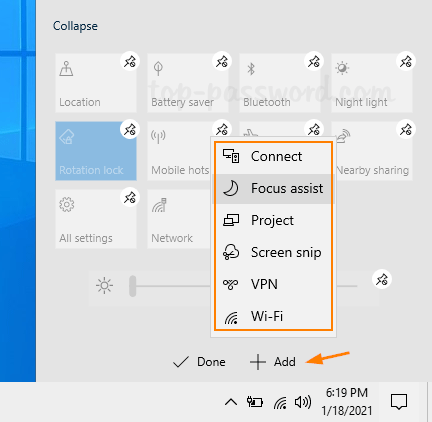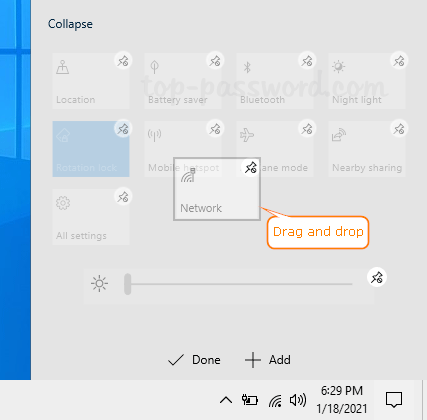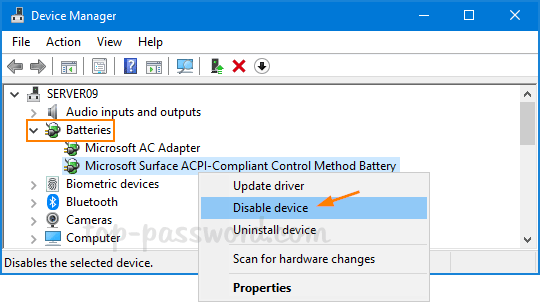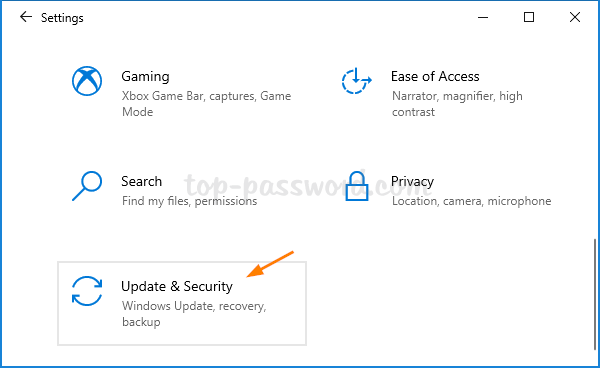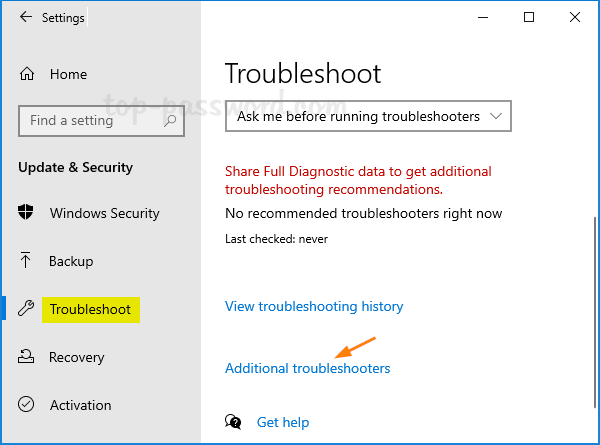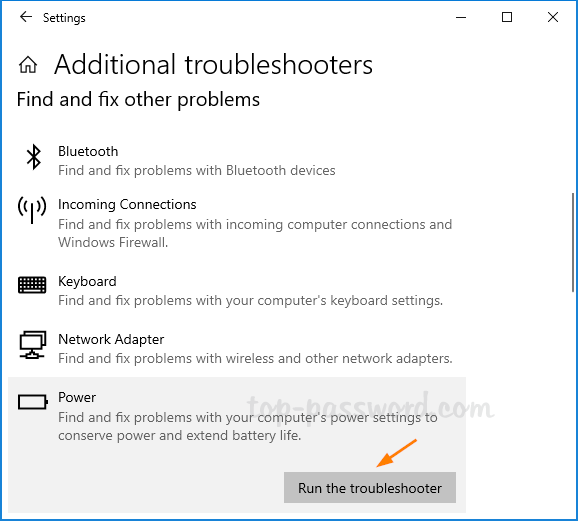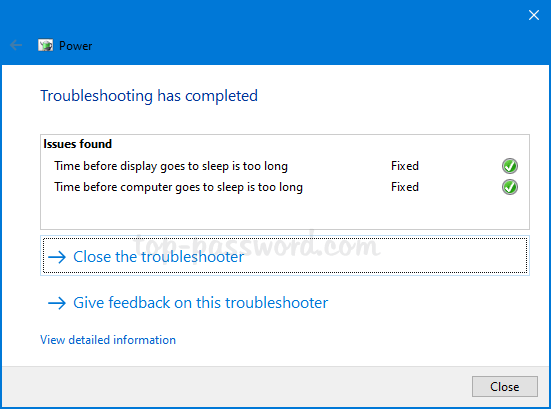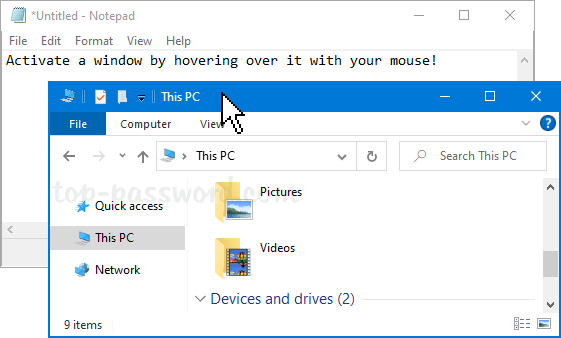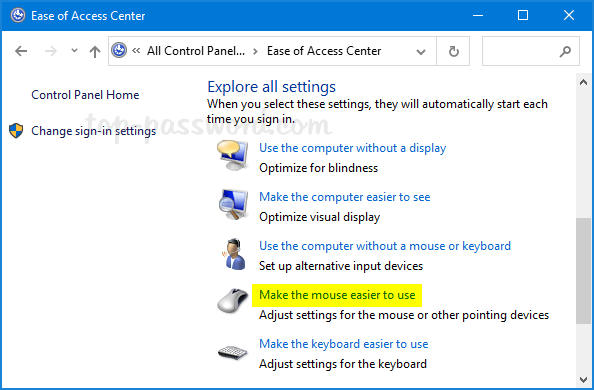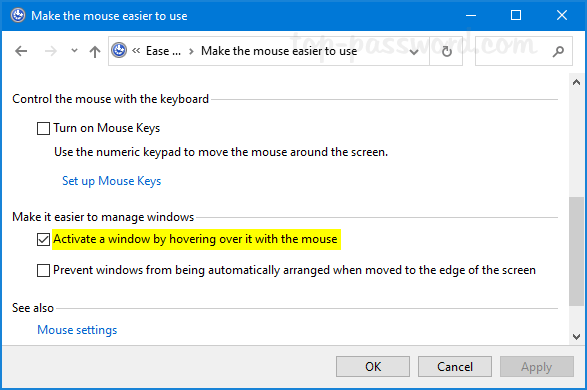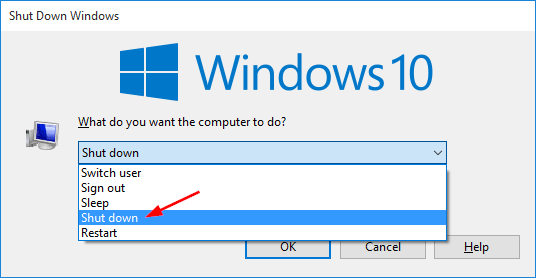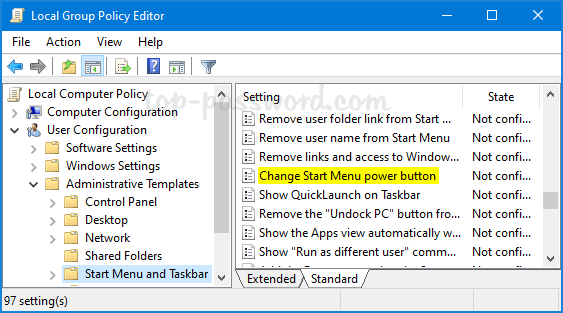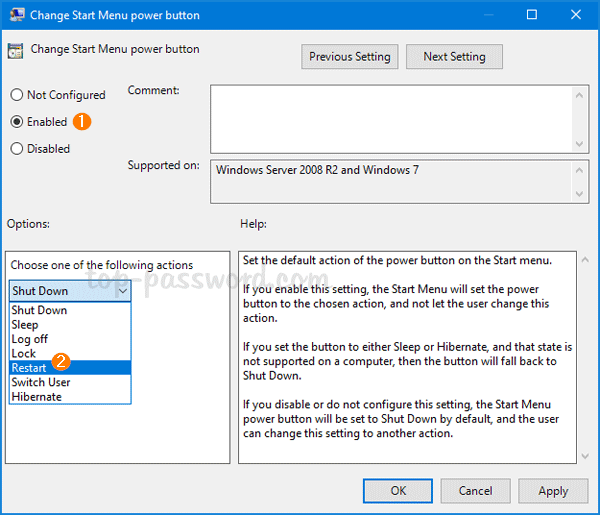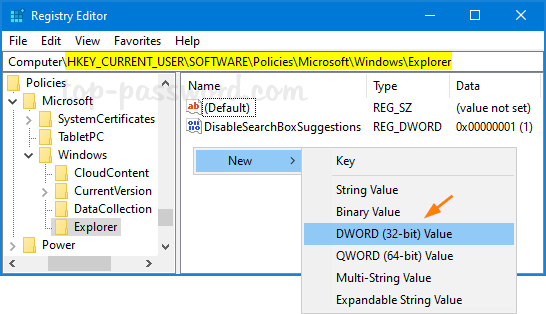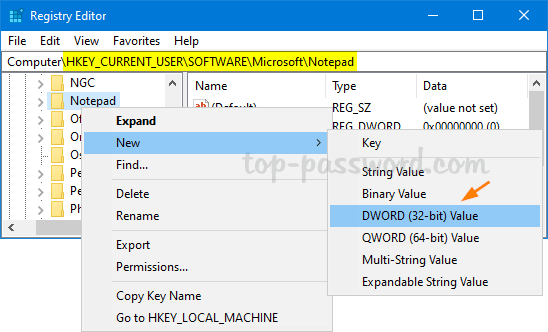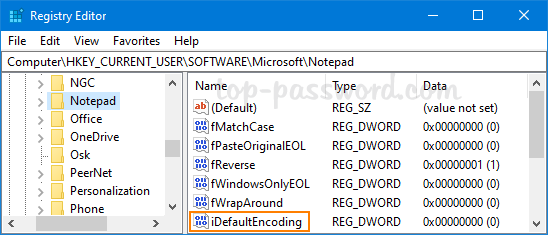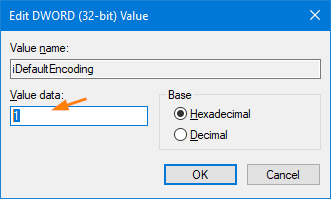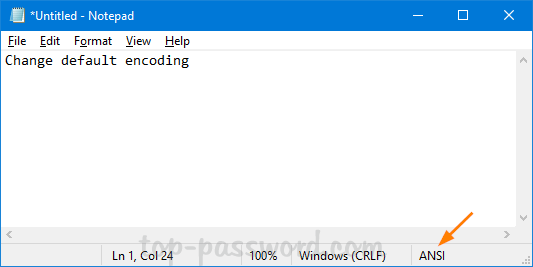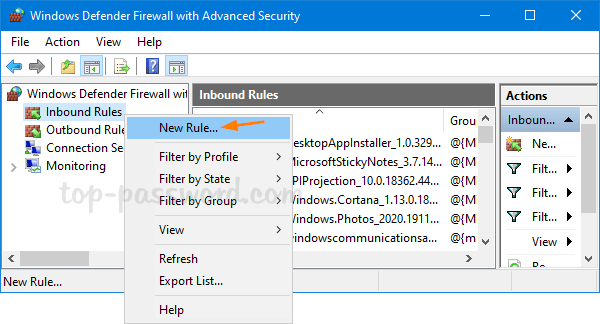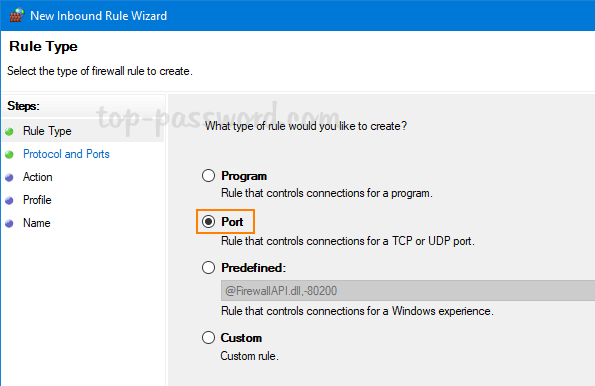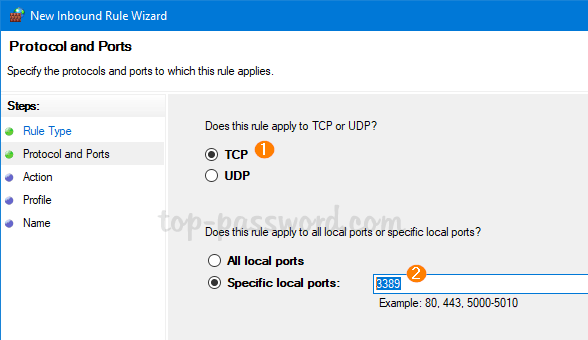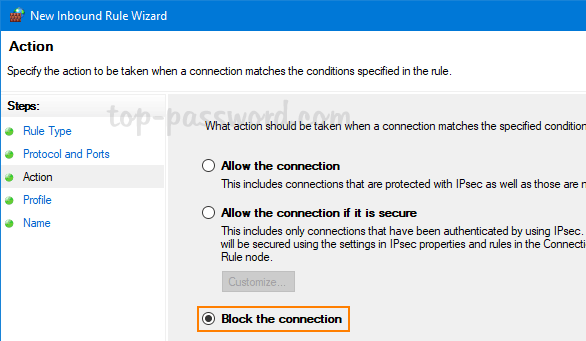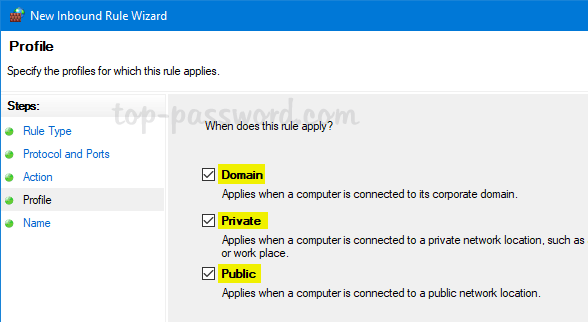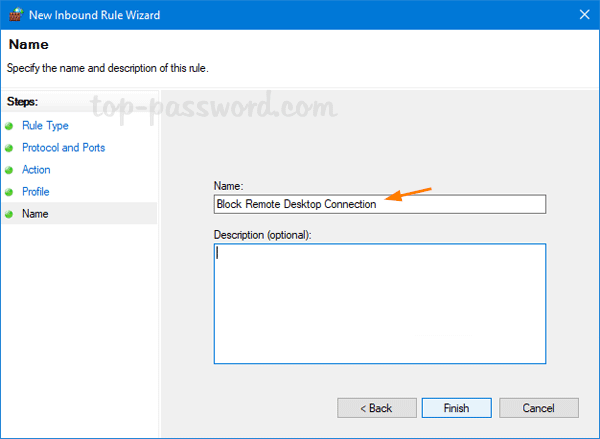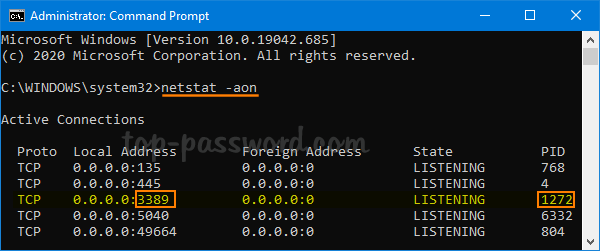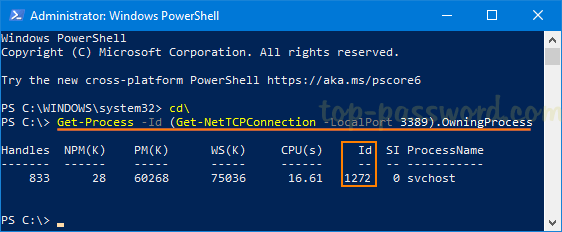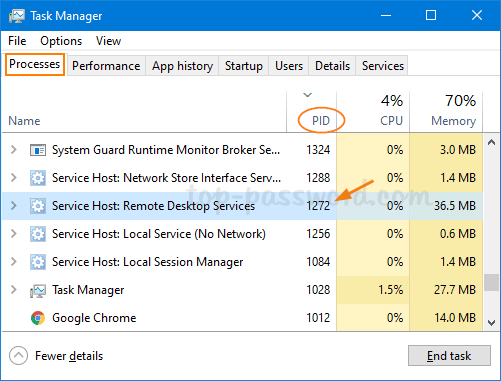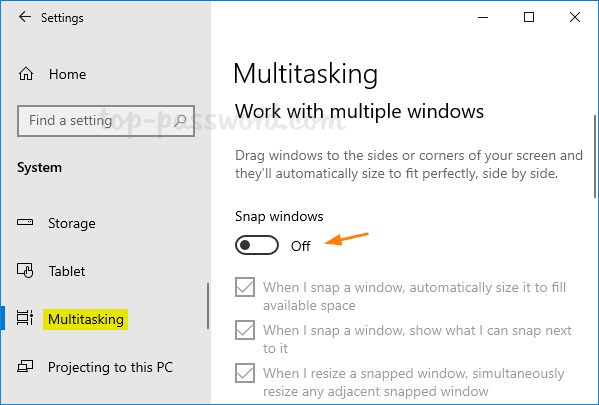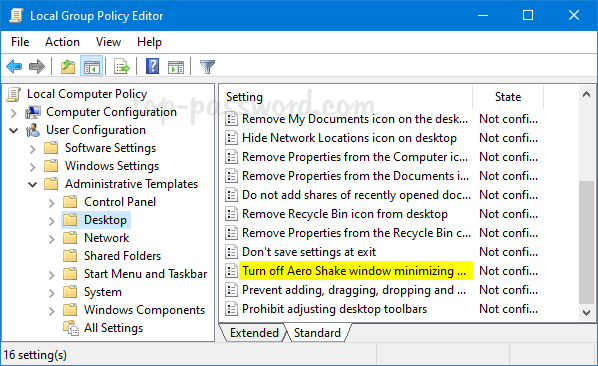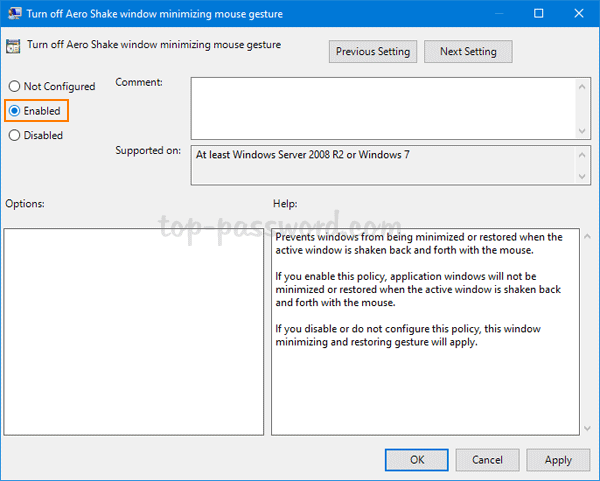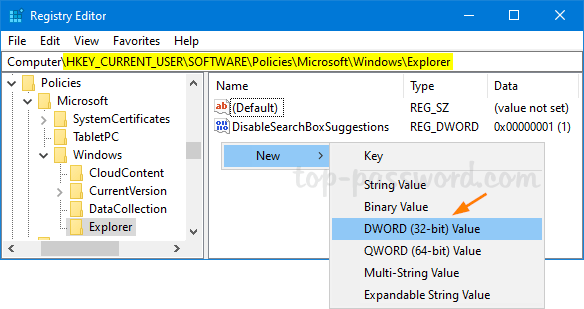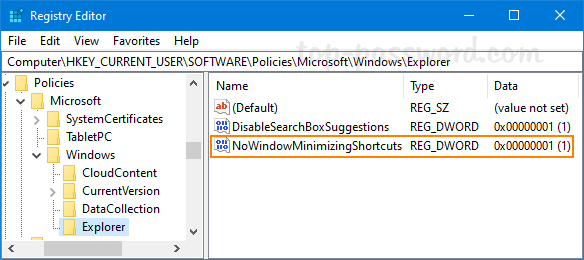In order to create a fillable form, you may need to add clickable check boxes. In this tutorial we’ll walk you through the steps to insert a clickable checkbox in Office Word 2007.
How to Insert Clickable Checkbox in Office Word 2007?
- Open up Office Word 2007. Click the Microsoft Office button in the upper left corner, and then click Word Options.
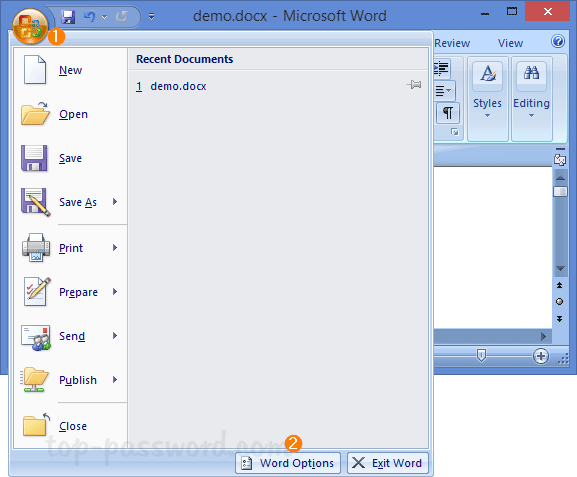
- Select the Popular tab. On the right side, check the “Show Developer tab in the Ribbon” and click OK.
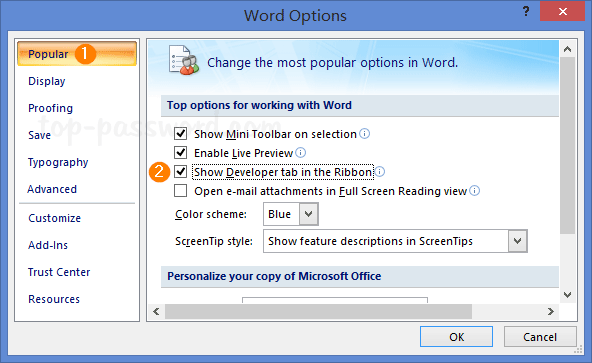
- The Developer tab will now appear on the Ribbon. Under the Developer tab, click Legacy Tools button in Controls group and select the “Check Box Form Field” control.
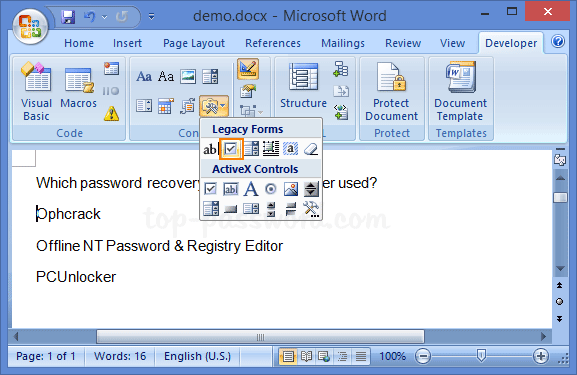
- It will insert a clickable checkbox at your cursor’s location. By default, the checkbox is unchecked. To check or tick the checkbox, just double-click it.
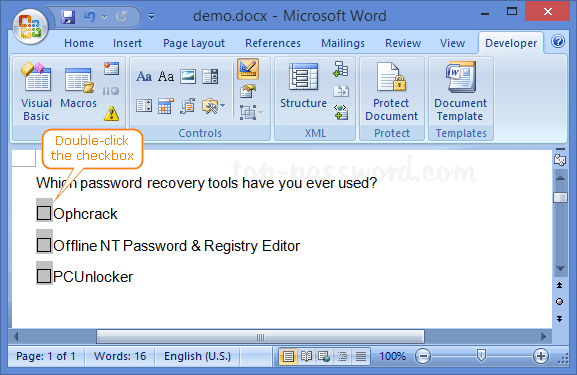
- In the pop-up window, select the “Checked” option under Default value. Click OK to save your changes.
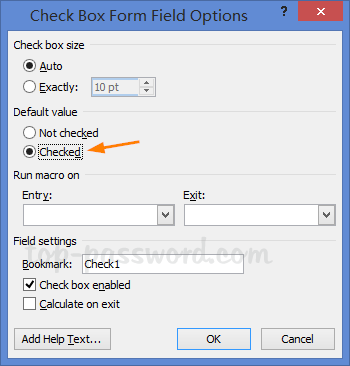
That’s it!