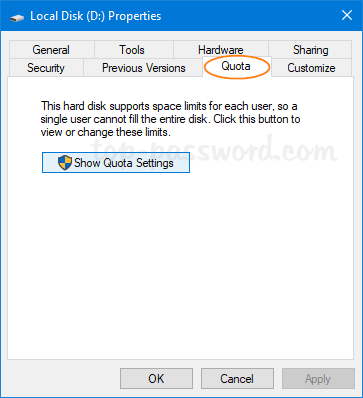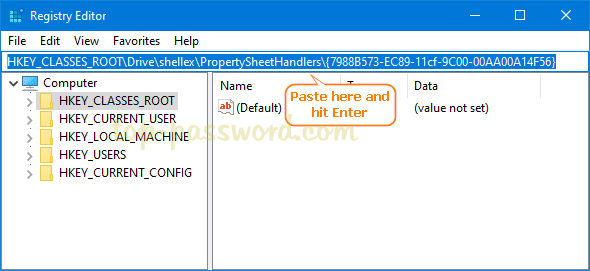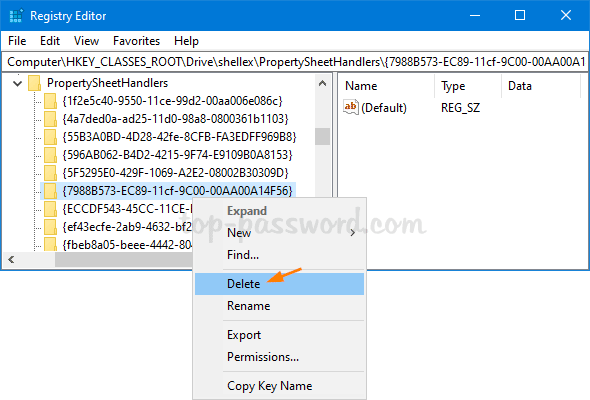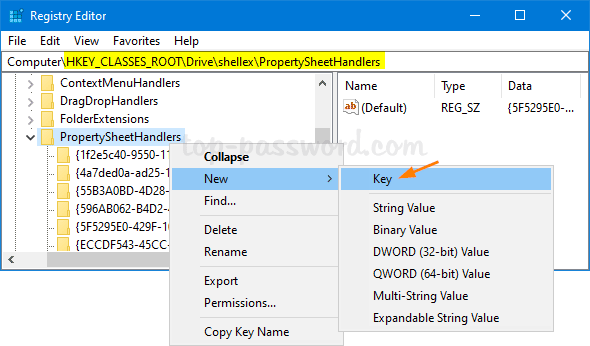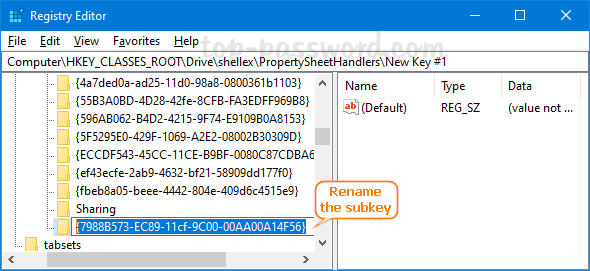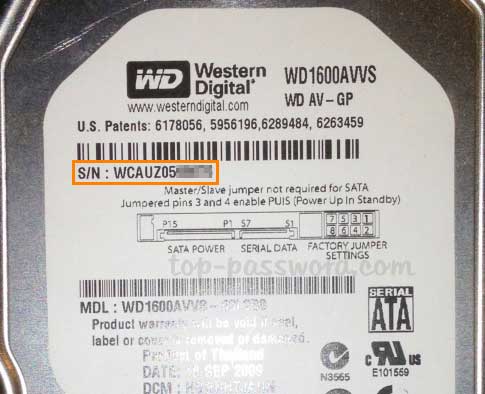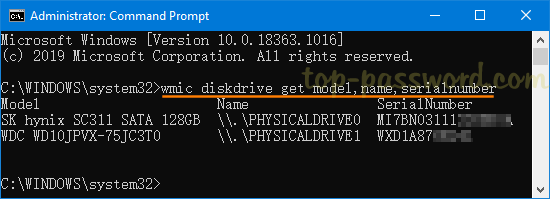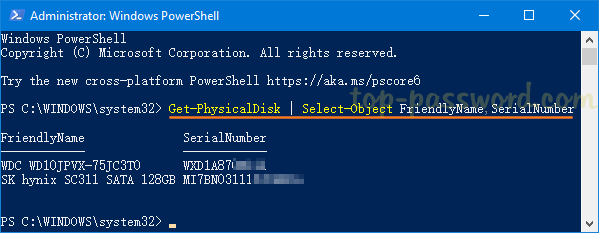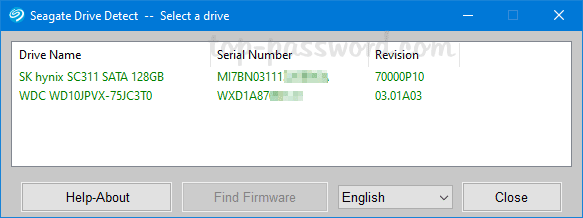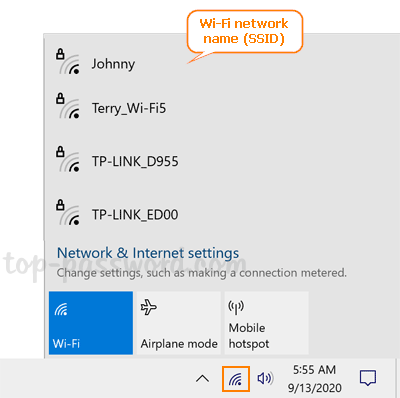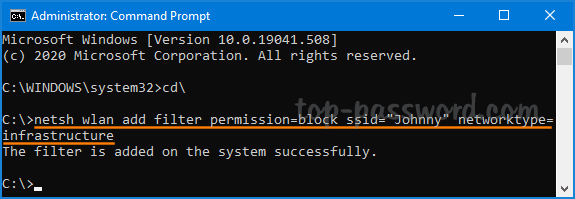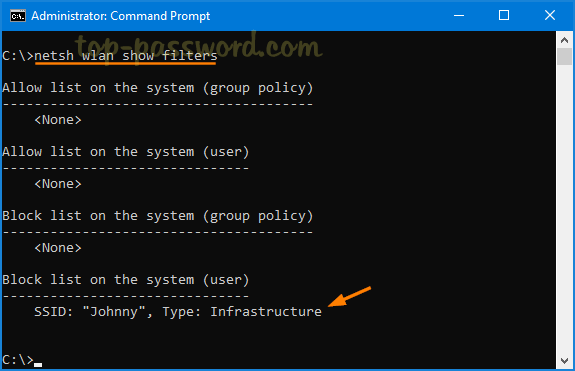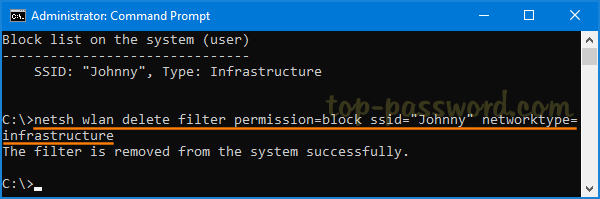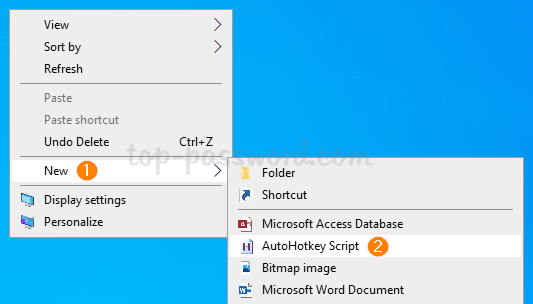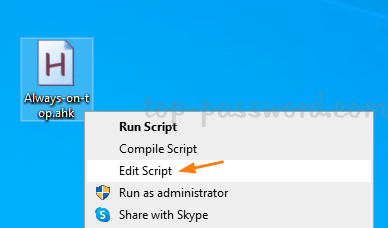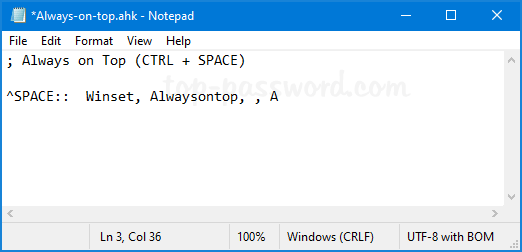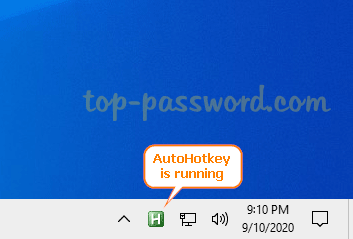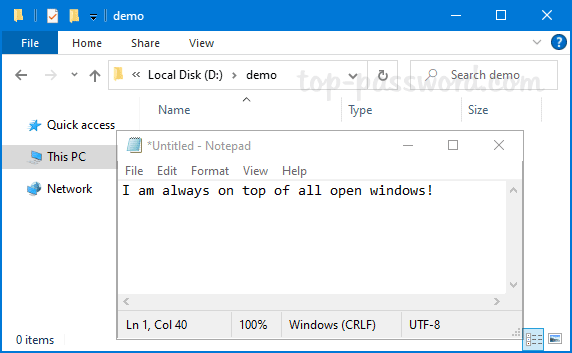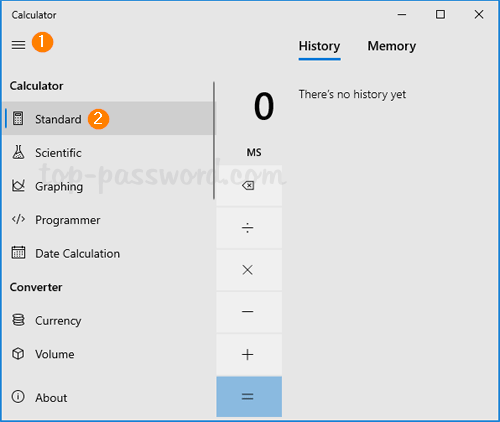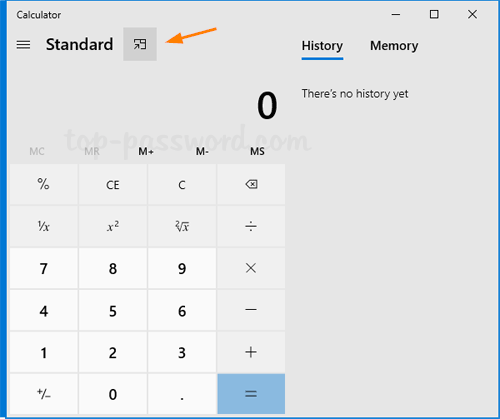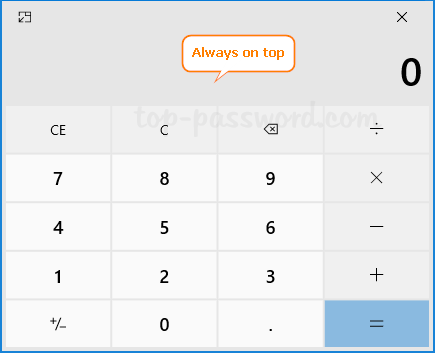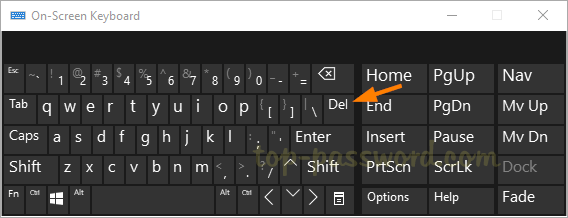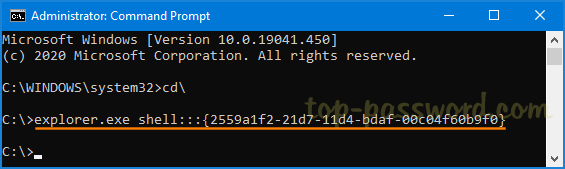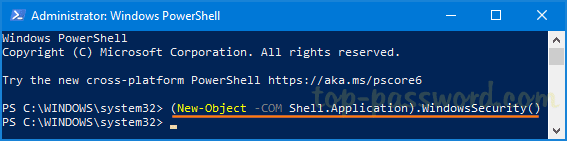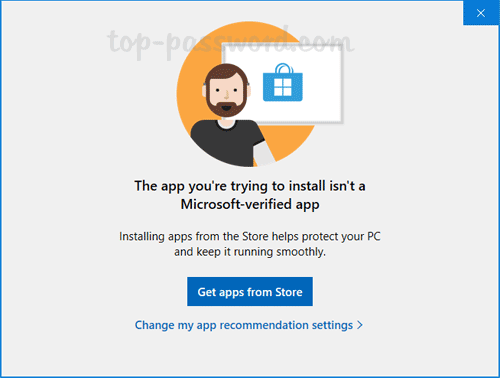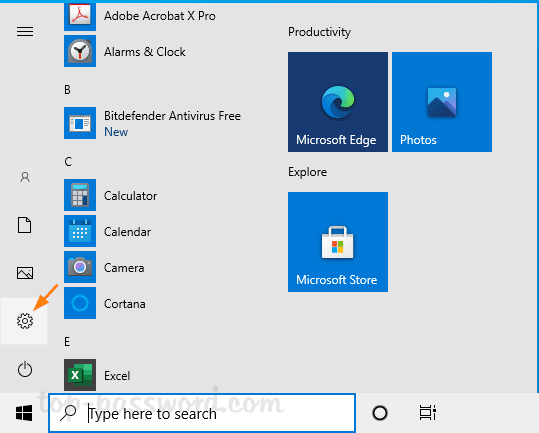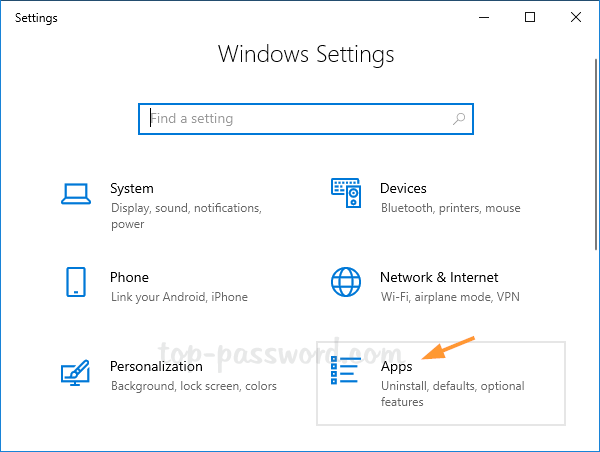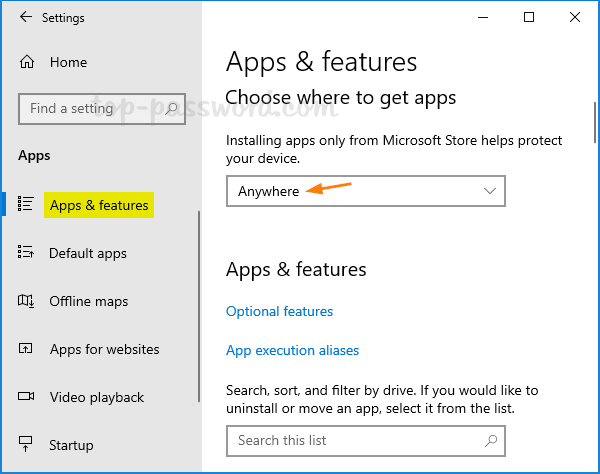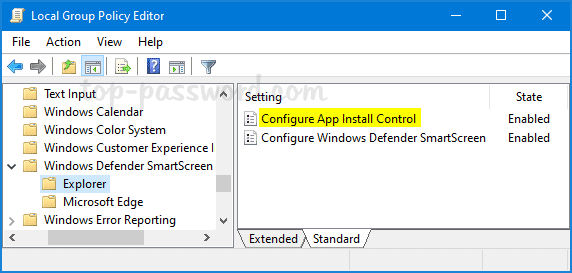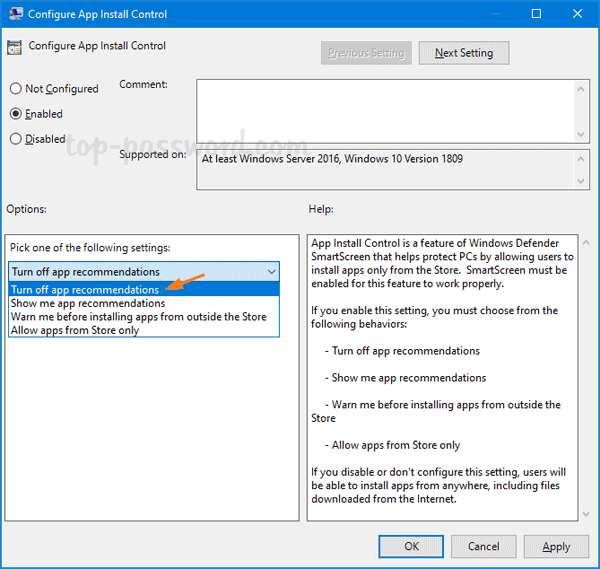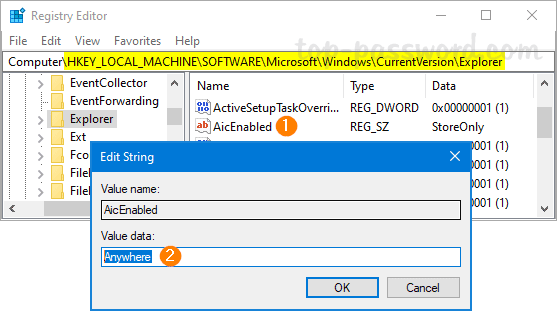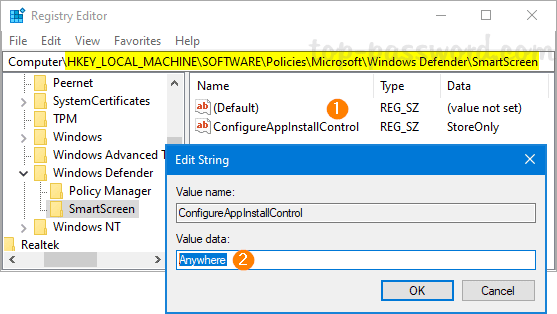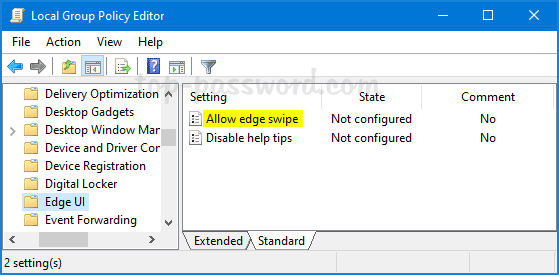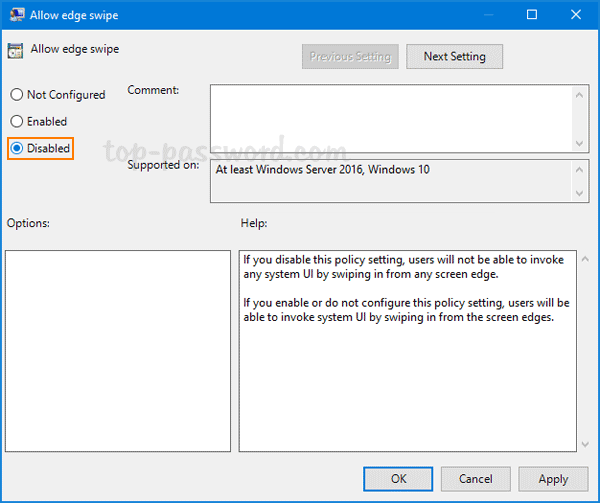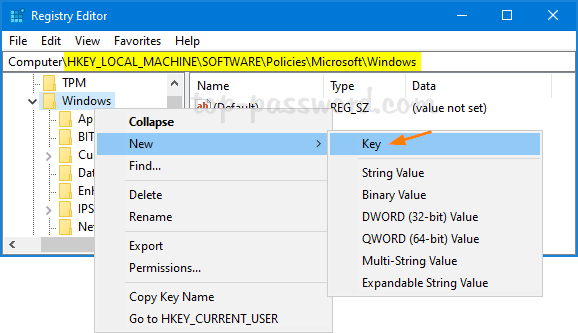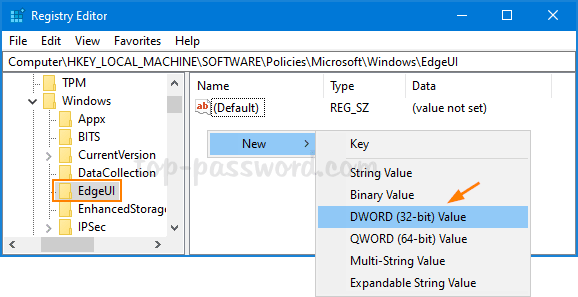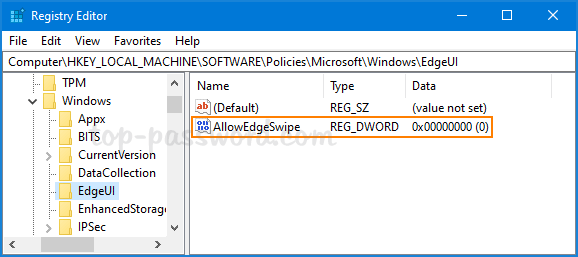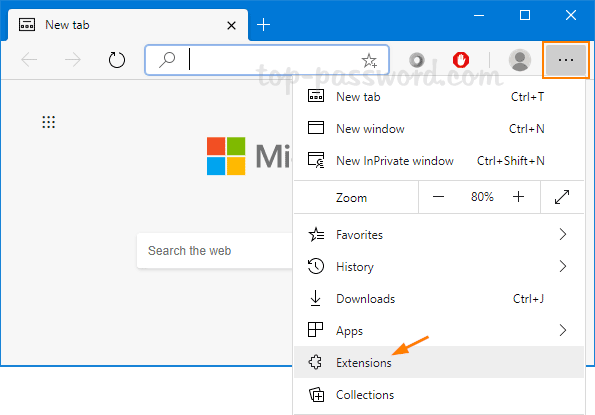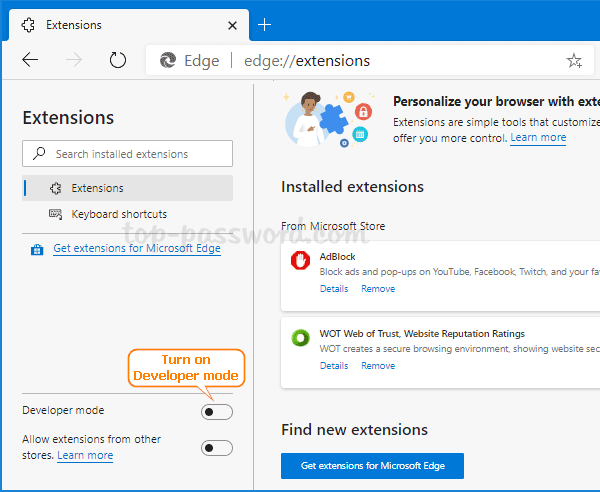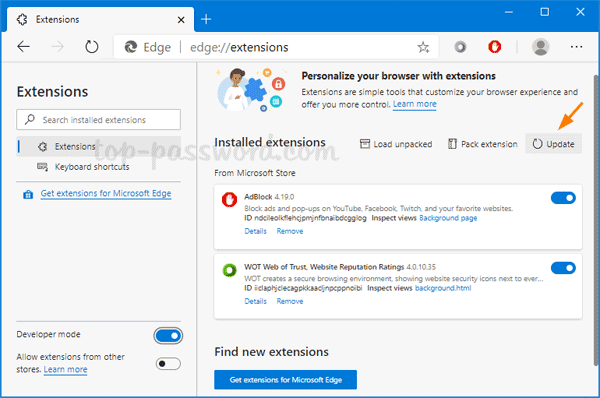Sleeping tabs is an experimental feature in Microsoft Edge, which can save resources by putting background tabs into sleep mode. This feature is currently available on Microsoft Edge Canary and Dev Channels, but it is disabled by default. In this tutorial we’ll show you the steps to enable sleeping tabs in Microsoft Edge on Windows 10.
How to Enable Sleeping Tabs in Microsoft Edge to Save Resources
- Open your Microsoft Edge browser. Copy and paste the following text into the address bar, hit Enter.
edge://flags/#edge-sleeping-tabs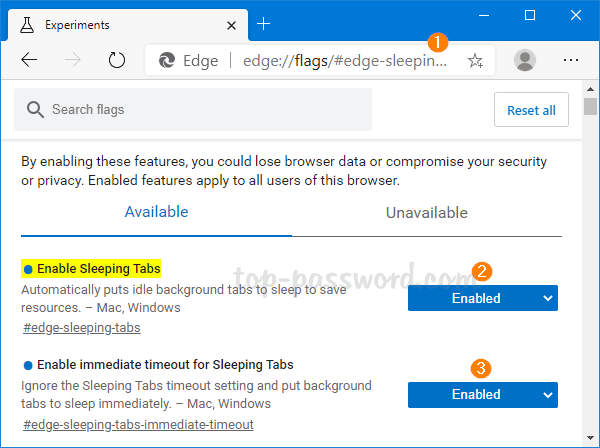
Click and select Enabled next to the “Enable Sleeping Tabs” setting. This will make tabs go to sleep after 2 hours of inactivity. If you think the time interval is too long, click the “Enable immediate timeout for Sleeping Tabs” setting and set it to Enabled.
- Now you can restart Microsoft Edge and explore the sleeping tabs feature. All tabs except the active tab will fade to indicate they are sleeping.
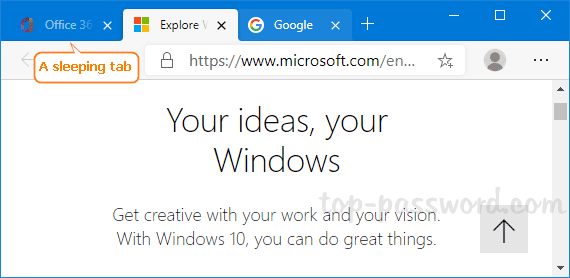
- As soon as you move your mouse cursor over a sleeping tab, Microsoft Edge will show a pop-up which says “This tab is sleeping to save resources“.
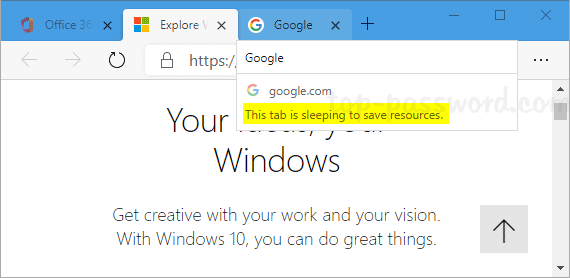
To resume a sleeping tab, simply click on it and your content will be loaded immediately.
- You can also add sites you never want to sleep to a block list by going to
edge://settings/system.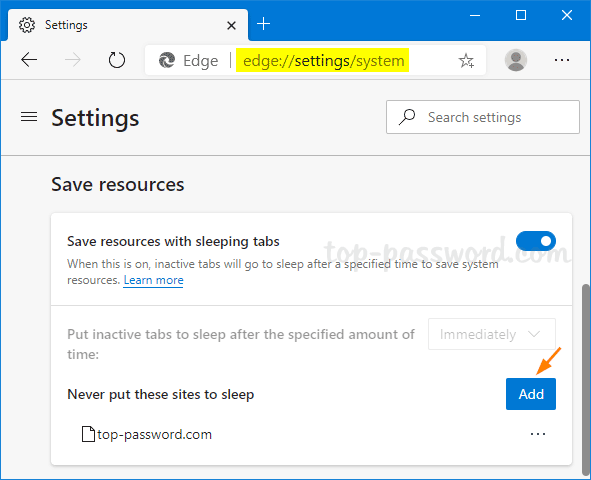
That’s it!