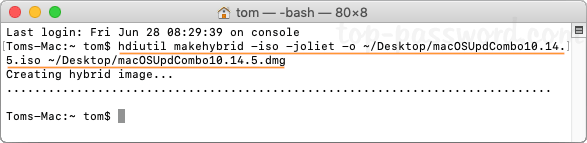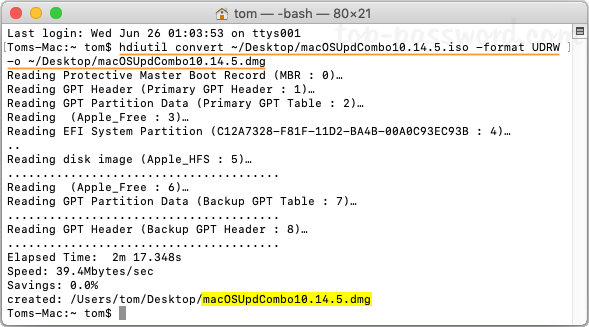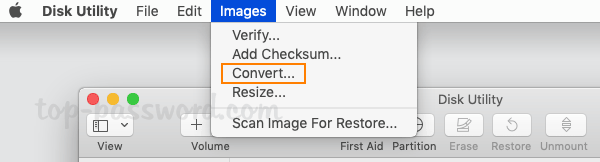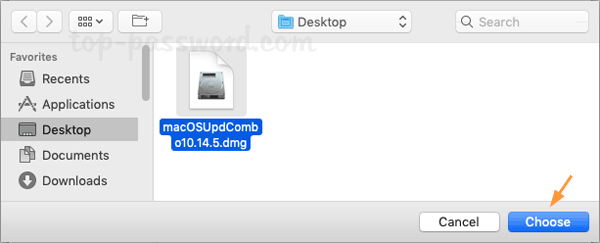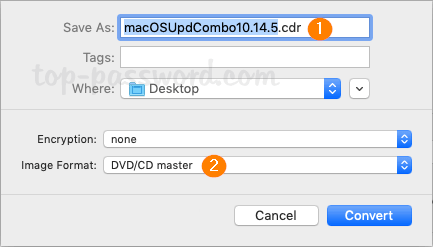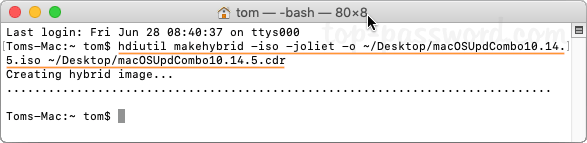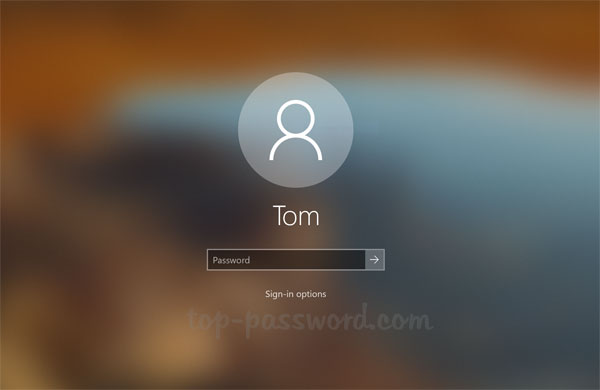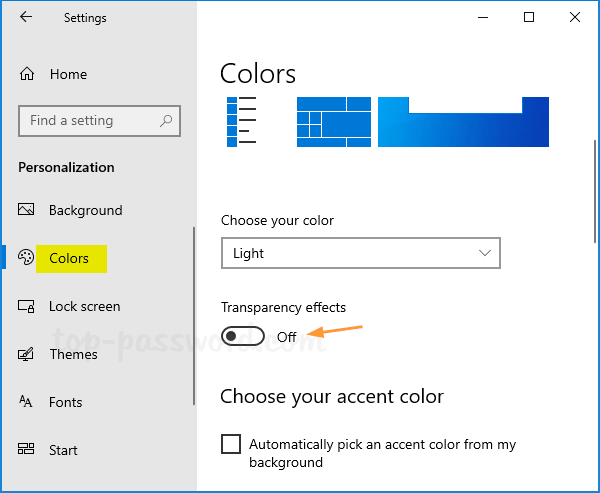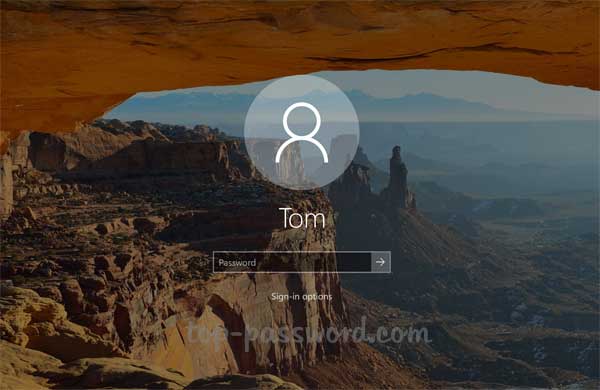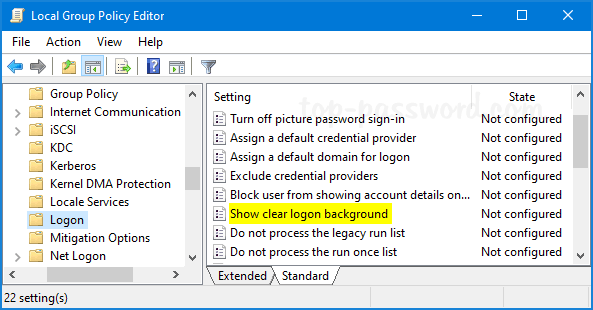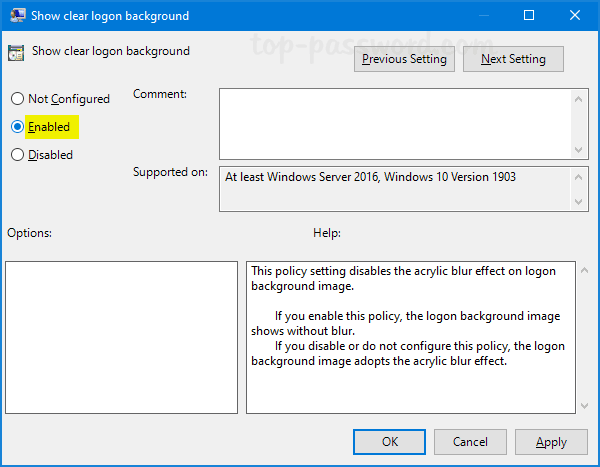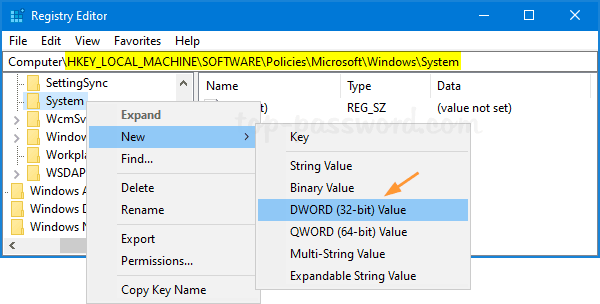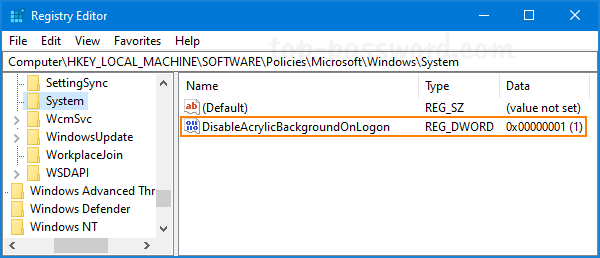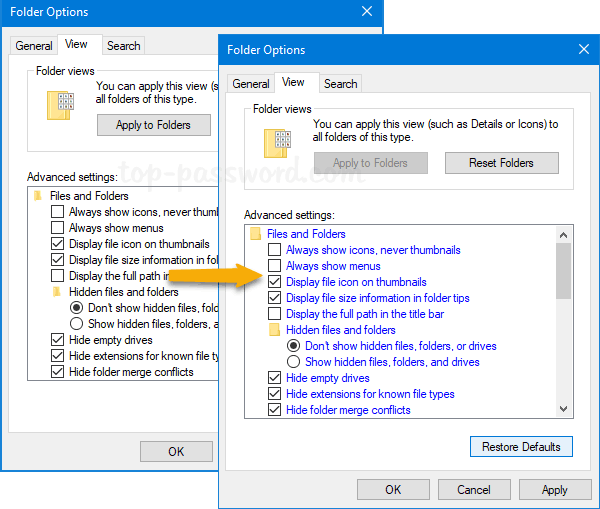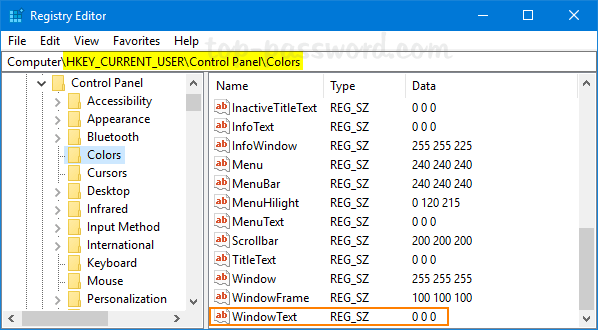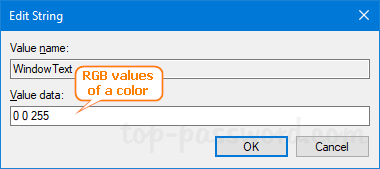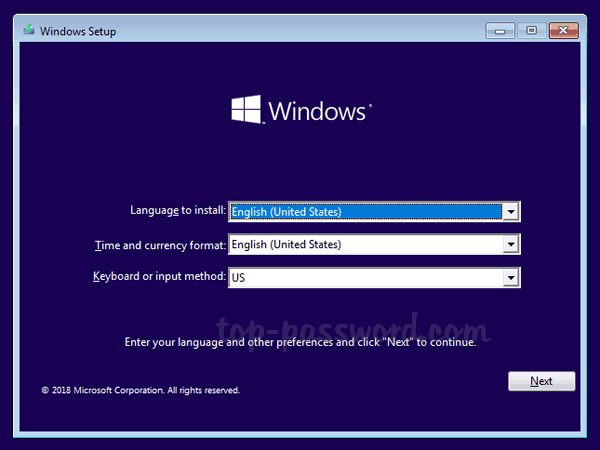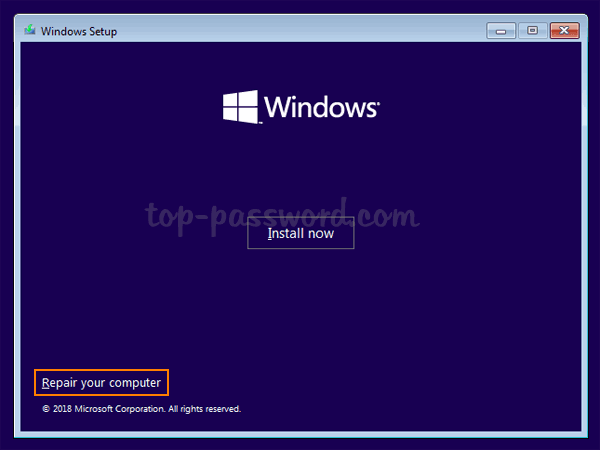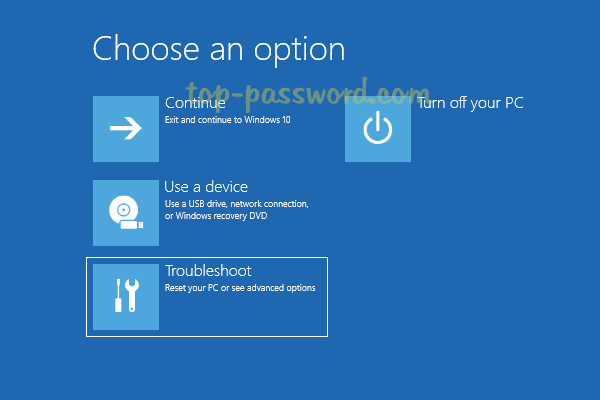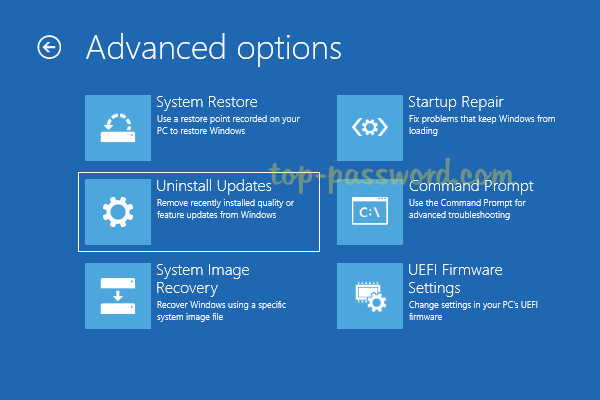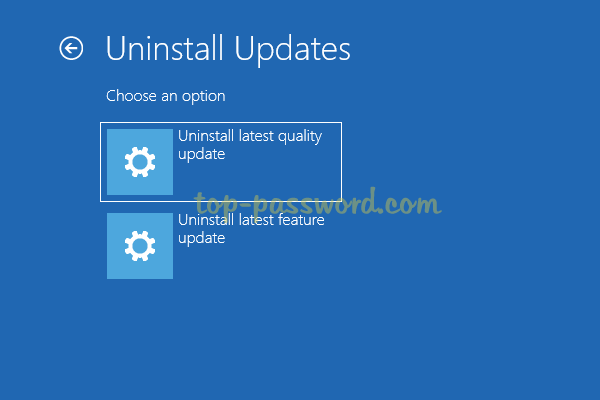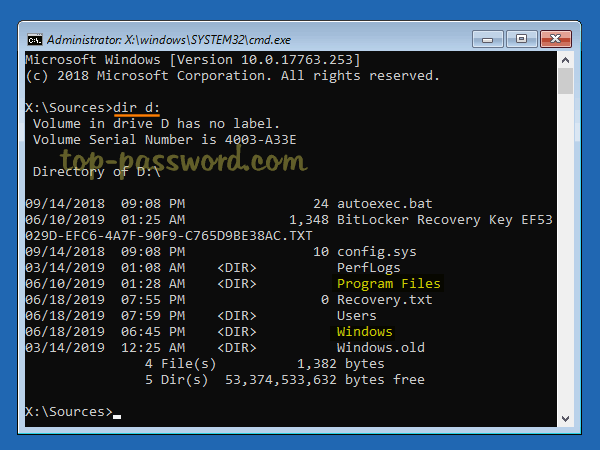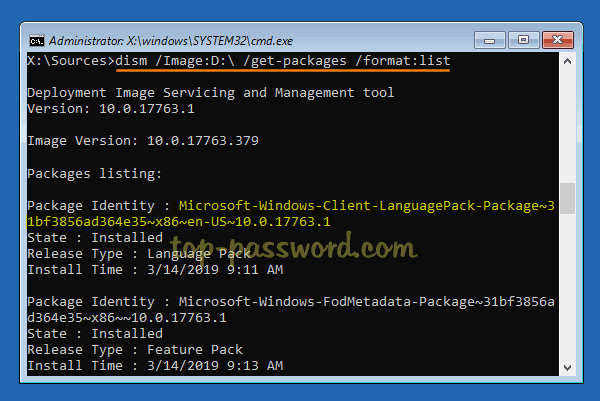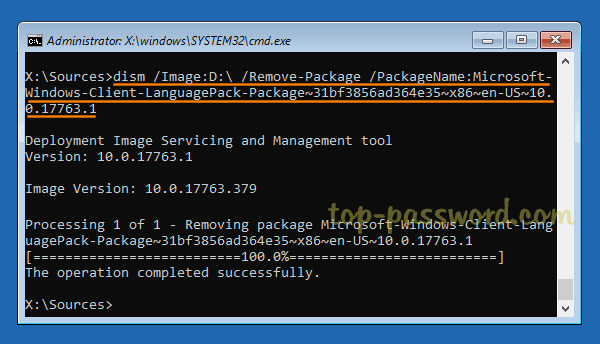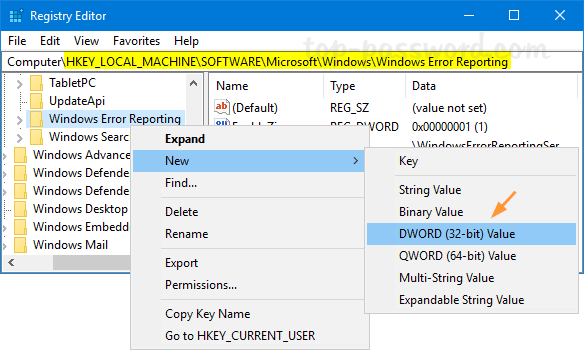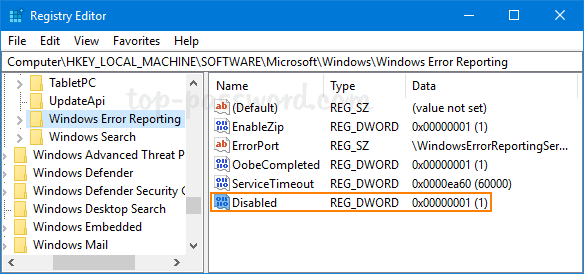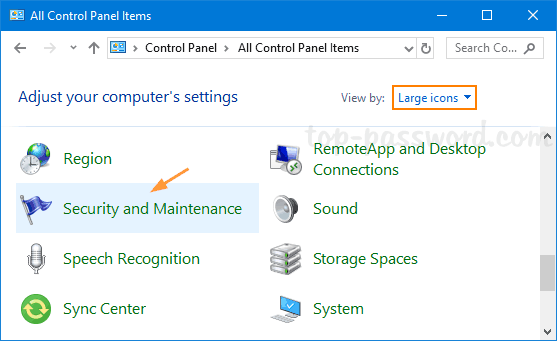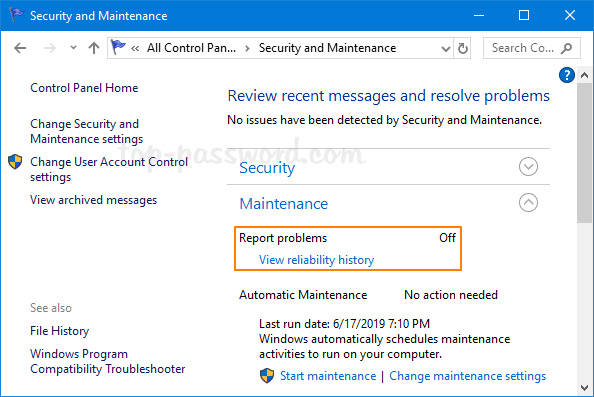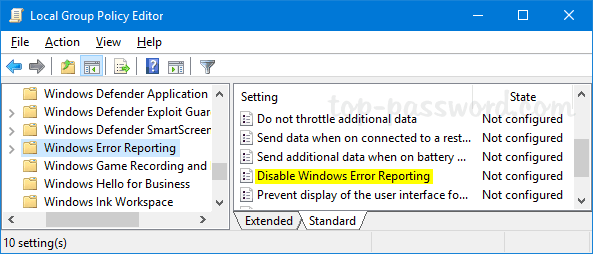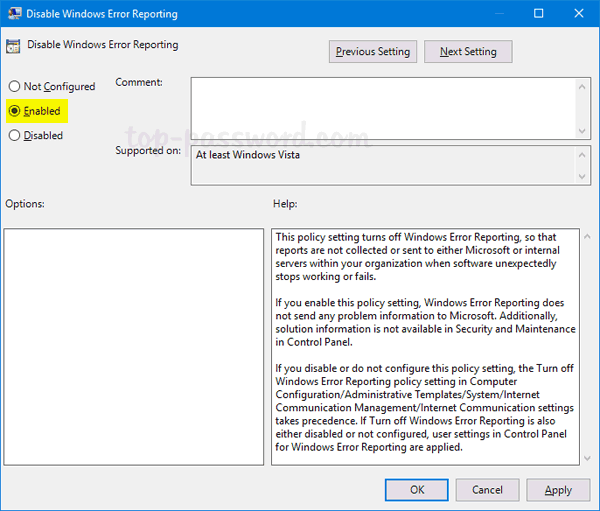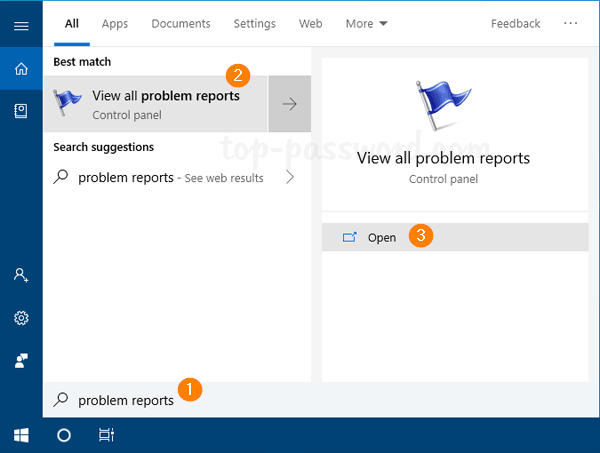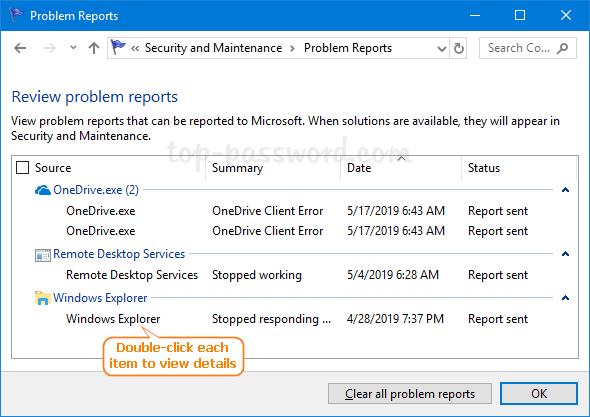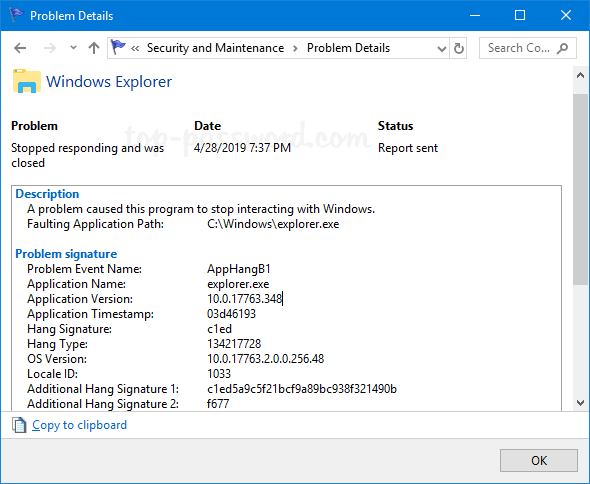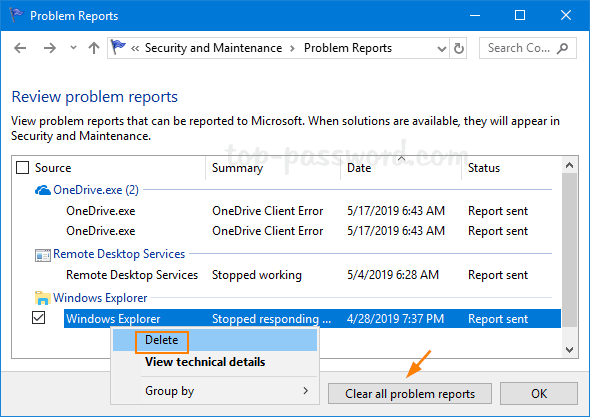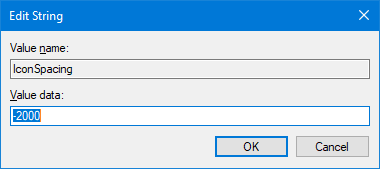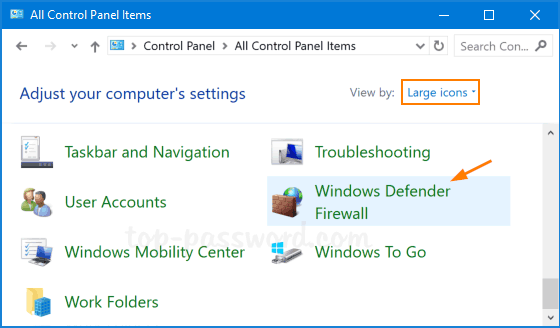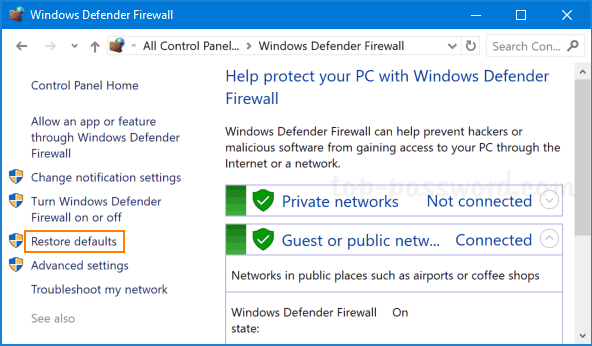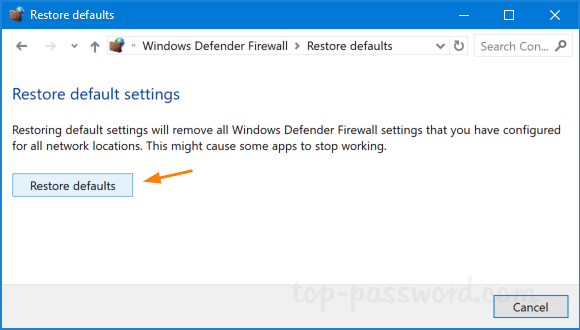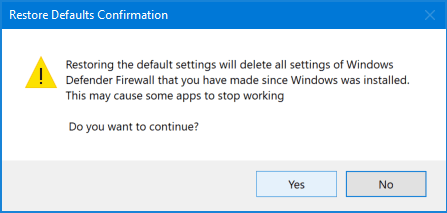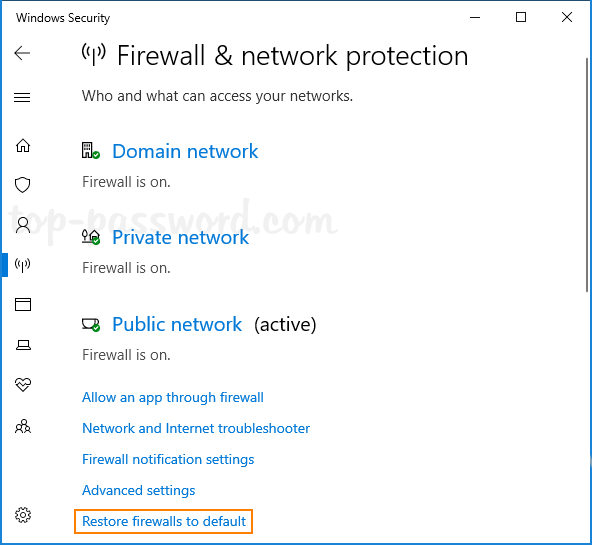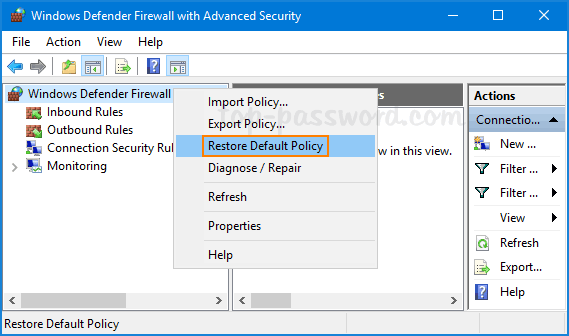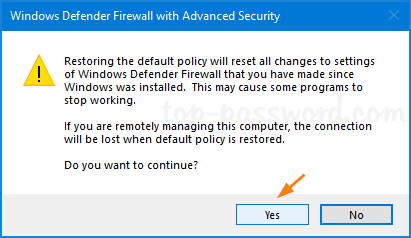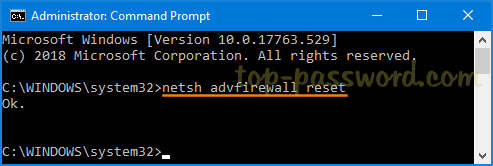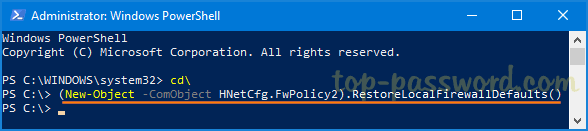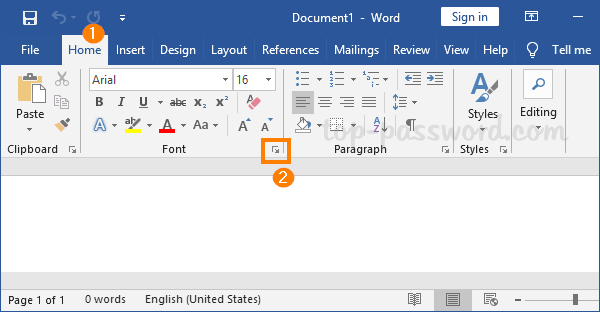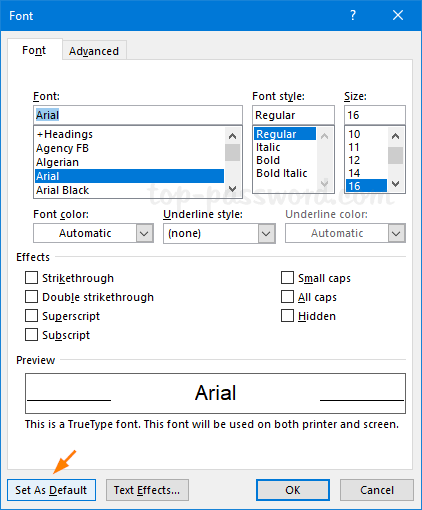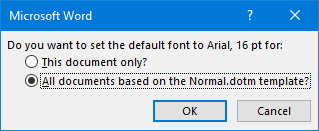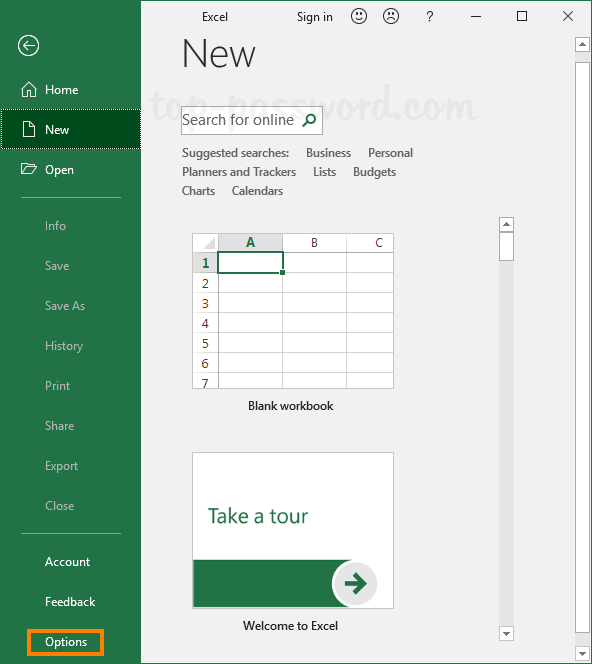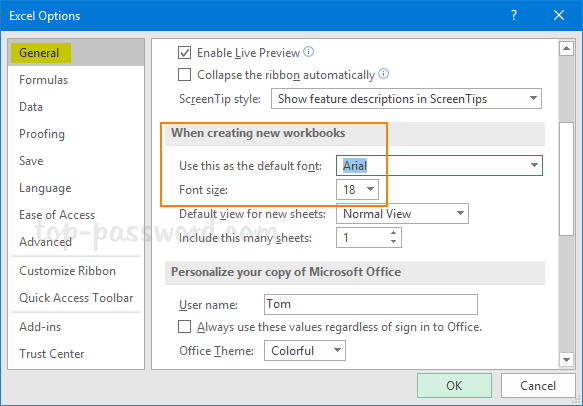How can I make an ISO file from your physical disc on macOS Mojave? By default, macOS just uses its platform’s native file system HFS for ISO image. If you need to share the resulting ISO image with friends who use Windows, Linux or Ubuntu, then you have to save it in ISO-9660 format. In this tutorial we’ll walk you through the steps to create a Windows-compatible ISO image from CD, DVD or USB in Mac OS X.
How to Create ISO Image from CD / DVD / USB in Mac OS X
- Insert the CD/DVD or USB you want to create an ISO image from into your Mac and then launch Disk Utility. When your CD/DVD or USB appears in the left sidebar of Disk Utility, right-click on it and select Image from.
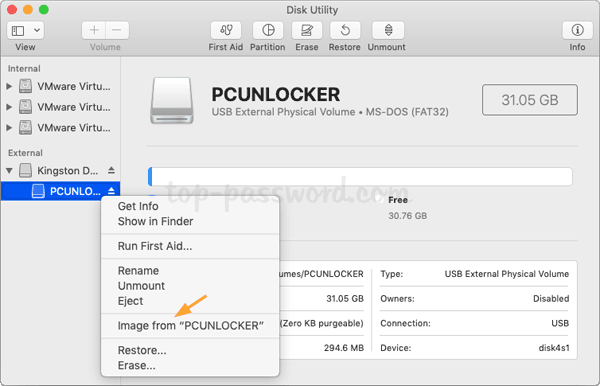
- In the Save As dialog, select Desktop as your destination and choose the compressed image format, then click on Save.
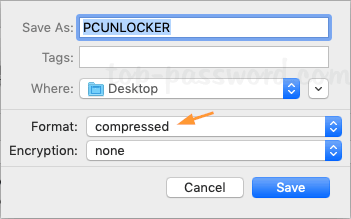
- When prompted that diskimages-helper wants to make changes, type your Mac password and click OK.
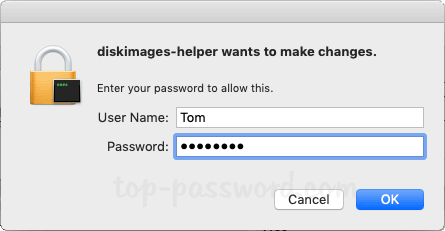
- Disk Utility will create a disk image with the .dmg extension and you can find it on your Desktop. Next, in order to convert the resulting .dmg to a Windows-compatible ISO file, open the Terminal and type this command:
hdiutil makehybrid -iso -joliet -o ~/Desktop/filename.iso ~/Desktop/filename.dmg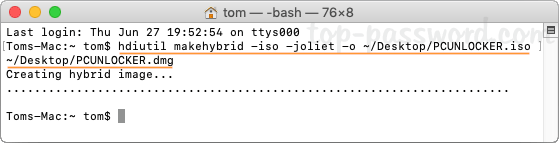
- When the process is complete, you can distribute the ISO image to your friends who use Windows, Linux, Ubuntu, Mac or other operating systems. Happy burning!