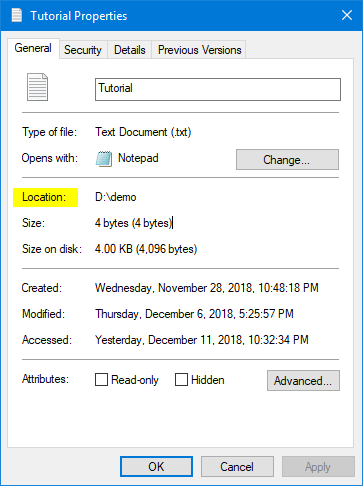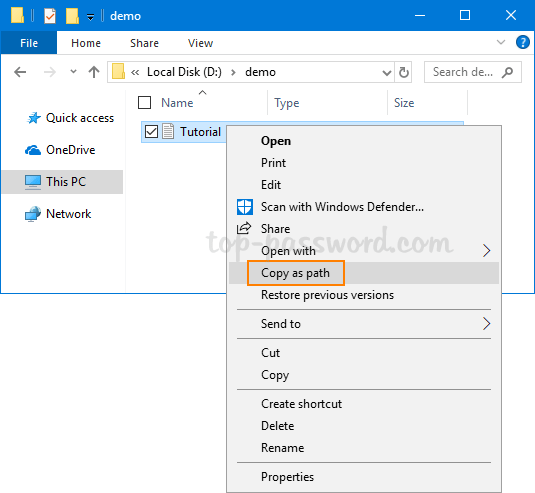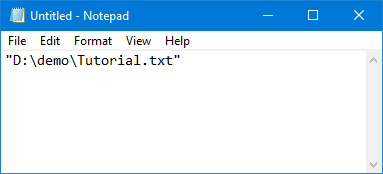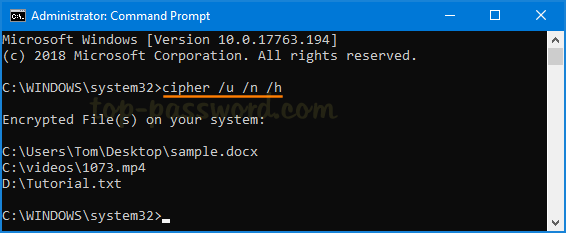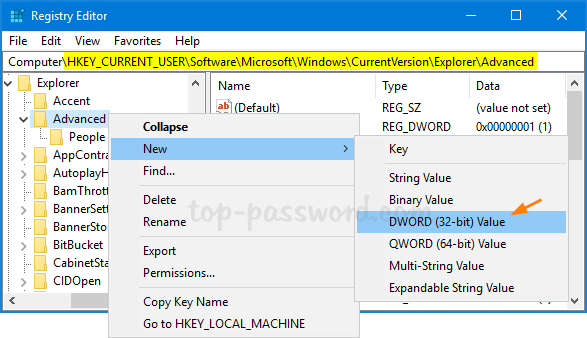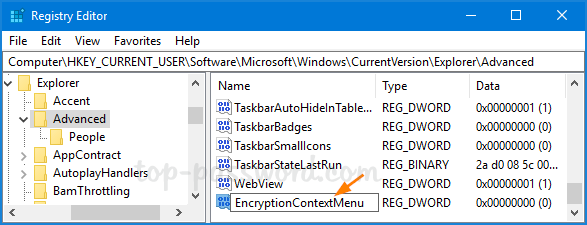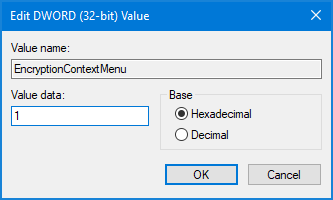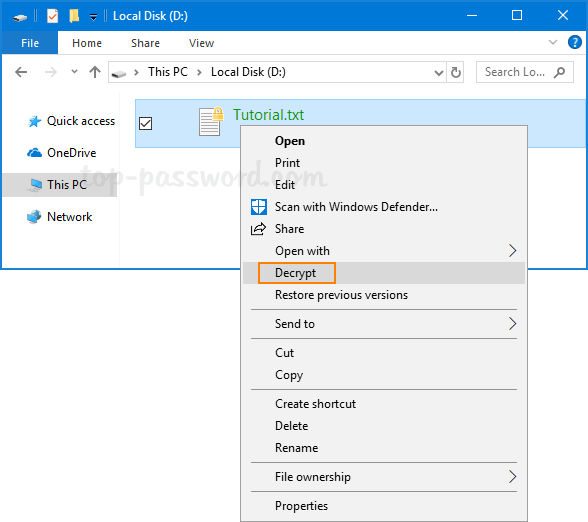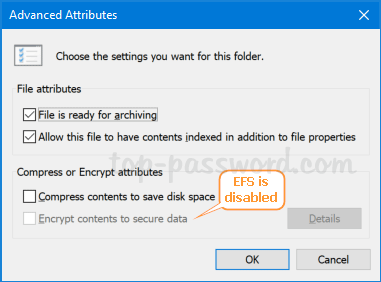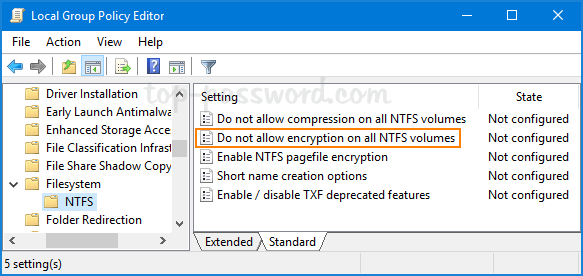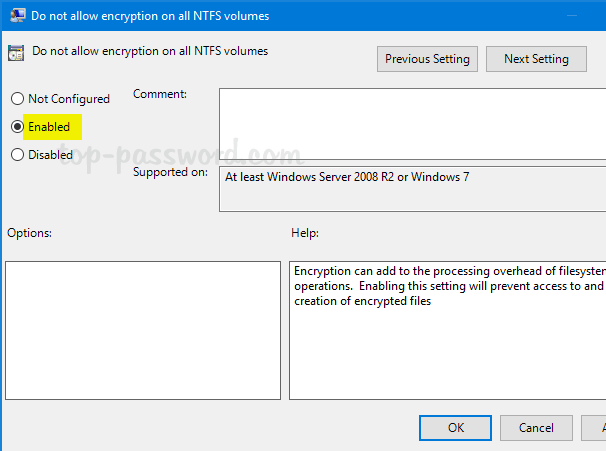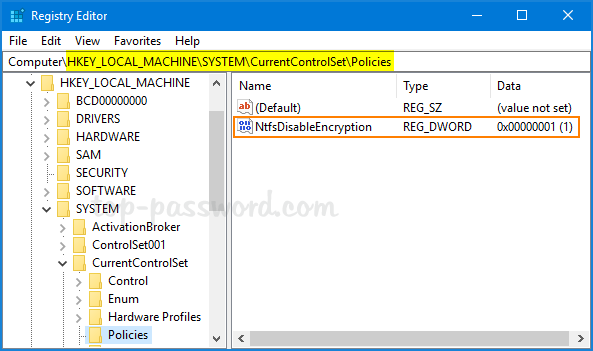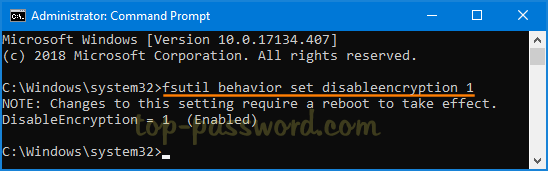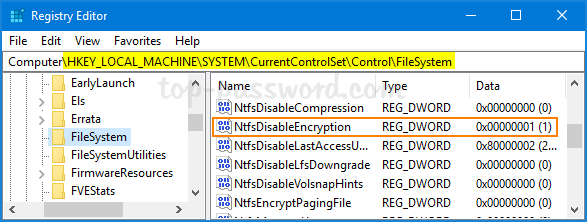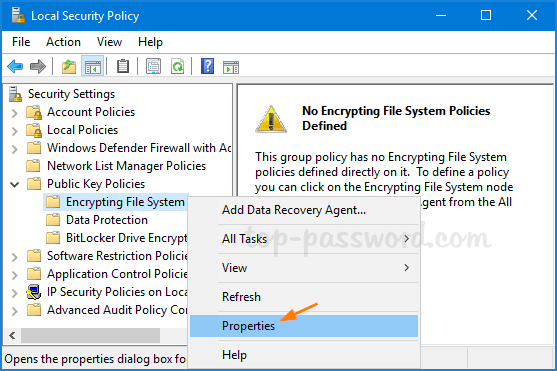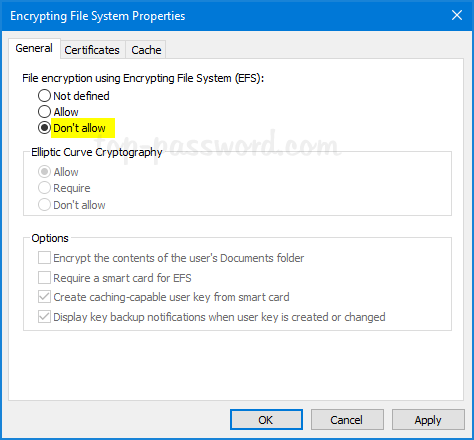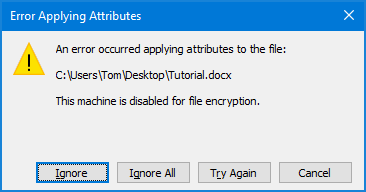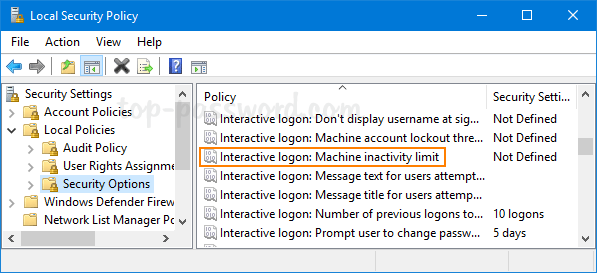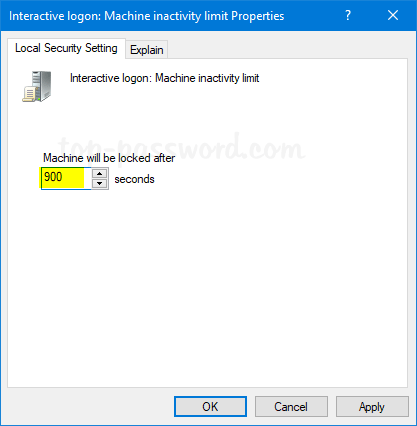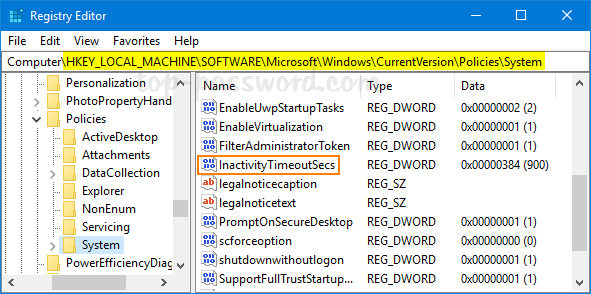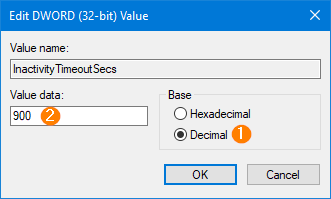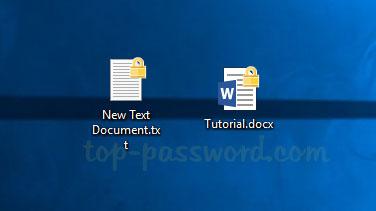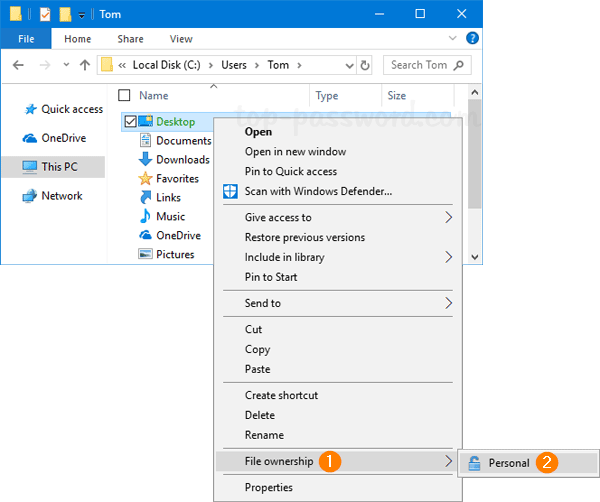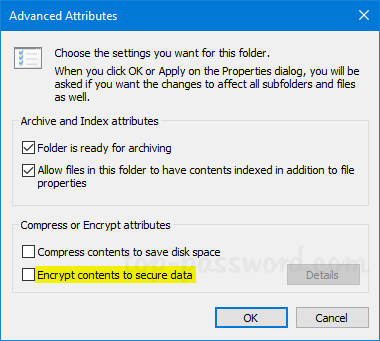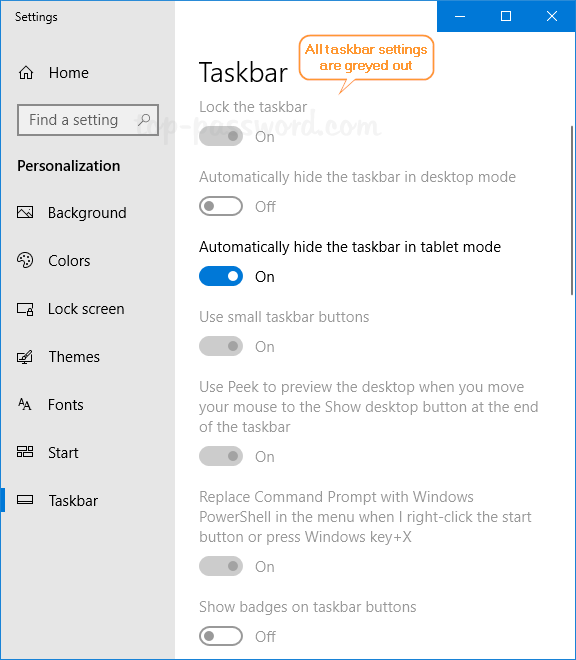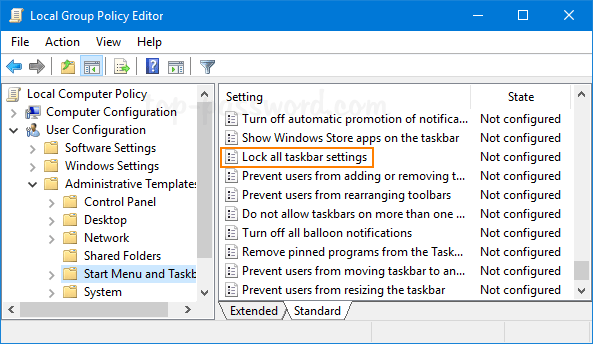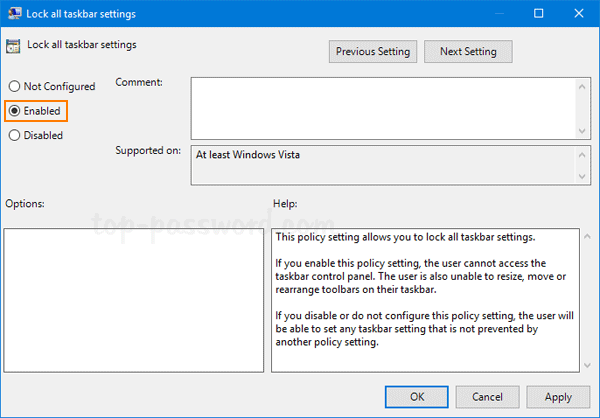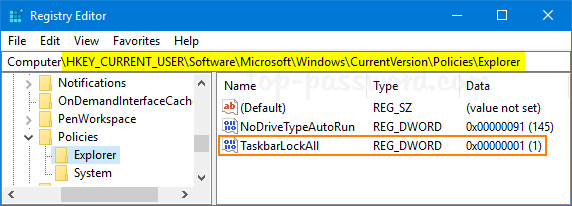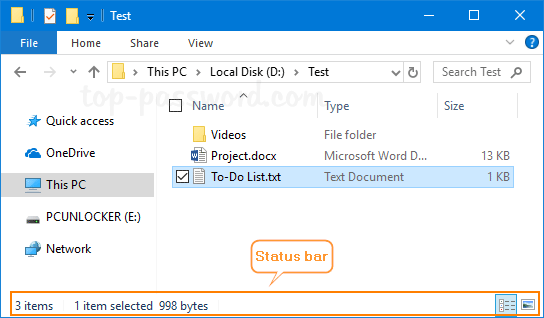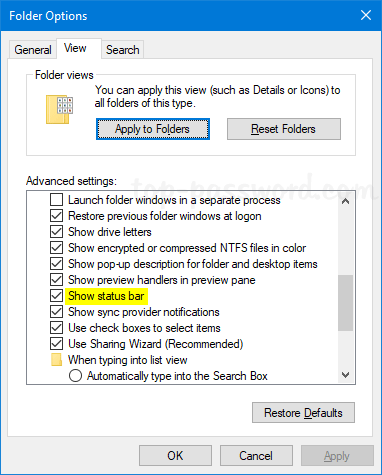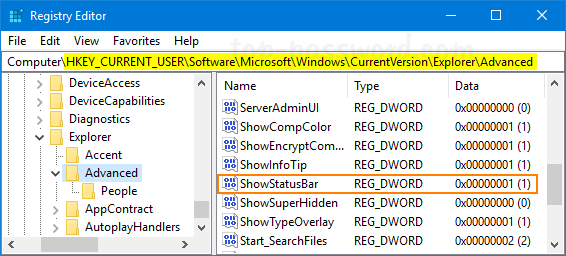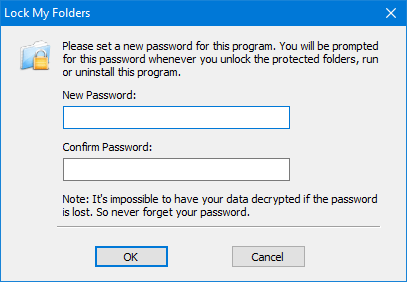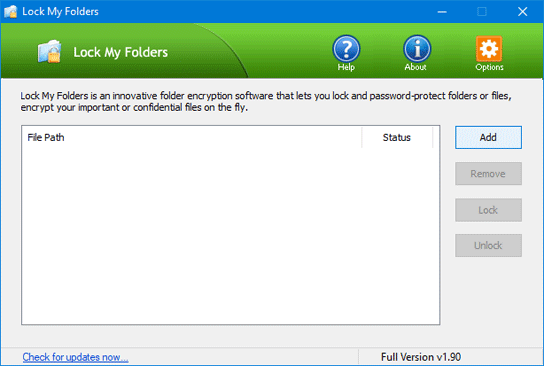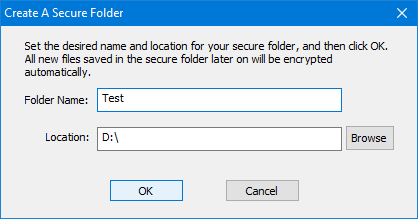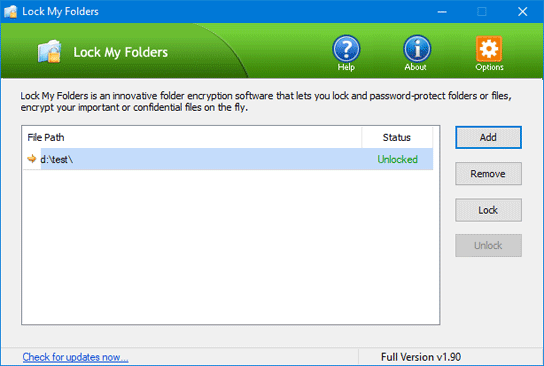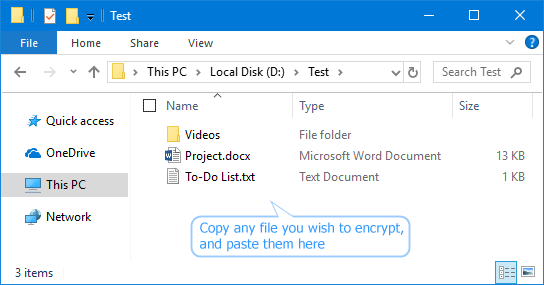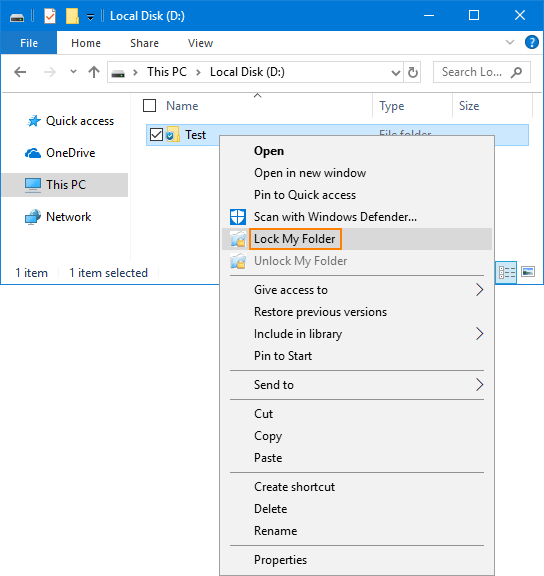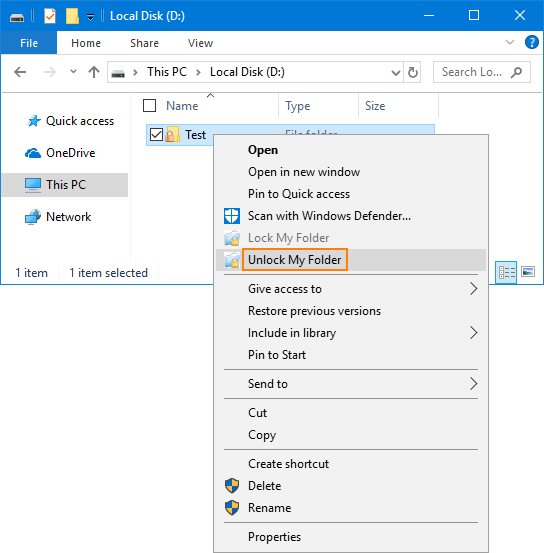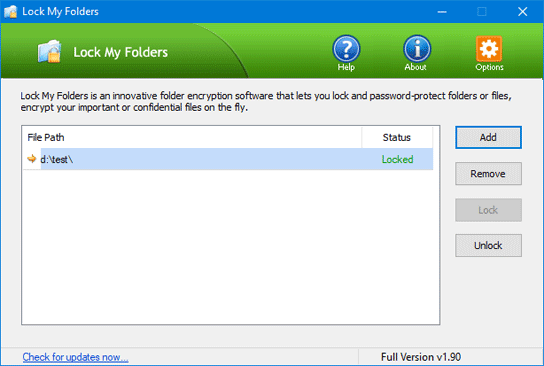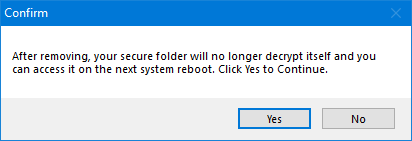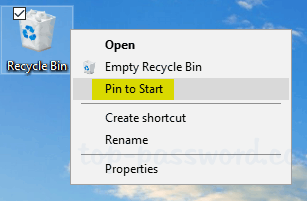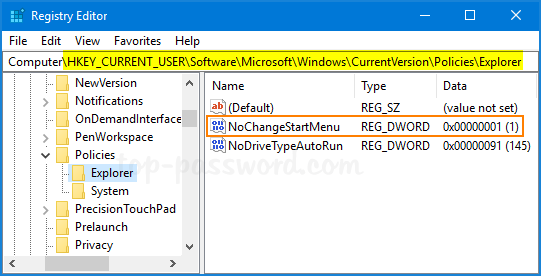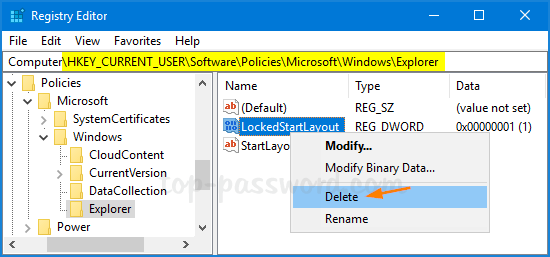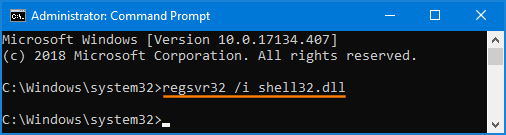What is the best alternative to Windows Encrypted File System (EFS)? Need to secure your folder before sharing it with your friends? To prevent your sensitive data from being exposed or stolen, you can encrypt your folders/files with this software – Lock My Folders. It provides automatic, real-time(on-the-fly) and transparent encryption for individual folder/file in Windows 10.
Part 1: Install Lock My Folders
To start, you have to download the Lock My Folders application. Once the download is complete, double-click on the setup file and go through the simple installation wizard.
The first time you launch the program it will prompt you to create a master password that is used to encrypt and lock/unlock your secure folders.
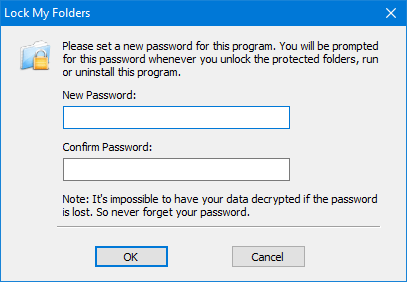
Part 2: Create Encrypted Folders
After running the Lock My Folders app, you can click on the Add button to create an encrypted folder.
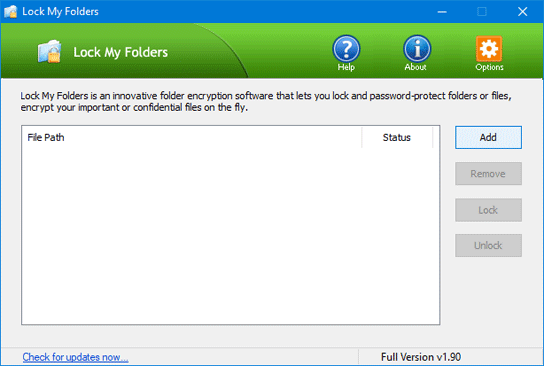
In the pop-up window, enter a name for the secure folder you want to create, and browse to the location you want to store it. Click OK.
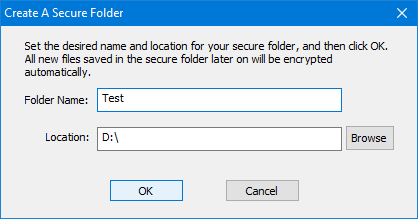
The newly-created secure folder will be shown as “Unlocked”. All files dropped in this secure folder will be encrypted automatically by Windows kernel-mode drivers.
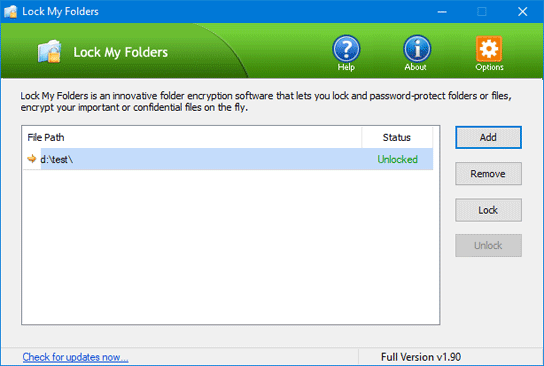
Now, you can open the secure folder in Windows Explorer and put all your sensitive files in it – whether they’re photos, videos, financial documents, or anything else.
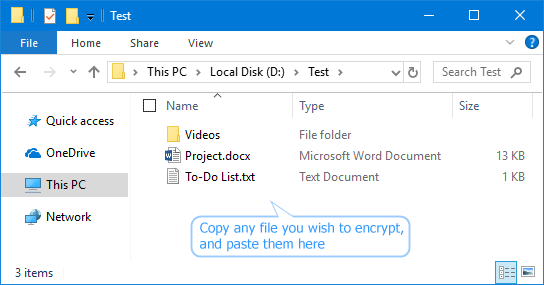
If you want to temporarily prevent others from accessing your secure folder, just right-click on it and select “Lock My Folders” from the context menu and make it inaccessible. Every time you restart or shutdown your computer the secure folder will also lock itself automatically.
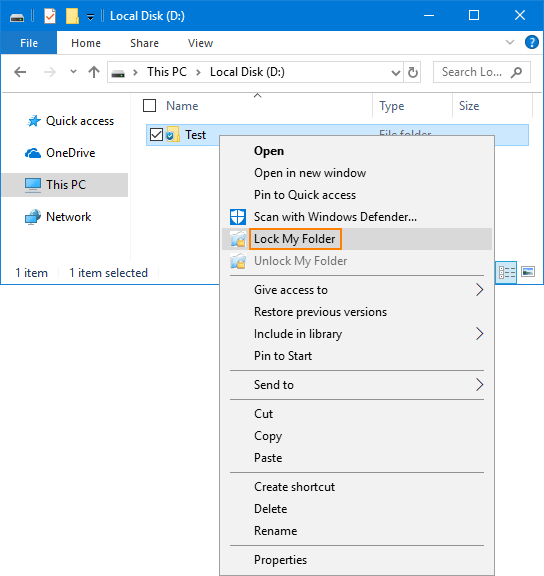
The next time you log into Windows, you need to unlock the secure folder with your master password before you can access it.
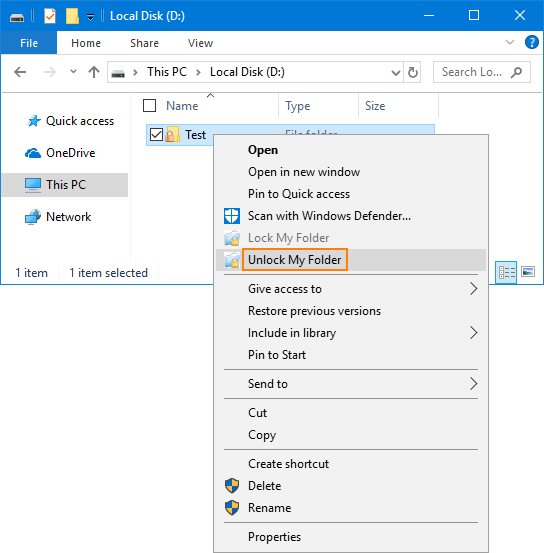
Part 3: Send or Share Encrypted Folder
When you need to transfer the encrypted folder to another PC or upload it to cloud storage, just open up the Lock My Folders program again. Select your secure folder and click on the Remove button.
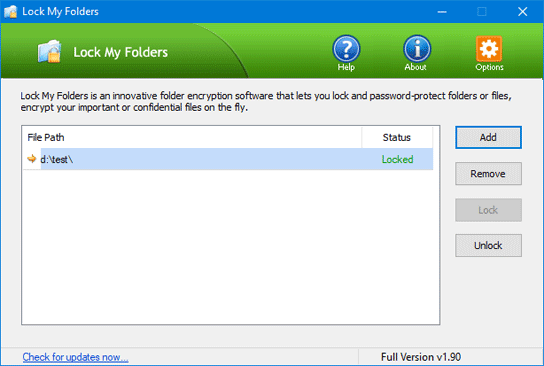
Click Yes to confirm. A restart is required before you can copy / transfer the secure folder.
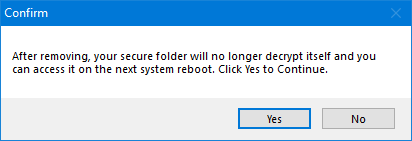
After restarting, all files in the secure folder should exist in encrypted format. You can confidently transfer the encrypted folder using a USB drive, and share it with your friends. Anybody can’t decrypt the secure folder without knowing your master password.