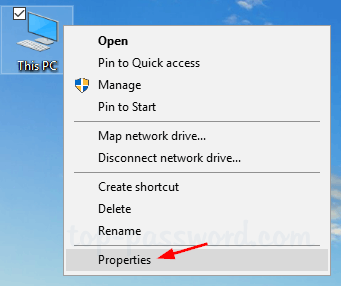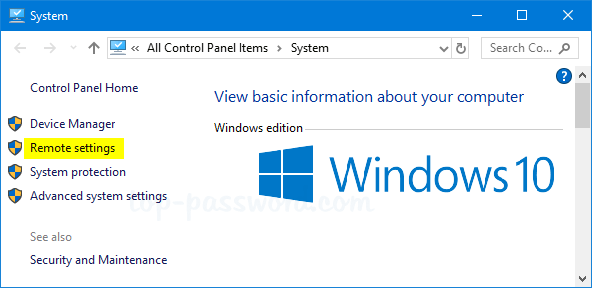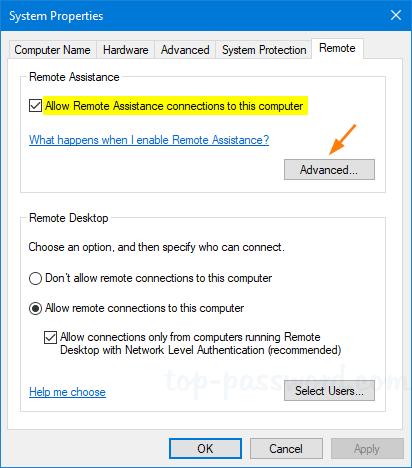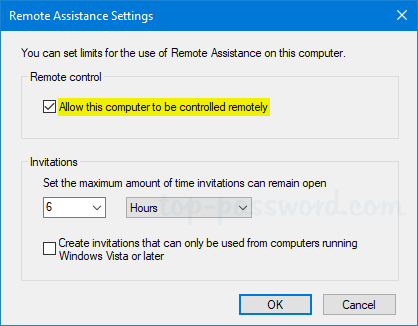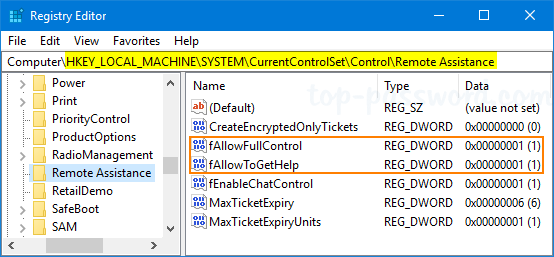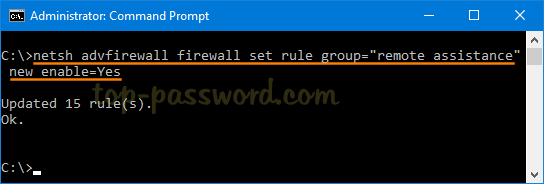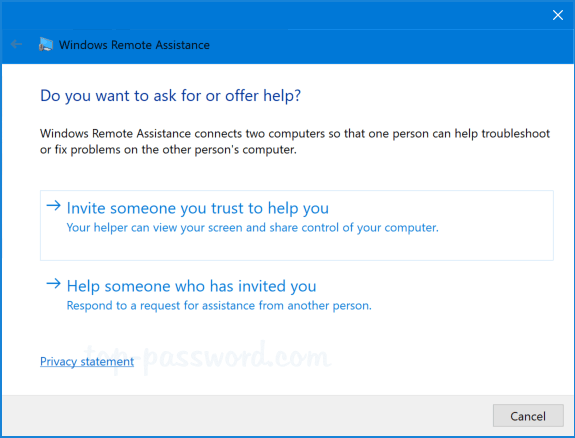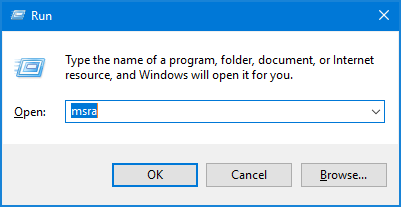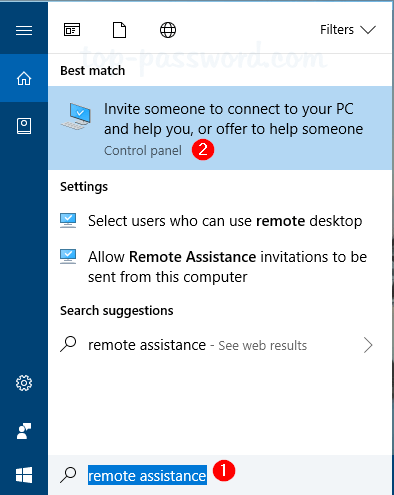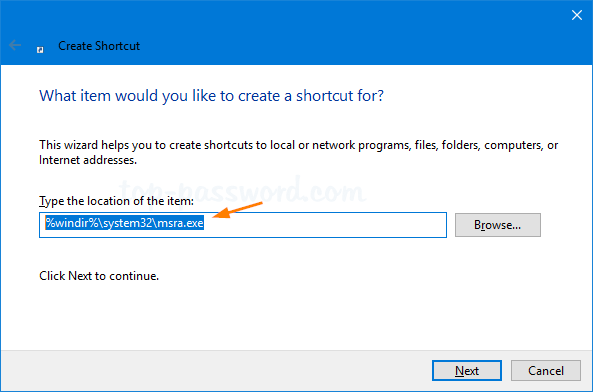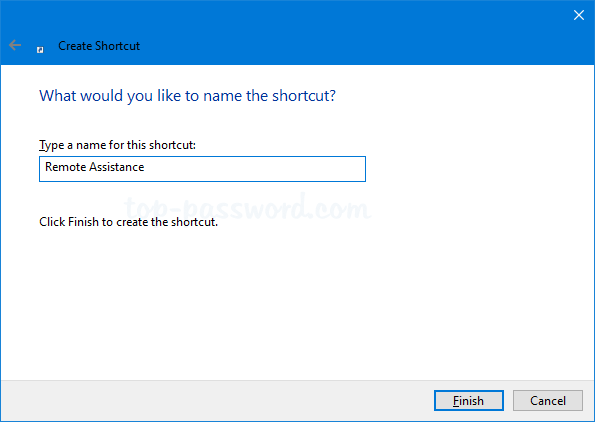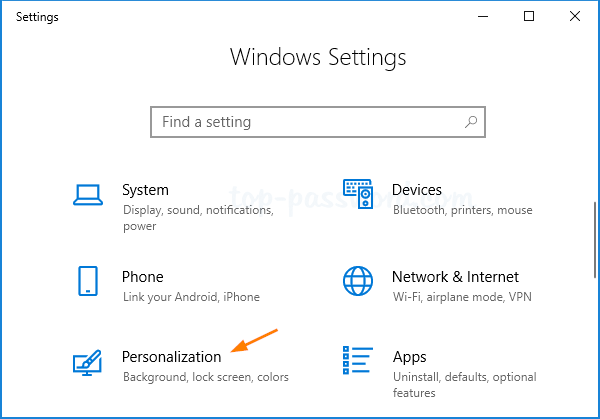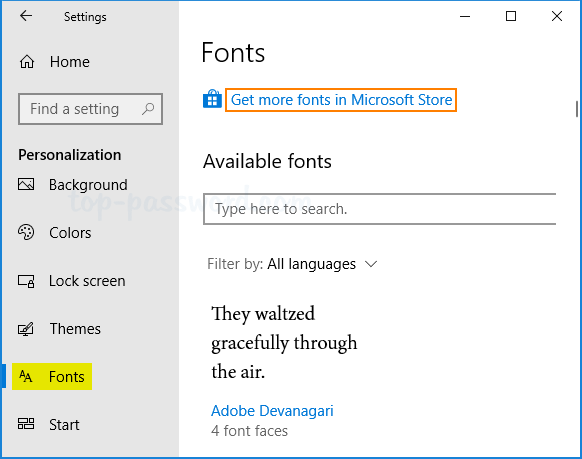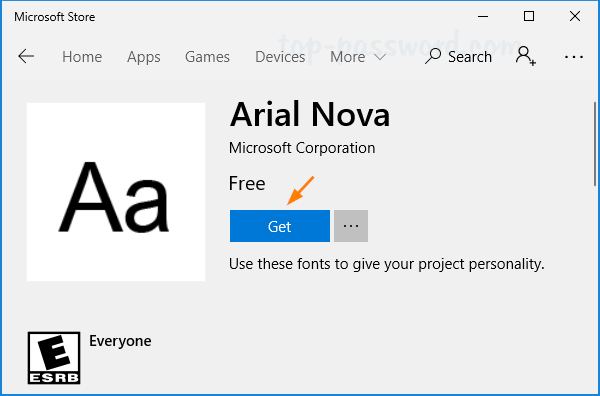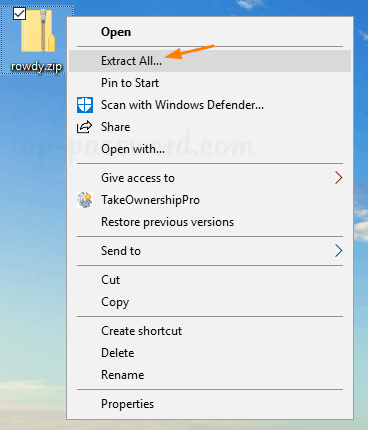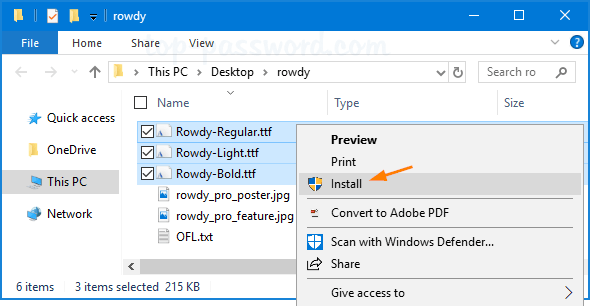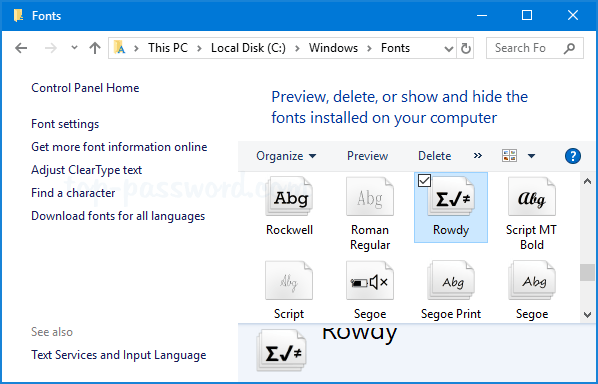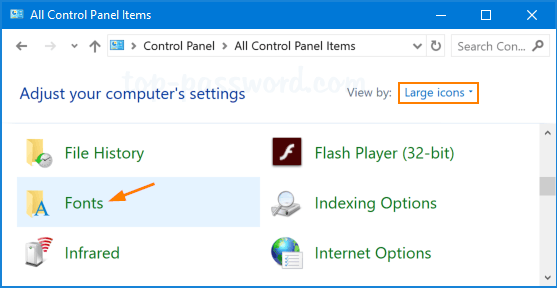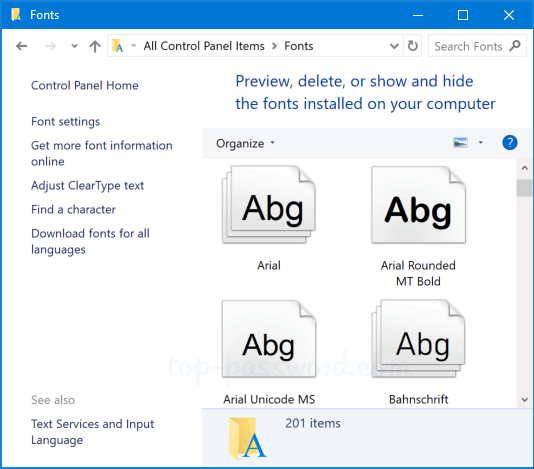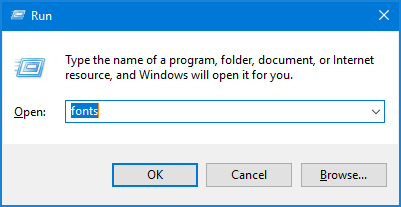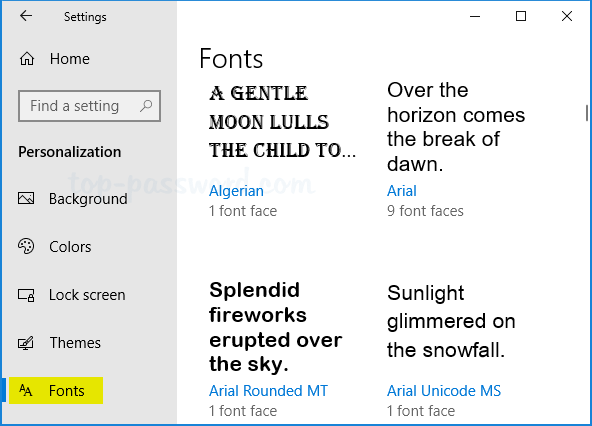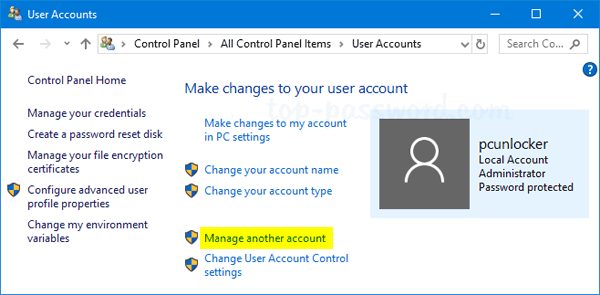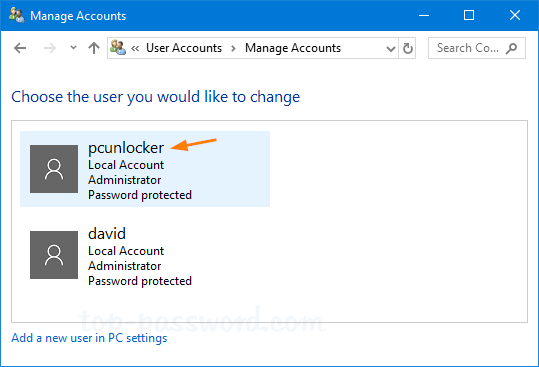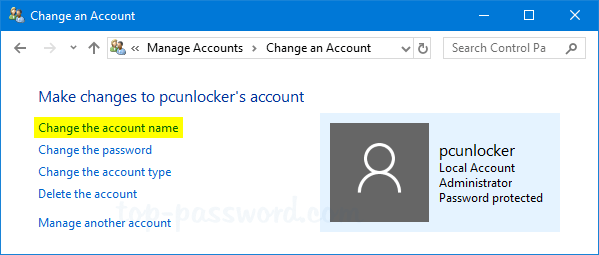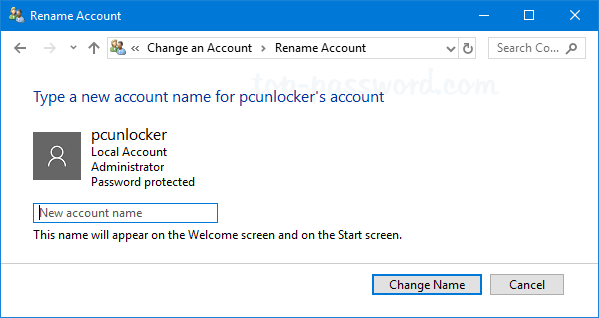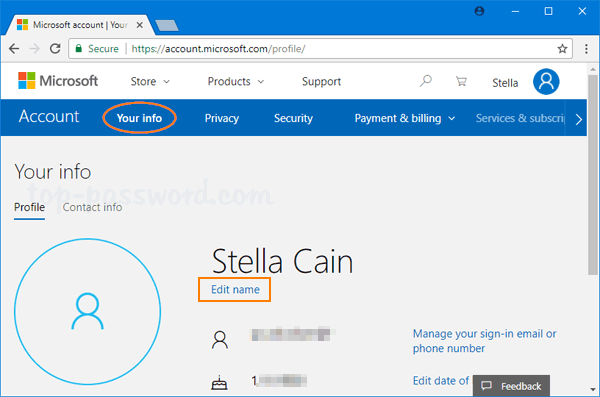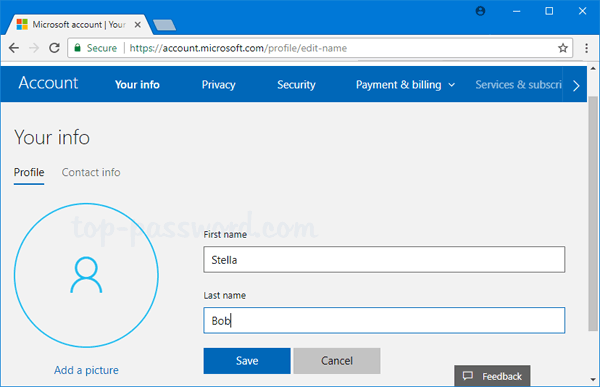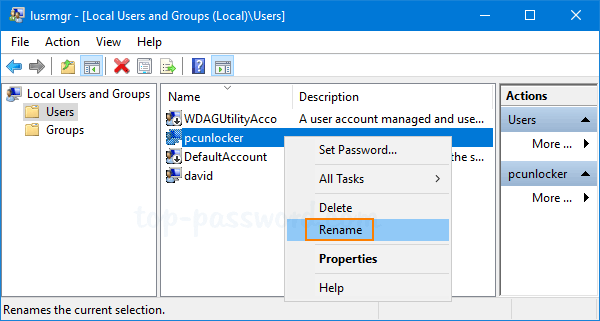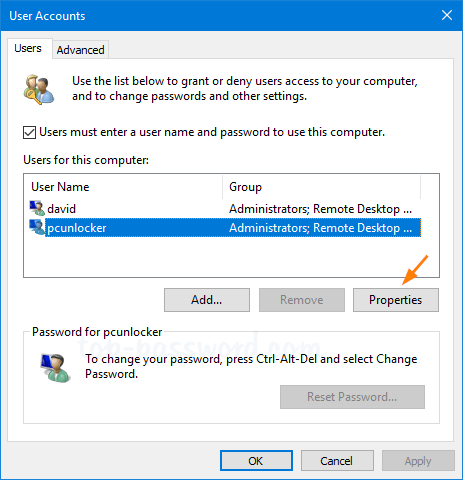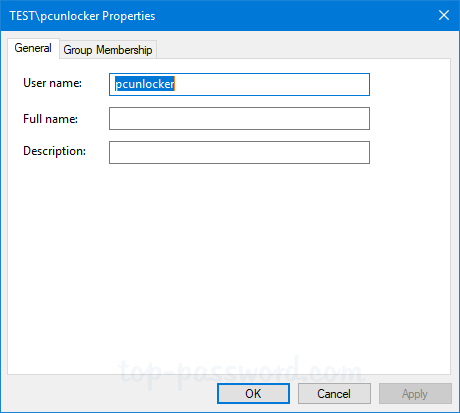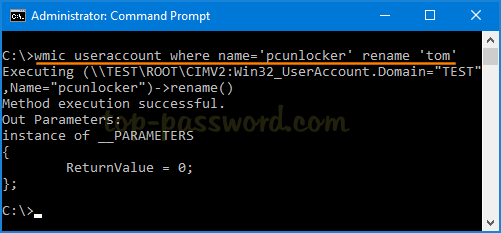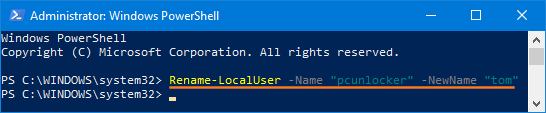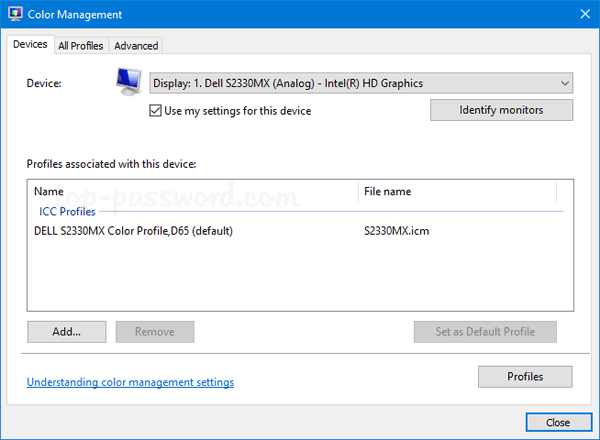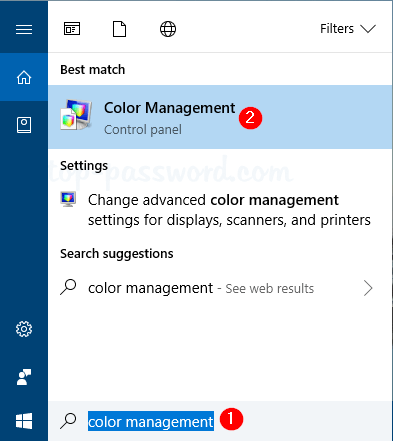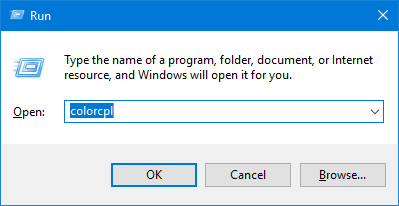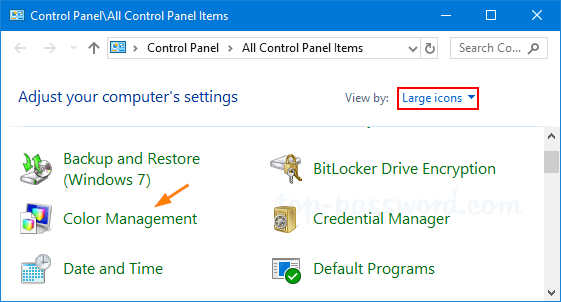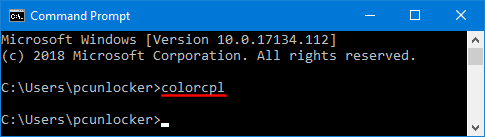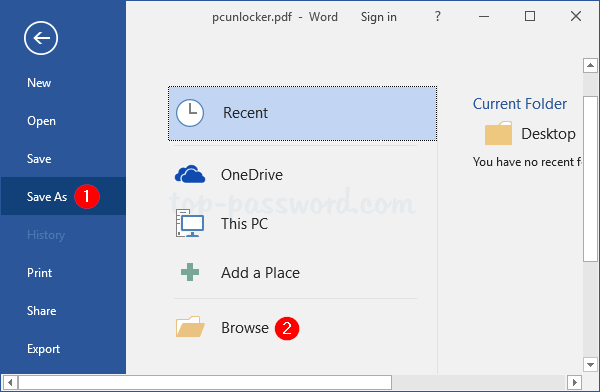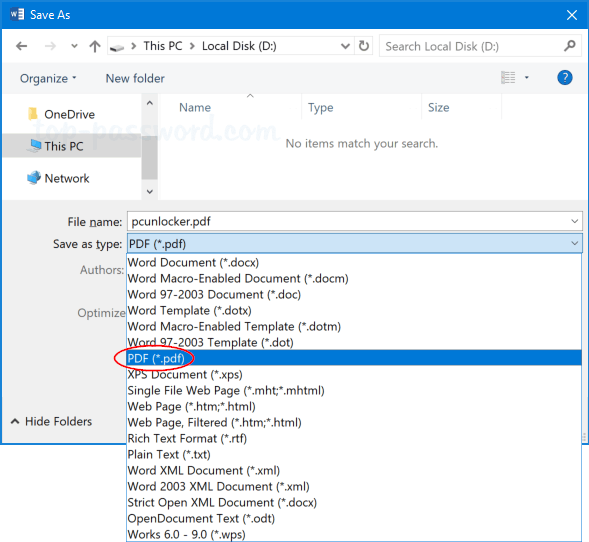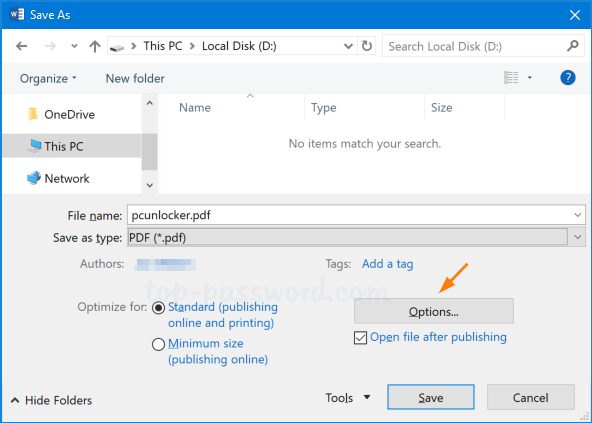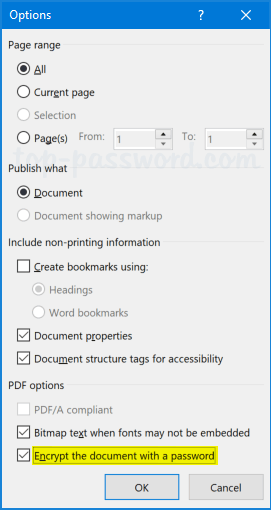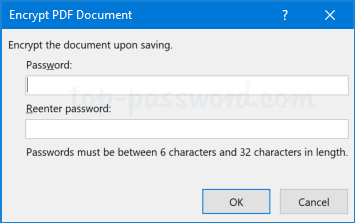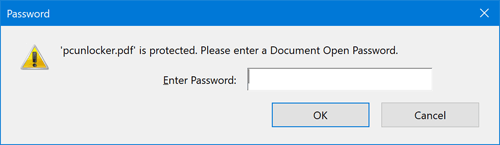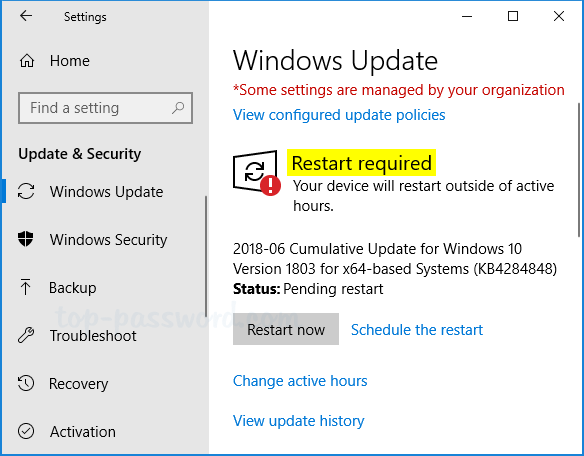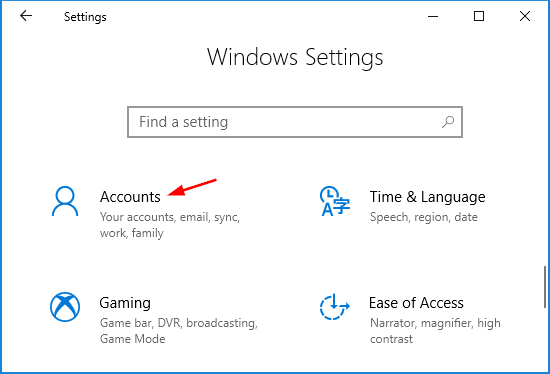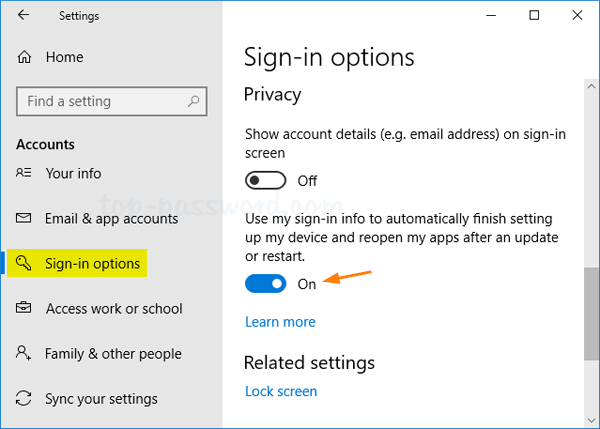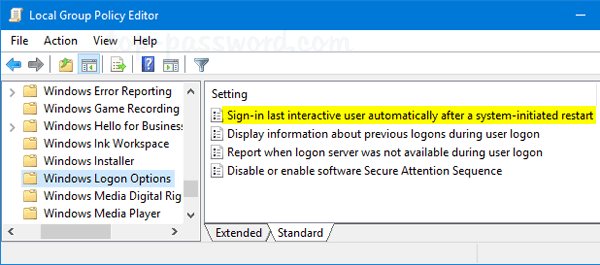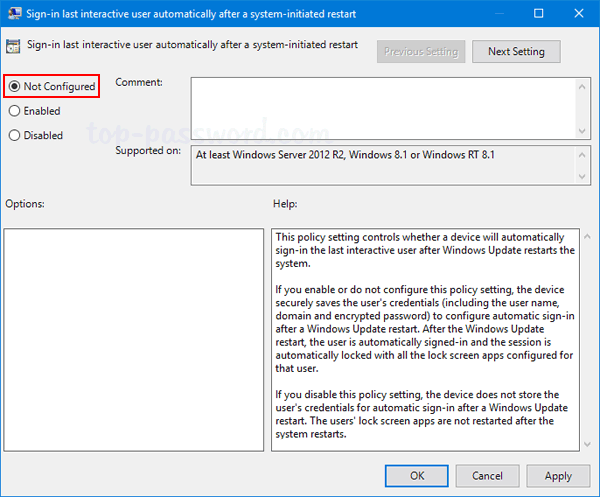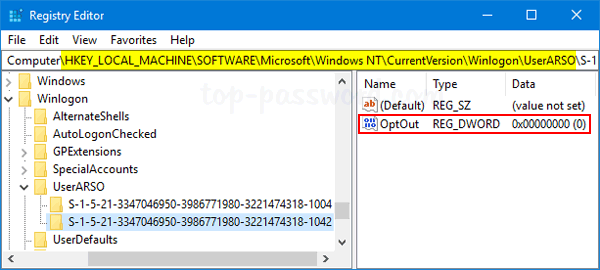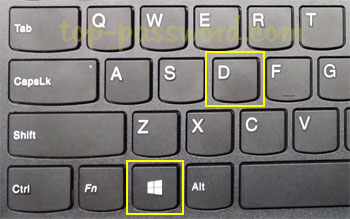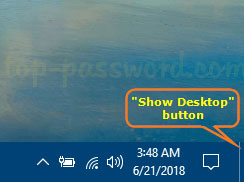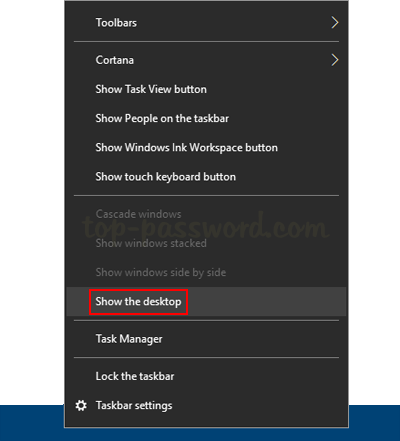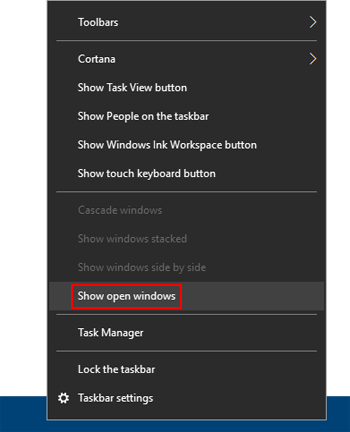When you try to download any program from trusted sources, Internet Explorer might still give you a security alert saying “Your current security settings do not allow this file to be downloaded“, even if you’re logged into Windows Server 2016 as administrator.
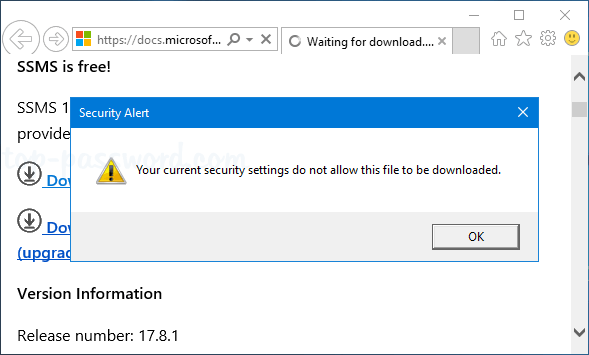
The problem is caused by Microsoft tightening up security since Windows Server 2008, and file downloads are disabled by default. In this tutorial we’ll show you how to fix the “Your current security settings do not allow this file to be downloaded” error in Windows Server 2016.
How to Fix “Your current security settings do not allow this file to be downloaded”?
- To get started, you need to access the Internet Options. After Internet Explorer is launched, click the gear icon on the top right corner, and then select “Internet options” in the drop-down menu.
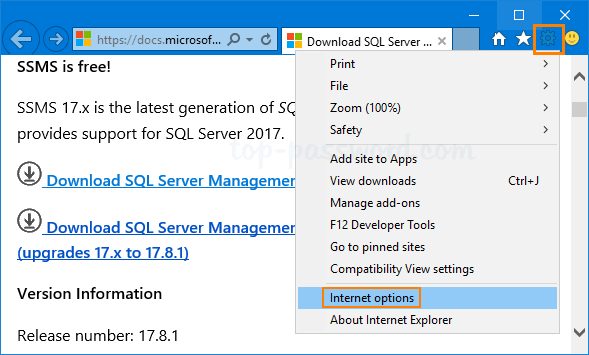
- Go to Security tab. Select the Internet zone and click the Custom level button.
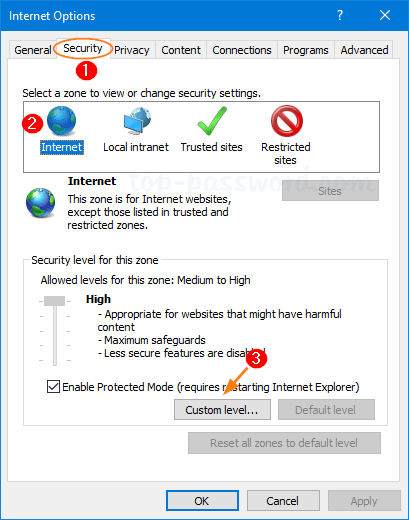
- In the Security Settings window, scroll down to the Downloads section and enable File download. Click OK.
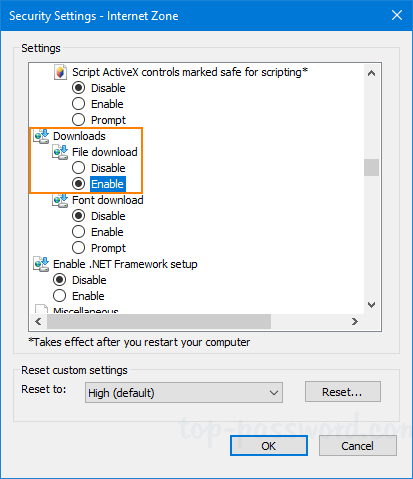
- Click Yes to confirm you want to make the change for the Internet Zone.
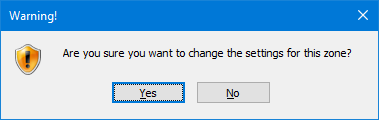
- Restart Internet Explorer and you should be able to download programs without getting the above security alert any longer. That’s all there is to it.