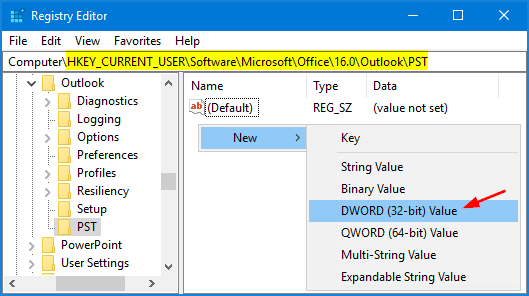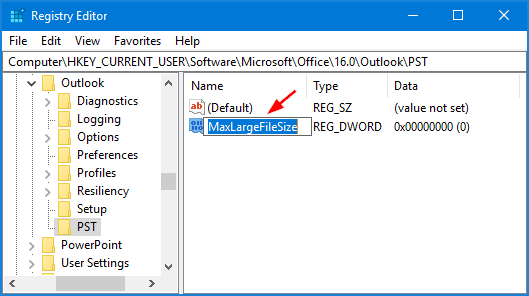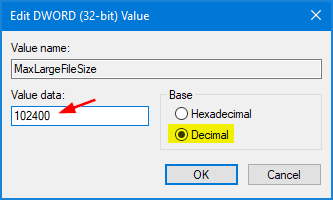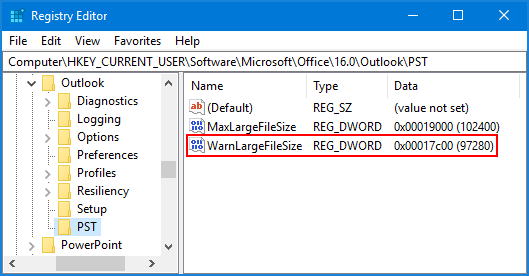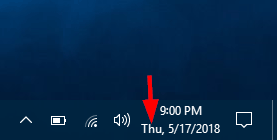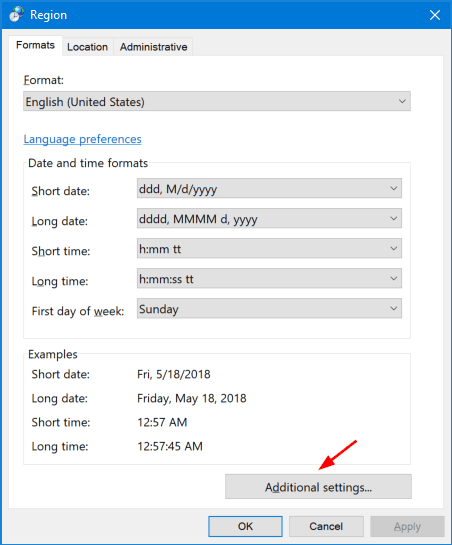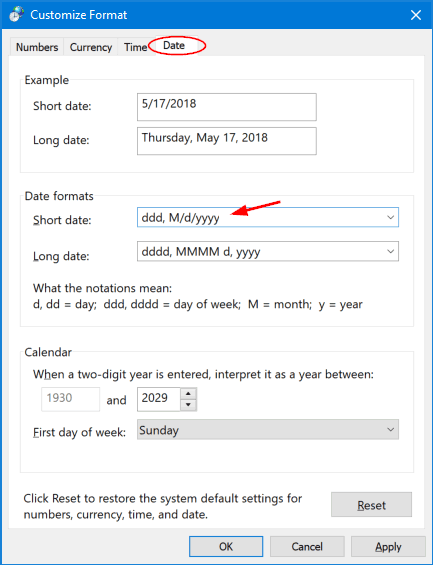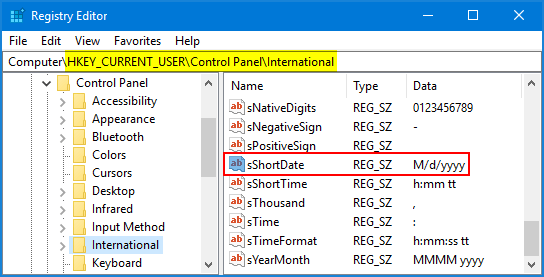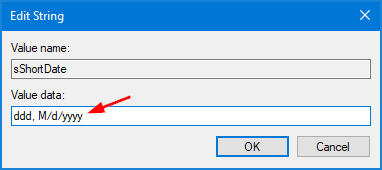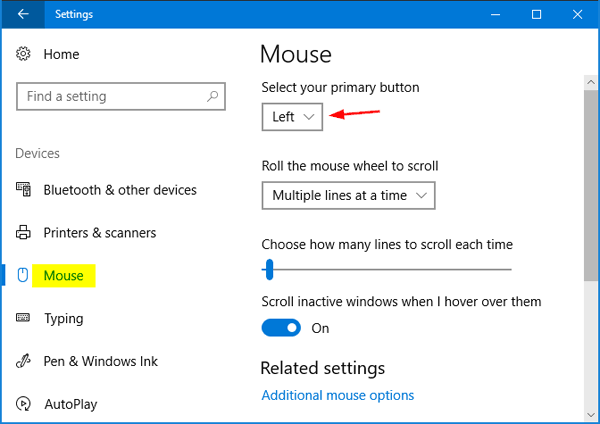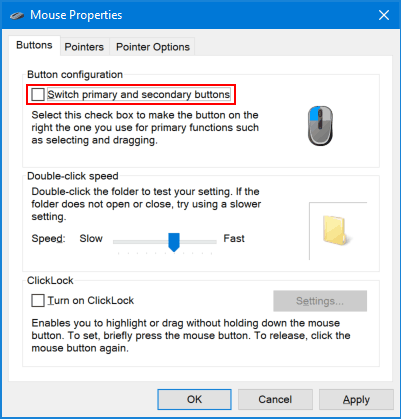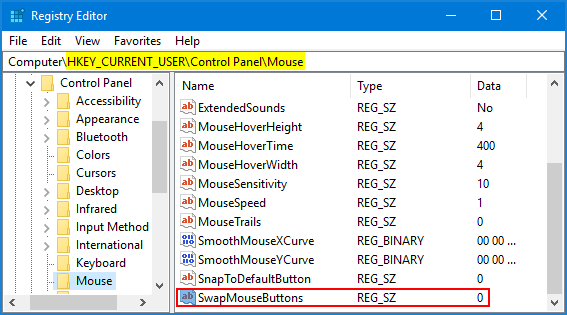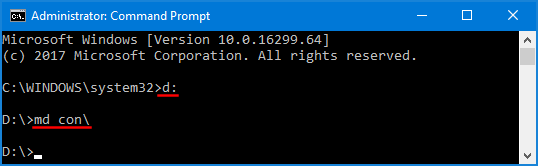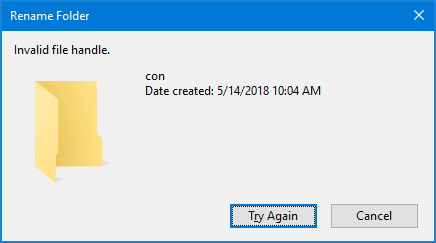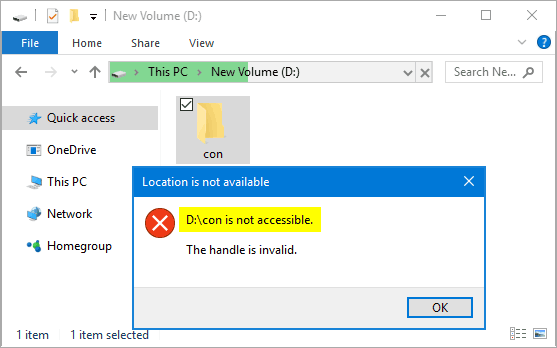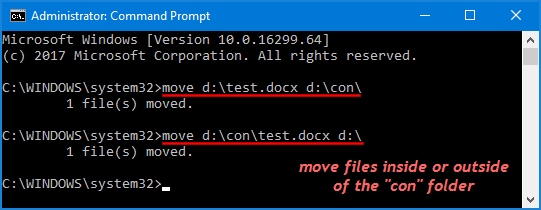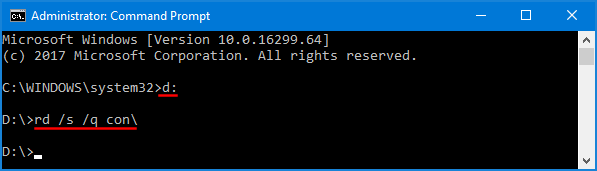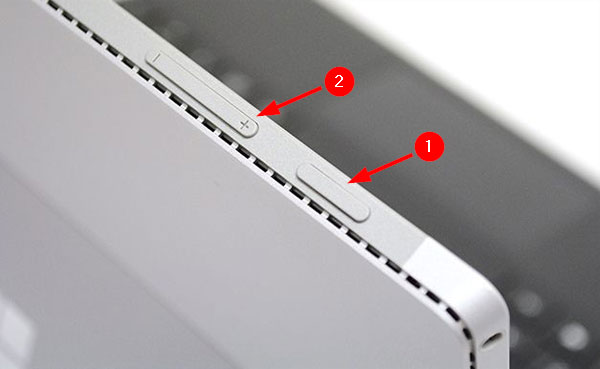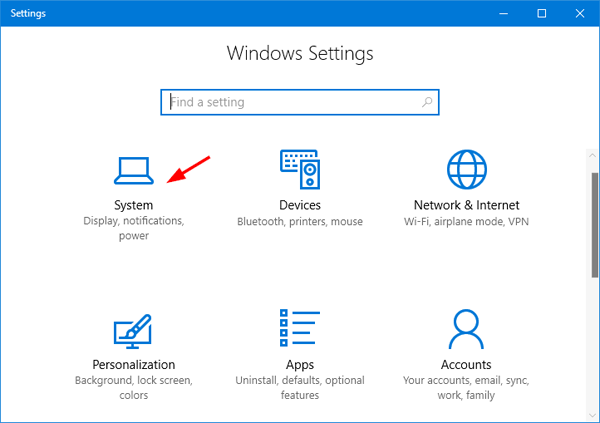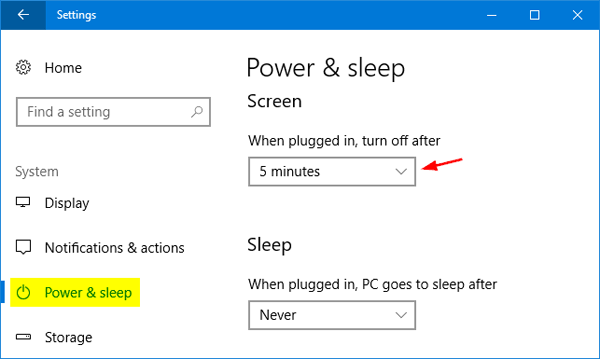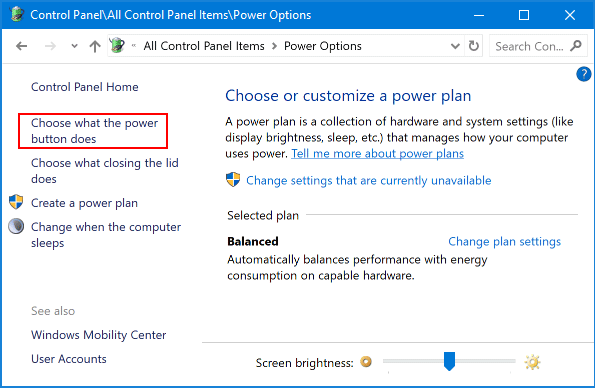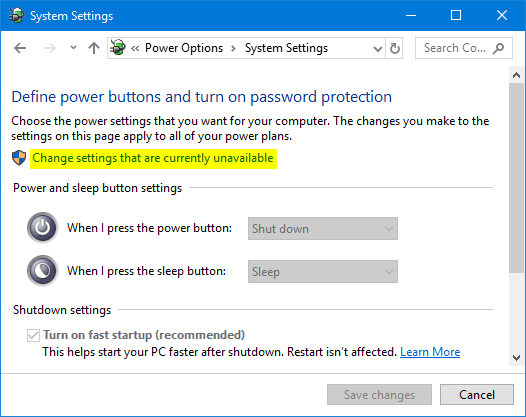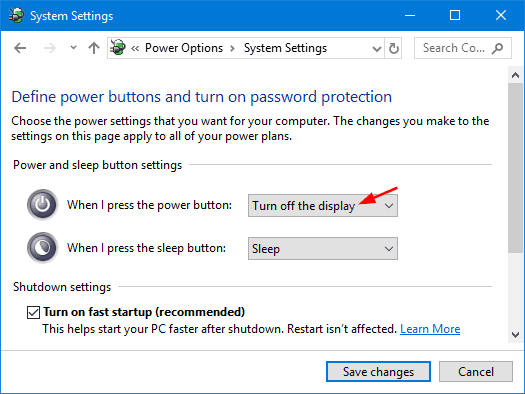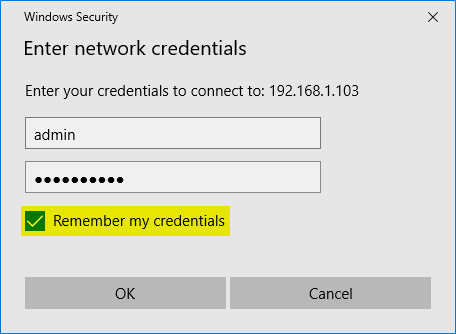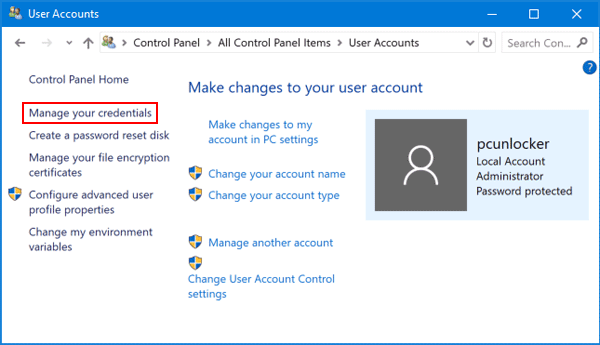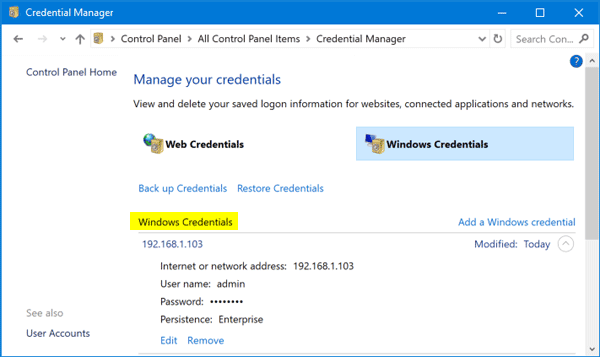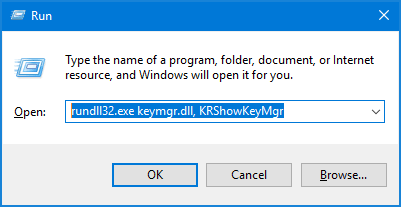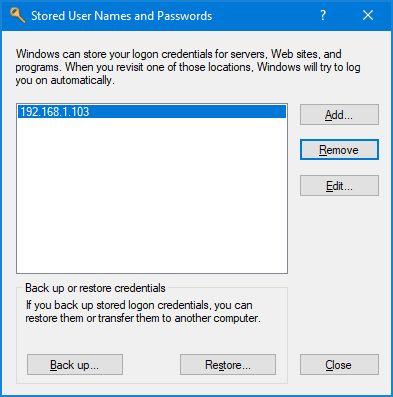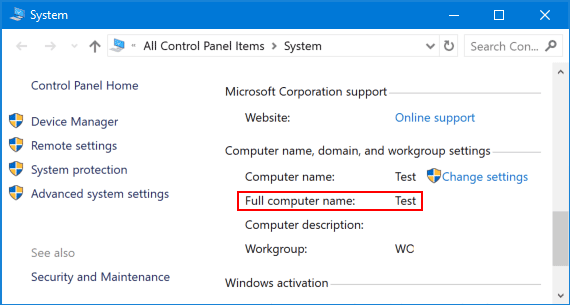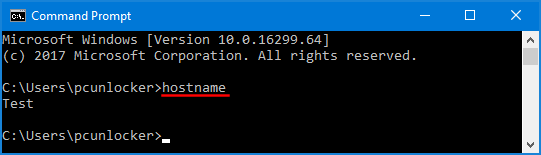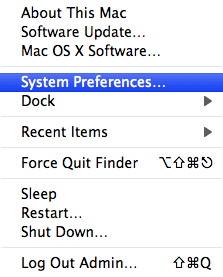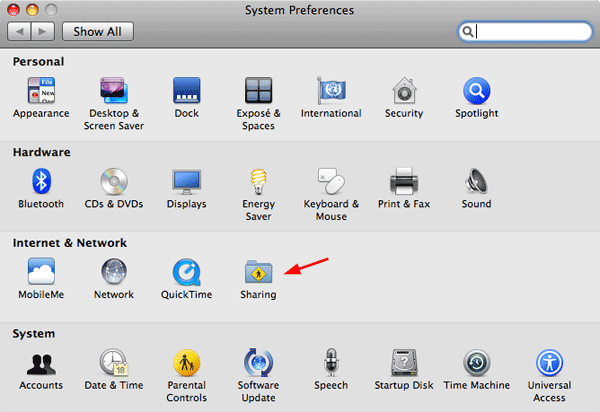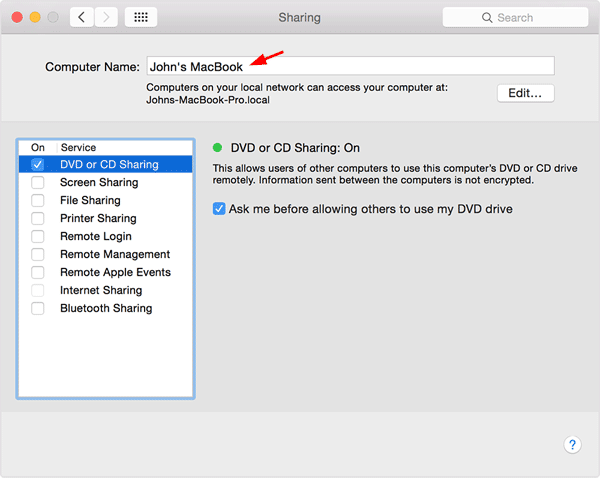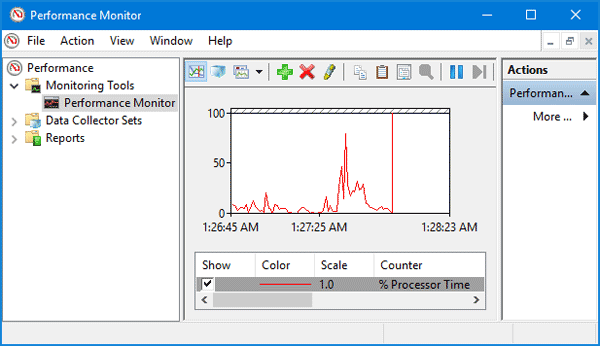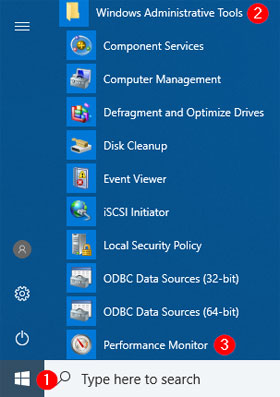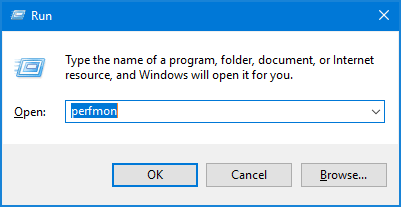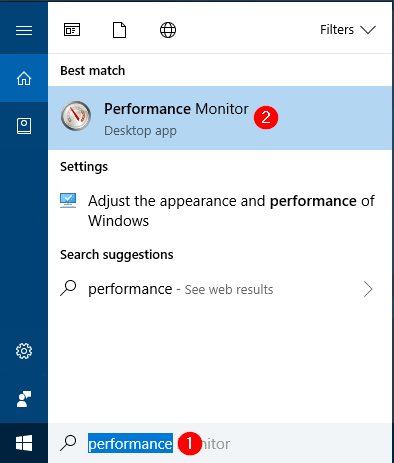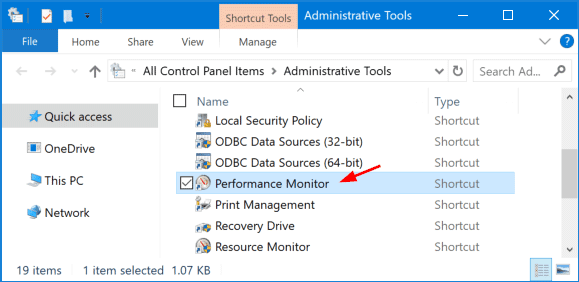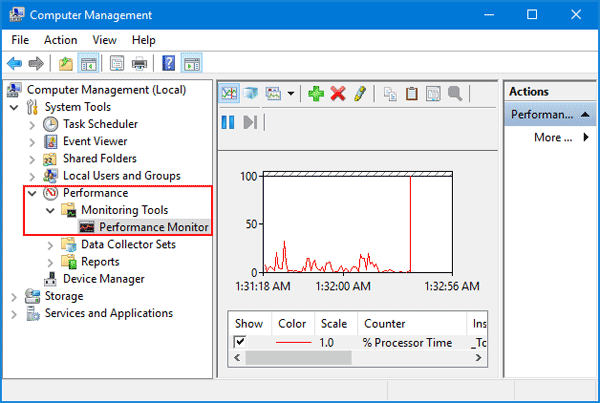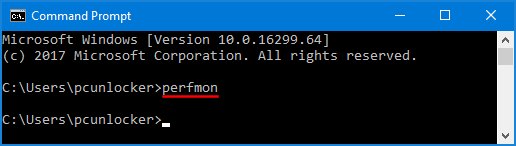How to block access to changing the time for Windows 10? Is there a way to lock the system date and time on a public or shared computer? Here’s how to use group policy to prevent users from changing date and time in Windows 10 / 8 / 7 / Vista / XP.
How to Prevent Windows Users from Changing Date and Time?
By default, only administrative accounts are able to change the system time. Follow these steps to prevent specific user or even administrators from changing date and time in Windows 10 / 8 / 7 / Vista / XP.
- Press the Windows key + R together to open the Run command. Type secpol.msc and hit Enter to open the Local Security Policy window.

- On the left-hand side, drill down to Local Policies -> User Rights Assignment. On the right, double-click the “Change the system time” setting to modify.
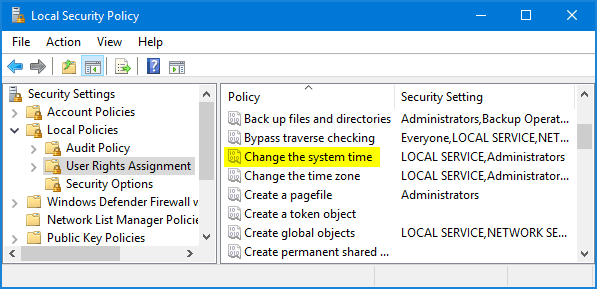
- In the Properties window, select any specific user or group that you want to block from changing the system date / time, and click on Remove.
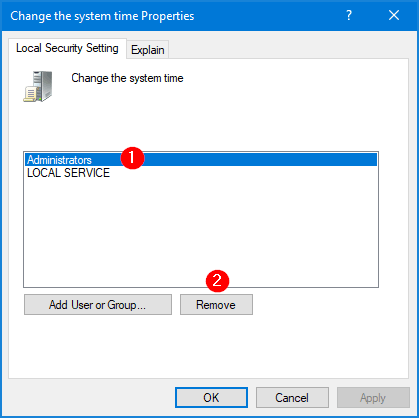
- Click Apply and then OK. Restart your computer for this policy to take effect. The next time you try to change the date and time from Control Panel, you’ll get the error message “Unable to continue. You do not have permission to perform this task.”
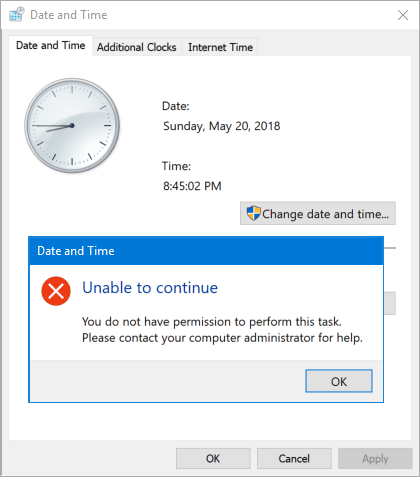
This setting will also prevent you from changing the system date/time using the Settings app in Windows 10. If you’re running Windows 10 Home, you have to add Local Group Policy Editor to Windows 10 Home before running the secpol.msc command.