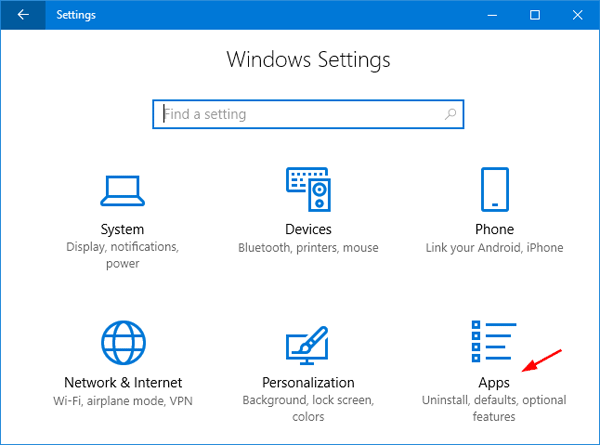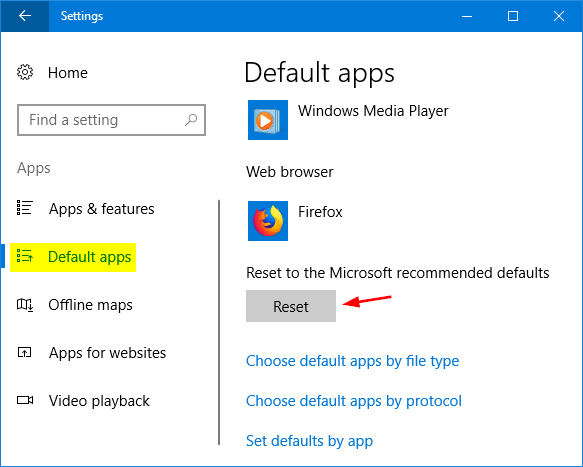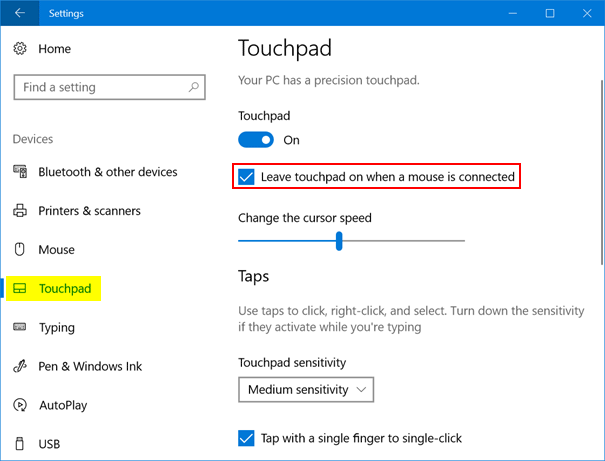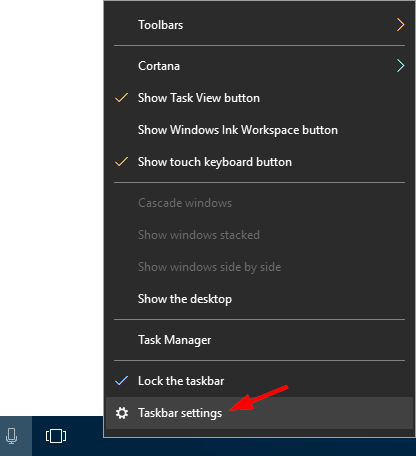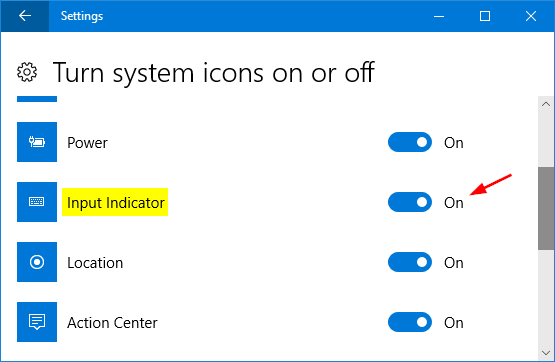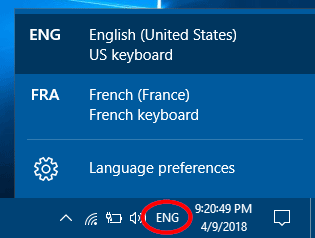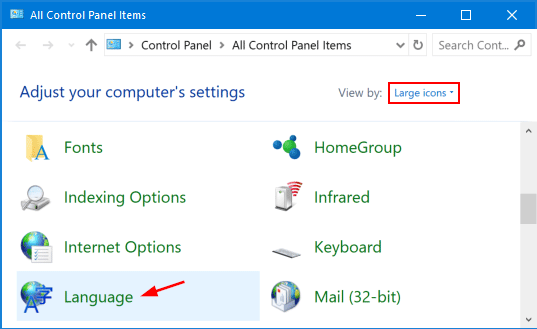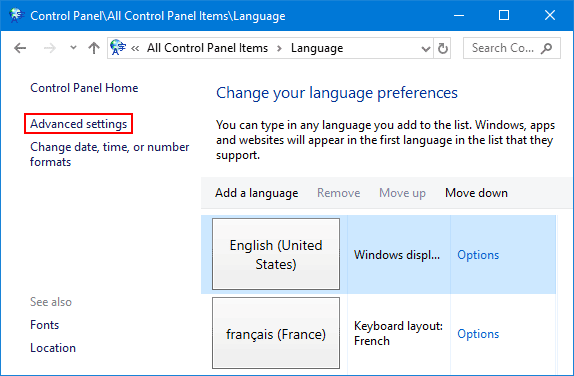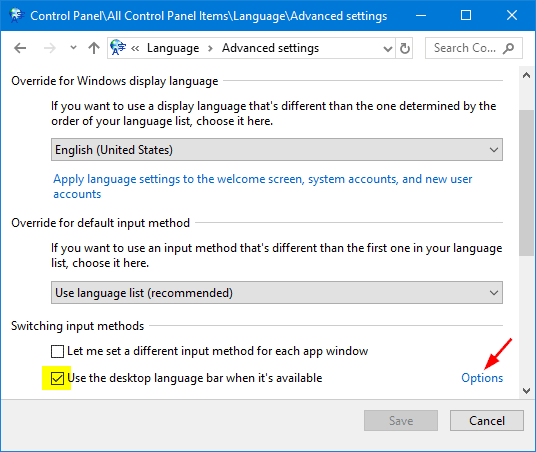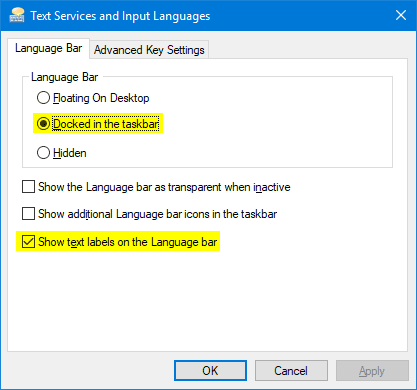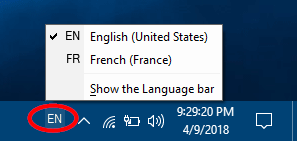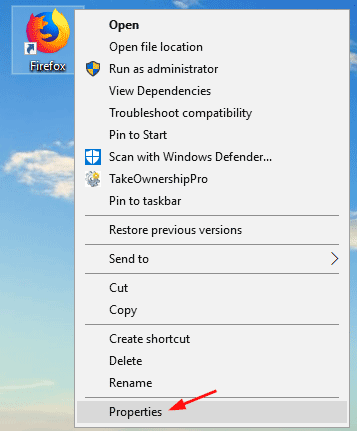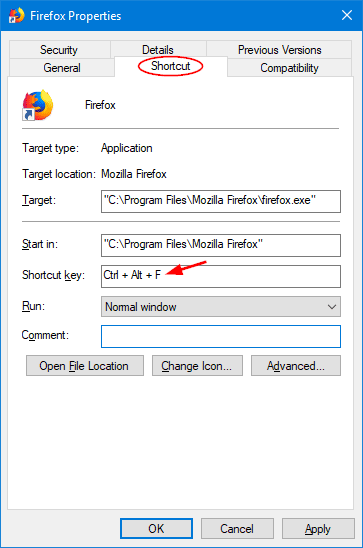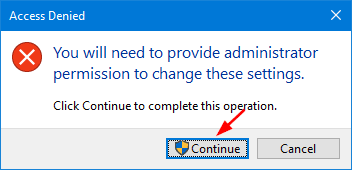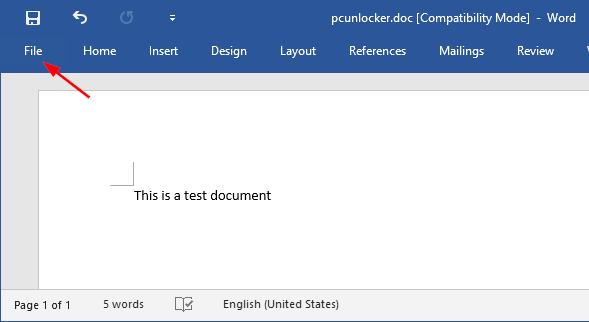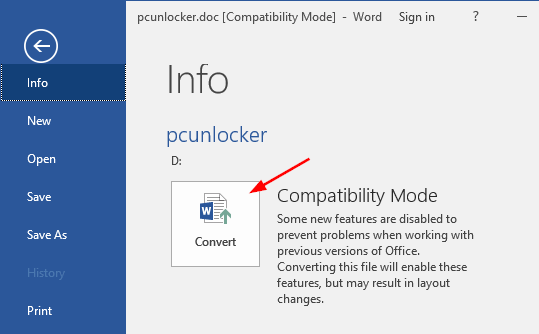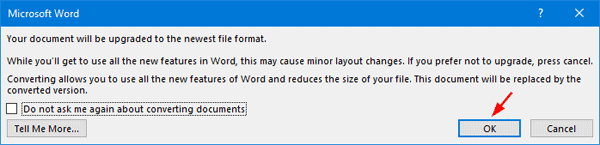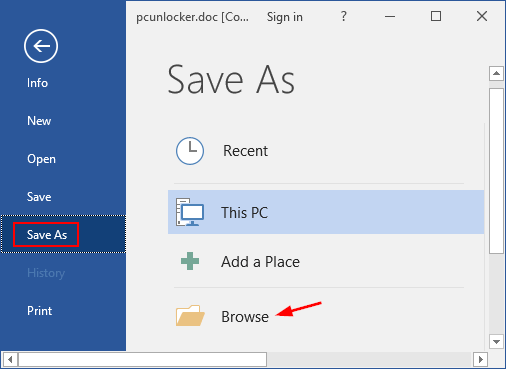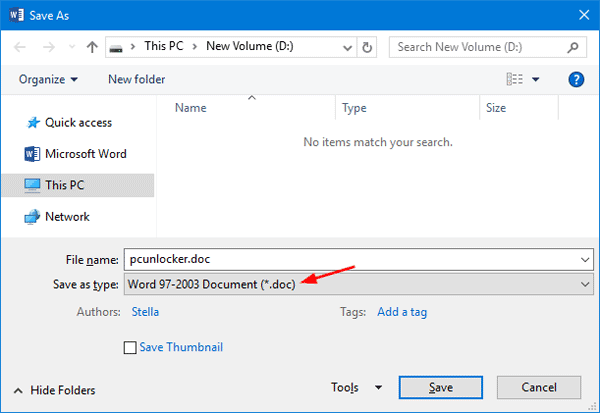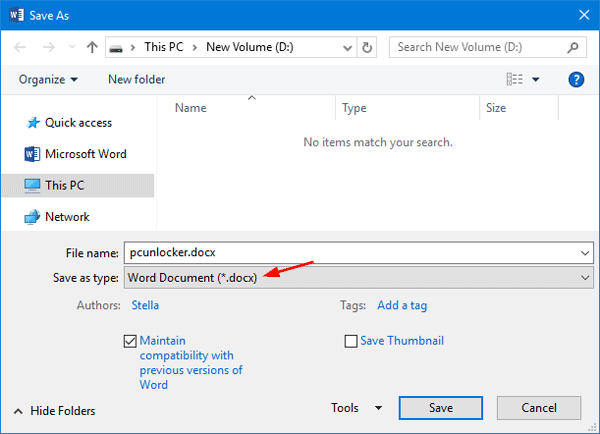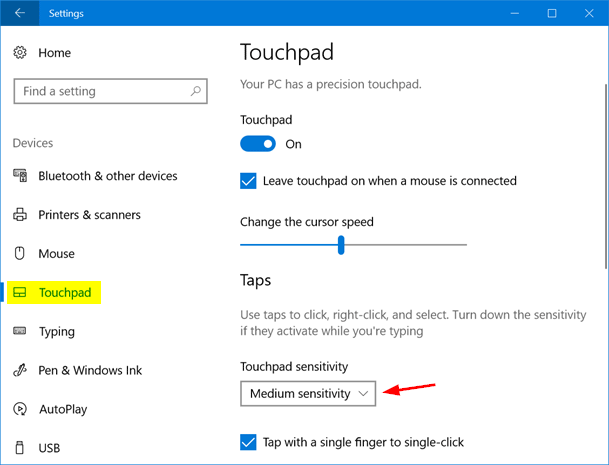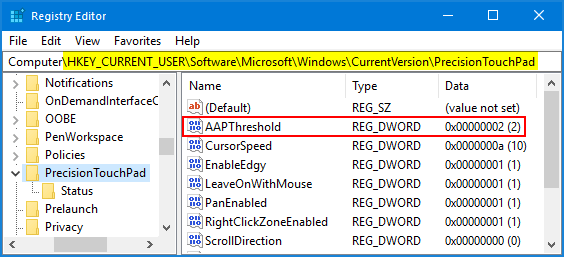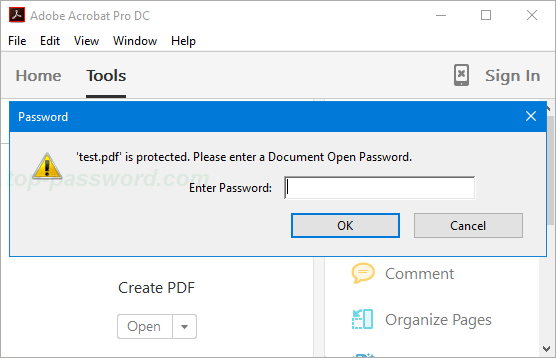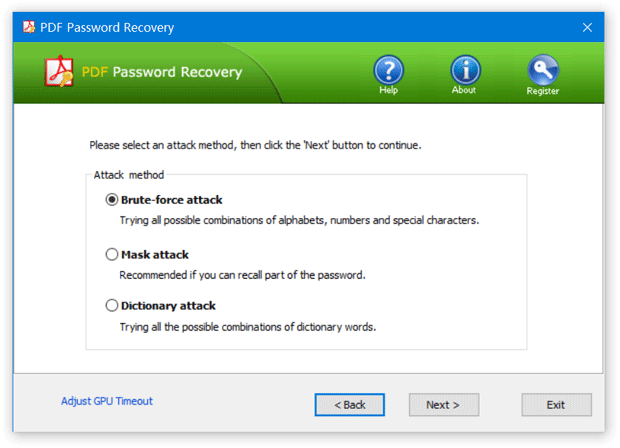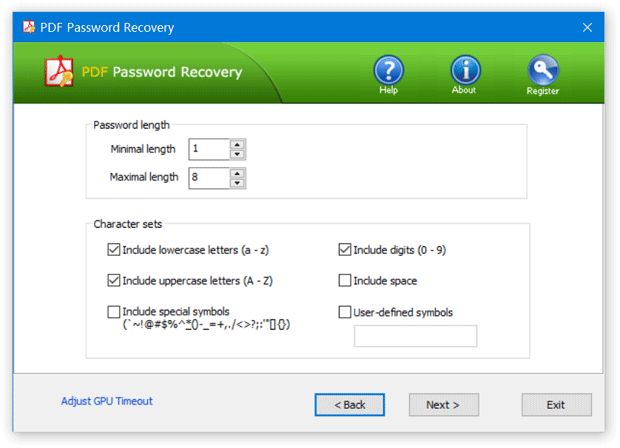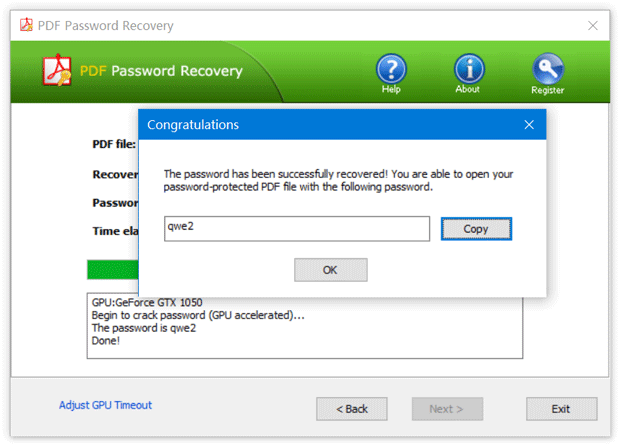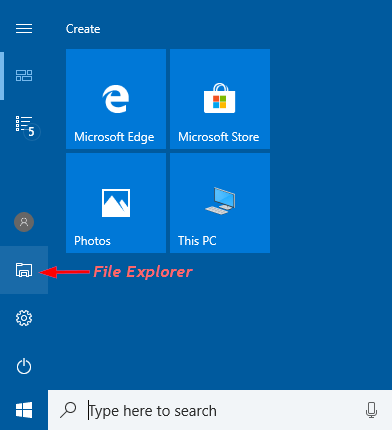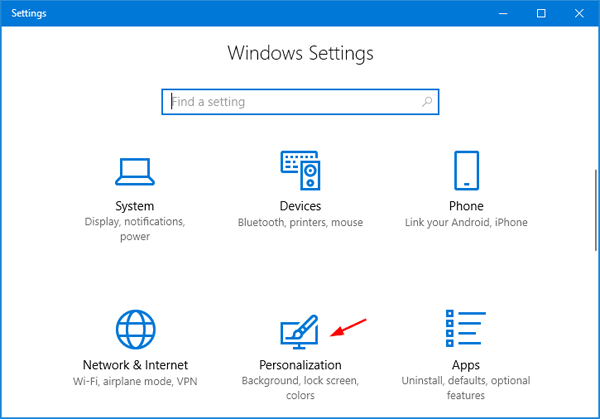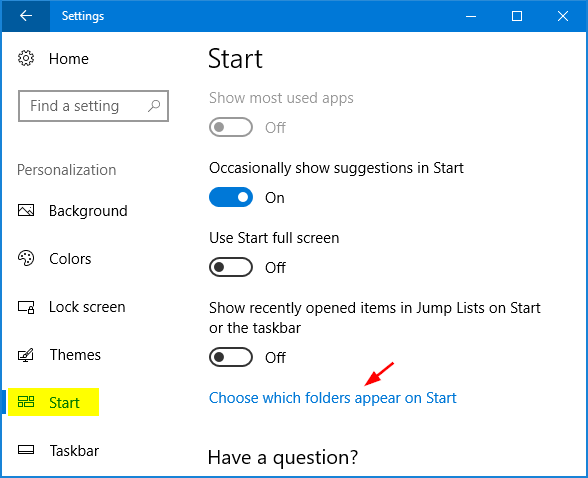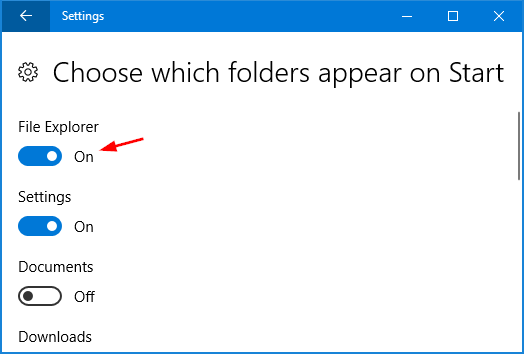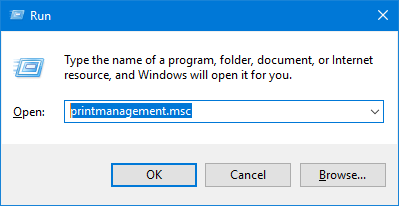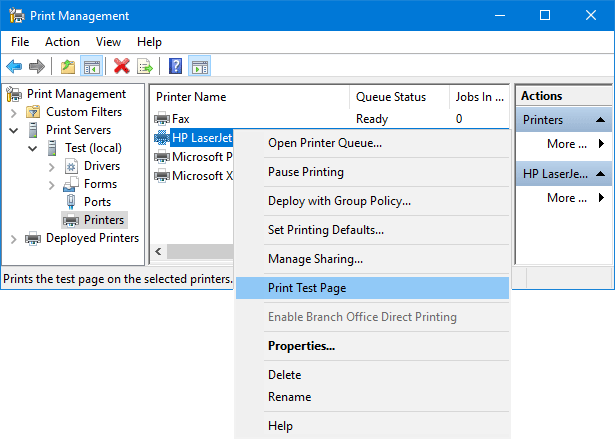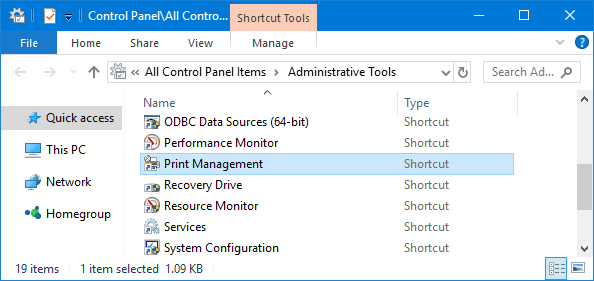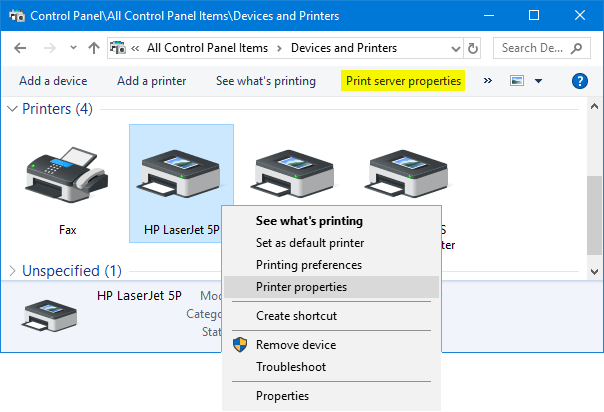Recycle Bin is a special directory that is used to store deleted files that are awaiting permanent deletion. By default, when you delete a folder or file, Windows just sends your folder/file into Recycle Bin in the event you need to recover it. To get rid of all your deleted files permanently, you have to empty the Recycle Bin. In this tutorial we’ll show you 2 simple ways to delete files directly without sending to Recycle Bin in Windows 10.
Method 1: Use Keyboard Shortcut to Delete Files without Sending to Recycle Bin
Just open Windows Explorer and select those folders/files that you want to delete, then press Shift + Delete keyboard combination. Your selected folders/files will be permanently deleted without going to Recycle Bin.
Method 2: Bypass Recycle Bin When Deleting Files in Windows 10
- Right-click on the Recycle Bin icon on the desktop, and select Properties from the context menu.
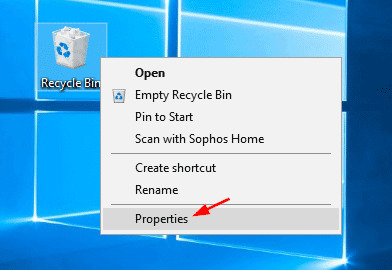
- Select the drive for which you want to modify the Recycle Bin properties, and check the option “Don’t move files to the Recycle Bin. Remove files immediately when deleted“.
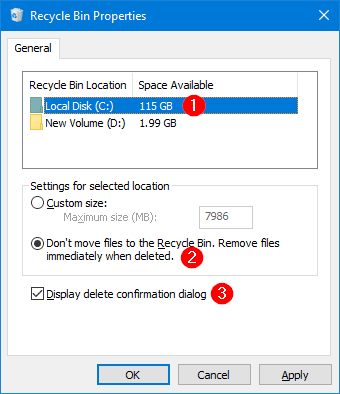
Make sure you also check the box “Display delete confirmation dialog“, so you’ll get a confirmation message even if you delete something accidentally.
- Repeat the above step for other drives for which you don’t want deleted files to go to the Recycle Bin. Note: if you just go through the above step for the drive C:\ only, the files deleted from D:\ will still be moved to Recycle Bin.
- That’s it. Now whenever you delete a file from any drive in Windows 10, the file will not go to Recycle Bin but immediately deleted permanently.