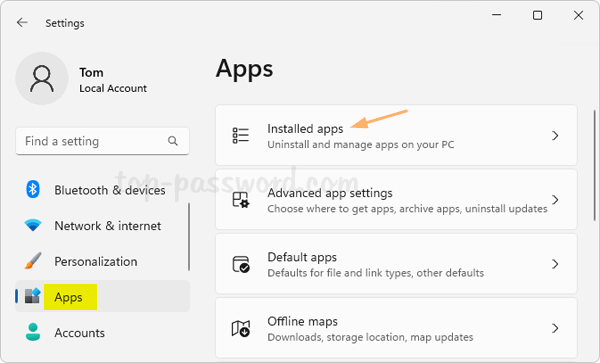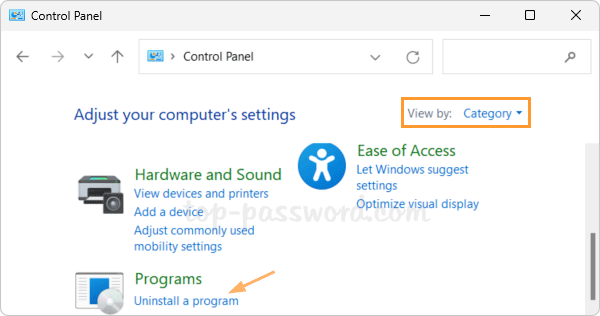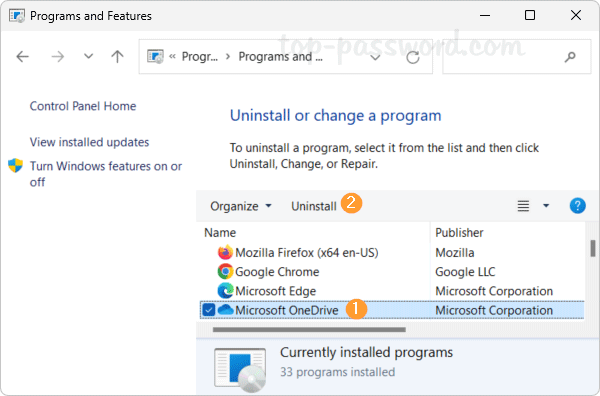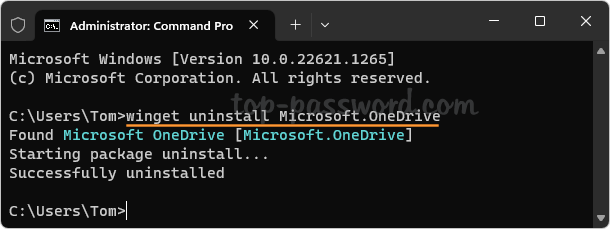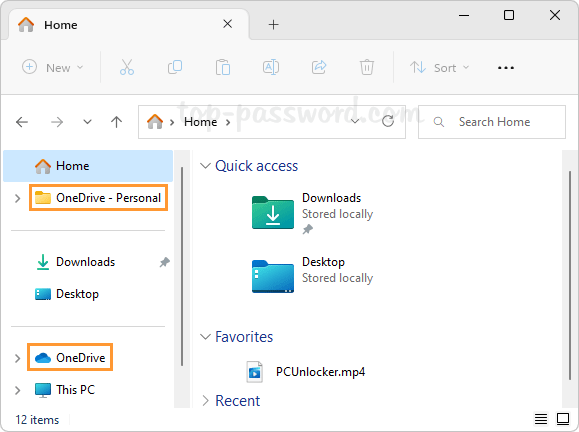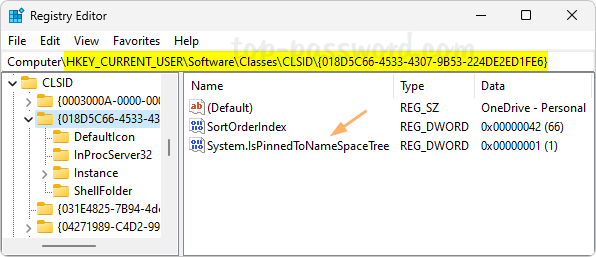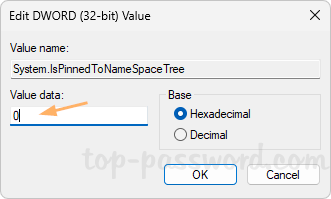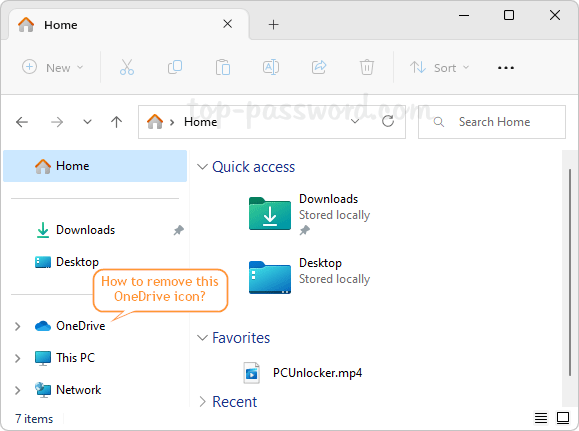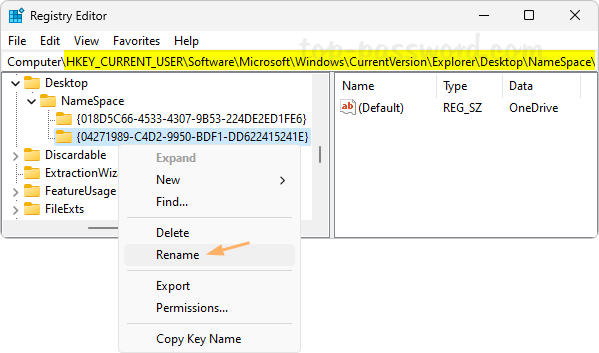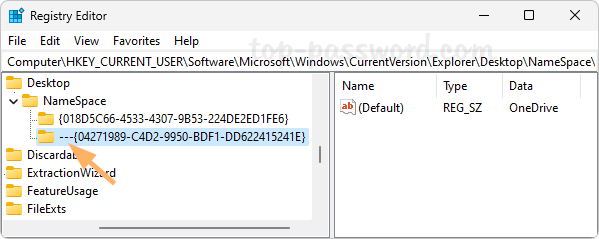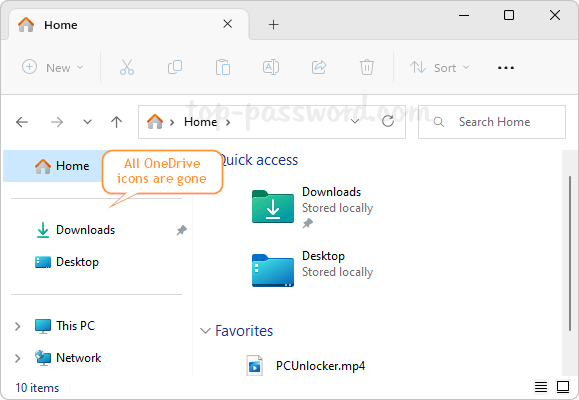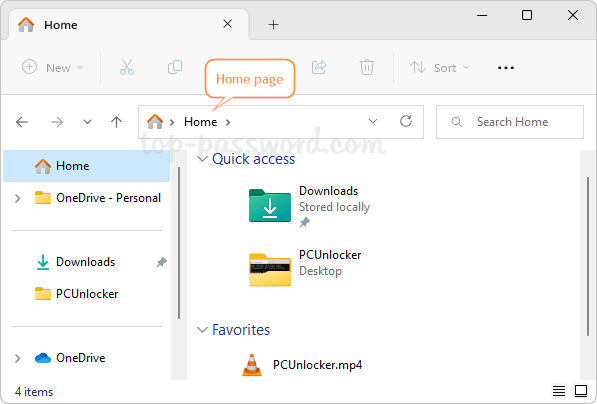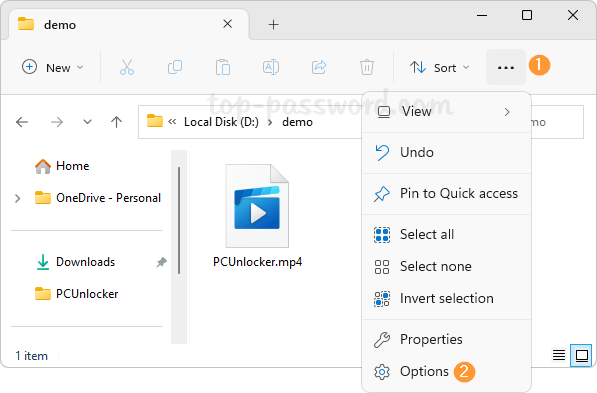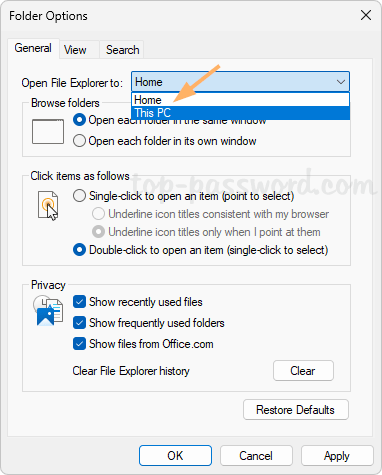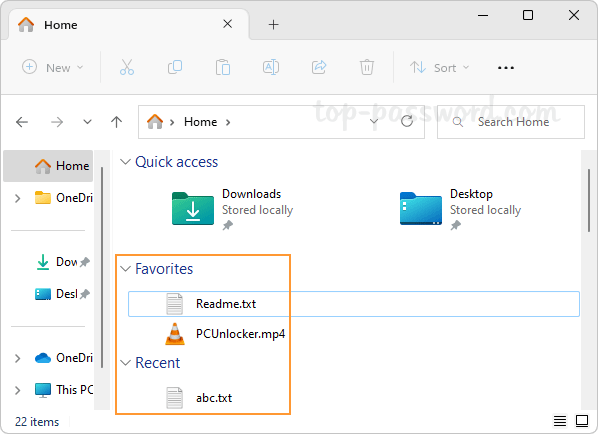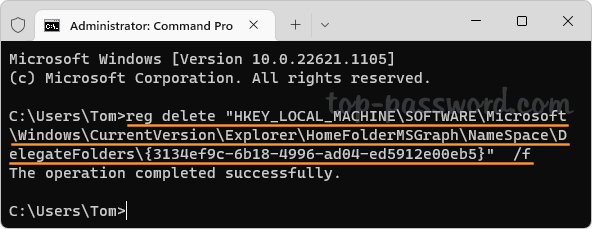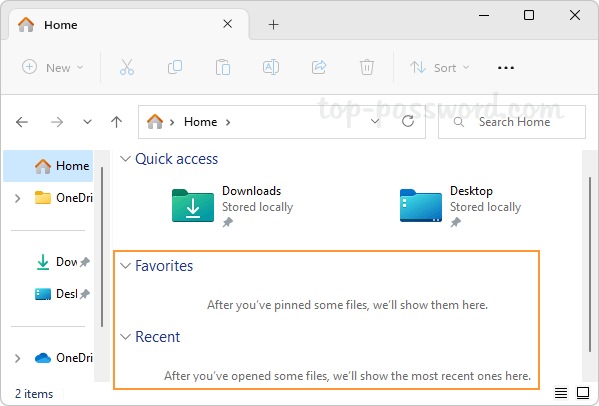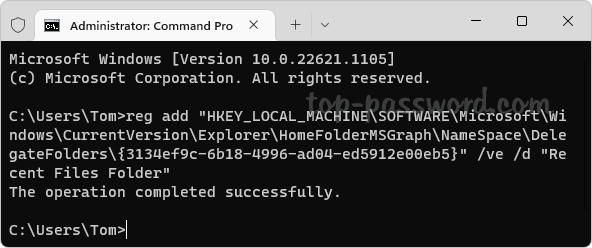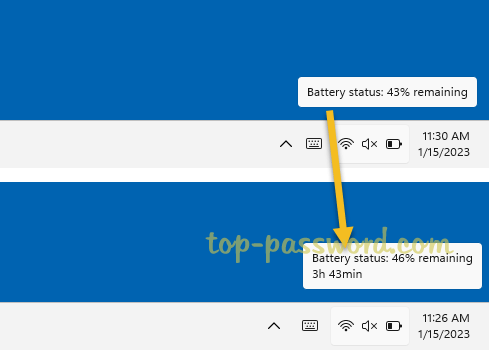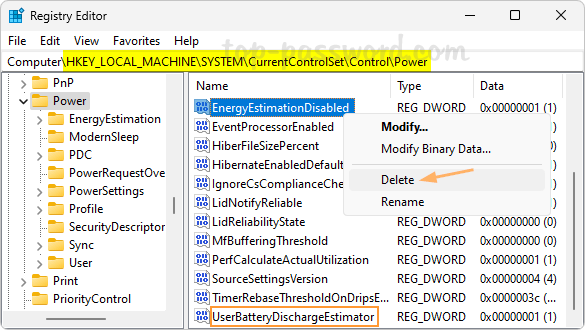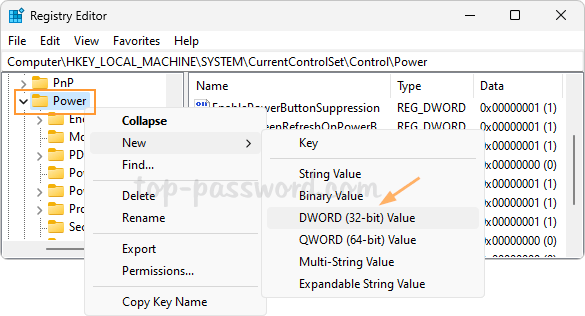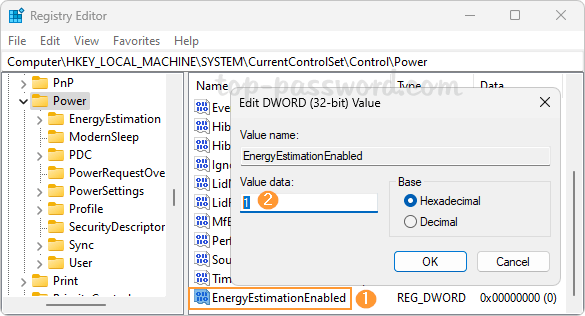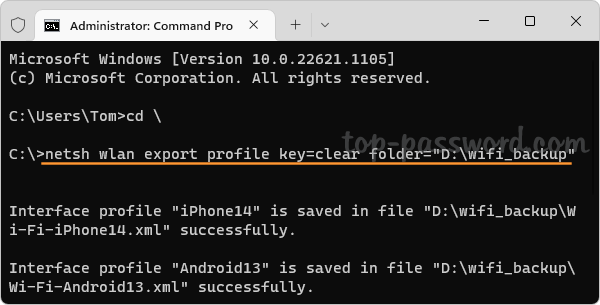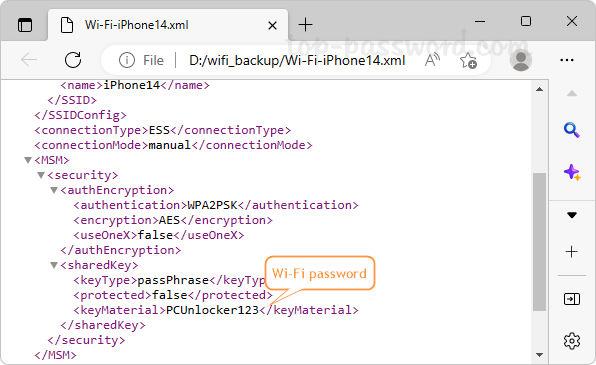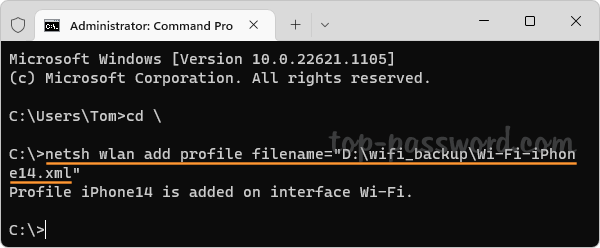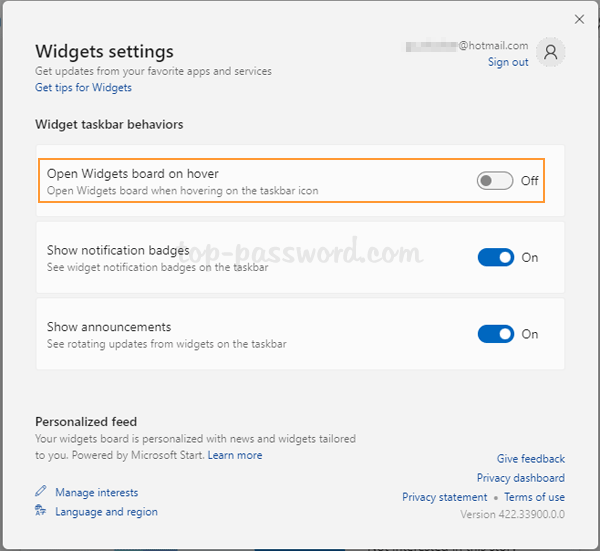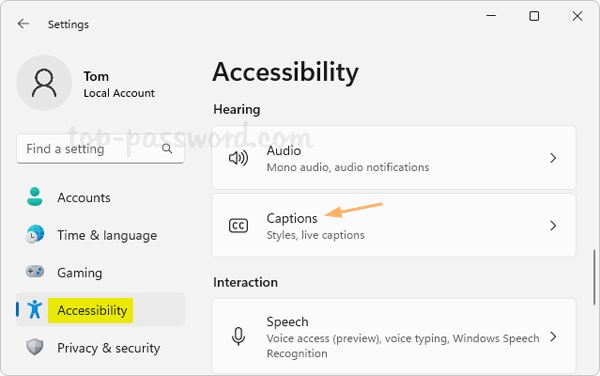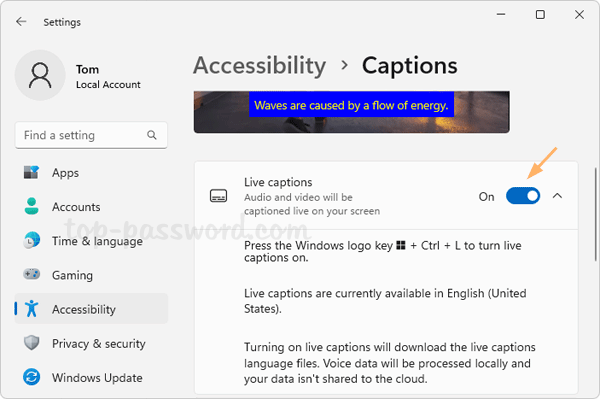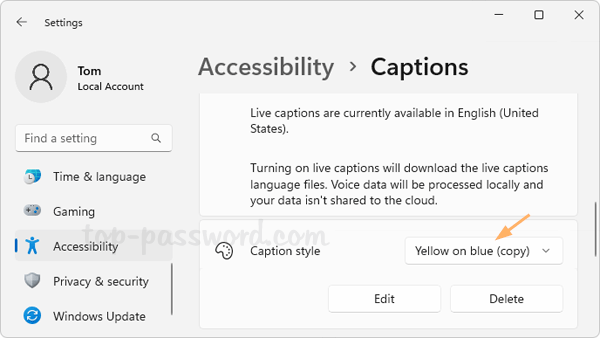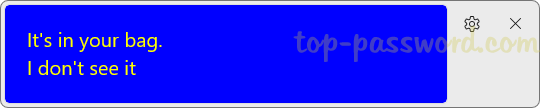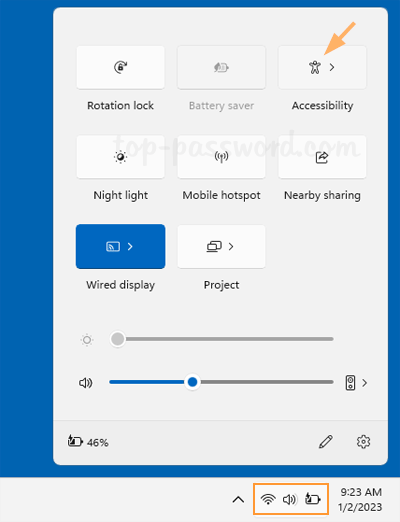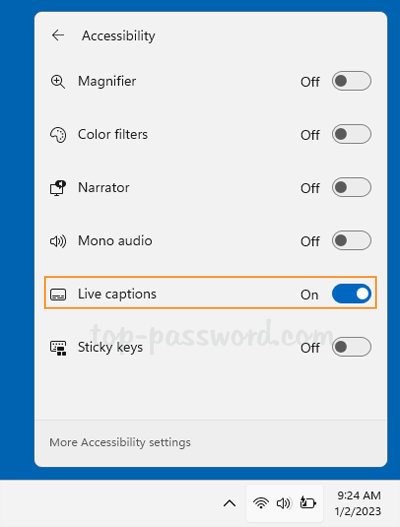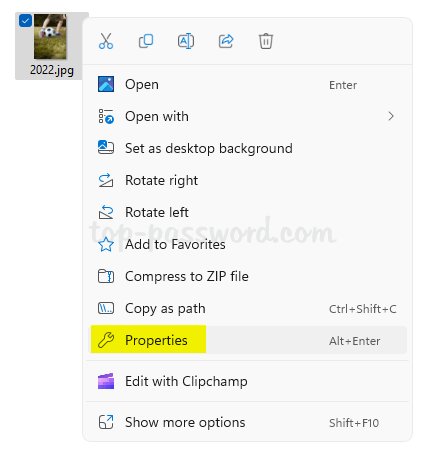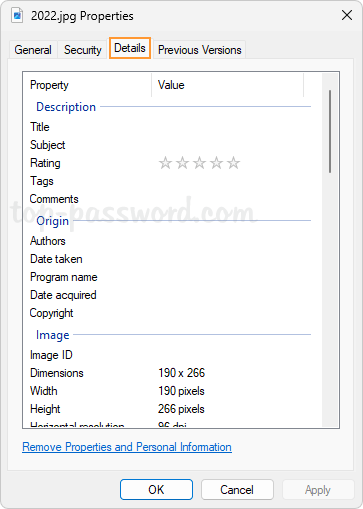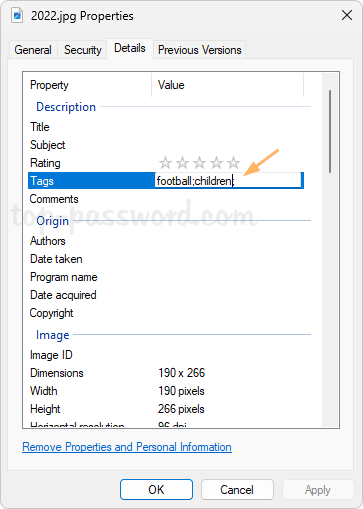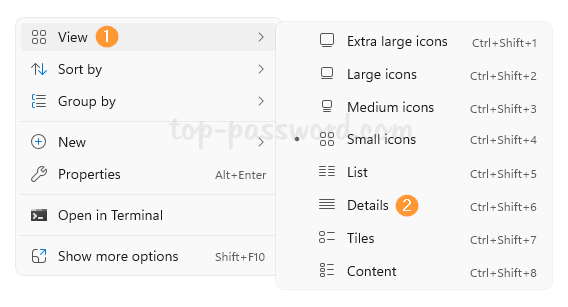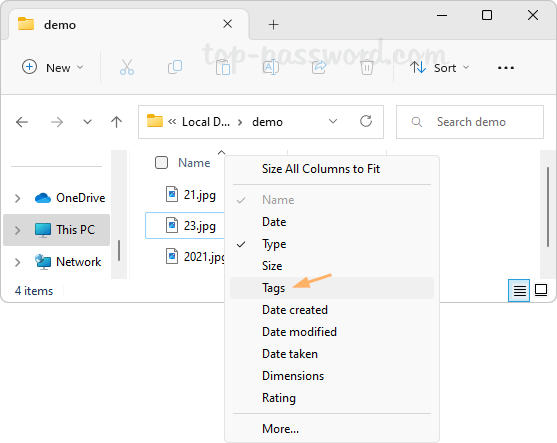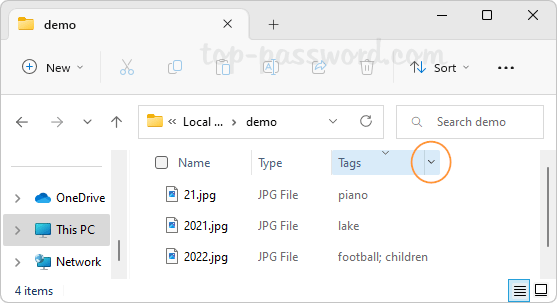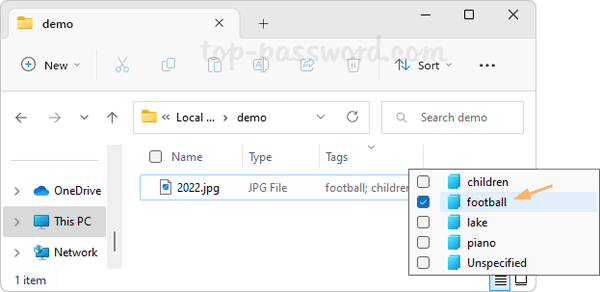How can I disable the “Add to Favorites” option in File Explorer’s context menu? Favorites is formerly known as Pinned files, and it’s a section in the Home page of File Explorer where you can pin frequently used applications and files for quick access.
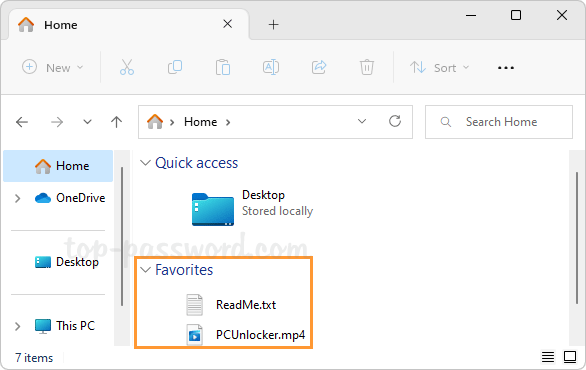
If you want to prevent others from adding new files or programs to the Favorites, you can remove the “Add to Favorites” option from the context menu in Windows 11.
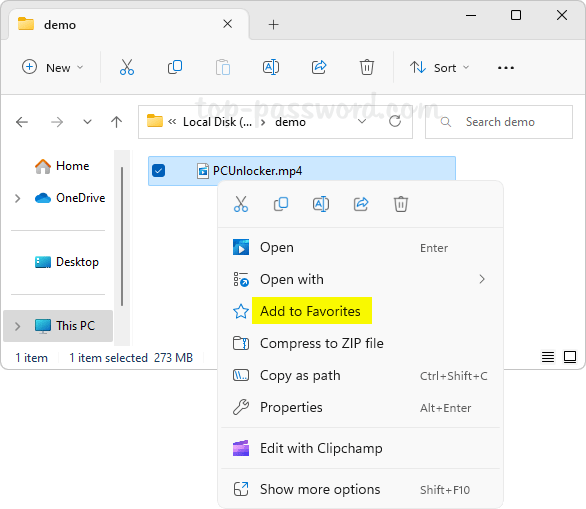
How to Remove “Add to Favorites” Context Menu in Windows 11
- Open Registry Editor and navigate to:
HKEY_CLASSES_ROOT\*\shell\pintohomefile. In the right pane, right-click the blank area and choose New -> String Value from the pop-up menu.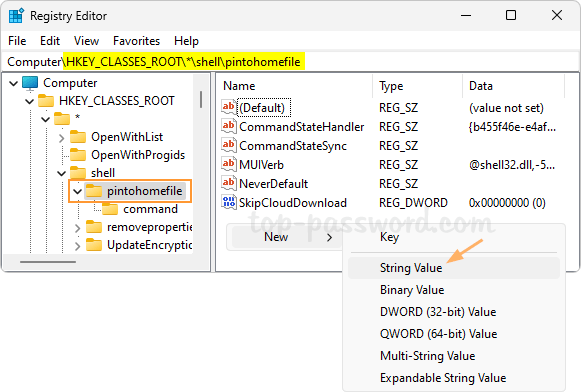
- Rename the new string to ProgrammaticAccessOnly.
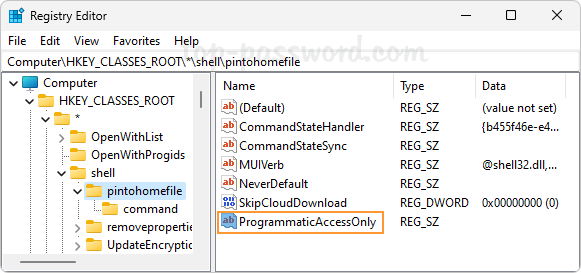
- Close Registry Editor. This change will take effect immediately. When you right-click any files or apps, you’ll find that the “Add to Favorites” option disappears from the context menu. But you are still allowed to remove existing favorites from the Home page of File Explorer.
That’s it!