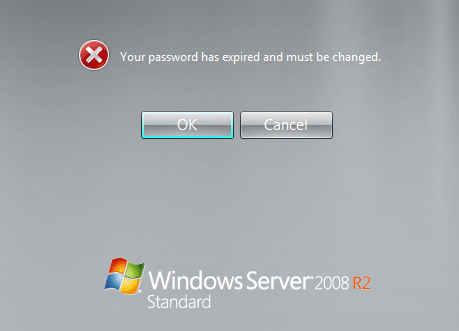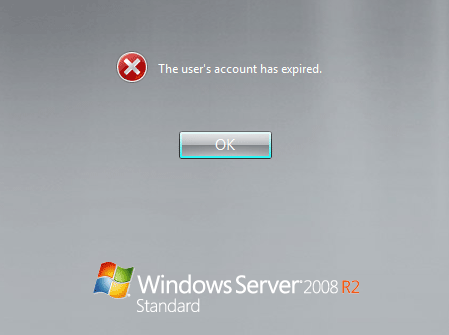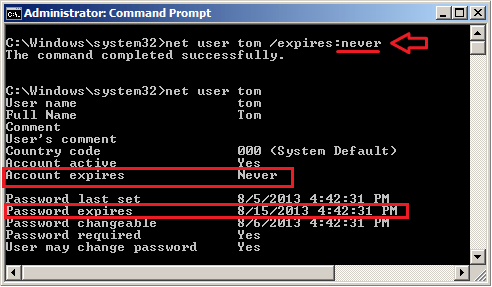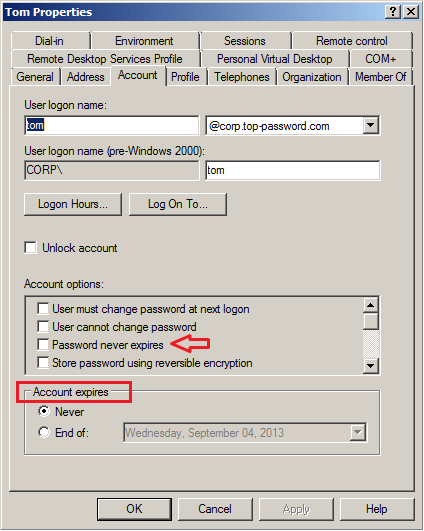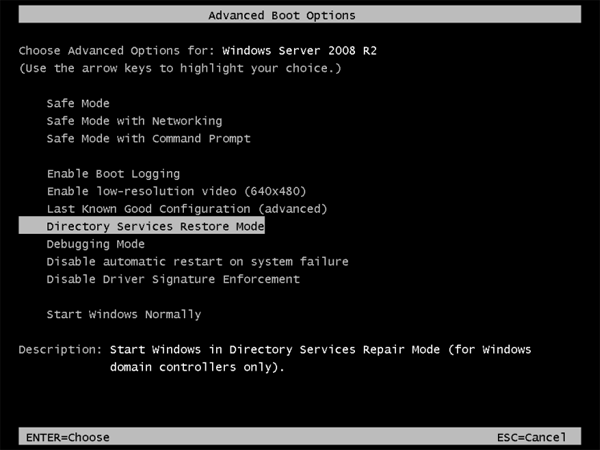I have a Windows 2003 computer that is not part of a domain. It is a member of a workgroup. When I try to login, I get the error message: “Your account has expired. Please contact your system administrator”. Is there any way to unlock the expired Windows user account?
Using the net user {username} /expires:{date | never} command, you can easily set an expiration date for Windows user account. When the expiration date is bypassed, the system doesn’t allow you to log in to that user account and it will give you the logon failure message shown as below.
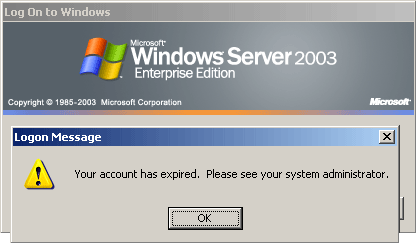
So what to do if your local account or Active Directory account has expired? If you don’t have an alternate administrator account, you’ll be completely locked out of your computer and can’t log on at all. Luckily there is bootable password recovery utility – PCUnlocker, which can help you unlock any expired local account and Active Directory account easily.
PCUnlocker is mainly used to reset forgotten Windows user password, but it can also be used to unlock Windows user account that is expired, locked out or disabled. It supports all versions of Windows, as well as Active Directory servers.
How to Log on If Windows Local Account or Active Directory Account Has Expired?
- Download the zipped ISO image of PCUnlocker using an alternate computer. Extract the pcunlocker.iso from the download file, and then burn it to a CD or USB flash drive using ISO2Disc program.
- Now connect the CD or USB flash drive to your computer that you’re trying gain access to. Change the boot order in BIOS and get the computer to boot from the CD or USB flash drive.
- Once booting from the CD or USB flash drive, it will start the PCUnlocker program itself in less than one minute. The program automatically locates your Windows user account and displays the account properties. You can see the password expiration option, but the account expiration option is not shown on screen.

- Choose a user account and then click on “Reset Password” button. The program will then reset the password, unlock/enable a locked-out or disabled account, and turn off the account expiration.
- Restart your computer and remove the CD or USB flash drive. You can then successfully log back in to your Windows account without any problem. It’s that simple!