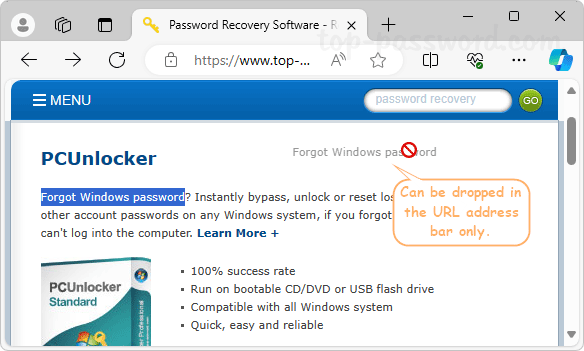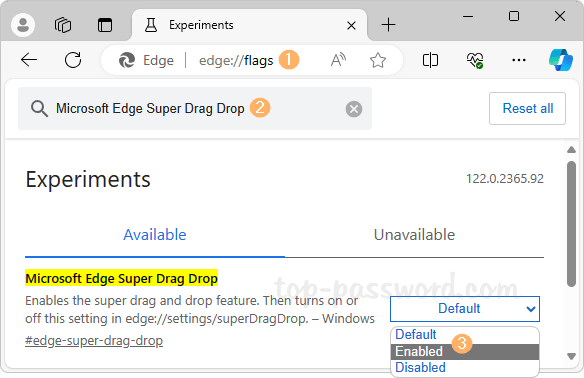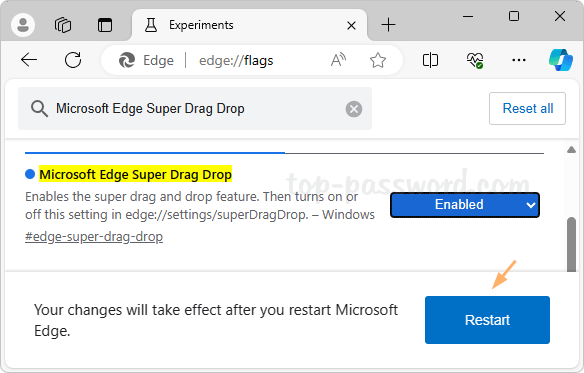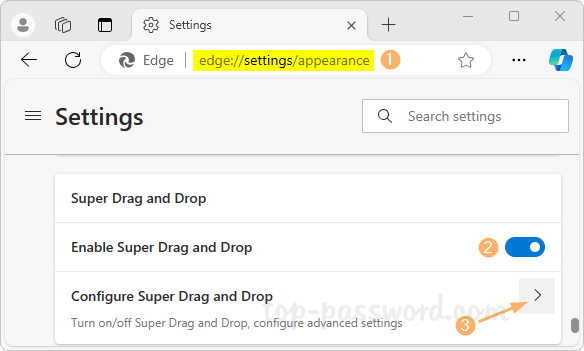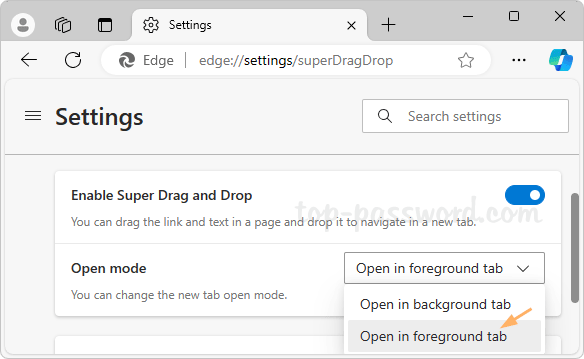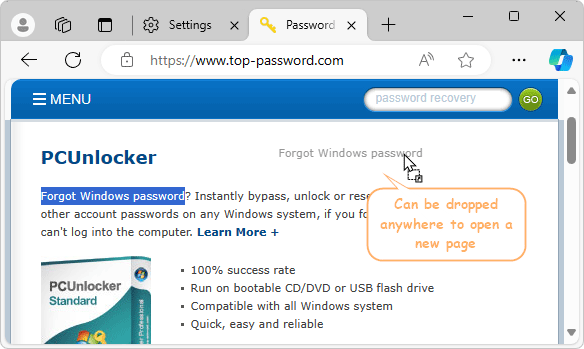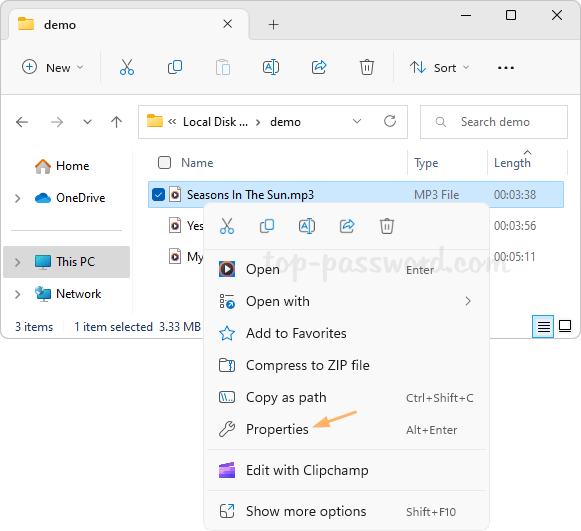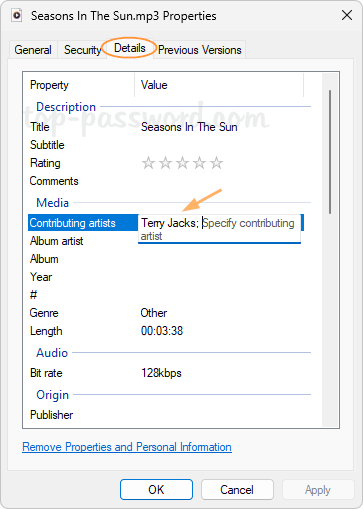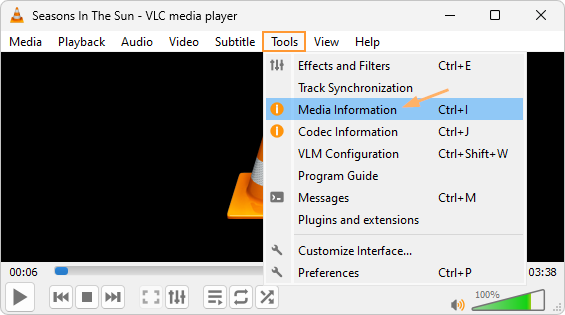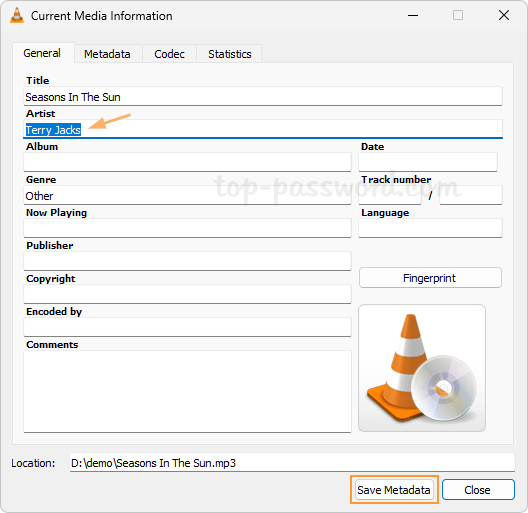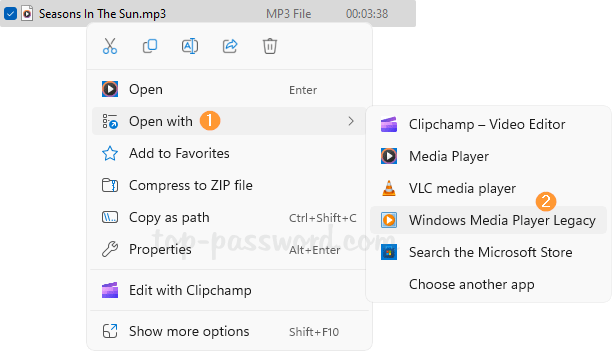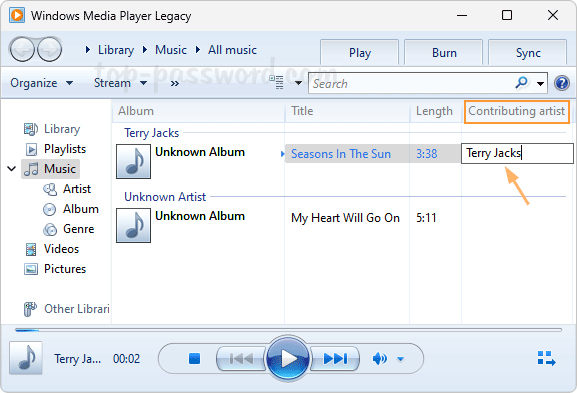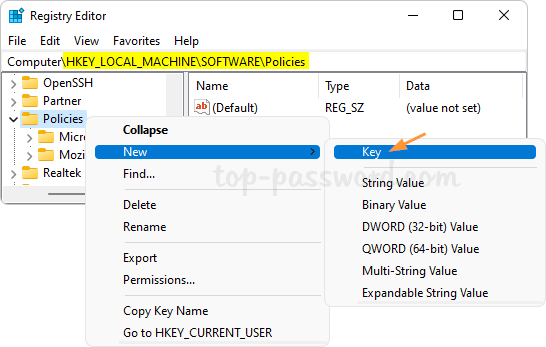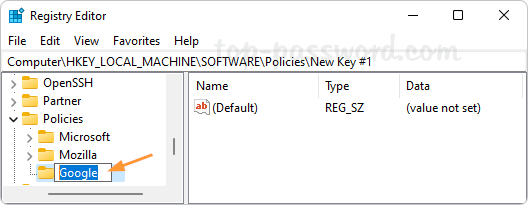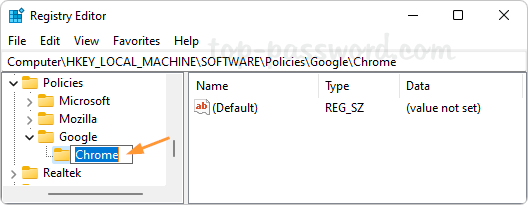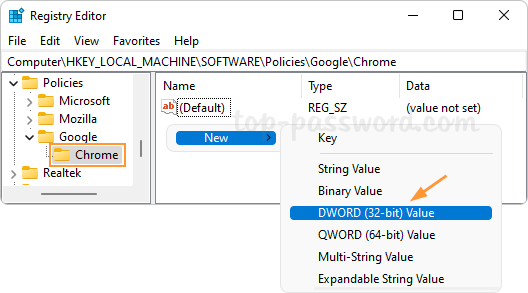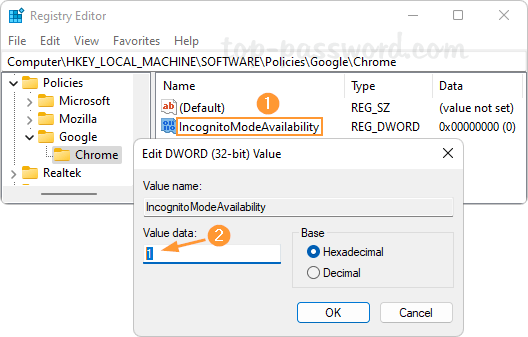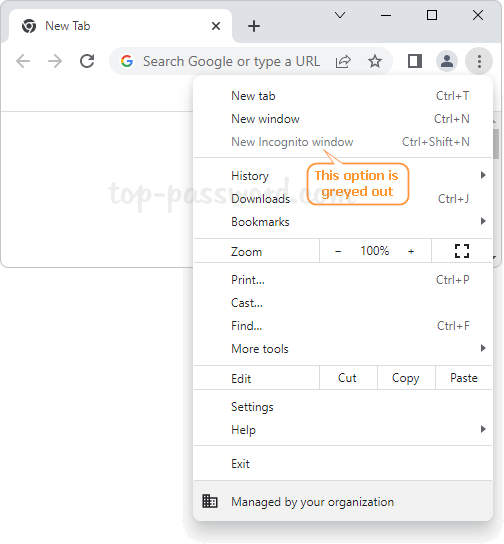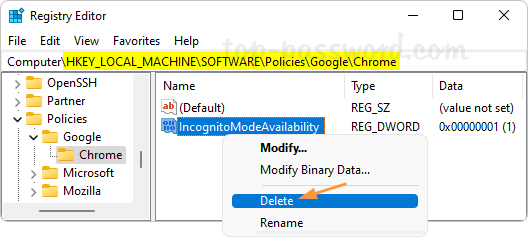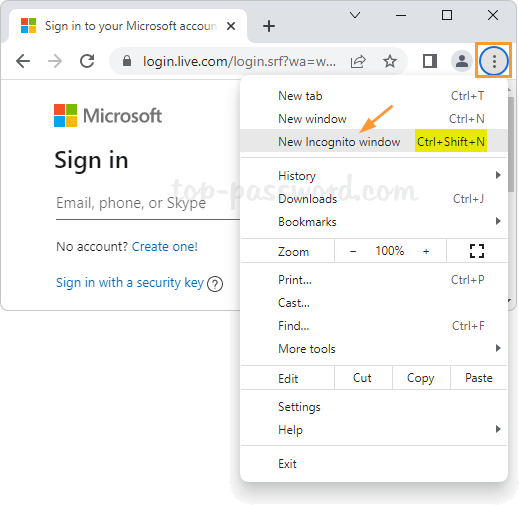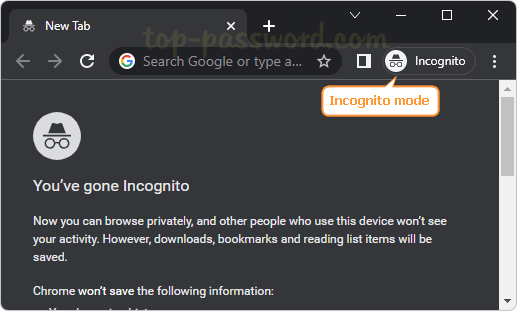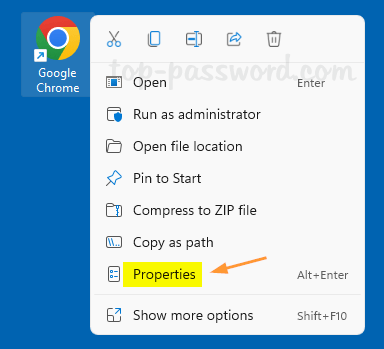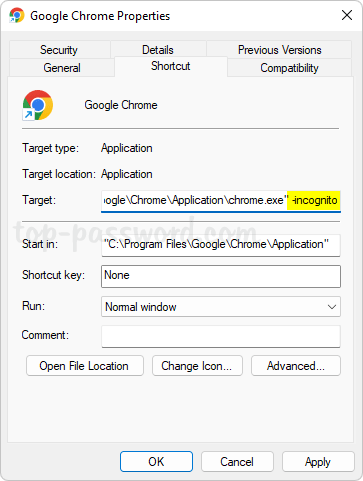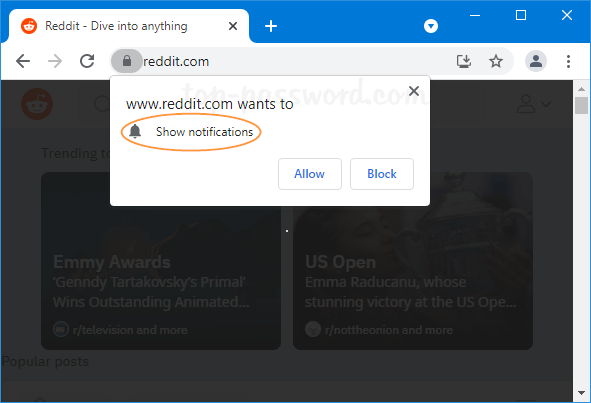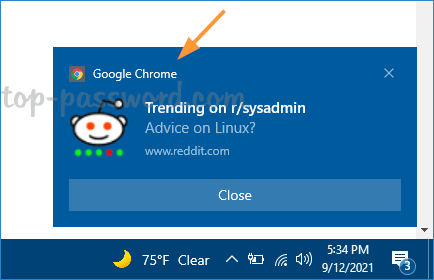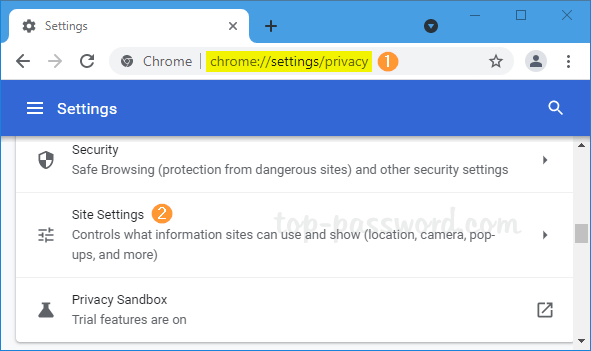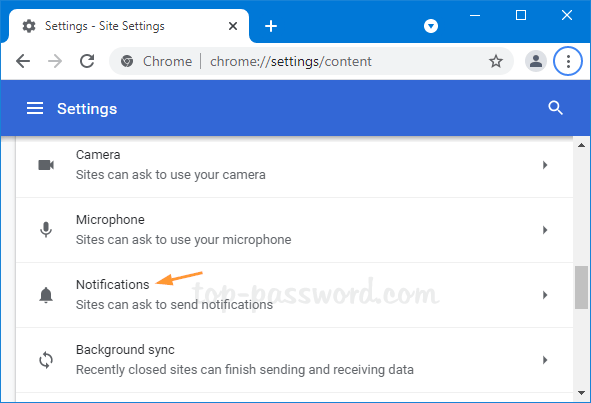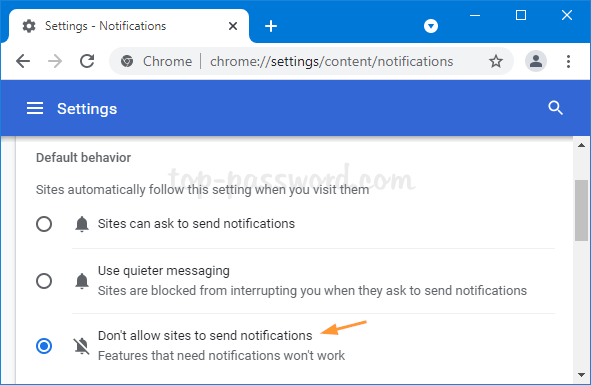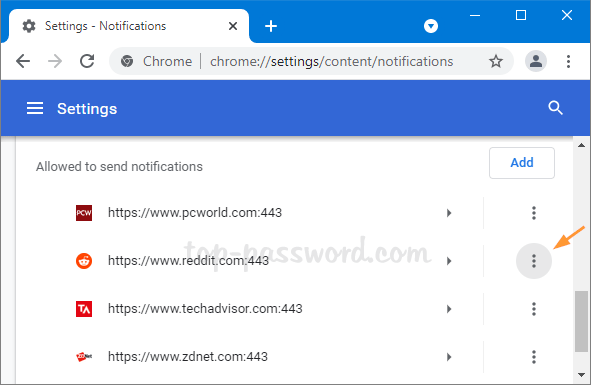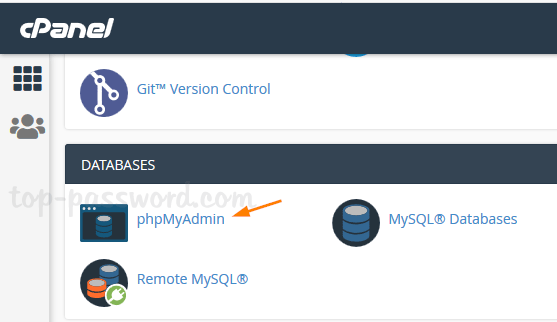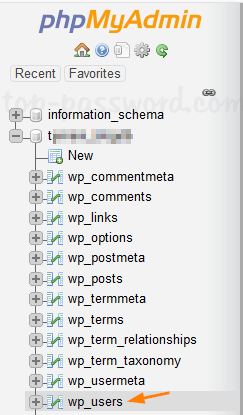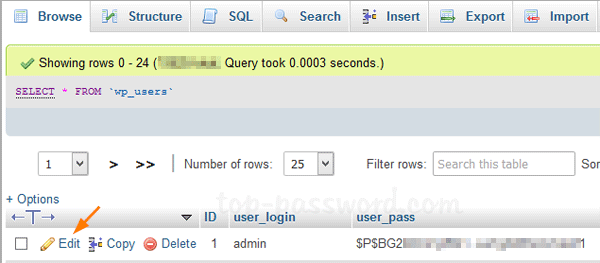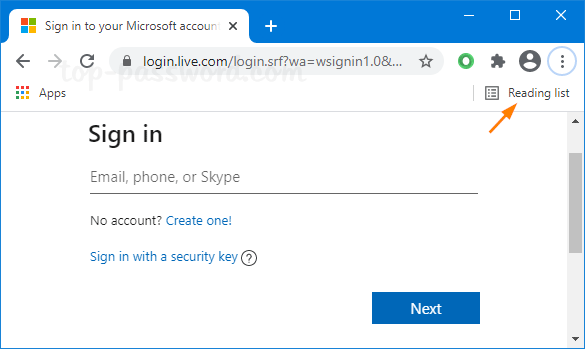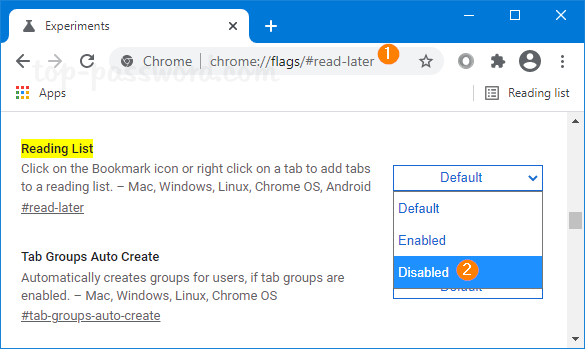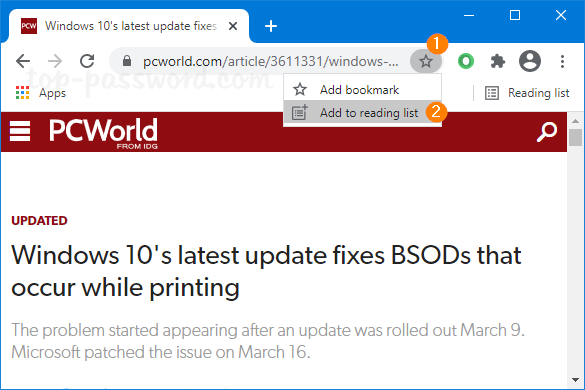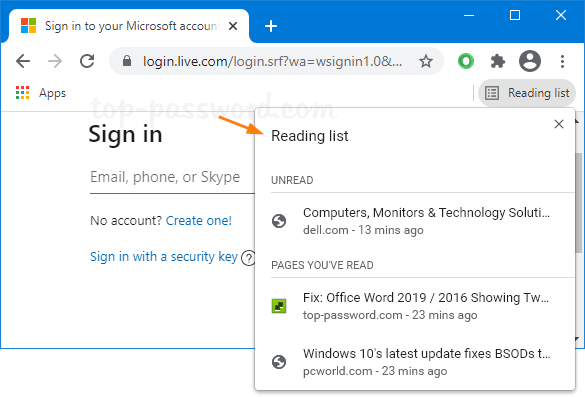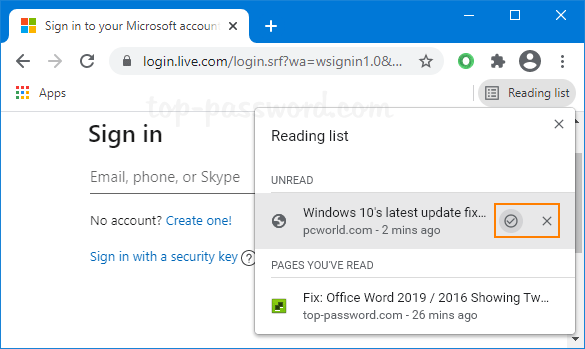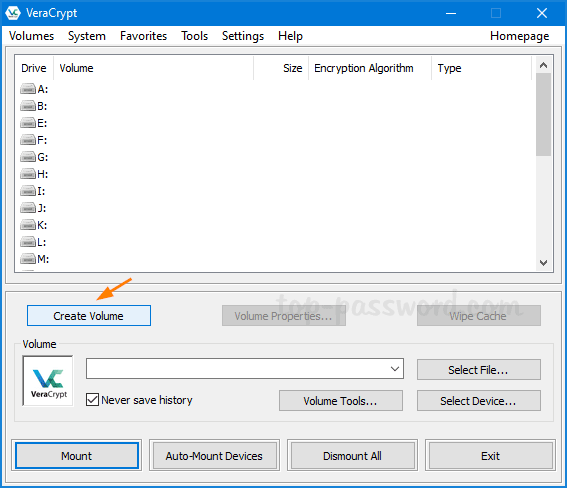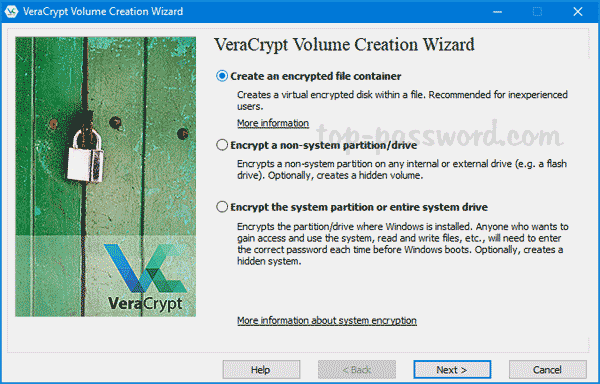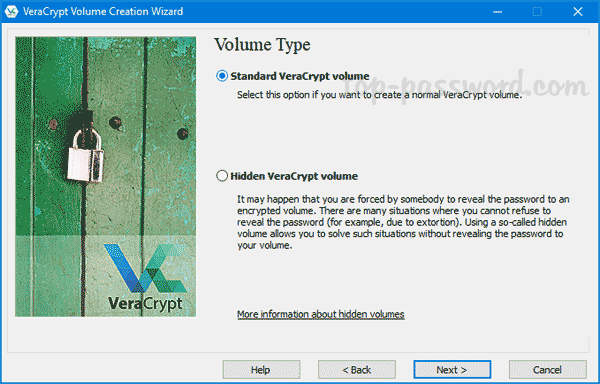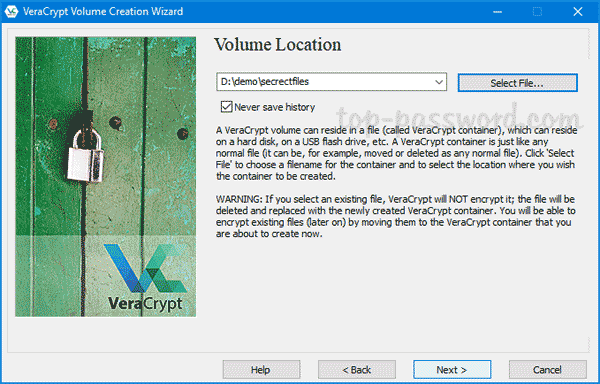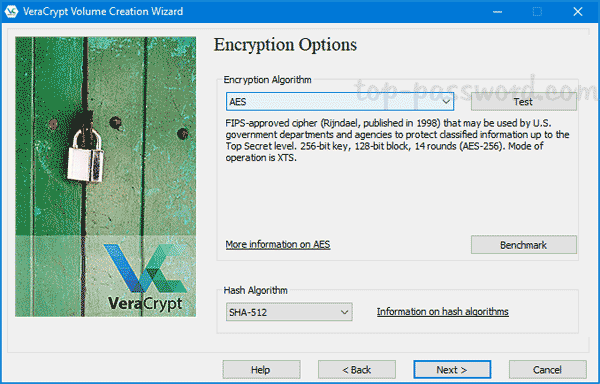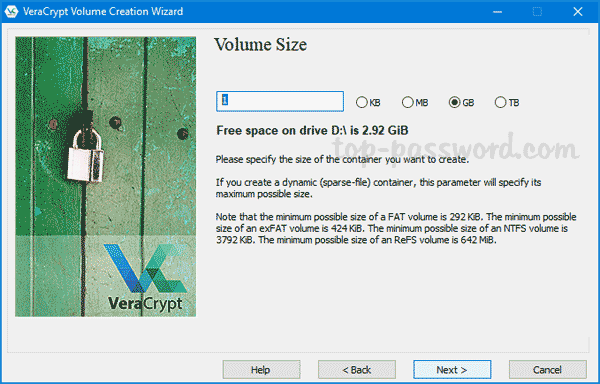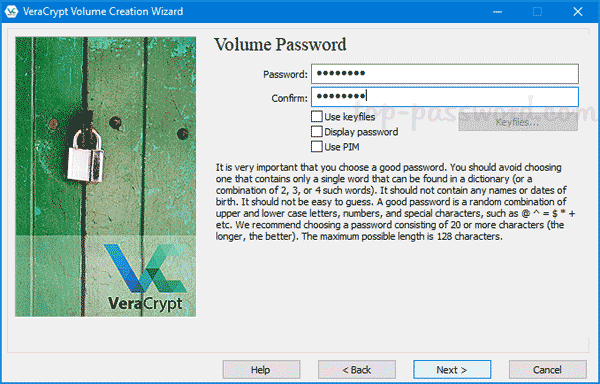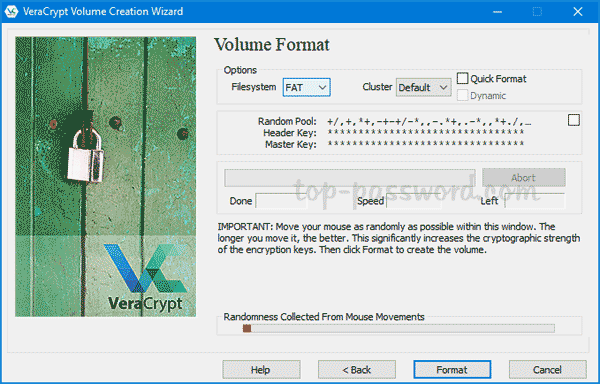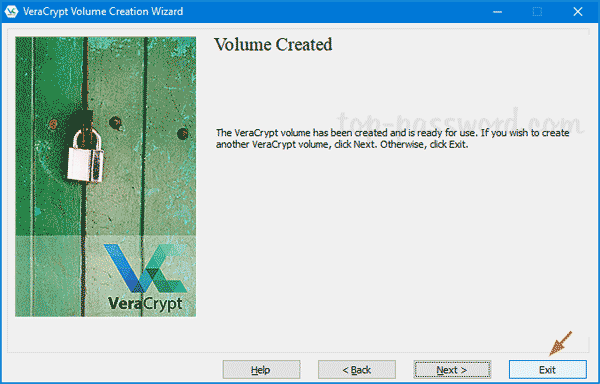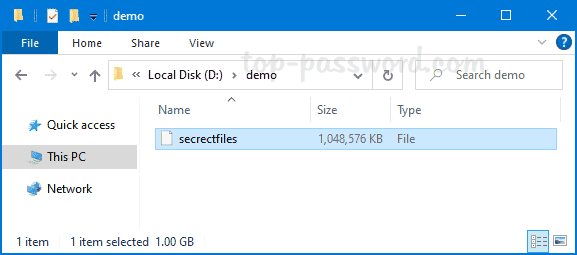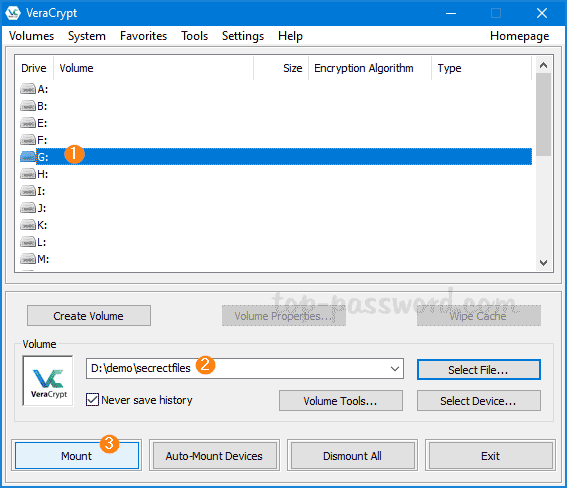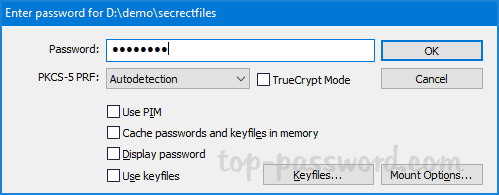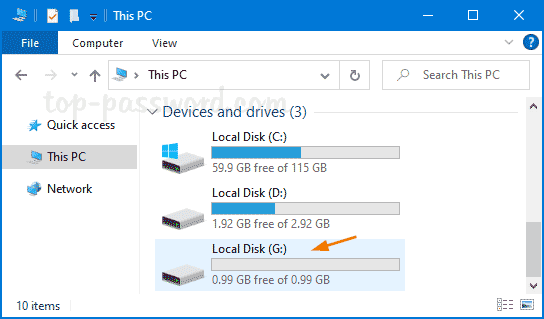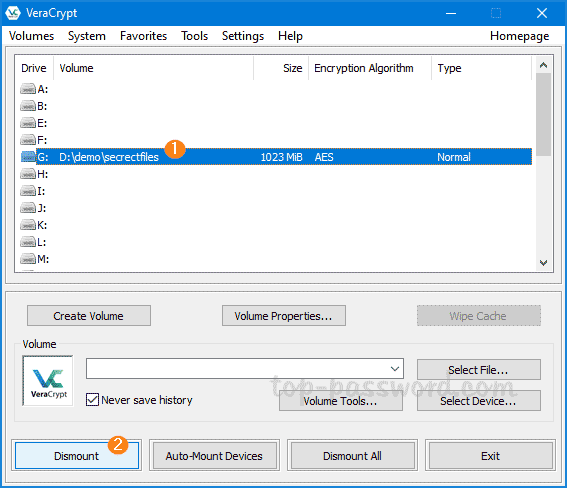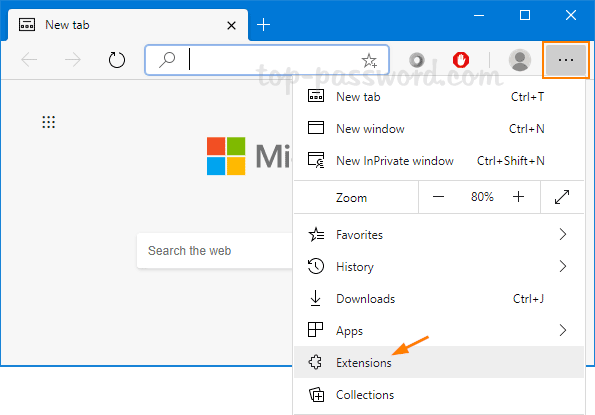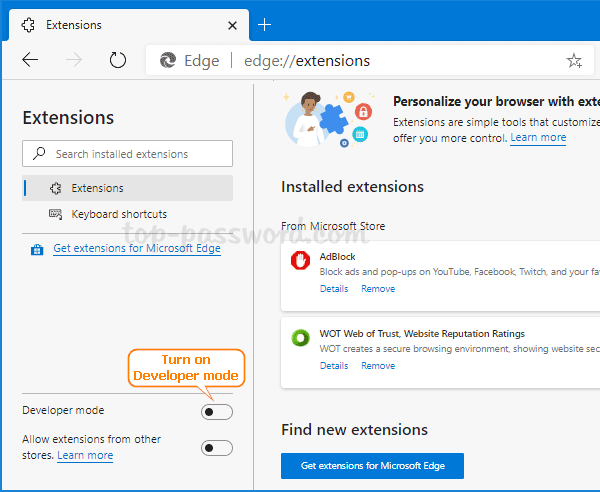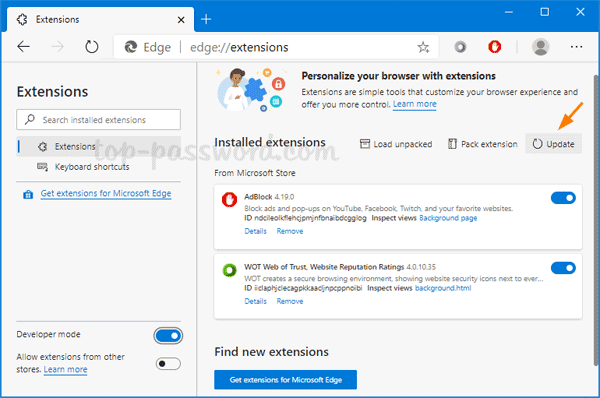DeepSeek-R1 is a free yet powerful AI model, with performance comparable to OpenAI-o1. Unlike ChatGPT, DeepSeek-R1 can even function without internet connection and you can install it on your local PC. In this tutorial we’ll walk you through the steps to install DeepSeek-R1 locally in Windows 11 using Ollama.
How to Install DeepSeek Locally in Windows 11
- Before getting started, we need to download Ollama from its official website, which enables us to quickly run DeepSeek-R1 locally with minimal configuration. Once the download is complete, double-click it to install on your local system.

- Open the DeepSeek-R1 model page in Ollama, you’ll see different versions available including 1.5b, 7b, 8b, etc. Once choosing the appropriate version based on your PC’s hardware, the installation command will appear in the text box on the right side and you need to copy that command for running it later on.
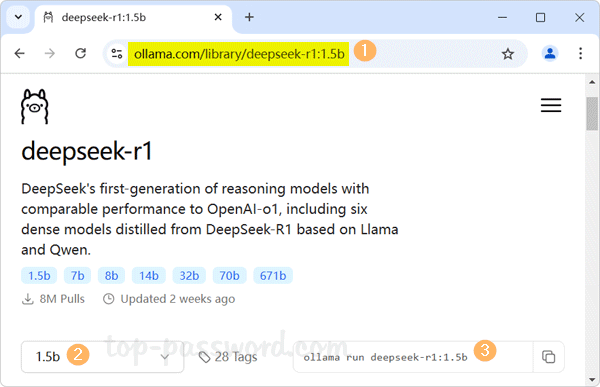
- 1.5b: Minimal resource usage (8 GB RAM).
- 7b, 8b: Balanced performance and resource requirements (GPU: at least 8 GB VRAM).
- 14b, 32b: Intermediate options for higher performance (GPU: 12-24 GB of VRAM).
- Right-click the Start button in the taskbar and choose “Terminal (Admin)“.

- When the Terminal window opens, paste the command you’ve copied previously and then press Enter. Wait for Ollama to download the DeepSeek-R1 model and this process could take a few minutes depending on your internet speed, as the model is several gigabytes in size.

- Once it’s done, you can begin interacting with DeepSeek-R1 via the command line. When the session is closed, you can launch a new session by running the command:
ollama run deepseek-r1.
Conclusion
That’s how to easily install DeepSeek-R1 model locally on Windows 11 computers. If your computer has a high performance GPU and enough memory, you can install multiple versions of DeepSeek-R1 and find out which one works the most efficiently.