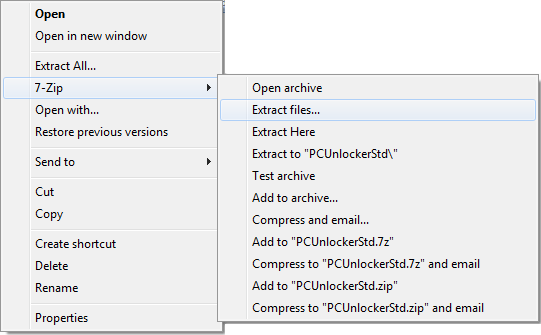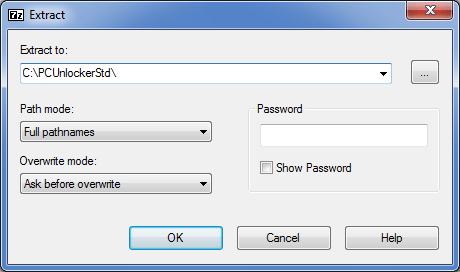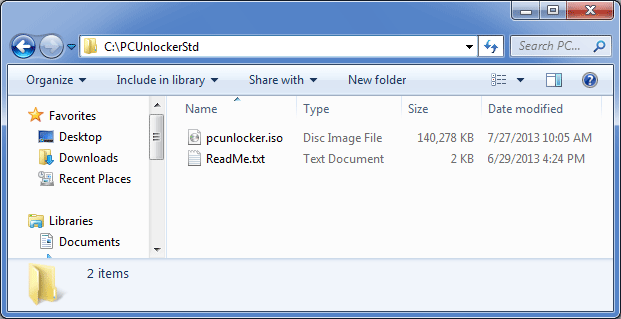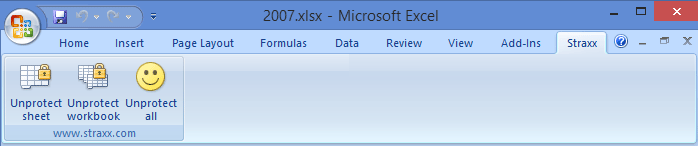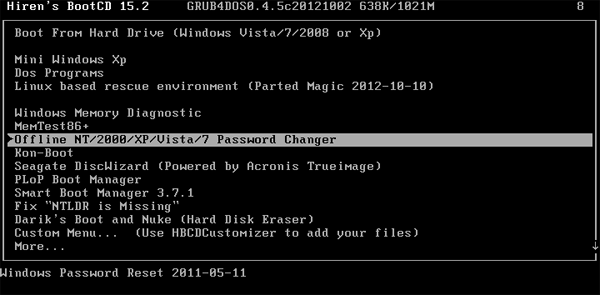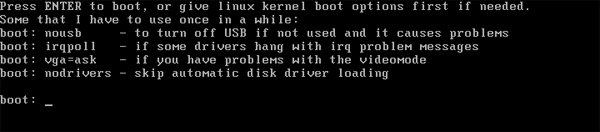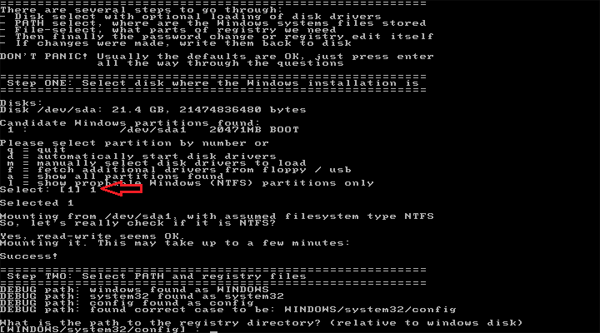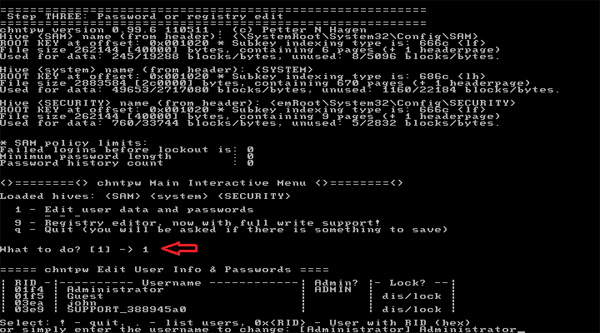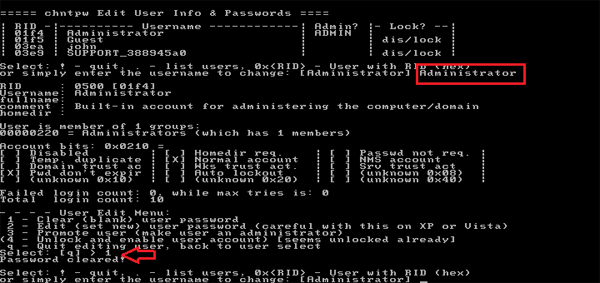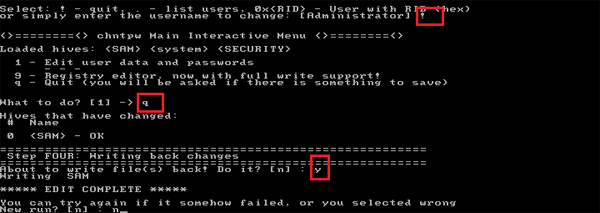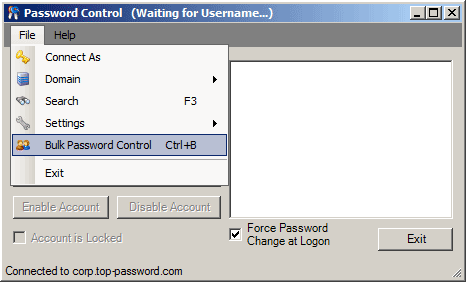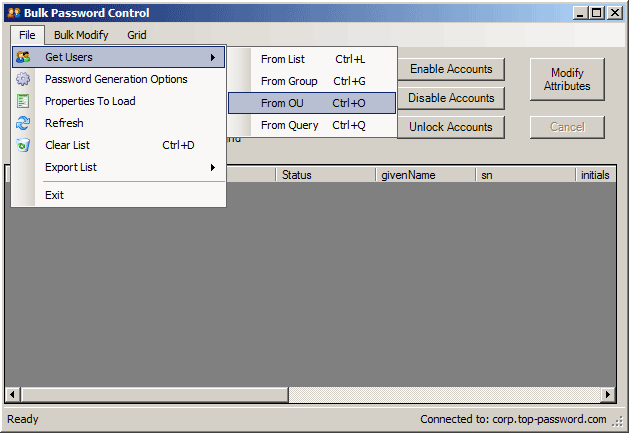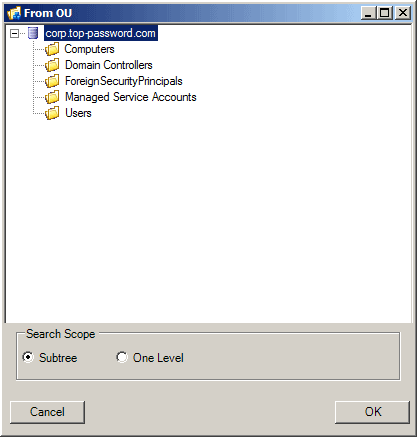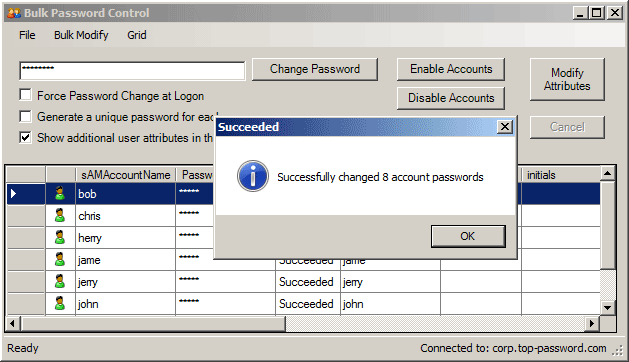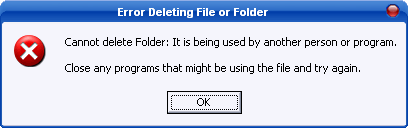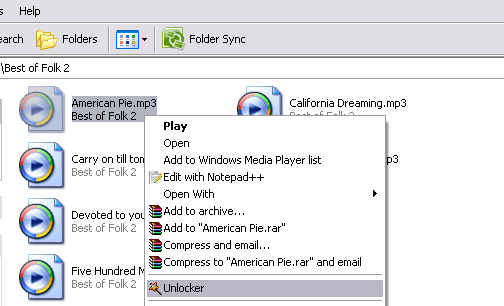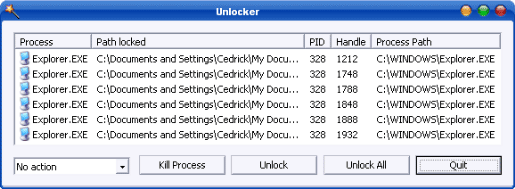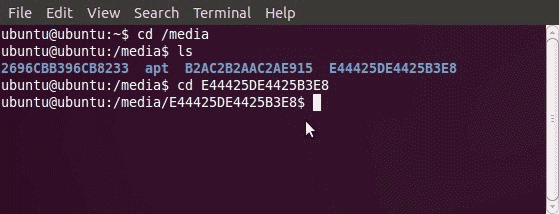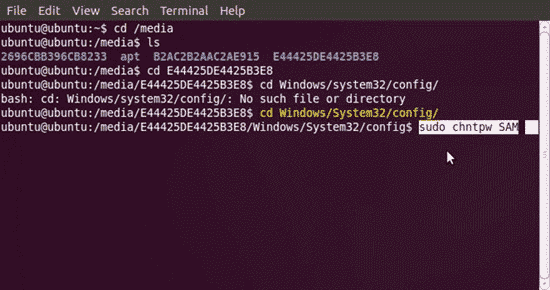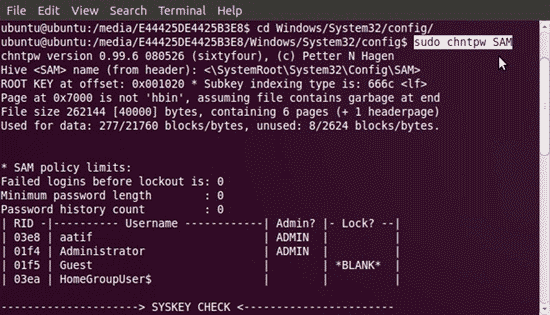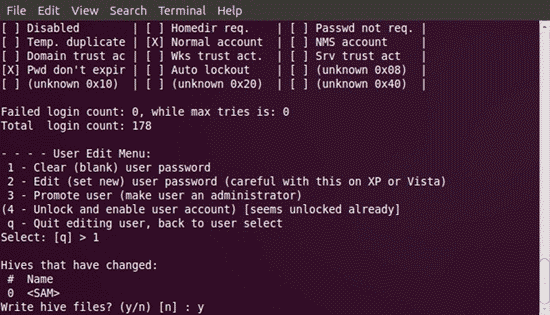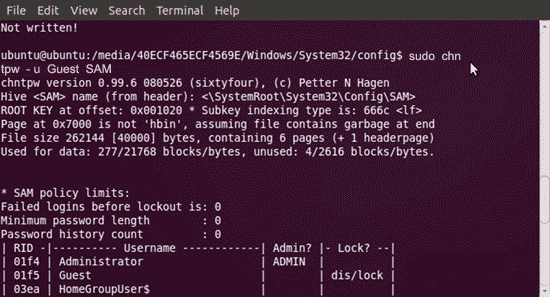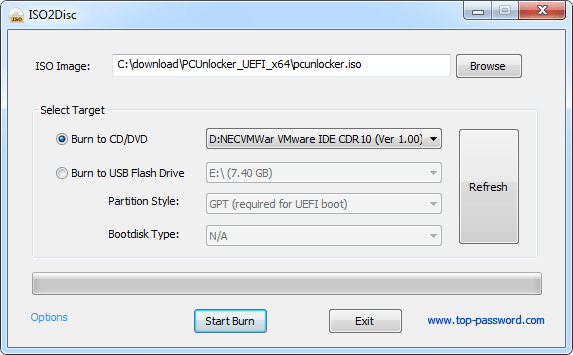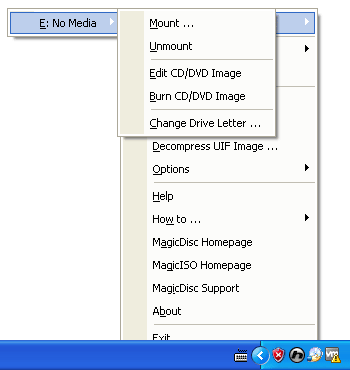Windows has an in-built option to create password reset disk to log into system in case a user forgets the Windows account password. However, in a worst case scenario, where you don’t have a password reset disk nor have access to any administrator account, Ubuntu Live disk may help. In this article, we will guide you through step-by-step procedure of resetting Windows user account password.
While Ubuntu Live CD is widely used to troubleshoot PC problems, you can use it to reset Windows user account passwords as well. The process requires creating a Ubuntu Live CD or Live USB, and then booting it to gain full system access for resetting forgotten Windows password.
Note: This method is free and easy for Linux users. For Windows users, we recommend you to try the Reset Windows Password bootable utility – Which is based on Windows PE and you can use it to easily reset forgotten Windows password on Windows 8/7/Vista/XP/2008/2003/2000.
Step 1: Create a Bootable Ubuntu Live USB
To get started, grab Universal USB Installer, and then download Ubuntu 10.10 (32-bit or 64-bit) from here.
Launch Universal USB Installer, select Ubuntu 10.10 from drop-down menu, and then click Browse to select the Ubuntu ISO file. Now, select the USB drive letter and set the persistent file size.

Once all settings are in place, click Create to begin creating a bootable Ubuntu Live USB.
Step 2: Boot from Ubuntu Live USB
After the Ubuntu Live USB is created, reboot your PC and access computer BIOS by pressing ESC, F2, F10, F9 or other system defined key. Head over to Boot menu and set USB/Removable Hard disk as first boot option. Once boot priority is changed, save the changes and reboot the system. From boot menu, choose Run Ubuntu from this USB option to load Ubuntu 10.10.
Step 3: Install Chntpw
Once your booted into Ubuntu, hit Ctrl + Alt + T to open a Terminal window. I know this may seem a little scary but it is actually quite easy. Once this window is open, simply type sudo apt-get install chntpw and hit Enter. It should download and install the program without needing further assistance. Once it’s finished and your back at the regular prompt, simply type exit and hit Enter. Now you should be back on the Desktop.
Step 4: Reset Windows Password
Now, you need to mount the hard disk partition where Windows is installed. You will be able to access all the removable drives and hard disk partitions from Places menu.
Open all partitions to find the drive with Windows folder. When you find it, make a note of the drive’s label that appears in the menu bar of the file browser.
Once the drive with Windows folder is mounted, open Applications menu from panel, and select Terminal from Accessories menu.
In Terminal window, enter cd /media command, and then list all mounted media drives with ls command.
Once listed, you have to navigate to drive that contains Windows folder. Enter the following command to do so.
cd <hard drive label>
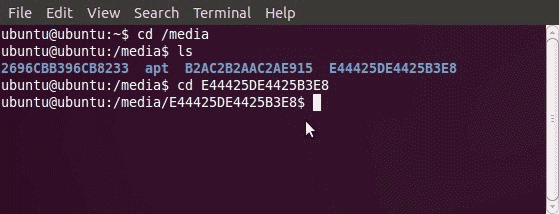
Since we have to make changes to Security Accounts Manager (SAM), which is residing in Windows/System32/config folder. Enter:
cd Windows/System32/config
Once you’re in config folder, use chntpw tool to read Windows user account credentials and make changes to saved passwords. Enter following command to run chntpw tool.
sudo chntpw SAM
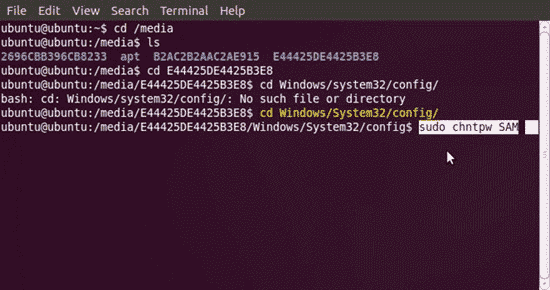
The chntpw shows all the configured Windows user accounts with their current status.
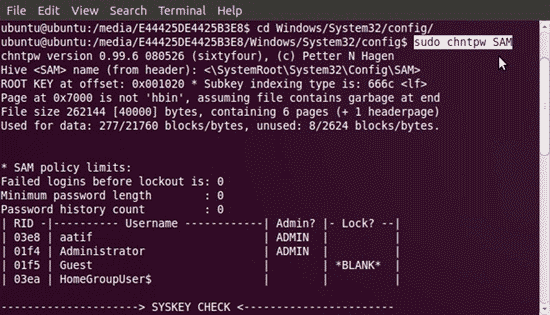
It presents 4 different Windows user account tweaking options at the bottom, including clear the admin account password, replace current password/edit password, promote standard user, and unlock locked user accounts. You can reset Windows admin user account password by pressing ‘1’ followed by ‘Y’, However, to edit the admin password, press ‘2’, enter a new password, hit enter and then press Y to change the password.
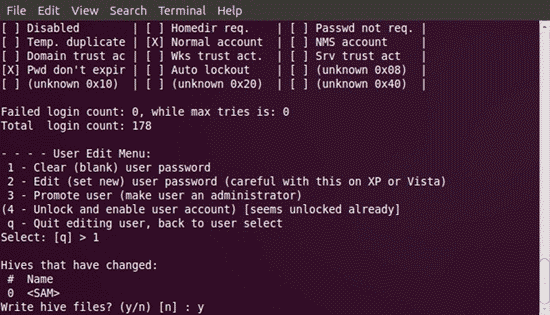
The sudo chntpw SAM command can only make changes to Windows admin account password. If you want to change standard user’s password, use the switch –u followed by correct user account name.
sudo chntpw –u <user account name> SAM
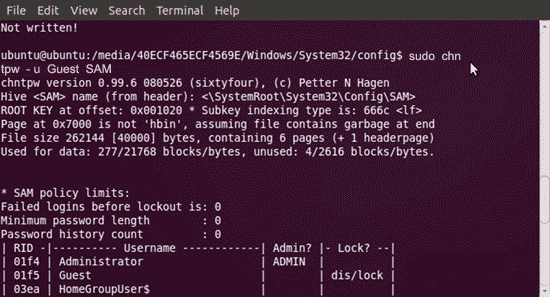
Once you’ve changed the user account password, reboot your system, and plug out Ubuntu Live USB. If you’ve just reset the admin password, Windows will not prompt you to enter the password. However, if you changed the password, use the new password to log in to Windows.