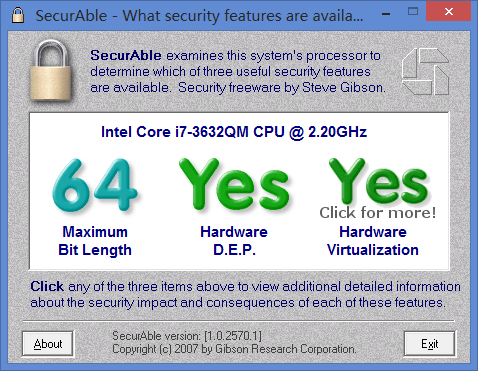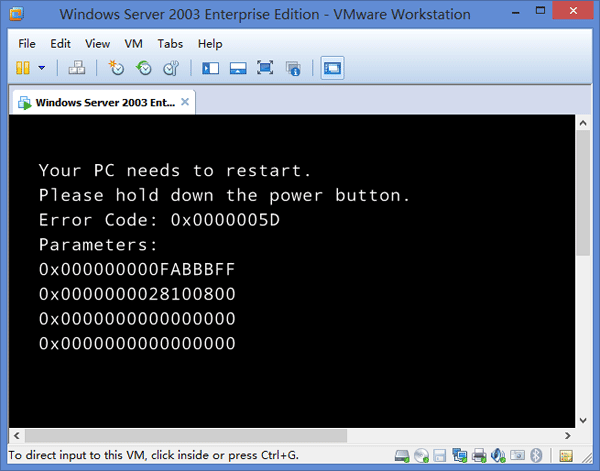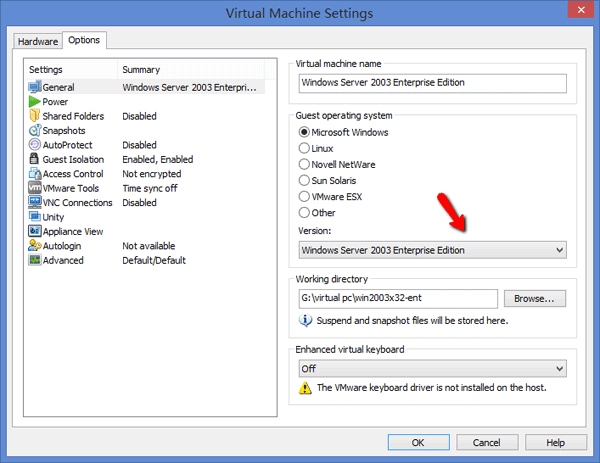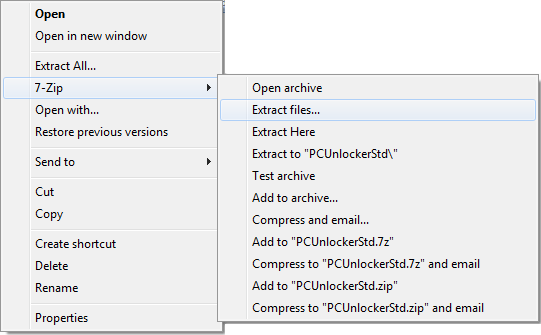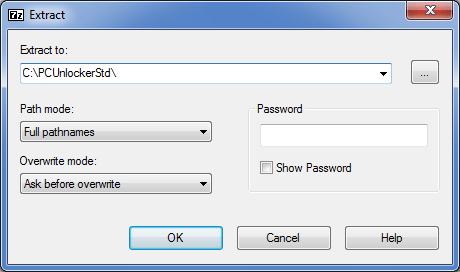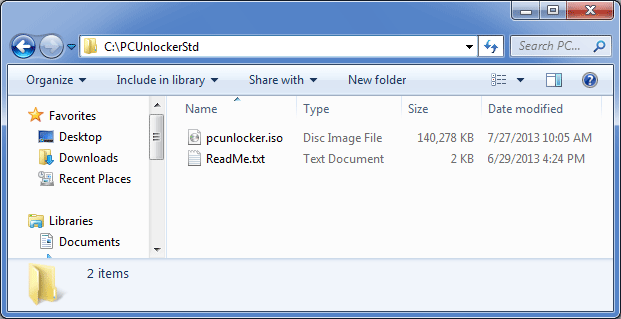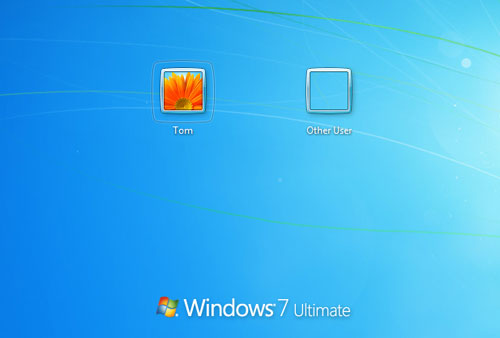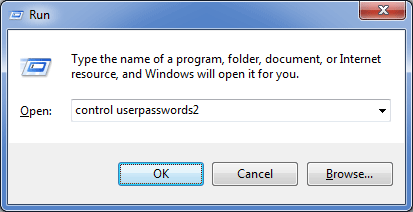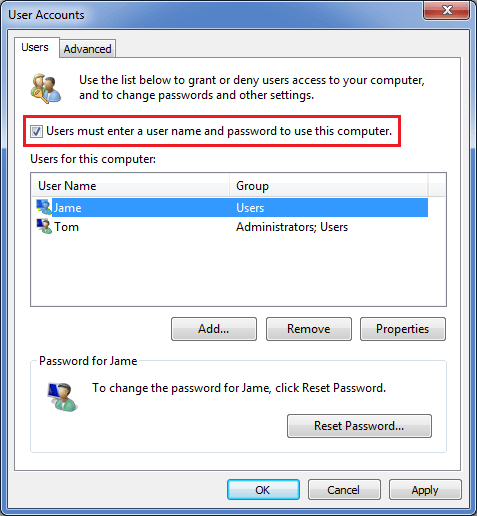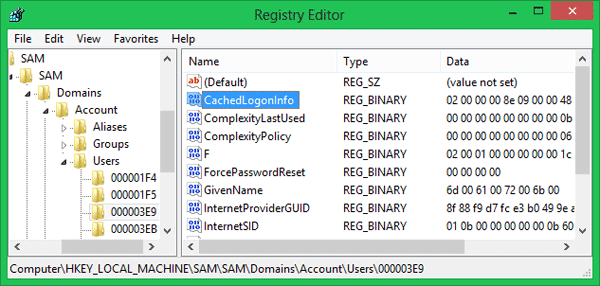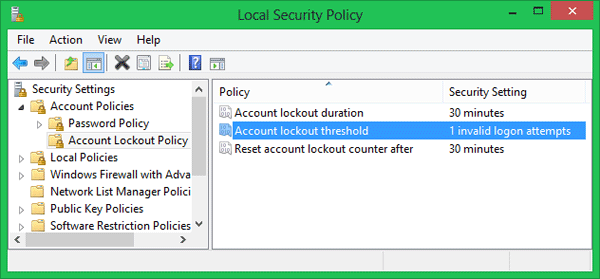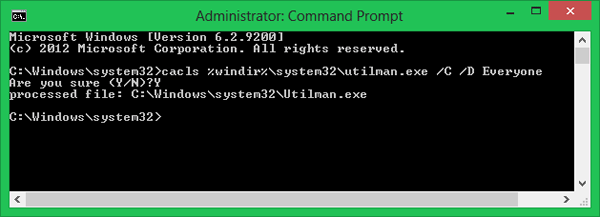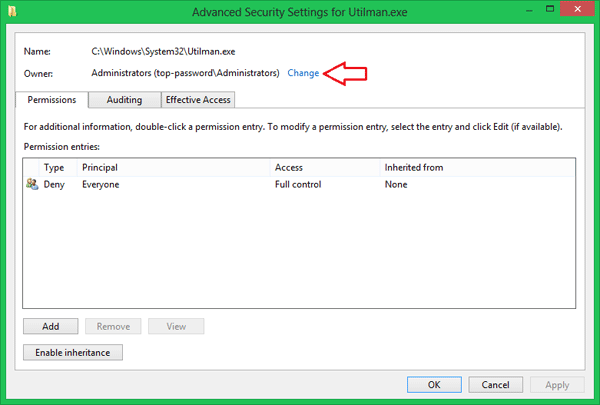In this article we’ll explore the differences between user account expiration and password expiration, and show you how to turn off them in Windows.
Password Expiration
Windows may notify you at log-on that your password is expired and ask whether you want to change it now. The default interval that users were notified of password expiration was 14 days before expiration. In Windows 7 and Windows Server 2008 R2, the default password expiry notice occurs 5 days before the password expiration date.
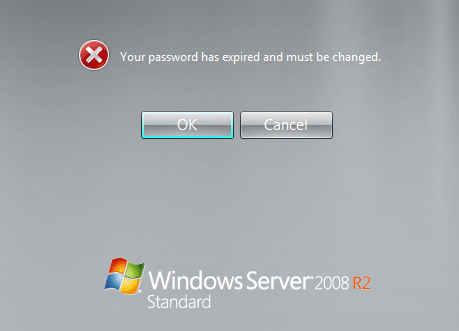
Password expiration interval specifies the number of days allowed before a password must be changed. Its purpose is to help enforce password policies in a business environment.
User Account Expiration
User account expiration is another similar built-in feature in Windows. It allows you to create a temporary user account that will expire automatically on the specified dates.
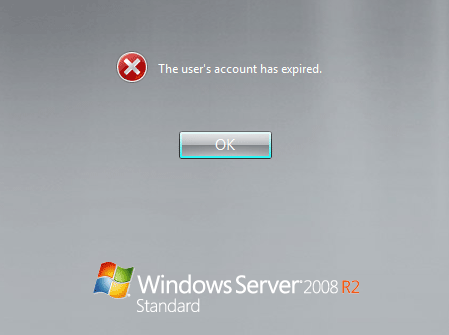
Upon reaching the expiration date, the user account is expired and you are unable to log on Windows any more. This feature is very useful when you need to create a Windows user account on a temporary basis.
Difference Between User Account Expiration and Password Expiration
If your Windows password has expired, you are required to change the password at the logon screen. After changing it, you can then log back into Windows with your new password. But if your user account is expired, Windows doesn’t provide you any option for you to log in to that user account.
1. How to Turn Off Password Expiration?
The simple solution to turn off password expiration is open a elevated command prompt and execute the following command:
net accounts /maxpwage:unlimited
However, that will set the maximum password age for all accounts on the local machine to unlimited, not just the new accounts that you have created.
If you need to turn off password expiration for an individual user account, then run this command on the Command Prompt:
WMIC USERACCOUNT WHERE Name=’Tom’ SET PasswordExpires=FALSE
Remember to replace Tom with the existing user account on your local computer.
2. How to Turn Off User Account Expiration?
Using the net user command you can turn off user account expiration easily. Just enter the following command, replacing Tom with your actual account name:
net user Tom /expires:never
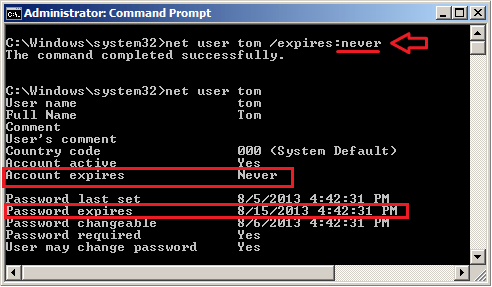
Most computer users might have misunderstood about the net user command above, thinking it would turn off password expiration. Actually, it is designed to set a expiration date for a user account or turn off user account expiration.
3. How to Turn Off both User Account Expiration and Password Expiration in Active Directory?
- Click Start, highlight “Administrative Tools” and select “Active Directory Users and Computers”.
- Now, expand your domain name on the left side, and go to the node where it says “Users”.
- Right-click the domain user account from the right panel, and then click Properties.
- On the Account tab, you can tick the “Password never expires” checkbox, and set “Account Expires” to “Never”.
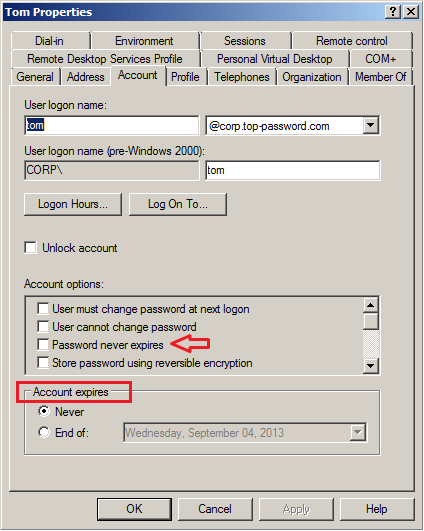
Tips: If you are unable to log on Windows because your Windows password is expired or user account is expired, you can unlock your user account and password easily with PCUnlocker program.