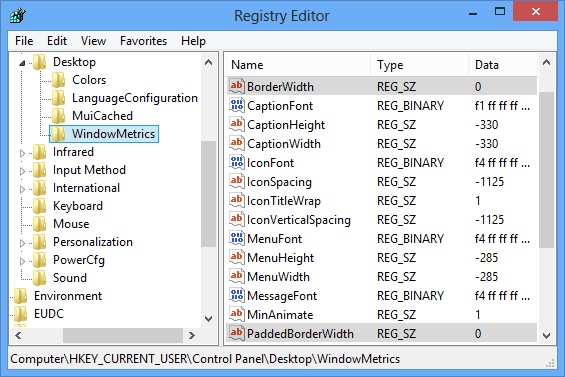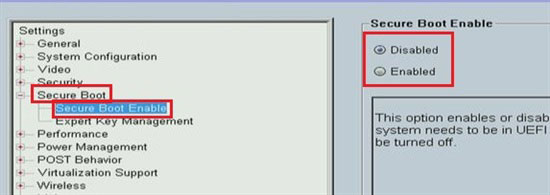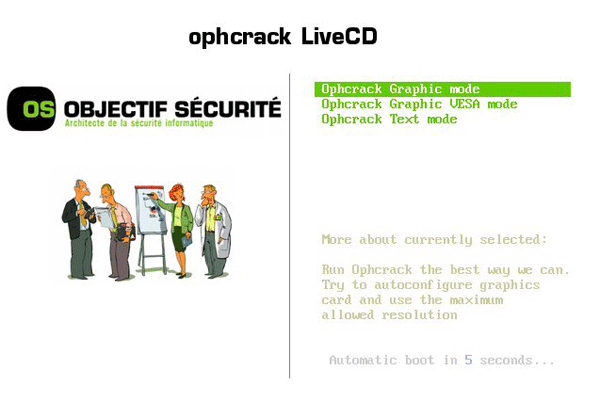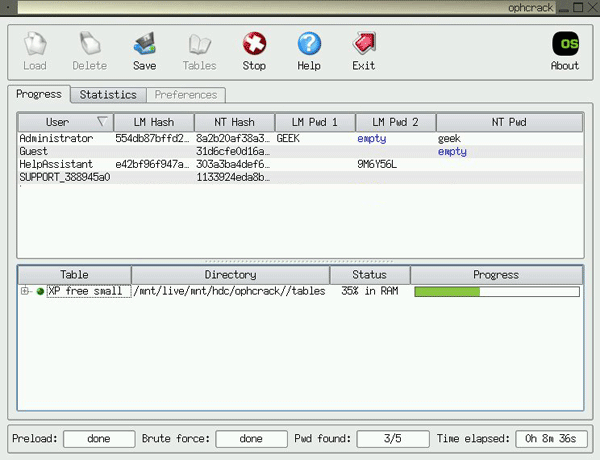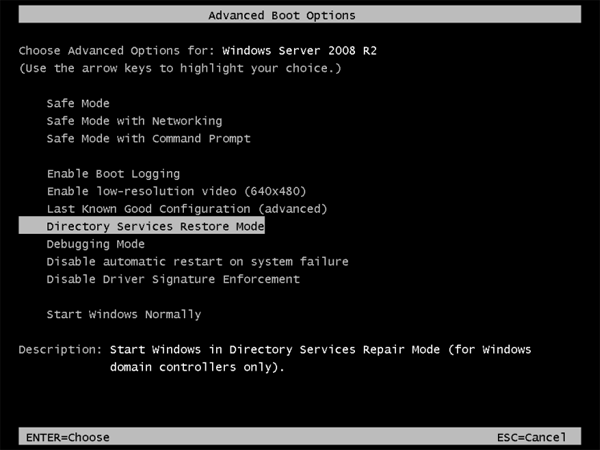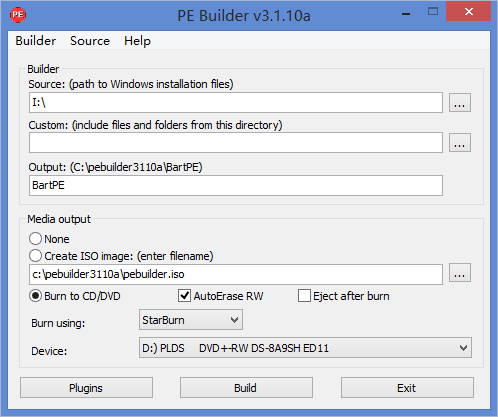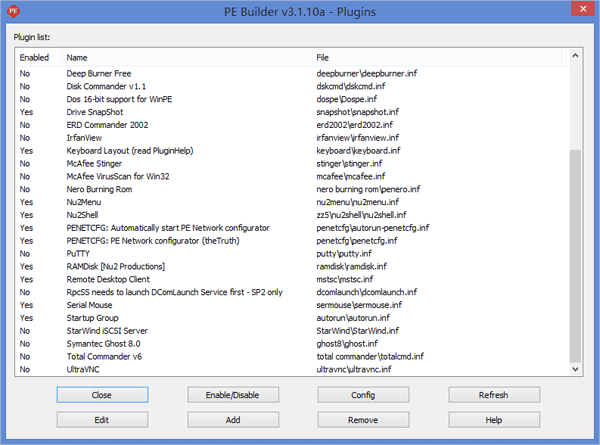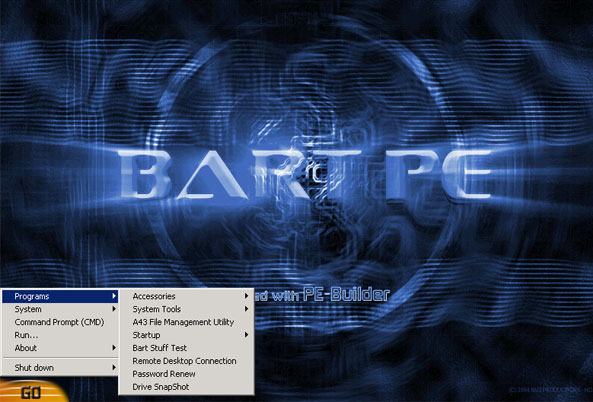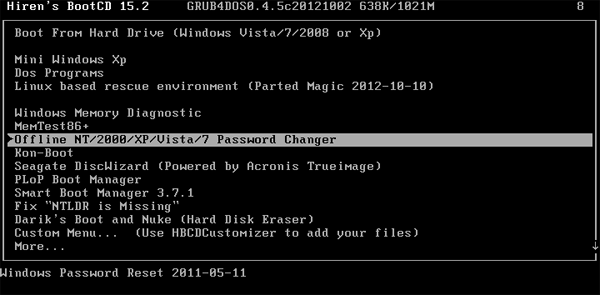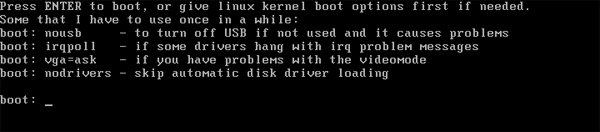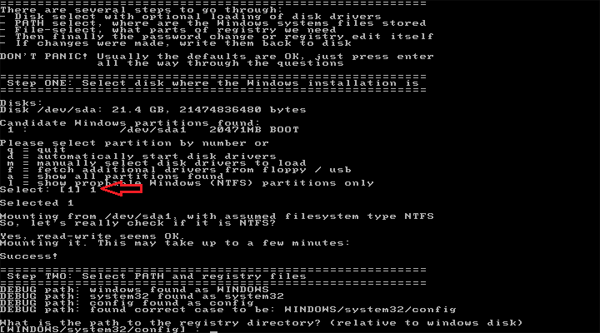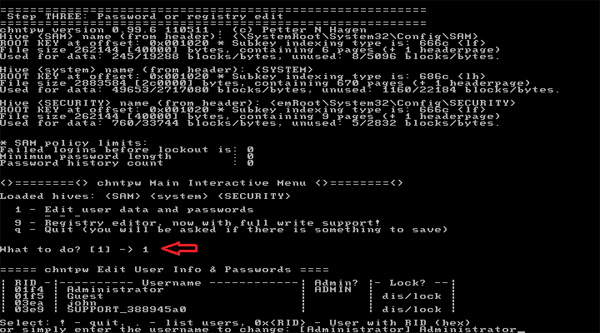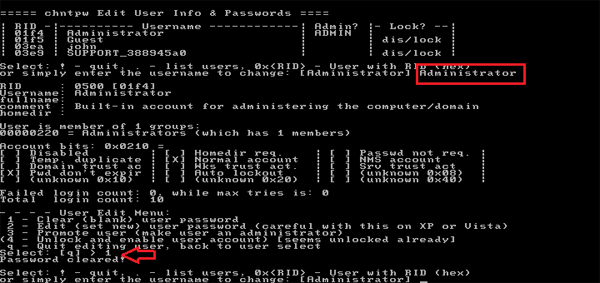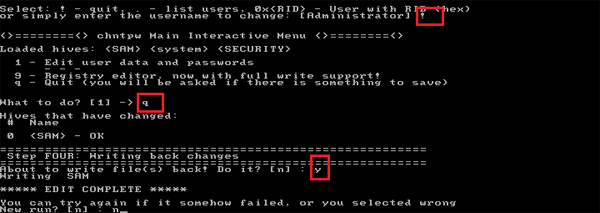What to do if your computer is infected with malware such as a virus, or won’t boot because Windows files are corrupt? There are lots of errors that can render your PC unbootable and your data inaccessible. A great way to fix computer problems is to boot from a system rescue disc. I would like to share with you 7 free system rescue discs that can be used to recover, rescue and repair your computer.
1. Ultimate Boot CD for Windows
Ultimate Boot CD is designed to troubleshoot Windows and Linux systems, and comes with a wealth of hardware testing, hard drive management, and partition troubleshooting and repair tools. With network support, the ability to modify NTFS volumes, recover deleted files, create new NTFS volumes, scan hard drives for viruses, etc. this software includes almost everything you need to repair your system problems.
2. Hiren’s Boot CD
Hiren’s Boot CD is aimed at repairing Windows systems, and includes a wealth of tools to that effect, including antivirus tools to scan your hard drive, anti-malware utilities to clean out spyware and adware, even rootkit detection tools. Hiren’s BootCD can also help you repair, adjust, or re-flash your system’s BIOS or wipe your CMOS, clean out temporary files and folders, securely erase files, back up your data to another hard drive or to the network, update and back up hardware drivers, scan your system for hardware failures, repair lost or damaged partitions, and much much more.
3. Trinity Rescue Kit
Trinity Rescue Kit is a free command-line Live CD Linux distribution created especially for rescuing Windows PCs. It can run on a CD (or a USB stick if you prefer) and once booted gives you tools to reset lost Windows password, scan hard drives for viruses and malware, clone drives, recover lost partitions, even open up the drives as network shares so you can get files off of them and to other computers on your network.
4. Emergency Boot CD
Emergency Boot CD is a self-contained bootable OS on live CD, intended for system recovery in the case of software or hardware faults. It is able to create backup copies of normally working system and restore system to saved state. You can use also use it to restore access to your PC when you forgot Windows password, fix various boot related problems, create/format/delete and wipe partitions.
5. Ubuntu
Ubuntu can be an extremely effective tool for repairing and working on computers. It gives you access to your computer and back up all of your files in ways Windows can’t – or when Windows is completely broken. Ubuntu Live CD also comes with GParted, which is a pretty amazing drive partitioning program. If you’re looking to re-size your Windows partition, or turn some empty space into a secondary partition, this is the tool you’re looking for.
6. BartPE
Bart’s PE Builder helps you build a BartPE (Bart Preinstalled Environment) bootable Windows CD-Rom or DVD from the original Windows XP installation/setup CD, very suitable for PC maintenance tasks.
It will give you a complete Win32 environment with network support, a graphical user interface and FAT/NTFS/CDFS filesystem support. Very handy for burn-in testing systems with no OS, rescuing files to a network share, virus scan and so on.
7. Knoppix
Knoppix is a Debian-based Linux distribution and one of the first Linux live CDs that was available. It lets you restore your boot loader to your master boot record, back up hard drives, and repair file systems. It even works as a great Windows recovery CD, as you can read and write to all the major Windows file systems, including FAT, FAT32, and NTFS. It can restore corrupted system files, back up documents and settings, scan the system for viruses, and even edit the Windows Registry.