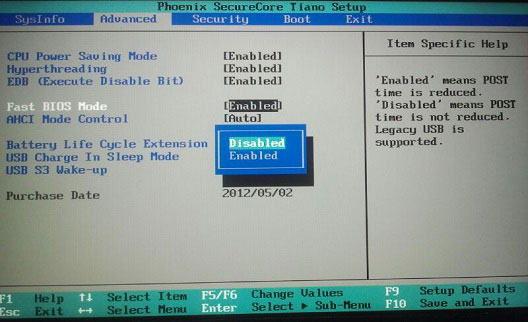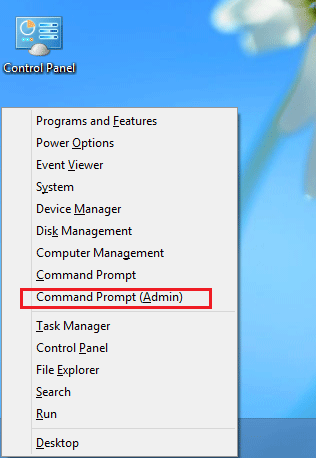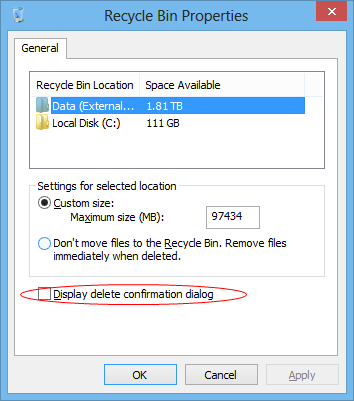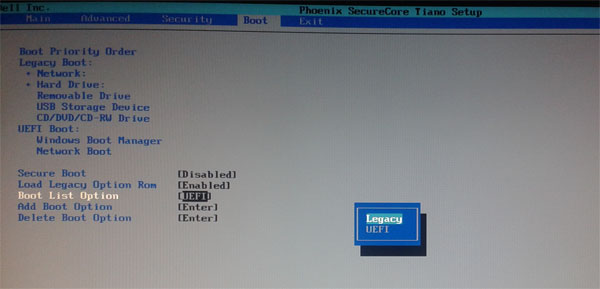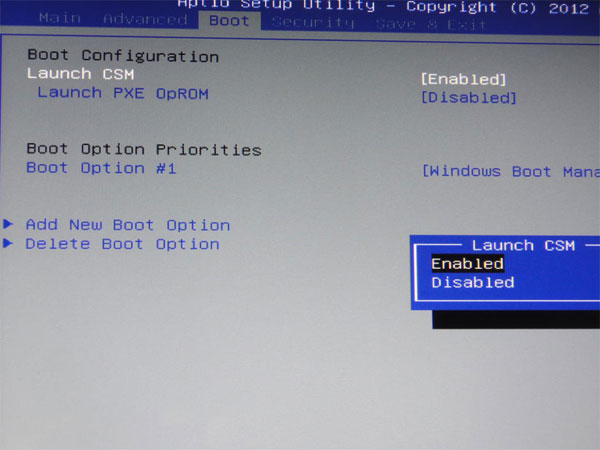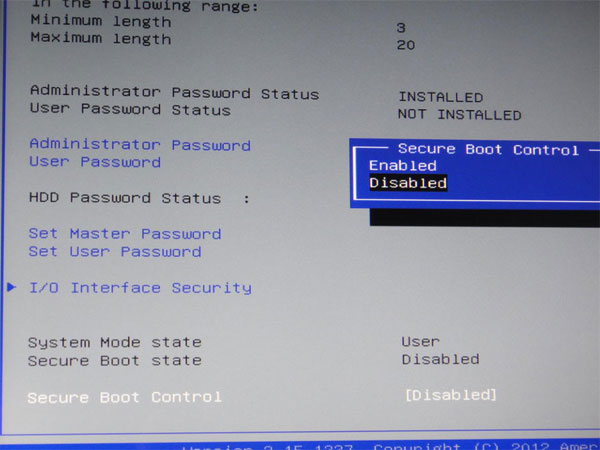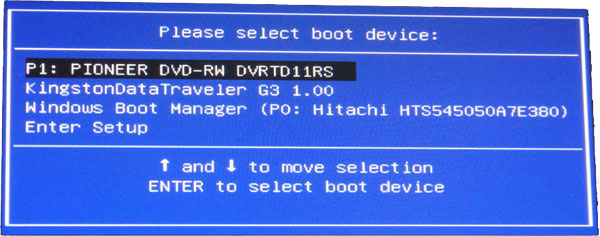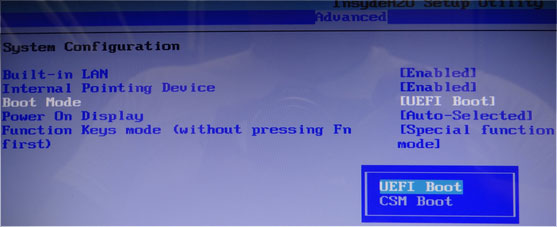Locked out of Windows after forgetting the administrator password? Just bought a used laptop but it is password protected and you are unable to get into it? Is there any way to override a lost Windows password and regain control of your computer without wiping any data? Here is a very easy method using a USB drive to override lost Windows 7/Vista/XP password quickly.
How to Override Lost windows 7/Vista/XP Password with USB Drive?
Firstly, you need to prepare a bootable password removal USB drive on another PC which you can log on. Download the .zip archive of Reset Windows Password utility onto your desktop. Open the ZIP file and extract it to a folder on your desktop. Within that folder, you’ll find a file called ResetWindowsPwd.iso. Simply burn the ISO image file to a USB drive using ISO2Disc program.

Plug the USB drive into your locked PC which needs to override a lost Windows password. Turn on the computer and get it to boot from the USB drive. Make sure you have your BIOS set to boot from removable device. Once you boot from the USB drive, the computer will start loading the WinPE operating system and open up the Reset Windows Password program.

On the main interface of Reset Windows Password program, you can see all user accounts for your Windows installation. Choose a user account and click on Reset Password button. The program will unlock your user account and override the lost Windows password.
Unplug the USB drive and restart your computer. Now you should be able to log back into Windows system with a blank/empty password. It’s that easy!
Conclusion
So this is how can you override lost Windows 7/Vista/XP password easily. Instantly regain access to your password protected computer when you lost or forgot Windows password. No need to reinstall Windows.