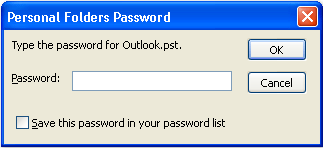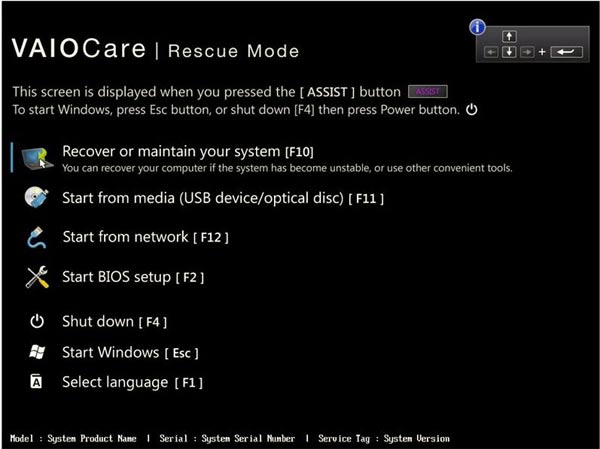Lost or misplaced your Windows CD key? How can I find the CD key in Windows registry? Typically, the Windows CD key is located on an orange or yellow sticker on the back of your CD/DVD case. If the operating system that you are using was preinstalled by your computer manufacturer, you may find the Windows product key sticker on the computer. If you’ve lose your CD/DVD case or the sticker is damaged or missing, it seems that you have to purchase another expensive Windows CD key from Microsoft. But this is not the solution you’ll get here.
Using Product Key Finder program you can find lost Windows CD key easily from your genuine copy of Windows 8/7/Vista/XP installations. Product Key Finder searches the registry and decrypts the CD keys for all supported software which are installed on your computer, including Windows CD key and product keys for Office, VMware, SQL Server.
How to Find Your Lost Windows CD Key Easily?
- Download Product Key Finder and save it on your computer. Double-click on the setup file and simply follow the setup wizard to complete the installation.
- Launch Product Key Finder and then click on “Start Recovery” button.
- It will provide you 3 options to recover lost Windows CD keys. The first option enables you to find lost Windows CD key from current system, while the other two options allow you to locate Windows CD key from external hard drive or remote computer.
- Choose the first option “From current system”, the program will quickly find out the CD key for your current Windows installation, along with product keys for many other software.
When reinstalling an operating system you have to search around for all the CD keys for your software. A neat way to get it all in once place is with the Product Key Finder. After finding your lost Windows CD key, make sure you store the CD key together with the Windows installation disc in a safe location in case you have to reinstall Windows in future.