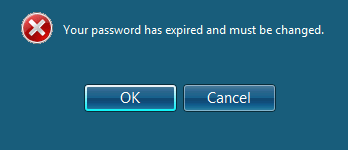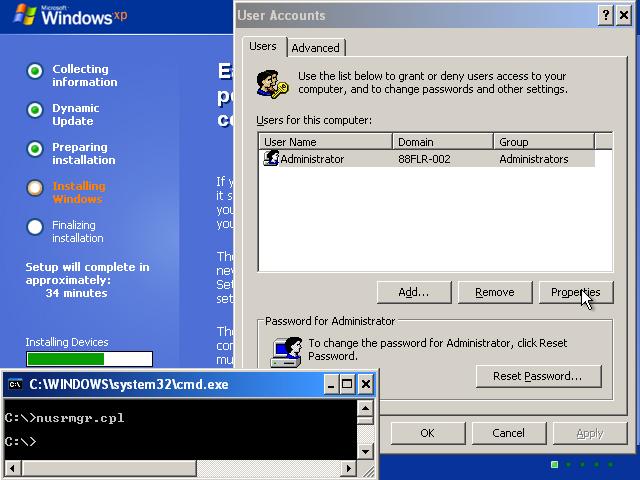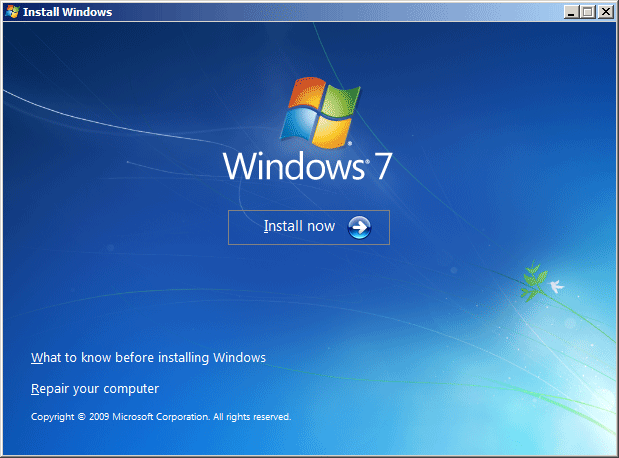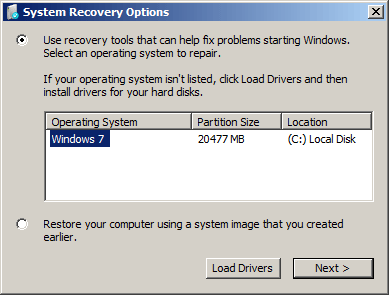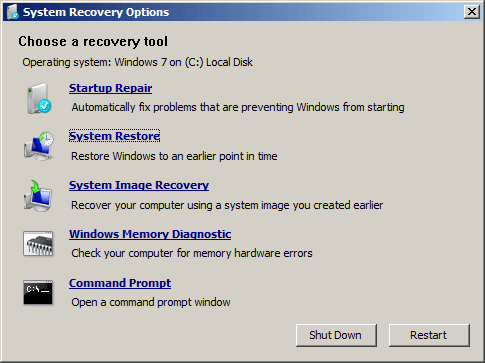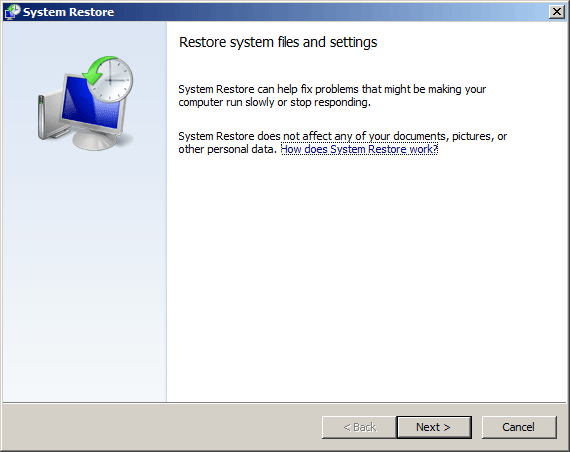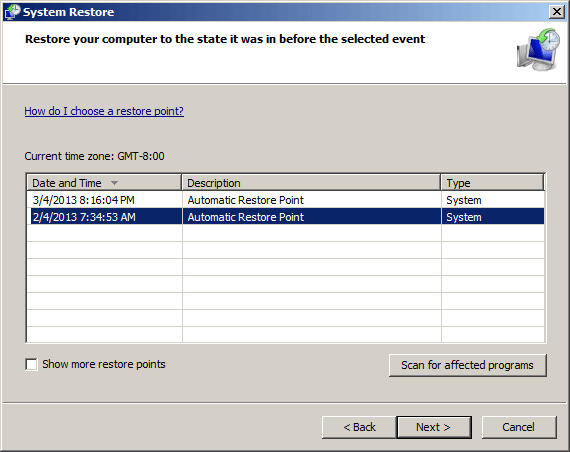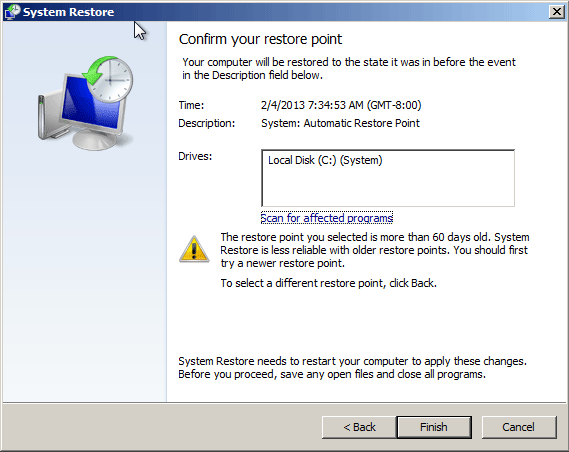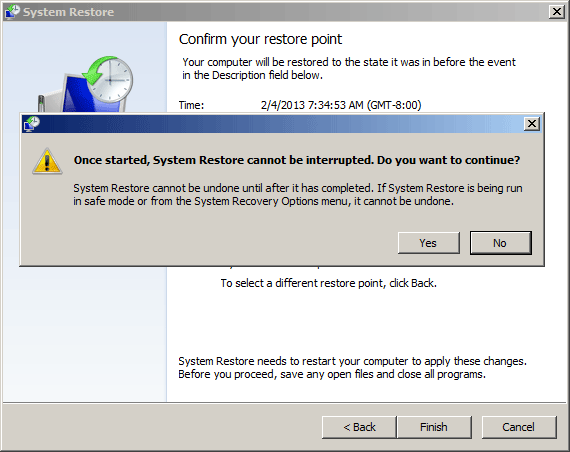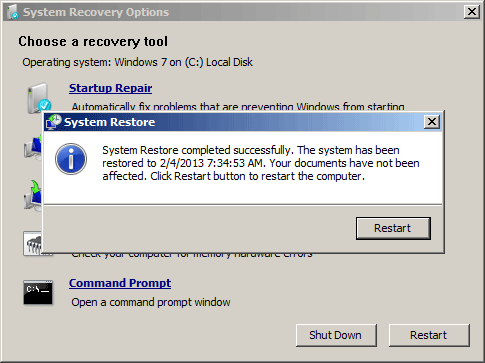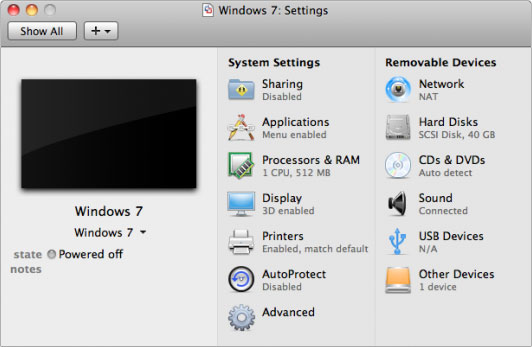Have you forgotten your Windows password and can’t log on to your computer? Just changed your Windows user account password a few days ago and now forgot it? Is there a way to break Windows password without data loss? With the help of a password breaker utility called Reset Windows Password, you can break into Windows user account easily after forgetting your password.
Reset Windows Password is one of the best Windows password breaker utilities out there. It runs from a boot disk and helps you remove forgotten Windows password instantly while leaving all of your files, documents, pictures, programs and settings as they were. Quickly obtain access to your locked-out Windows NT-based systems.
This article will walk you through how to break into Windows user account using the Windows password breaker mentioned above.
How to Break into Windows User Account with Windows Password Breaker?
Step 1:
First, download the Reset Windows Password utility on another PC in order to make a bootable Windows password breaker CD/USB drive. After the download is complete, extract the ISO image file from the zip and burn the ISO to a CD or DVD using your favorite ISO Burning program such as ISO2Disc or ImgBurn.
Step 2:
Now move to the locked computer with a Windows user account you need to break into, either insert the CD/DVD or the USB flash drive what you opted for and select it as the first boot device in computer BIOS.
Step 3:
Once you have booted into it you will see that the computer is loading the Windows PE operating system inside the CD/USB drive. After one or two minutes, the Reset Windows Password program will open up and automatically detect the SAM registry files for all your Windows installations.
Step 4:
Choose the SAM registry file for your Windows installation, it will show you all the user accounts that are associated with your Windows system. Select the user account you forgot password of, and then click on “Reset Password” button. It will break/reset your forgotten Windows password instantly!
Step 5:
After you are completed with all the above steps successfully, remove the Windows password breaker CD/USB drive and restart the computer. you can then happily log back into your computer without a password.
As you can see, if you have lost or forgot administrator password for your system, all is not lost. The Windows password breaker utility possesses the ability to penetrate locked out systems and restore access to user accounts and data. The tool should only be used only on systems for which you possess complete ownership and/or administrative authority.