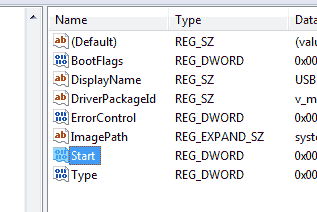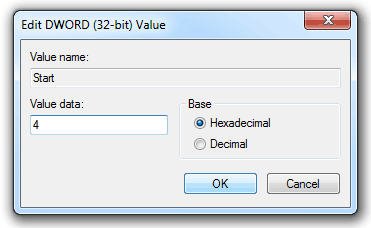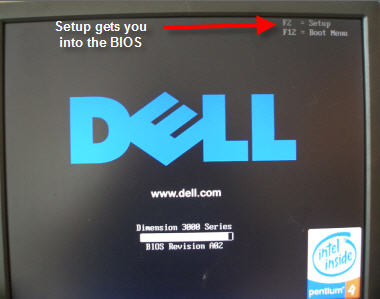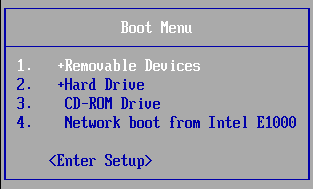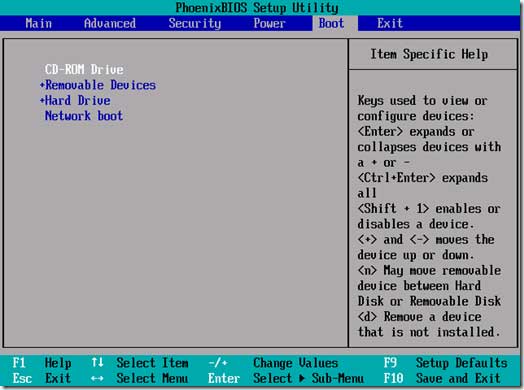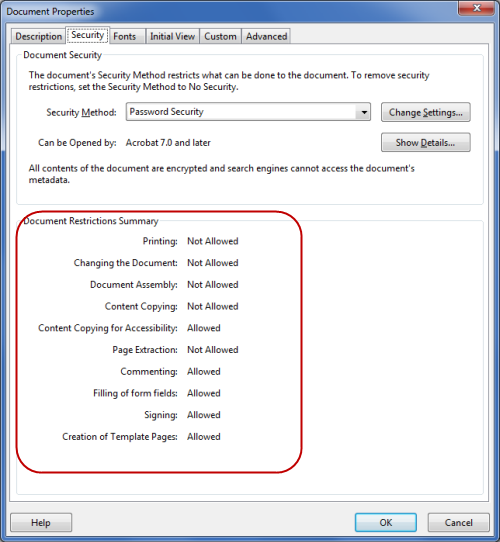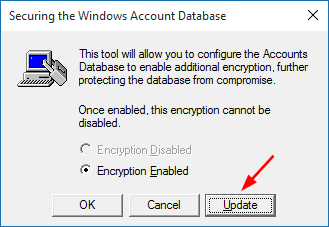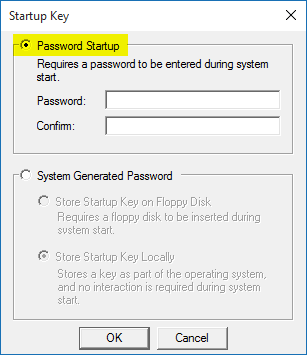Have you ever tried to delete a file and you receive the “Access Denied” error message? This error is quite common and you’re not alone. The problem can occur due to many different reasons, maybe the file is being used by some other programs, you do not have administrator privileges, or maybe you are trying to delete a file on a write-protected disk.
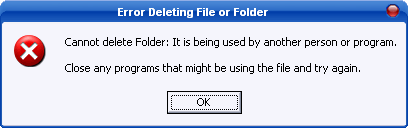
You know how frustrating such error message can be. Fortunately, there is a small freeware that can help to fix the access denied error so you can delete your files without any hassle – Unlocker. This software lets you see which process is holding the lock on the file/folder and then helps you unlock it. After Installing this software you can simply right click the file/folder that is giving “Access is Denied” or “File May Be In Use” errors and then click on Unlocker.
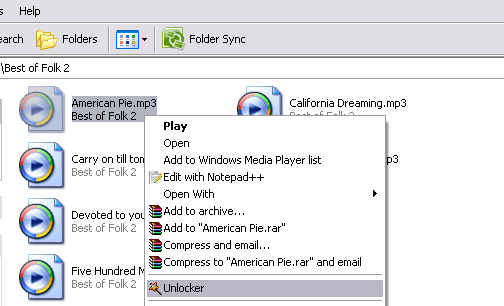
A new window will now pop-up showing the processes as shown below. Now you can either unlock all of the processes or kill the process.
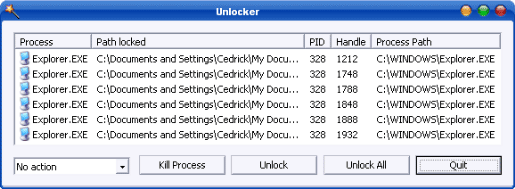
On the left of the ‘Kill Process’ button there is a drop-down menu where you can select Copy, Move, Rename, or Delete functions for a locked file.
This program is useful for the following types of errors:
- Cannot delete file: Access is denied
- There has been a sharing violation.
- The source or destination file may be in use.
- The file is in use by another program or user.
- Make sure the disk is not full or write-protected and that the file is not currently in use.
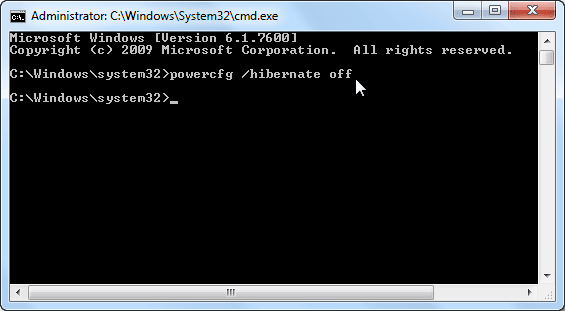
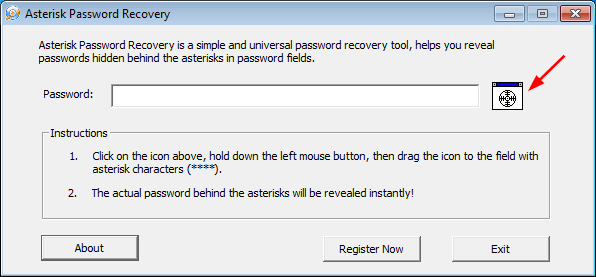
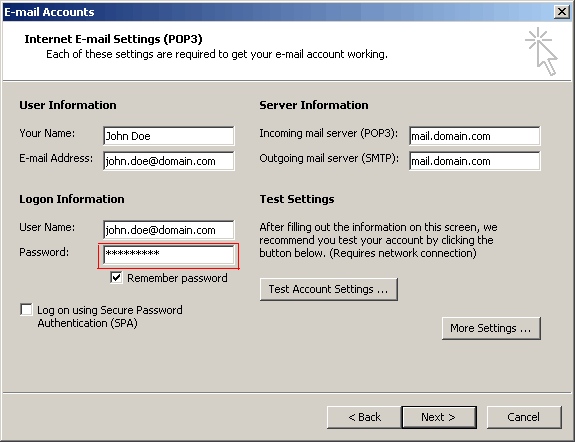
 , drag the icon to the password field with asterisk characters.
, drag the icon to the password field with asterisk characters.