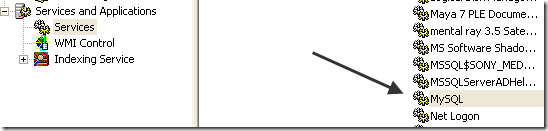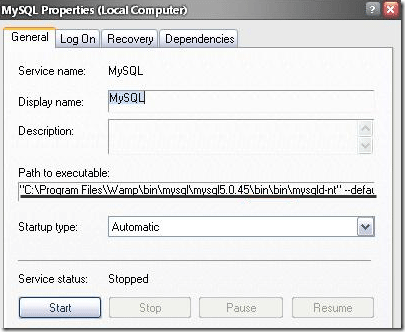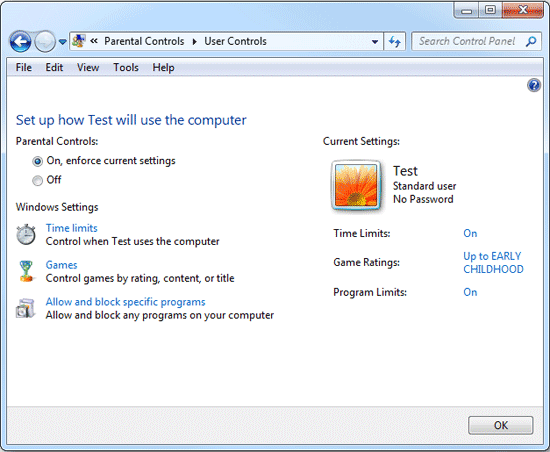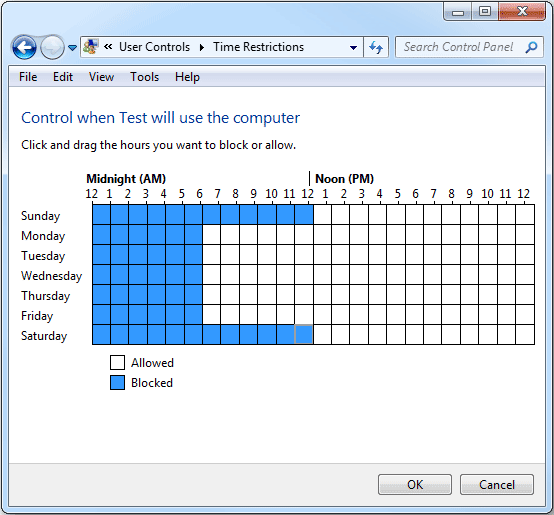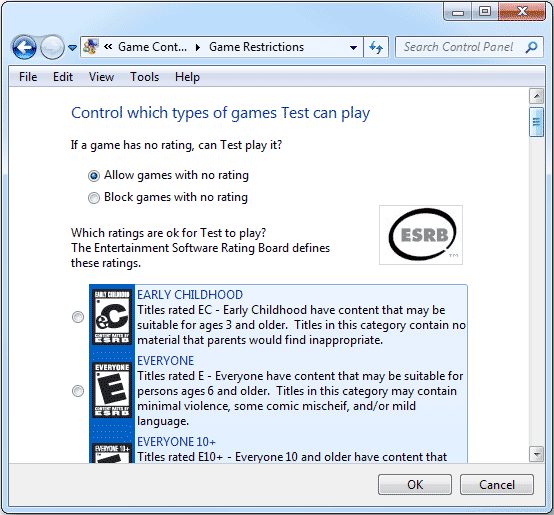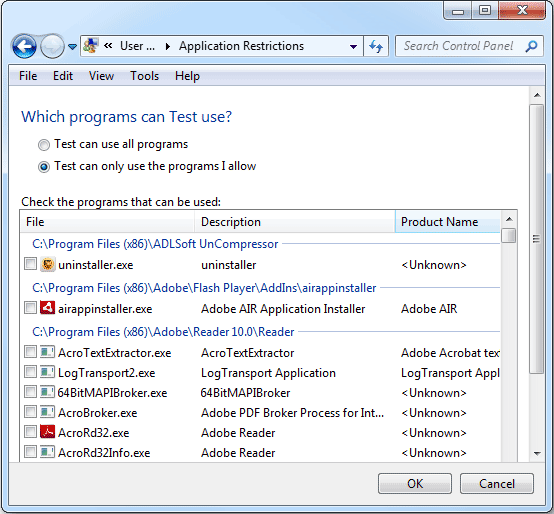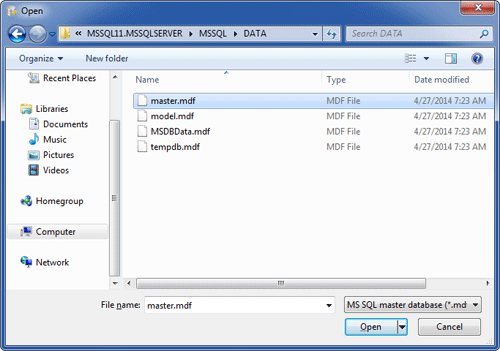When you try to connect Windows XP based computer system with the use of remote desktop tool, you may not allow to connect with that system and you may receive the following error message “Unable to Log You on Because of an Account Restriction”. The main reason of this error is that remote desktop tool cannot establish connection with the system which have null password.
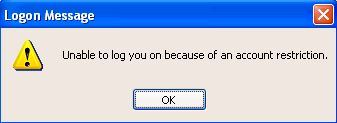
Microsoft offer solution of above problem, you need to setup a user account with a password to establish connection with remote desktop tool. So log on at the console of the computer, and then set a password for that user account.
Actually this behavior is due to Windows password restriction policy. So if you wish to establish connect which have null password then you need to disable password restriction policy. You can follow the steps as given below to disable restriction policy.
- Click Start, point to Run, type gpedit.msc, and then click OK to start the Group Policy Editor.
- Open Computer Configuration\Windows Settings\Security Settings\Local Policies\Security Options\Accounts: Limit local account use of blank passwords to console logon only.
- Double-click Limit local account use of blank passwords to console logon only.
- Click Disabled, and then click OK.
- Quit Group Policy Editor.
By applying above method you can establish connection with the computer which have null (blank) password. If you have password protected computer then you must need to enter your password to establish connection. In case password is lost for remote desktop tool then there will be no connection created, in this situation you have to apply Windows password recovery method.