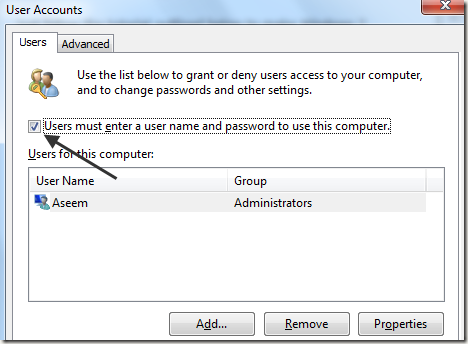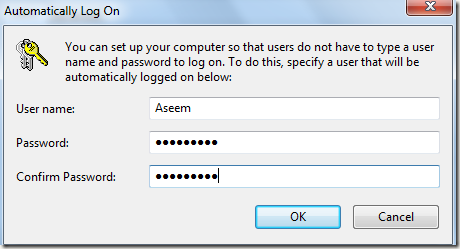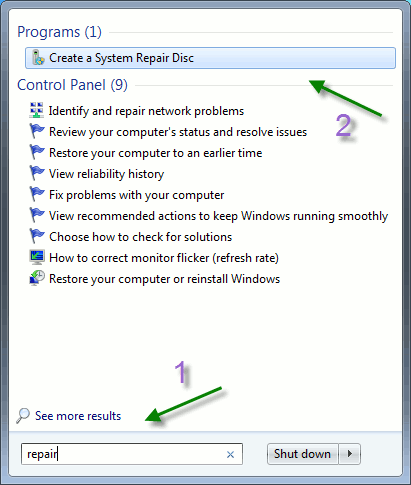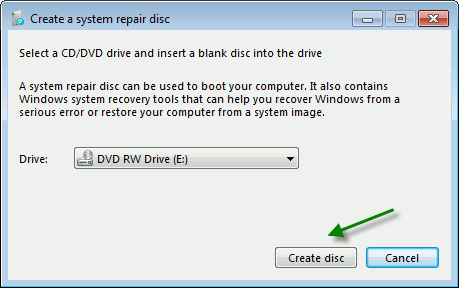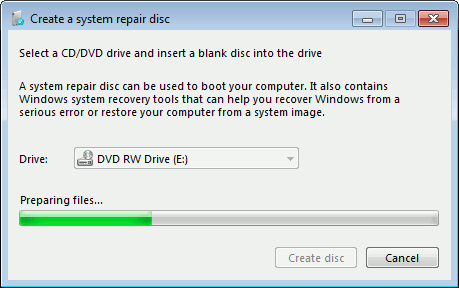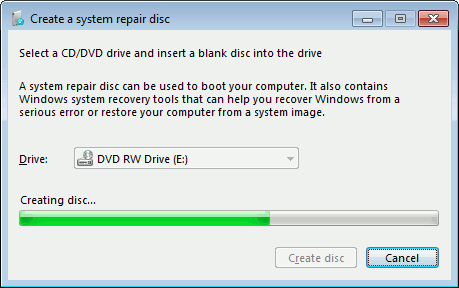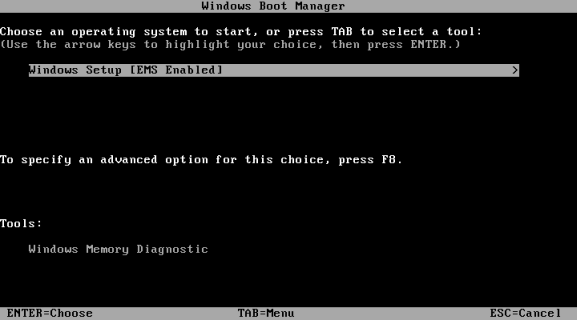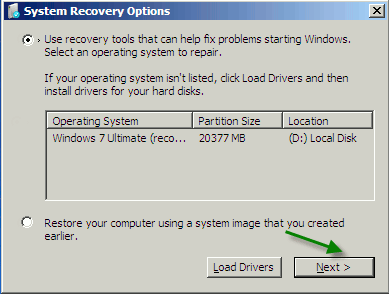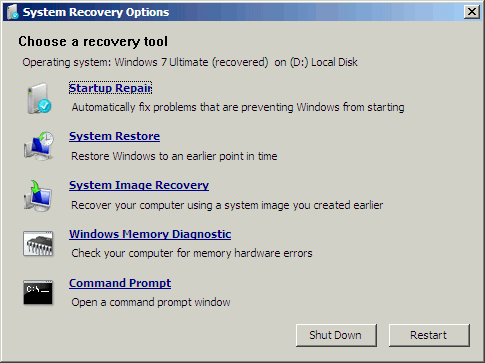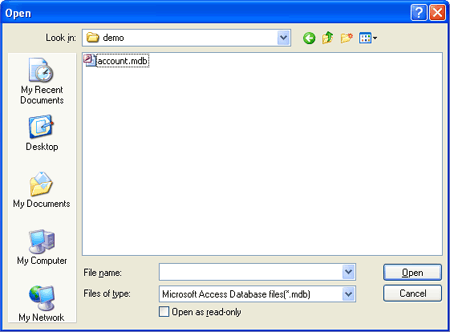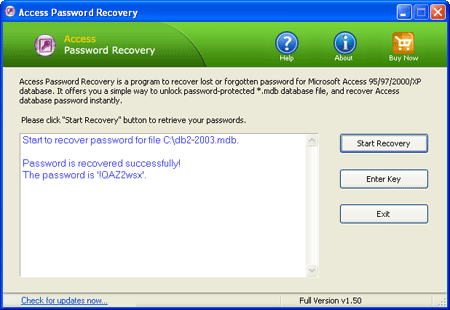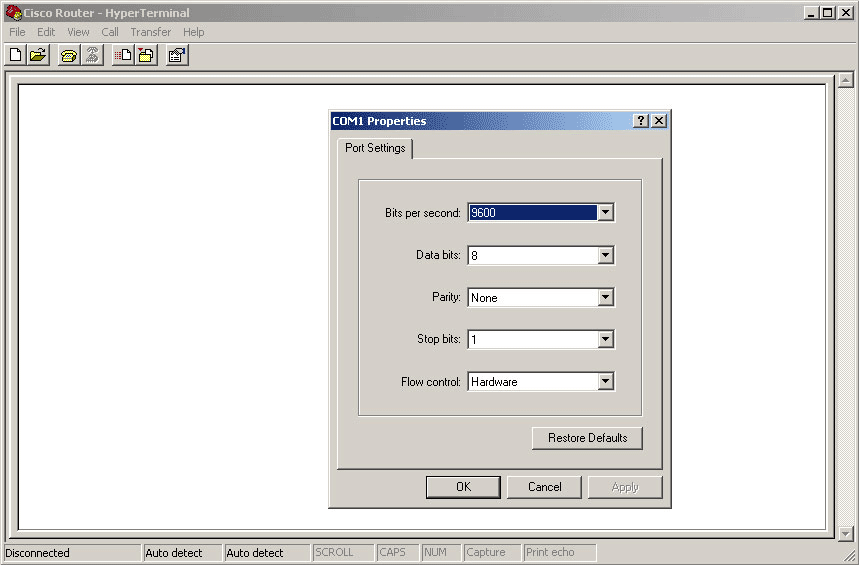Forgot Windows XP password? There are many ways to unlock your Windows installation if you forgot Windows password and can’t log on your computer. Today I’ll show you another procedure to reset Windows XP password with Sticky key. The main advantage of this password reset method is that you don’t need third-party software, but it requires that you have a Windows PE bootdisk, or create one if you don’t have.
Note: For average computer users, we recommend you to use this password reset utility to reset your forgotten Windows XP password – Reset Windows Password. The software also works with Windows 8/7/Vista and Windows Server 2008/2003/2000.
Supposed you have created a Windows PE bootdisk, then follow these steps below to reset Windows XP administrator password:
- Boot from Windows PE and access the command prompt.
- Find the drive letter of the partition where Windows XP is installed. It is usually C:. To find the drive letter, type C: (or D:, respectively) and search for the Windows folder. Note that Windows PE usually resides on X:.
- Type the following command (replace “c:” with the correct drive letter if Windows is not located on C:):
copy c:\windows\system32\sethc.exe c:\
This creates a copy of sethc.exe to restore later. - Type this command to replace sethc.exe with cmd.exe:
copy /y c:\windows\system32\cmd.exe c:\windows\system32\sethc.exe
Reboot your computer and start the Windows installation where you forgot the administrator password. - After you see the logon screen, press the SHIFT key five times.
- You should see a command prompt where you can enter the following command to reset the Windows password:
net user administrator new_password
If you want to reset other account password, replace administrator with your desired account. - You can now log on with the new password.
I recommend that you replace sethc.exe with the copy you stored in the root folder of your system drive in step 3. For this, you have to boot up again with Windows PE because you can’t replace system files while the Windows installation is online. Then you have to enter this command:
copy /y c:\sethc.exe c:\windows\system32\sethc.exe
Now you are done! The sticky key trick takes advantage of the security holes in all current available Windows system. So I can’t assure if it will also work with Windows 8 or later operating system.