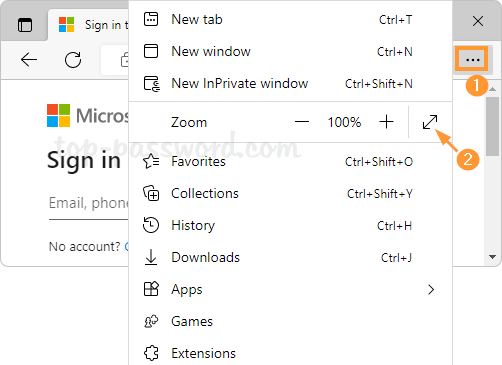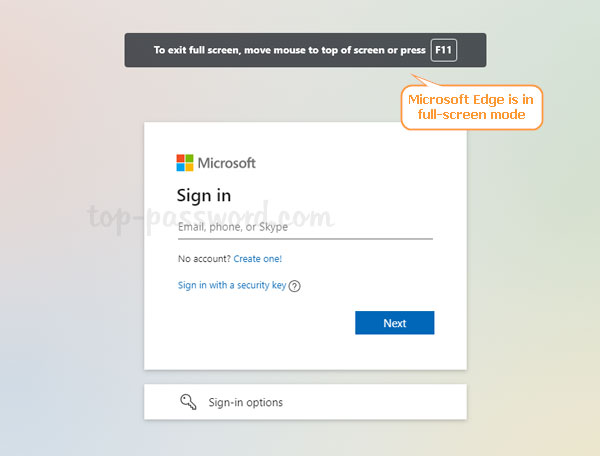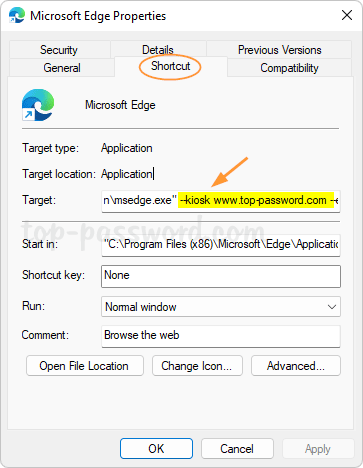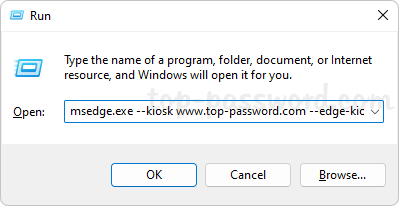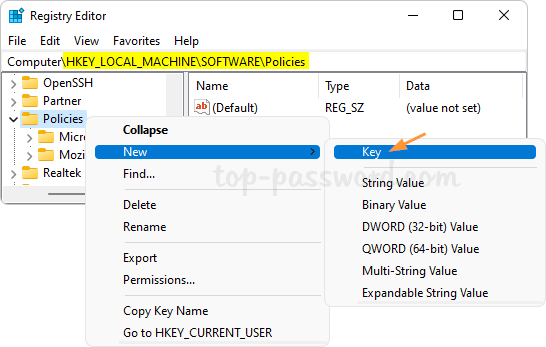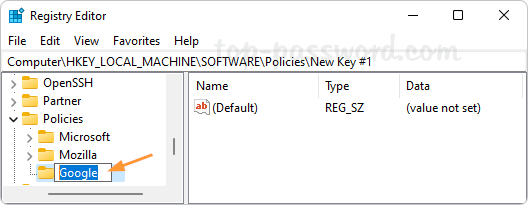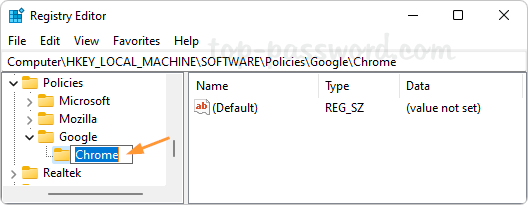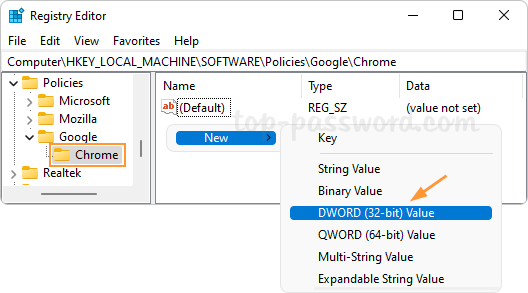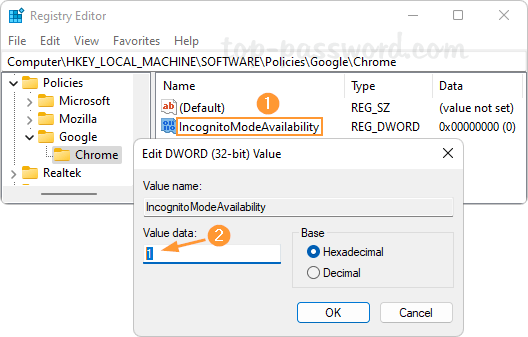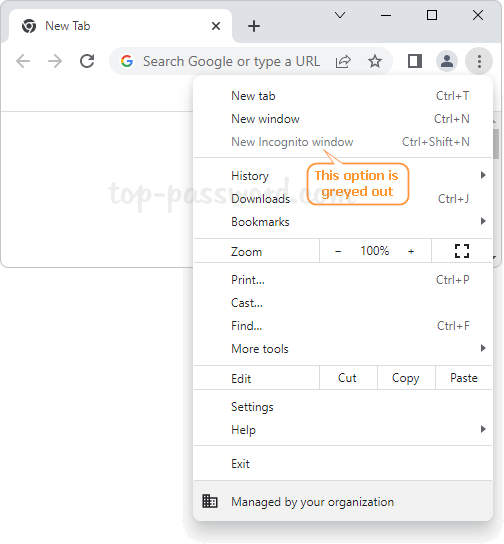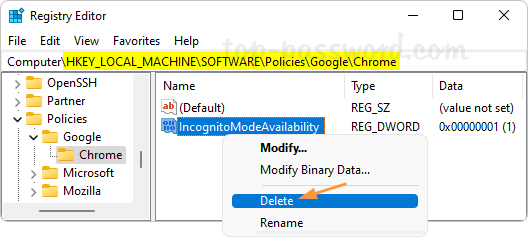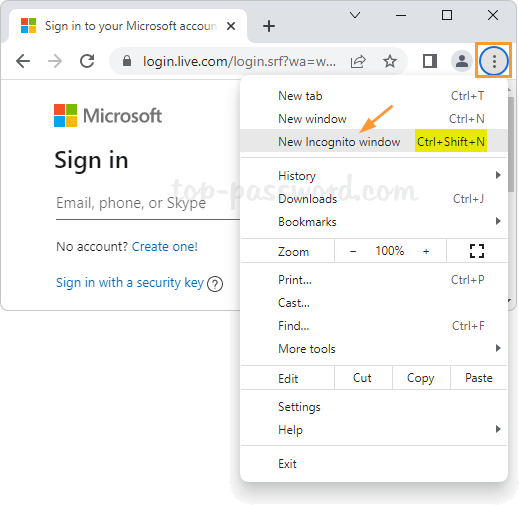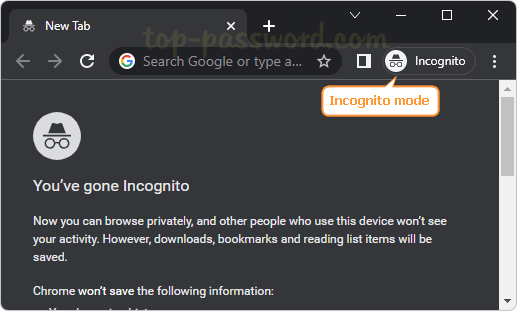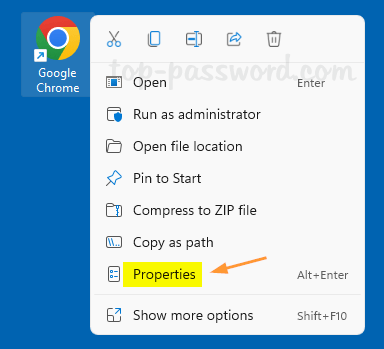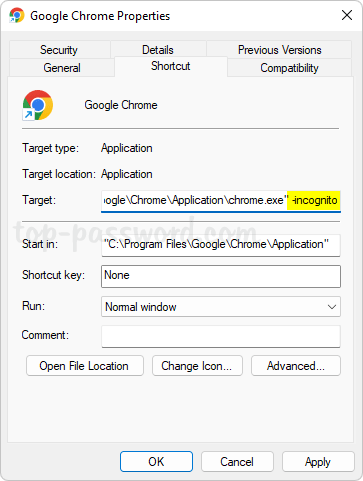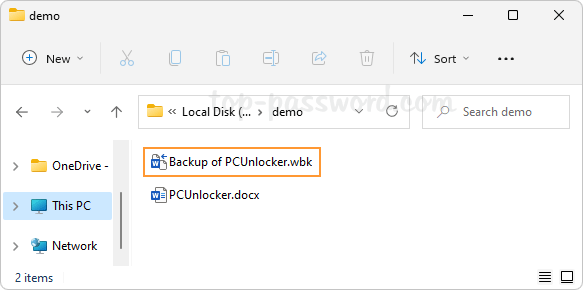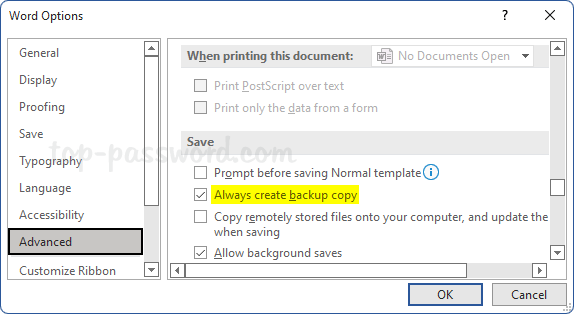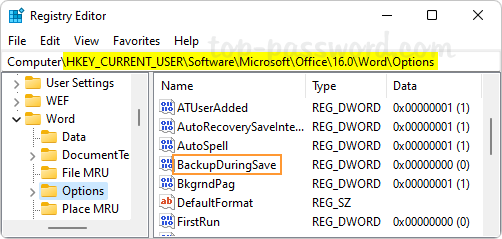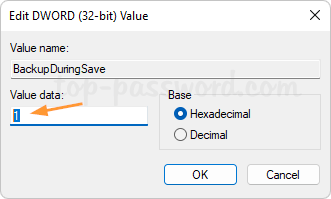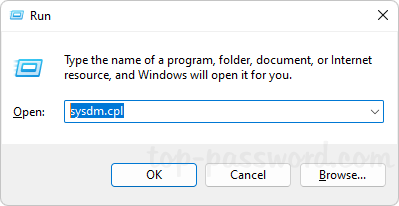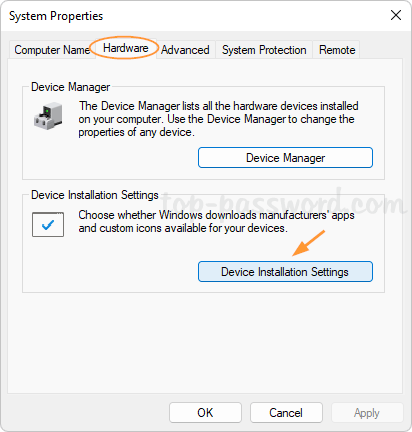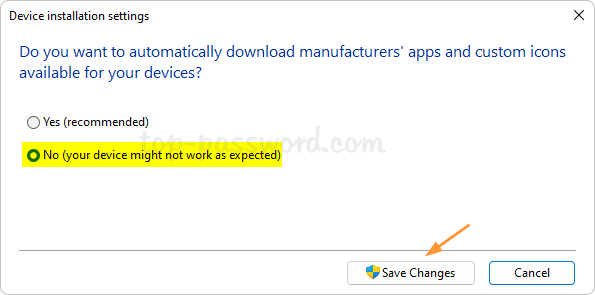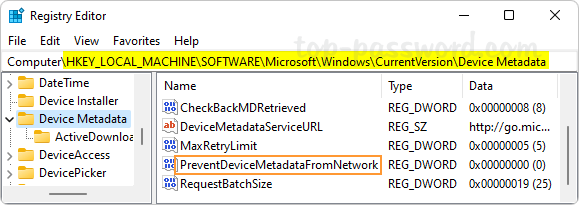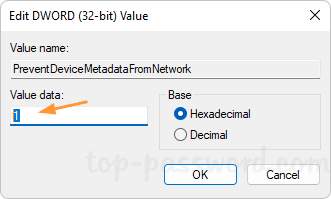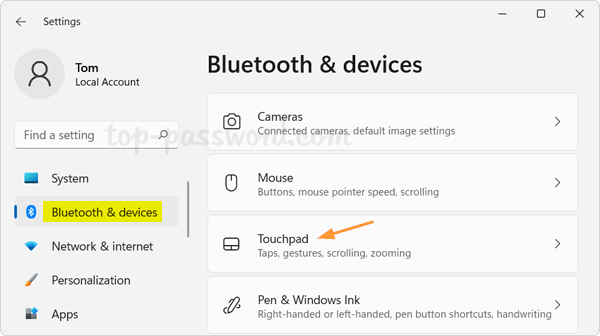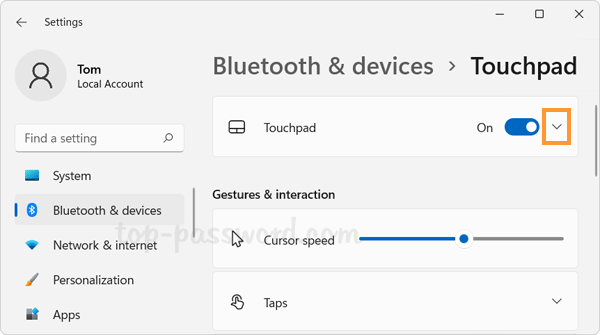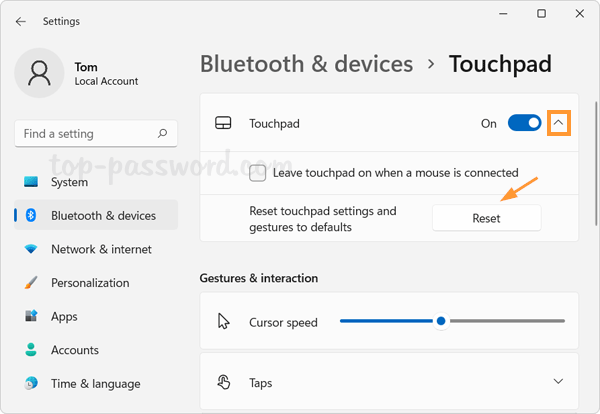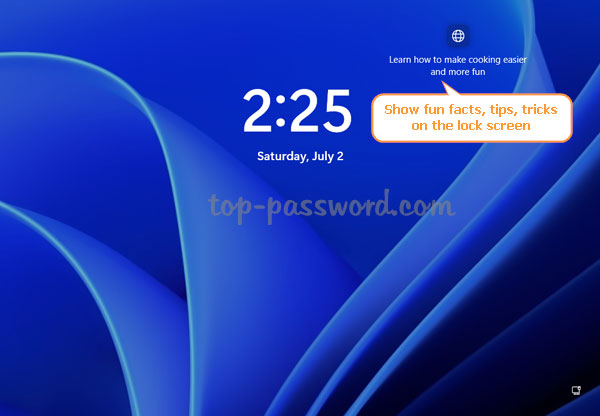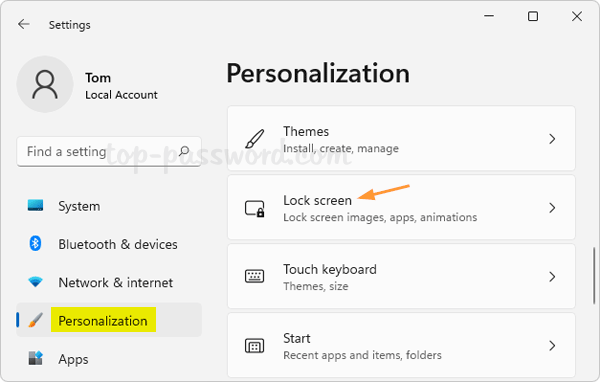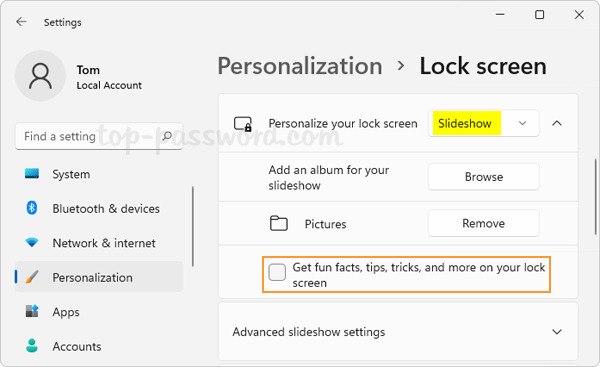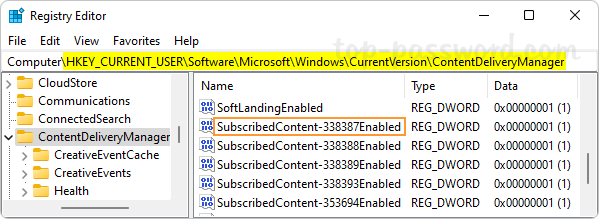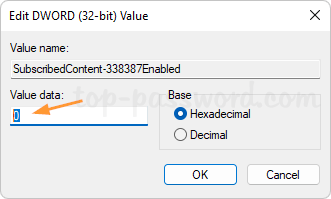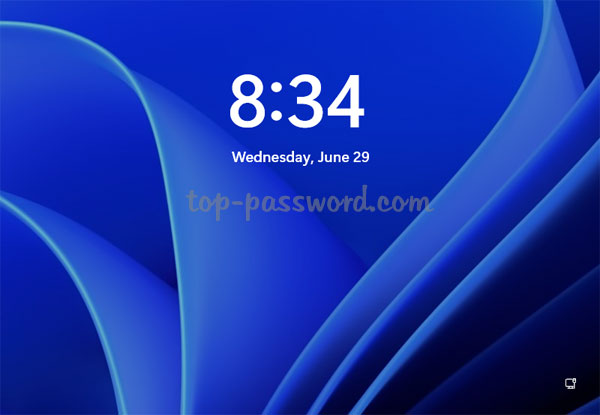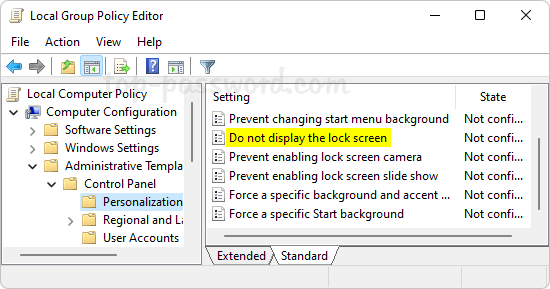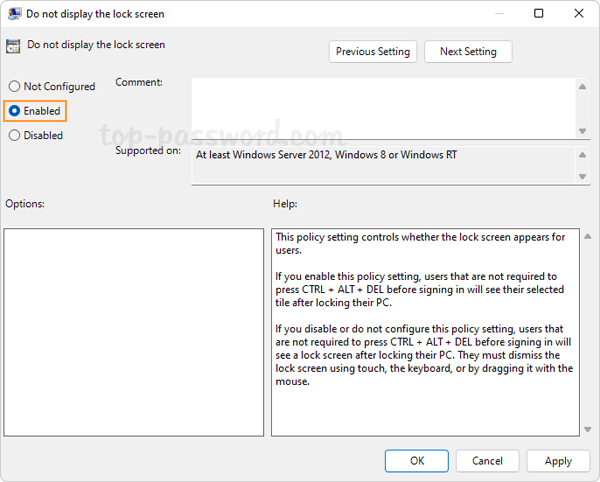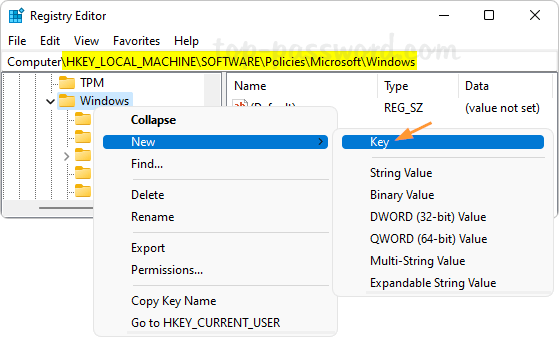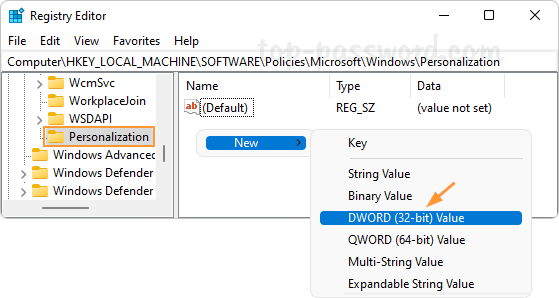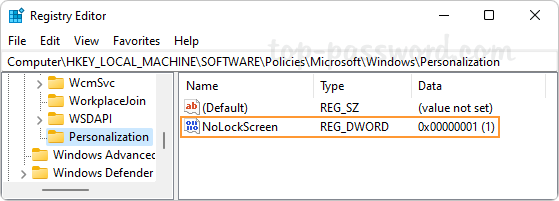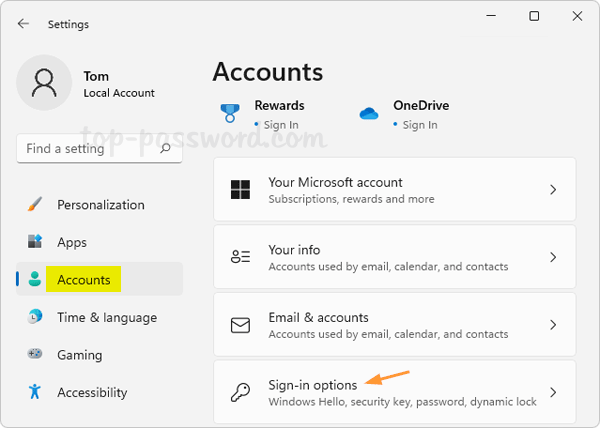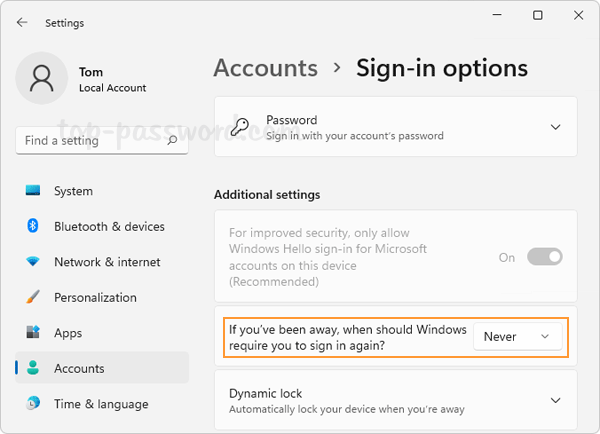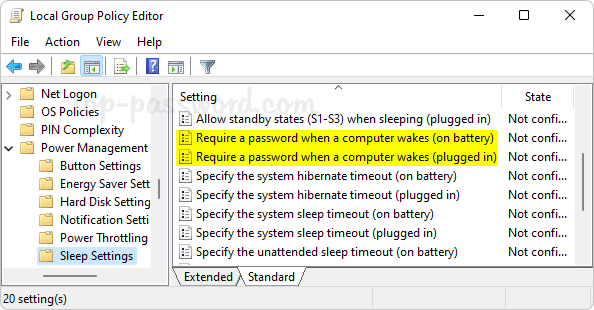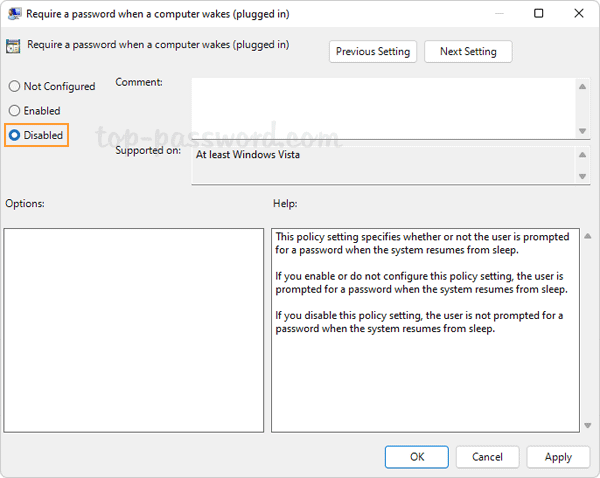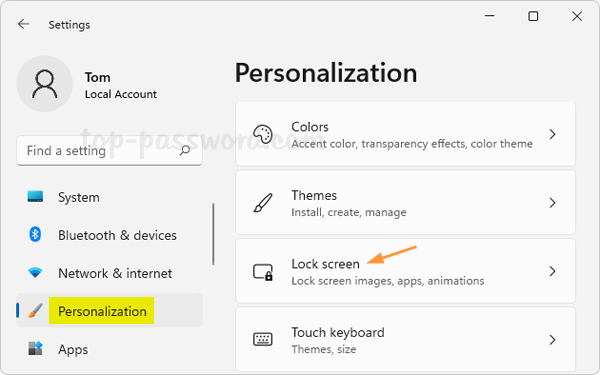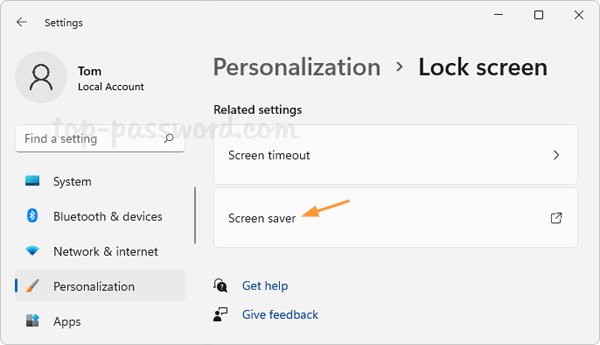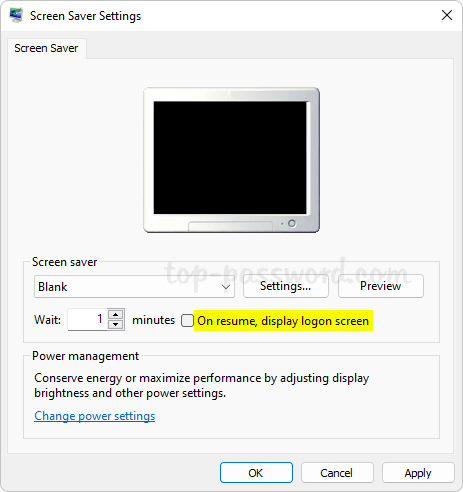Your printer always prints a document from the first page instead of from the last page? How can I print Word document pages in reverse order? If you’re using Microsoft Word to print a word document, here’s 2 simple methods to print pages in reverse order on Windows 11 / 10.
Method 1: Temporarily Print Word Document in Reverse Order
- When you’re using Microsoft Word, click the File menu in the Ribbon. Next, click the Print tab on the left.
- The printing settings will appear on the right side. Simply click the Pages text box and enter your desired page range in reverse order. For example, if want to print pages 1 to 5 of a Word document, enter “5-1” as below
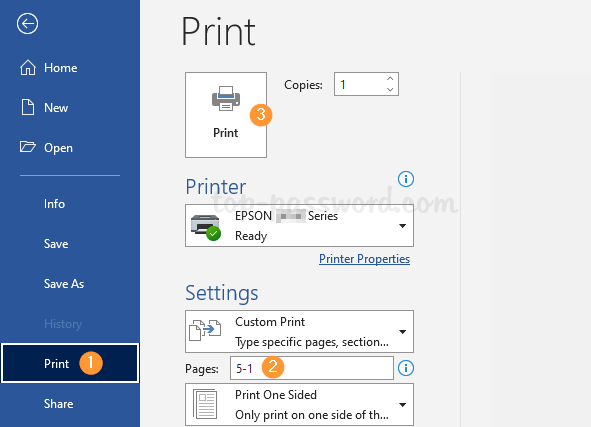
- To begin printing, click the Print button at the top.
Method 2: Always Print Word Document in Reverse Order
- Open Microsoft Word, click the File menu in the Ribbon. Next, click the Options tab on the left side.

- The Word Options dialog box will appear. Choose the Advanced tab on the left side. Scroll down the right side until you see the Print section. Check the Print pages in reverse order option and click OK.
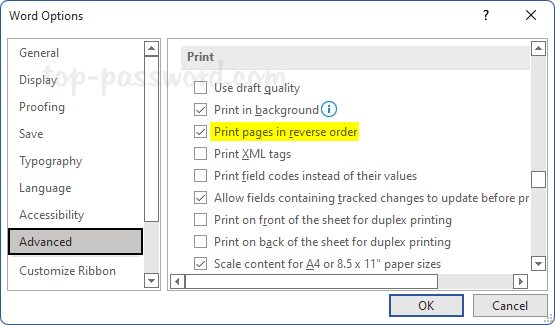
- From now on, Microsoft Word will always print all your documents in reverse order by default.
That’s it!