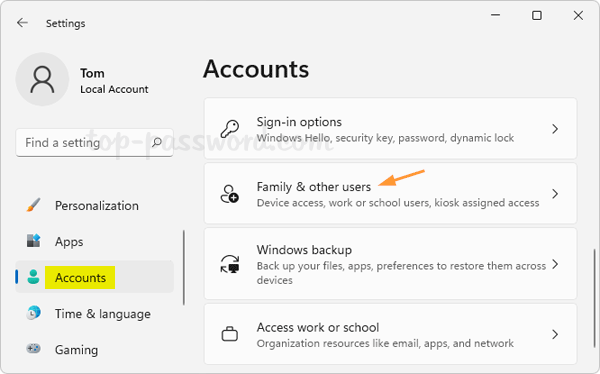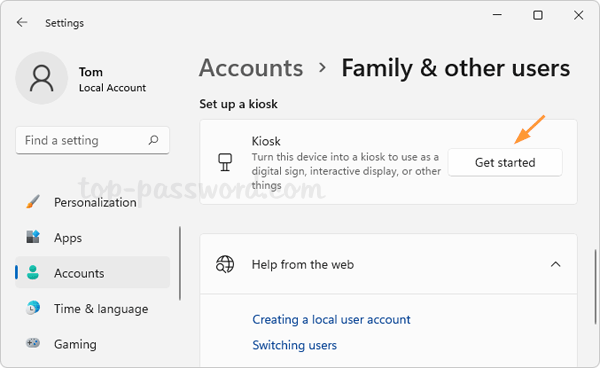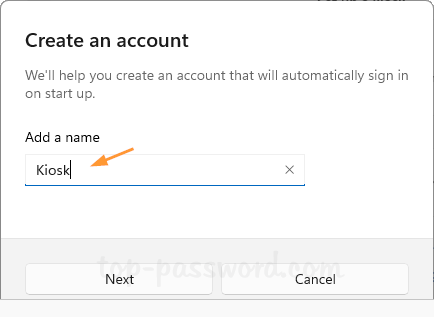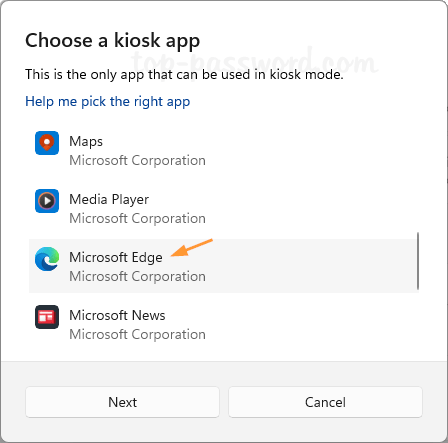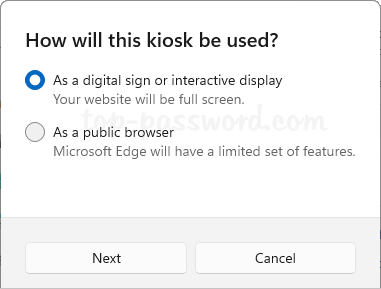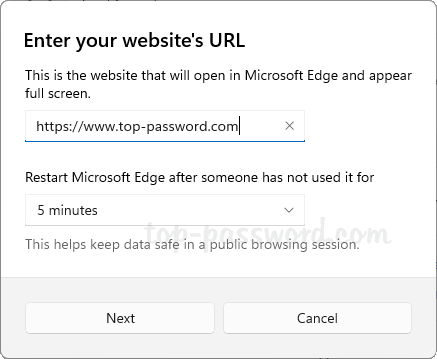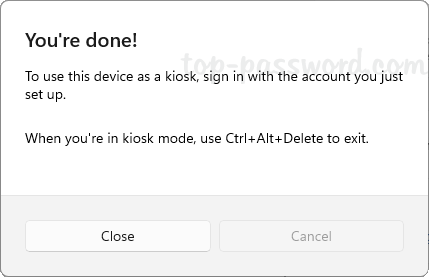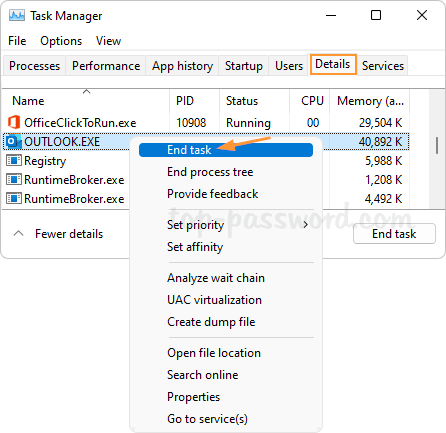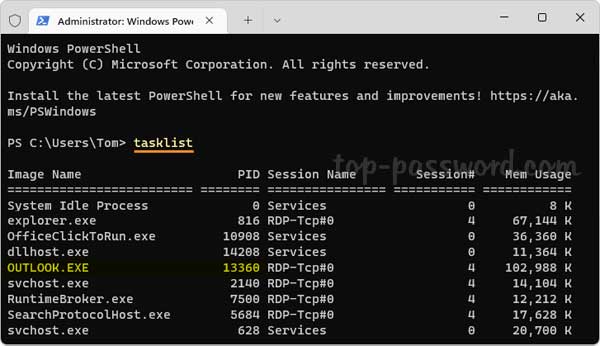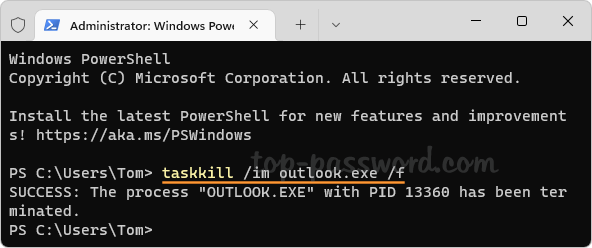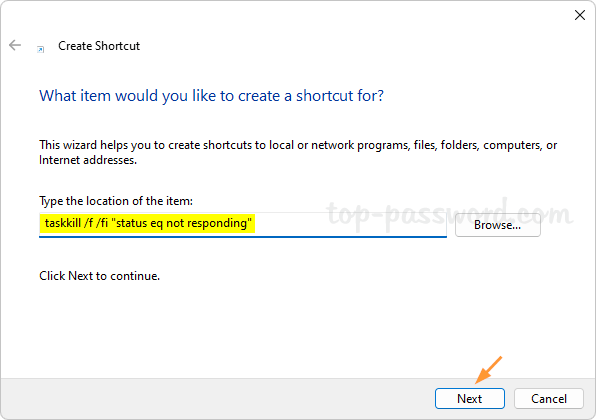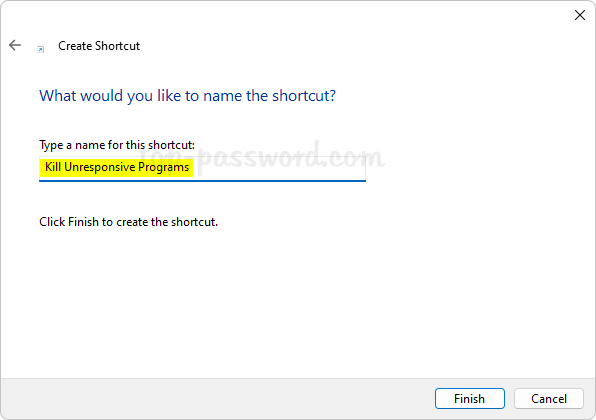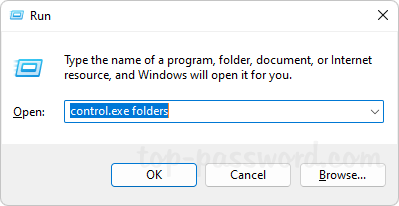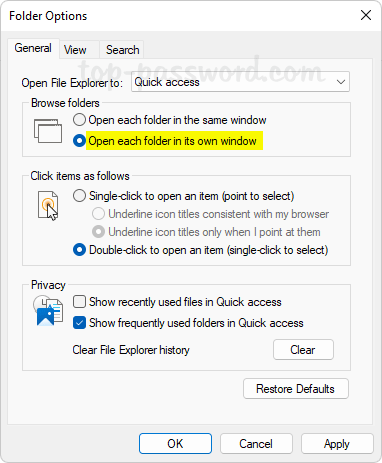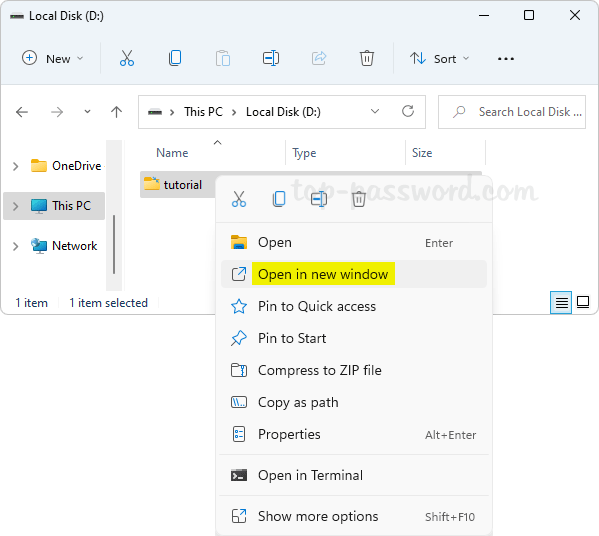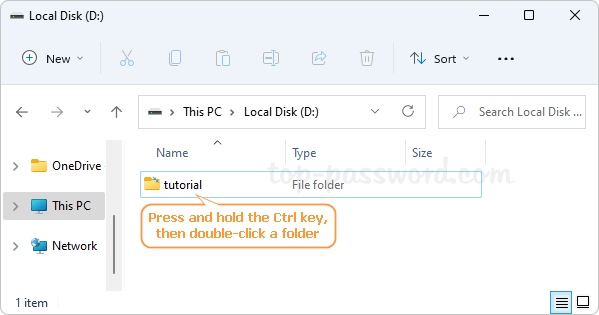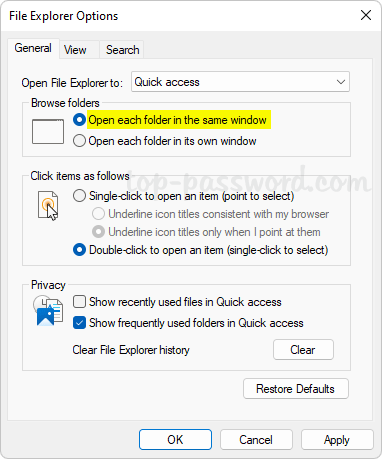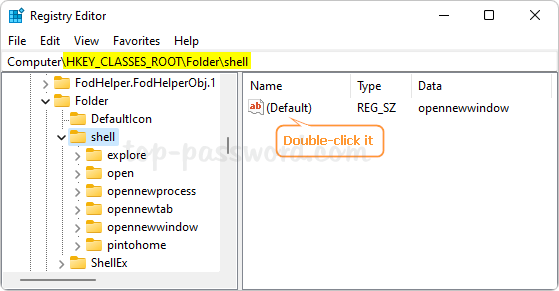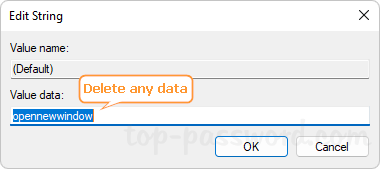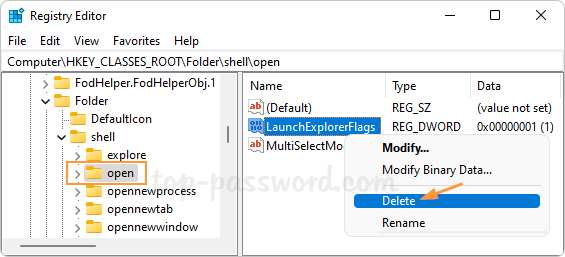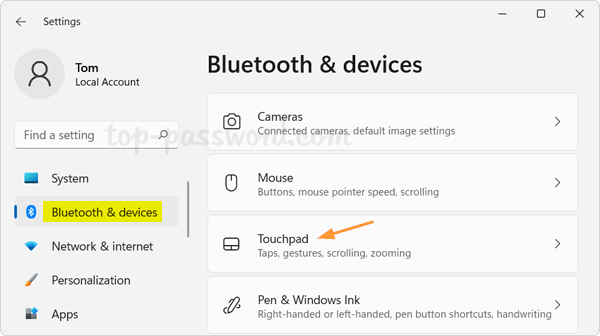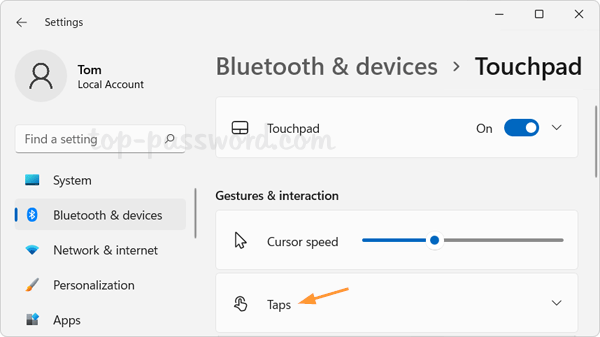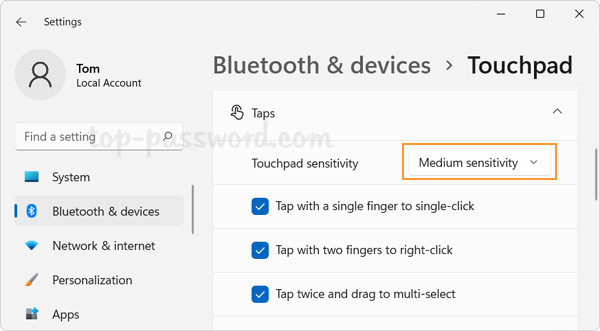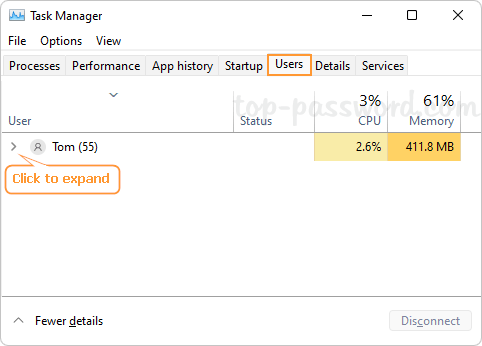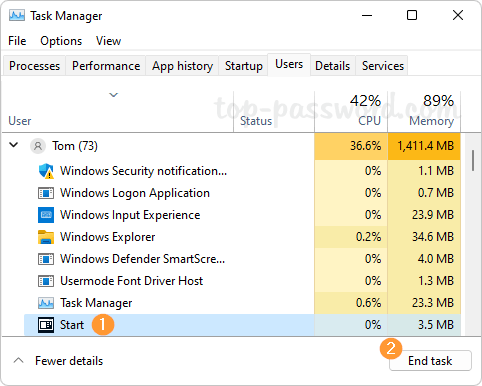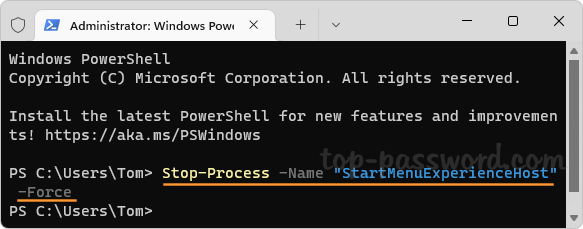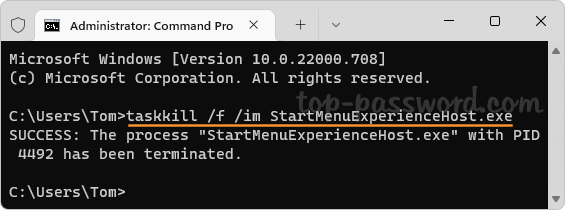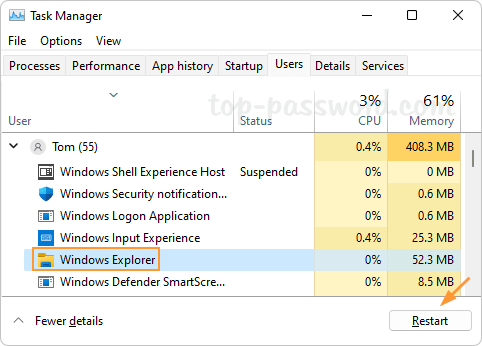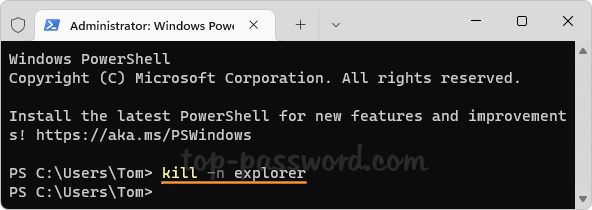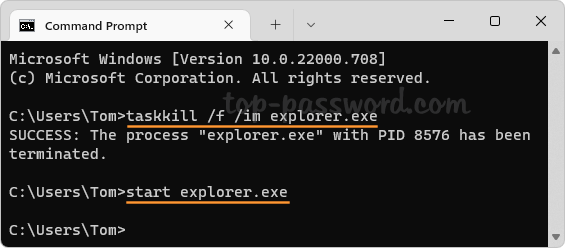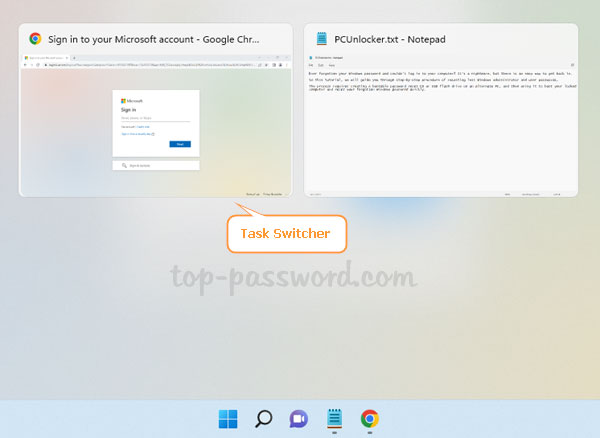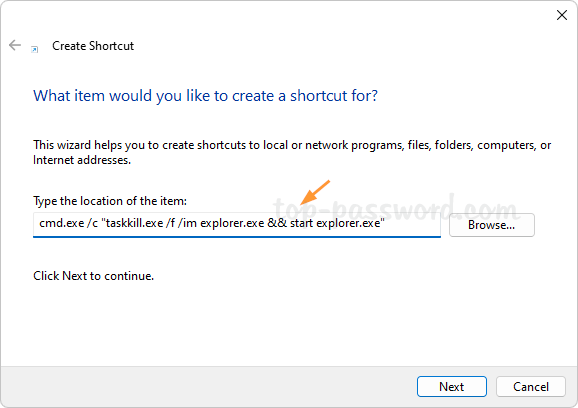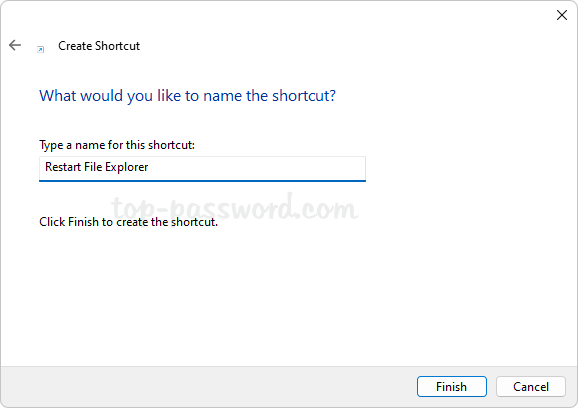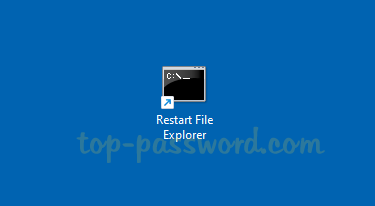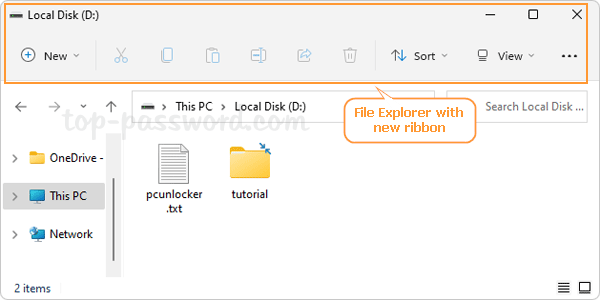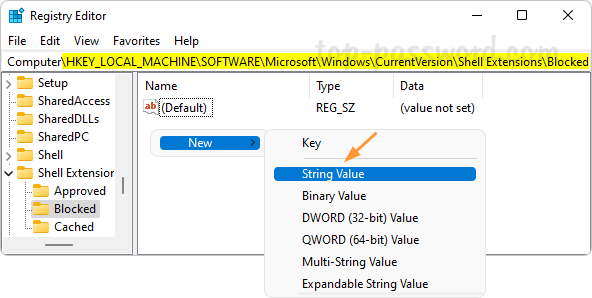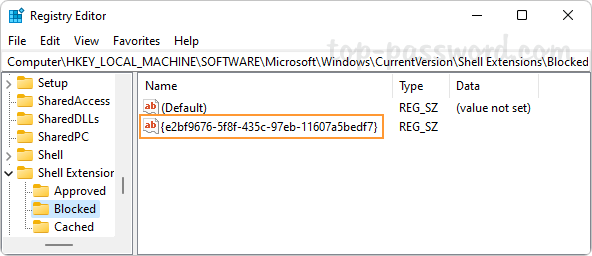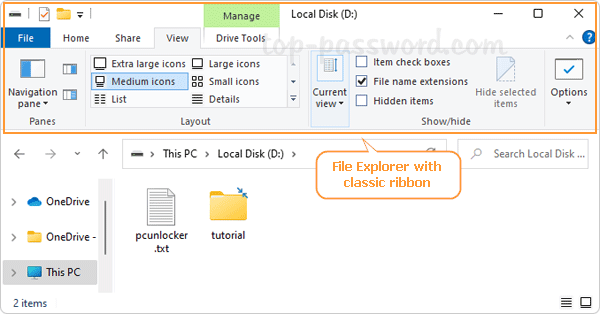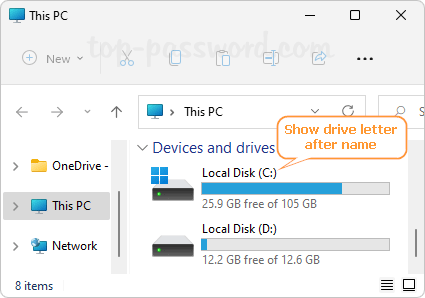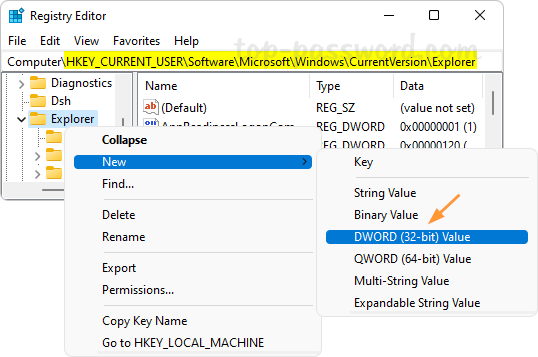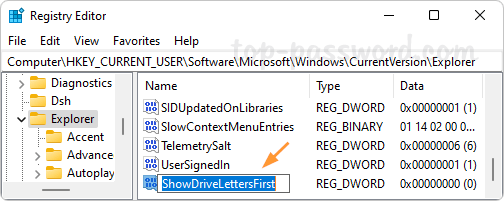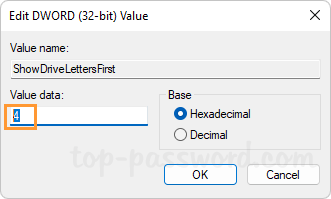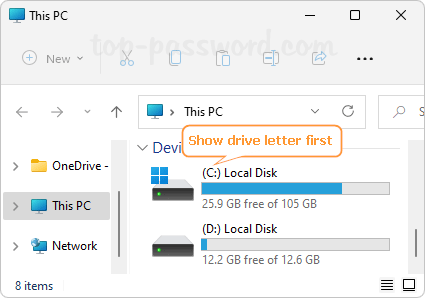Anyway to get the old Control Panel back to the desktop? How can I pin Control Panel to the Start Menu or taskbar? In this tutorial we’ll show you the most common ways to open Control Panel in Windows 11.
Method 1: Put “Control Panel” Icon on the Desktop
- Right-click on the blank space of the desktop, and choose Personalize from the context menu.
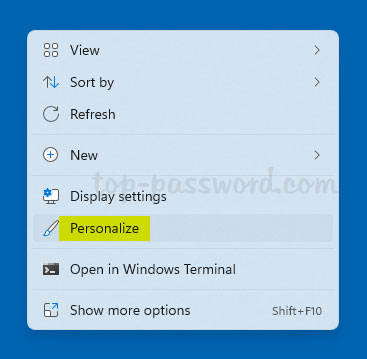
- When the Settings app opens to the Personalize page, click Themes on the right pane.
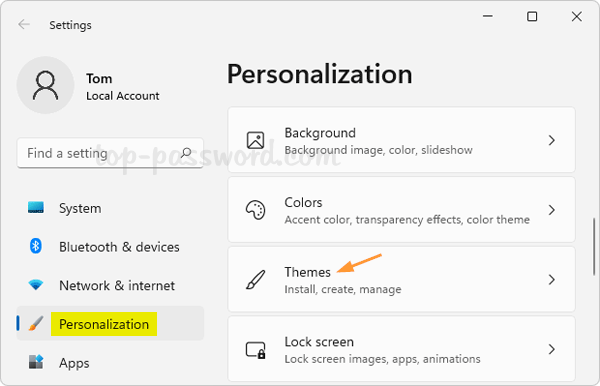
- Under the Related settings section, click “Desktop icon settings“.
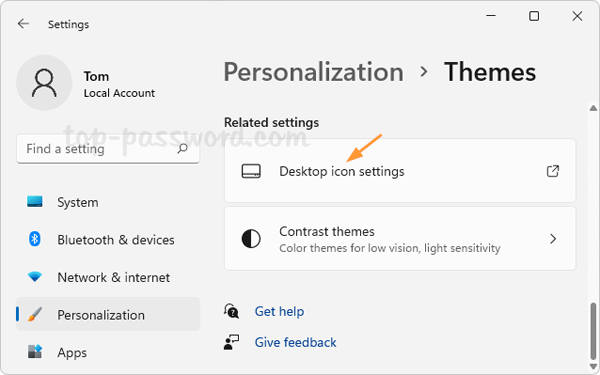
- In the pop-up window, check the “Control Panel” option and click OK.
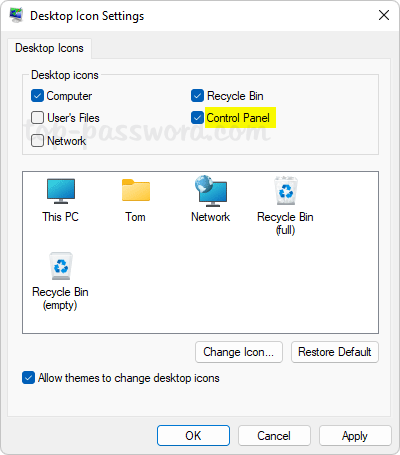
- The Control Panel icon will show up on your desktop, and you can double-click it to launch Control Panel.
Method 2: Open Control Panel with Command Prompt or PowerShell
Press the WIN + R keys to open the Run dialog box, type control and hit Enter to access Control Panel.
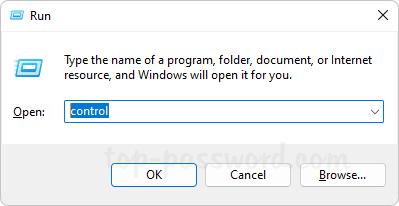
Or open a command-line tool (Windows Terminal, Command Prompt or PowerShell), type control and press Enter. It will bring up the classic Control Panel immediately.
Method 3: Pin Control Panel to Start Menu or Taskbar
Click the Search icon (or the Start icon) on the taskbar, type control in the search field at the top.
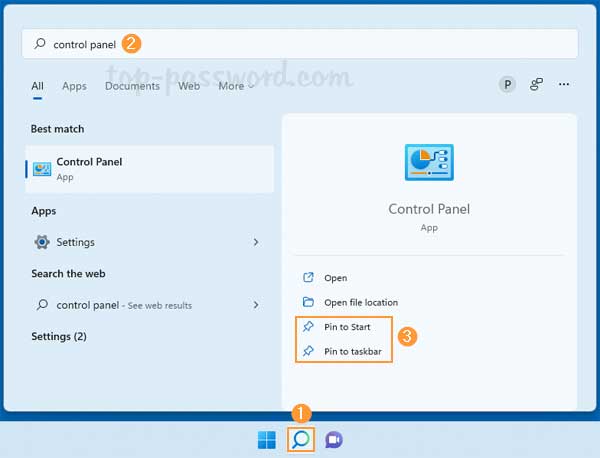
From the search results, you can click on the “Control Panel” app to open the Control Panel, pin it to Start Menu or taskbar for quick access.
Method 4: Add a Control Panel Shortcut
- Right-click on the blank space of the desktop, and choose New -> Shortcut from the pop-up menu.

- Copy the below command and paste it in the location field. Click Next.
%windir%\System32\control.exe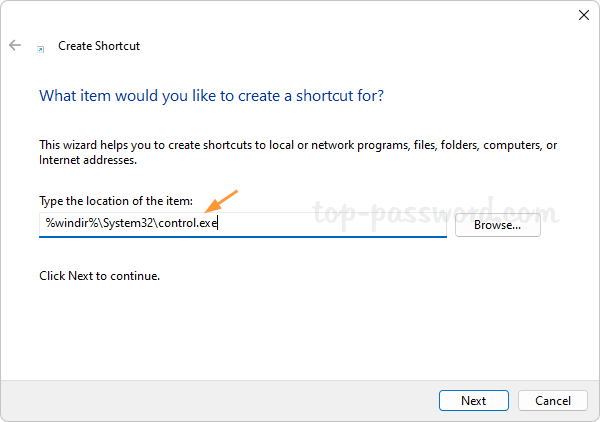
- Enter a meaningful name for this shortcut, and click Finish.
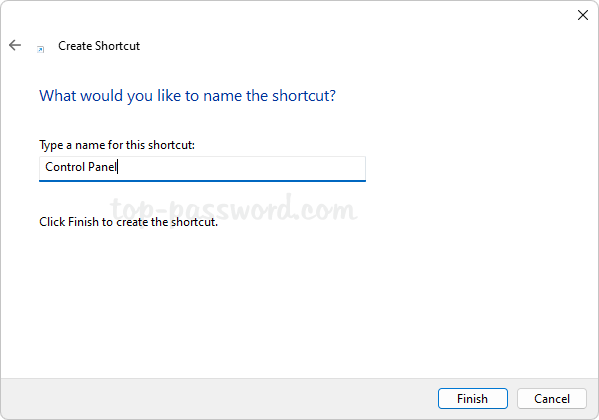
- The “Control Panel” shortcut will appear on your desktop, and you can move it to any location you want.