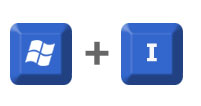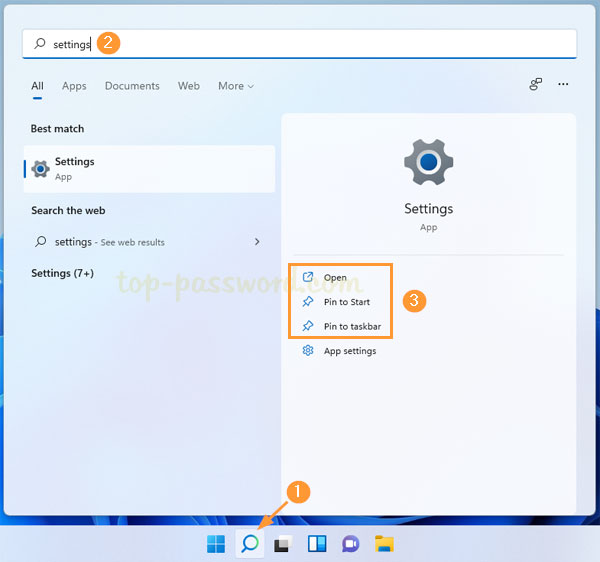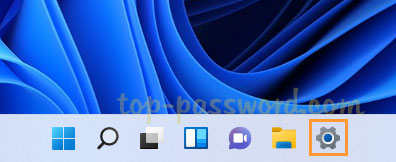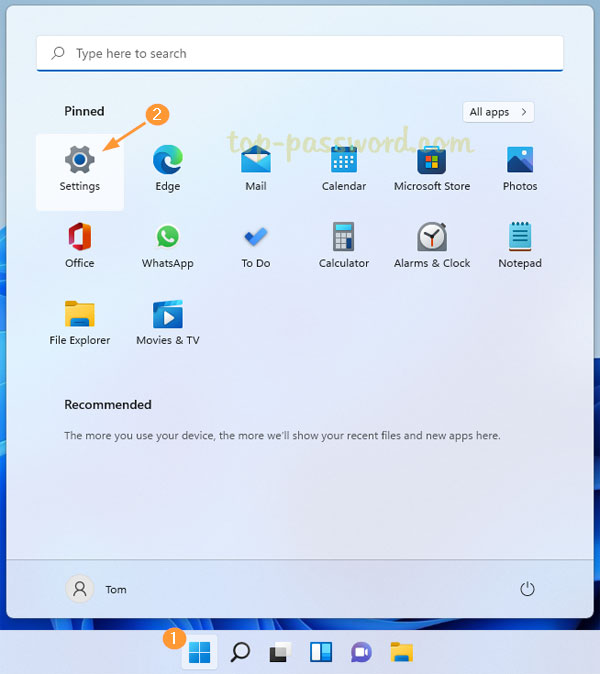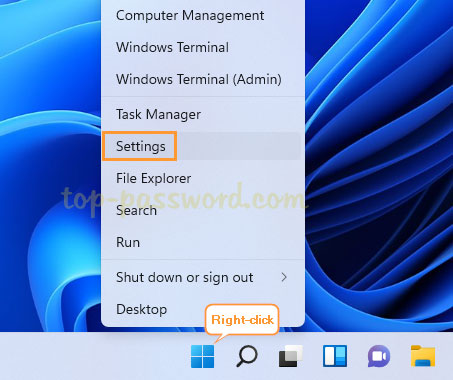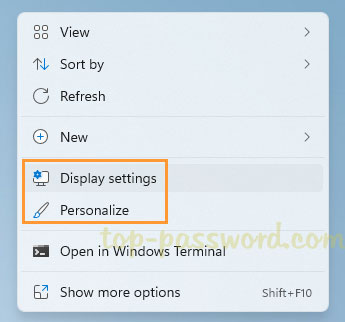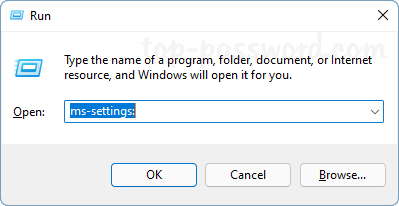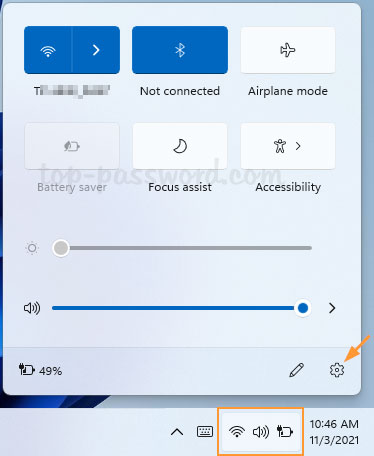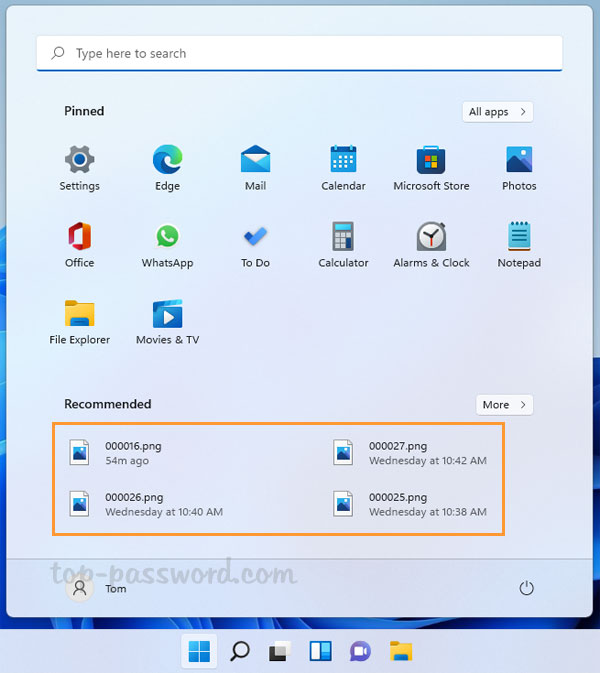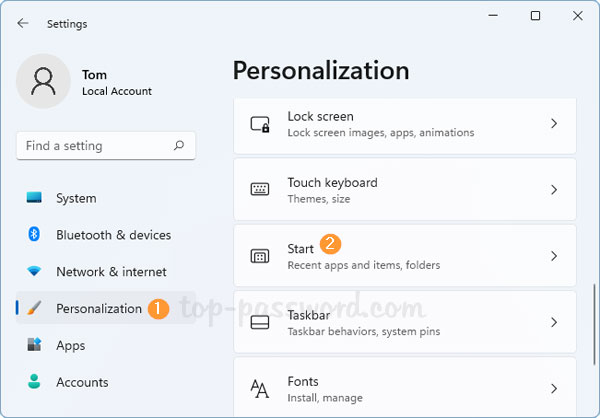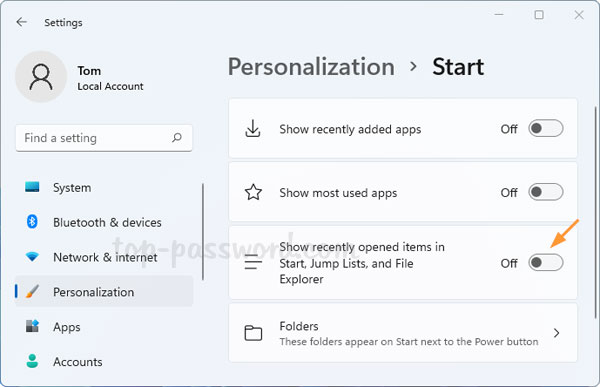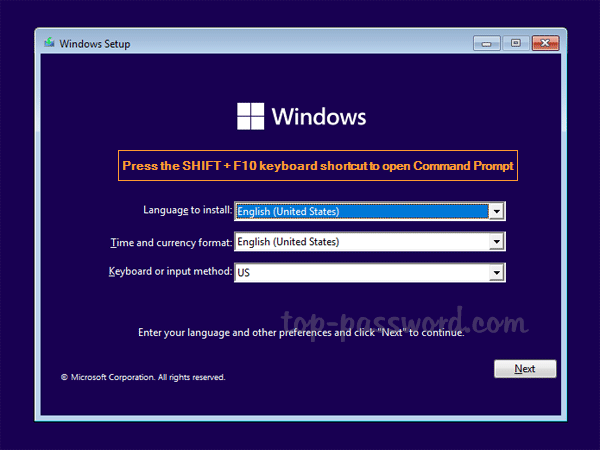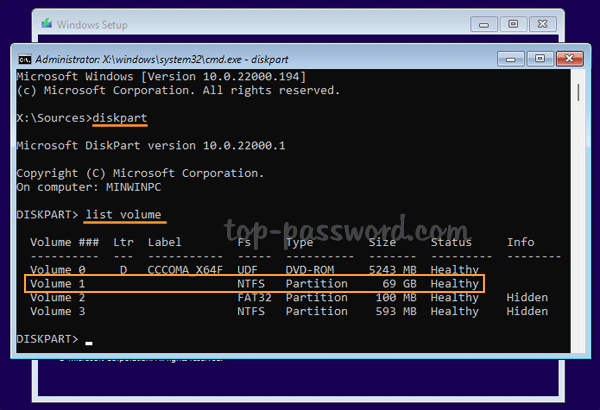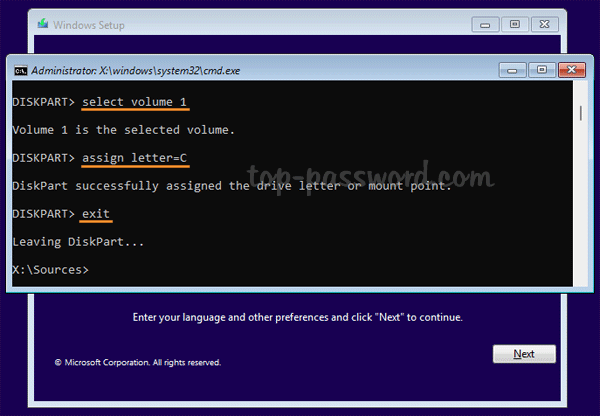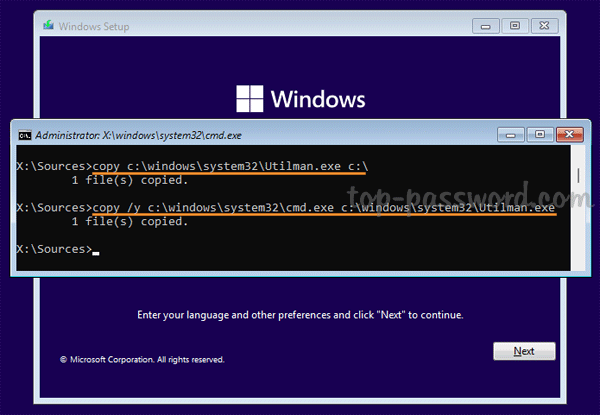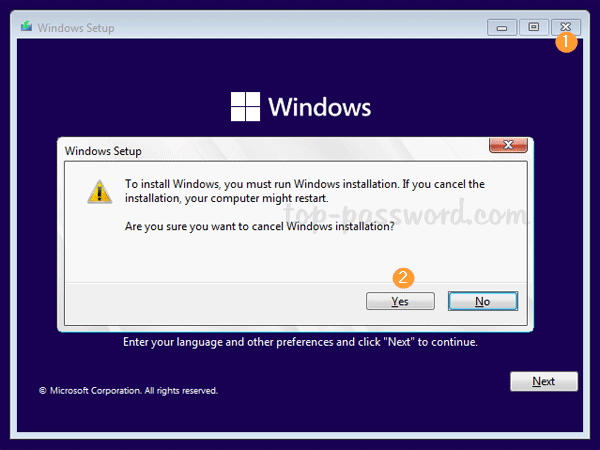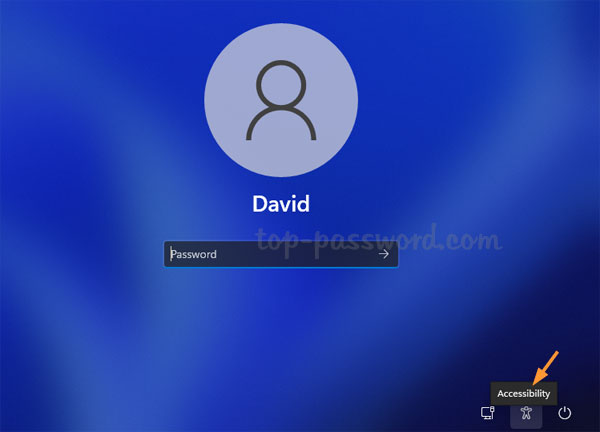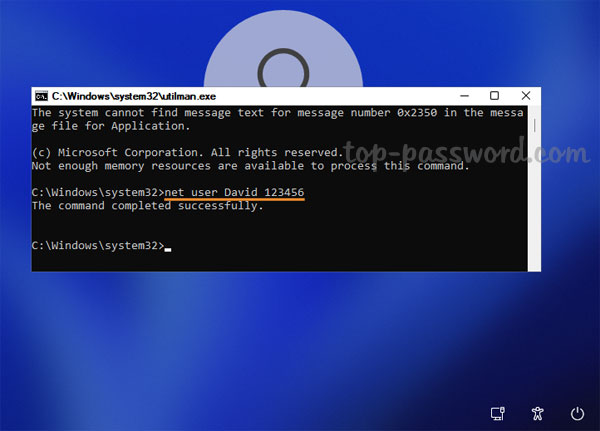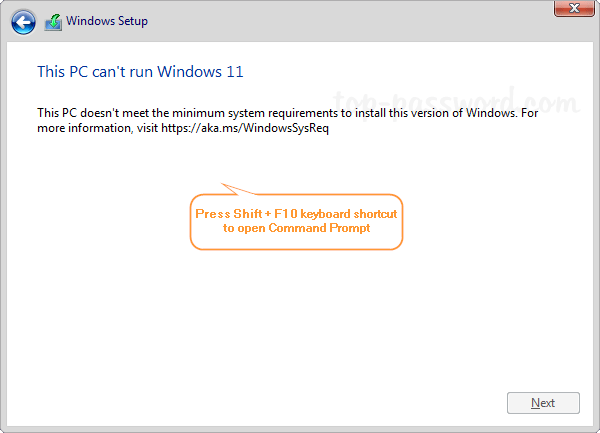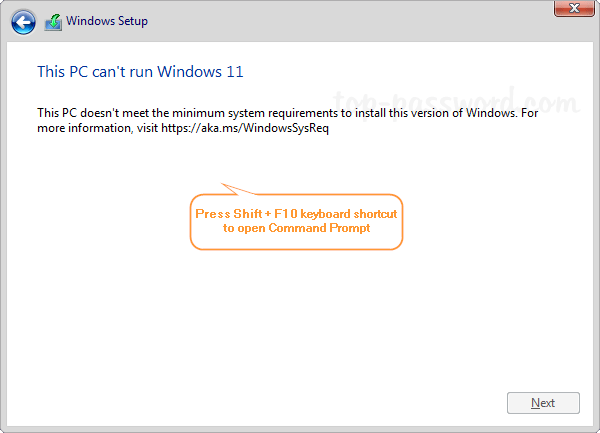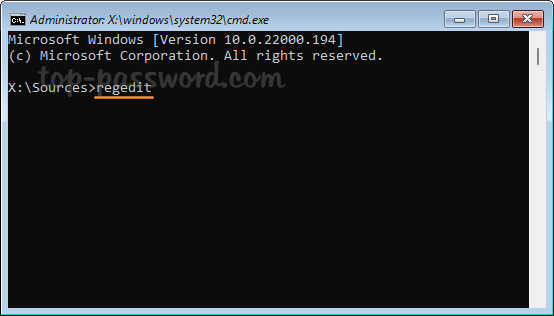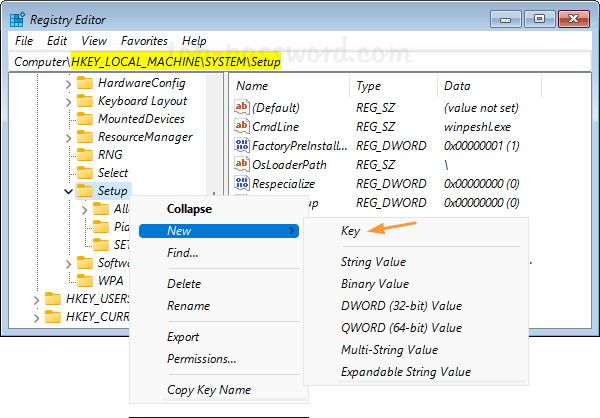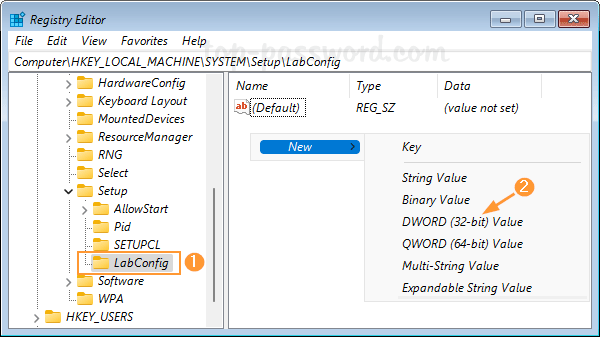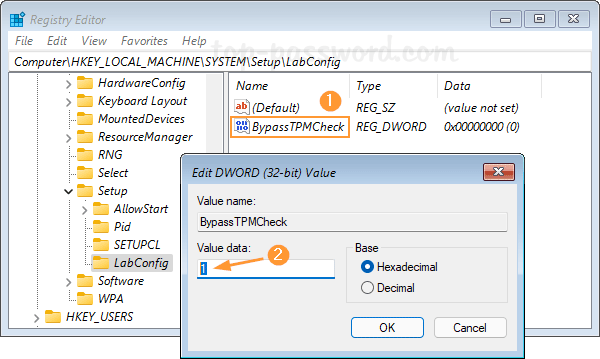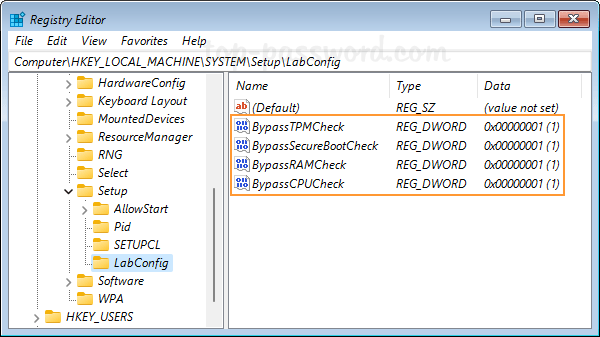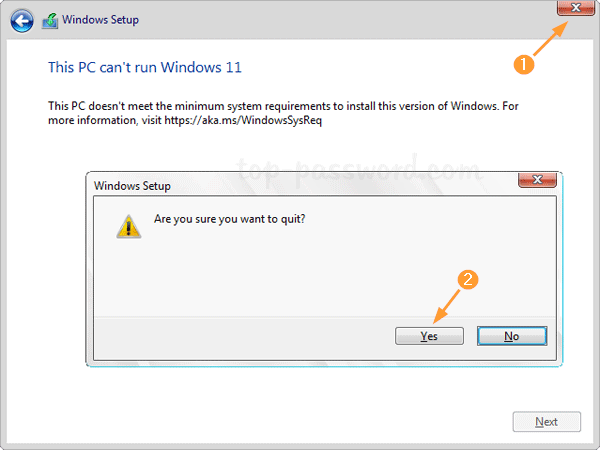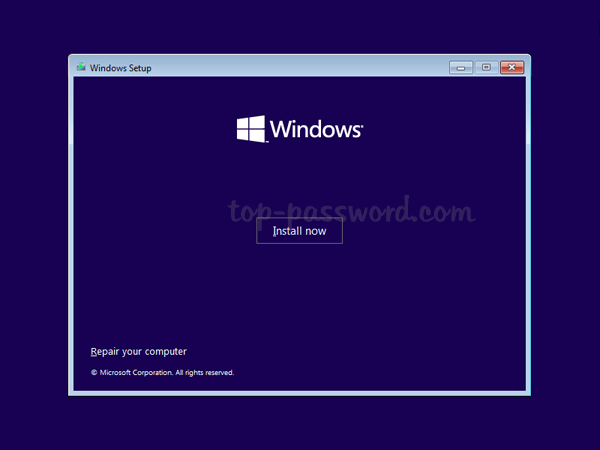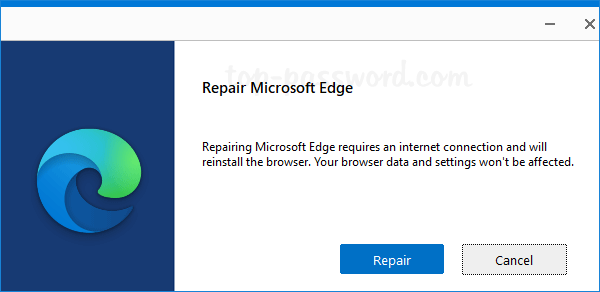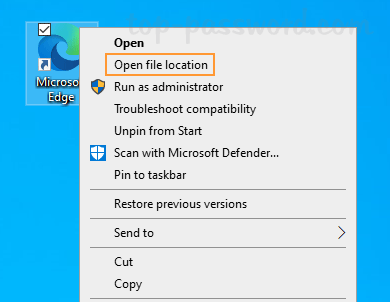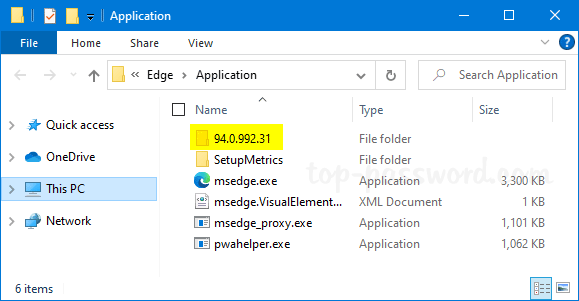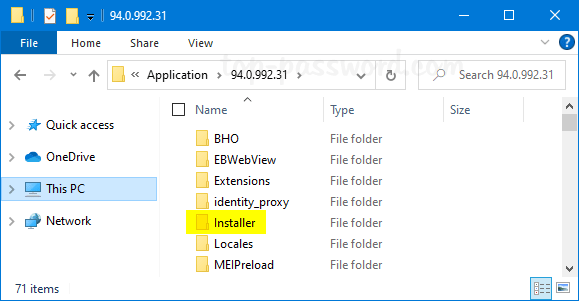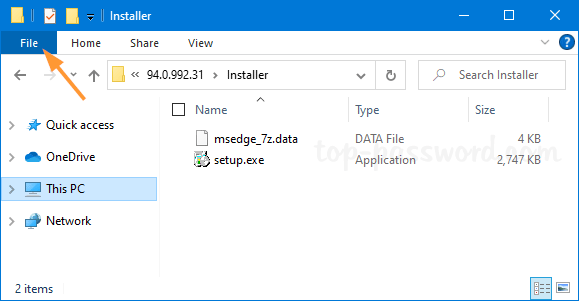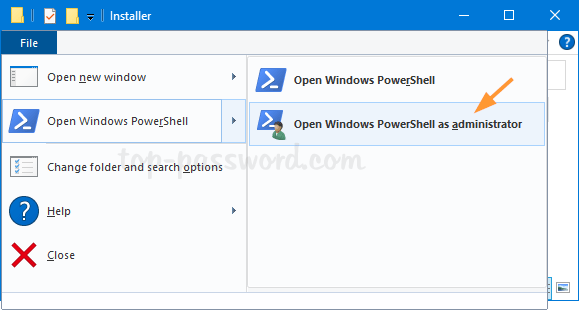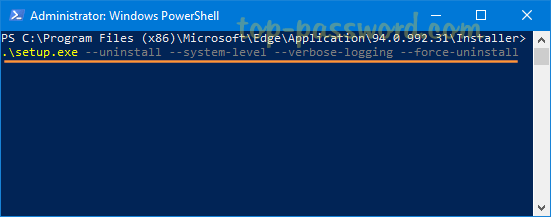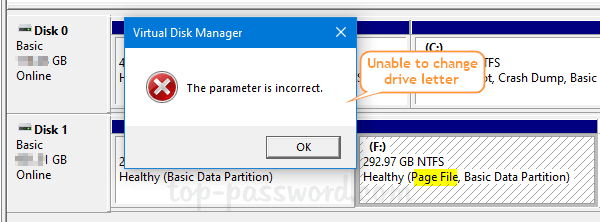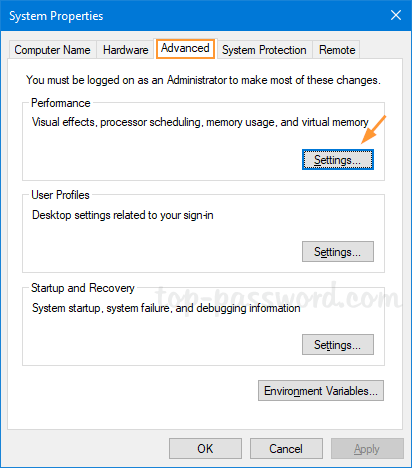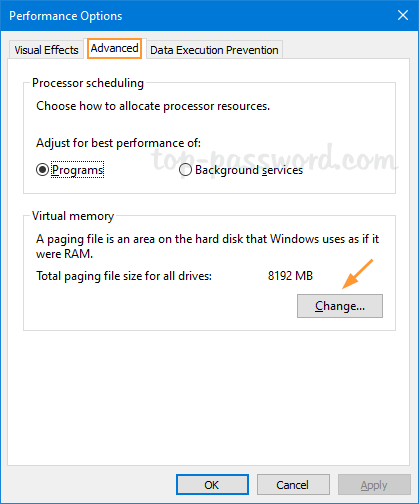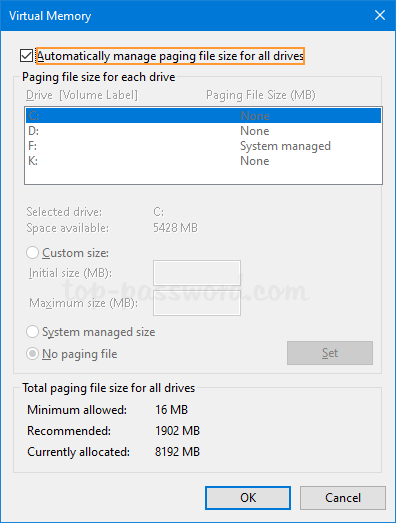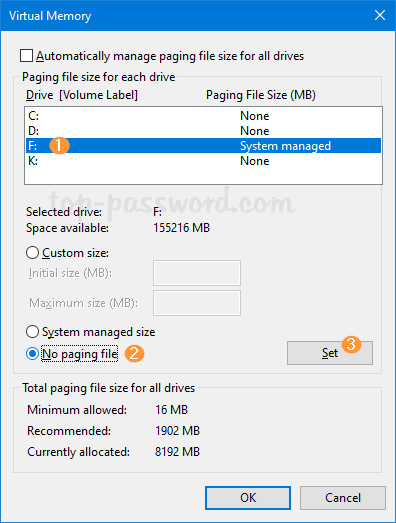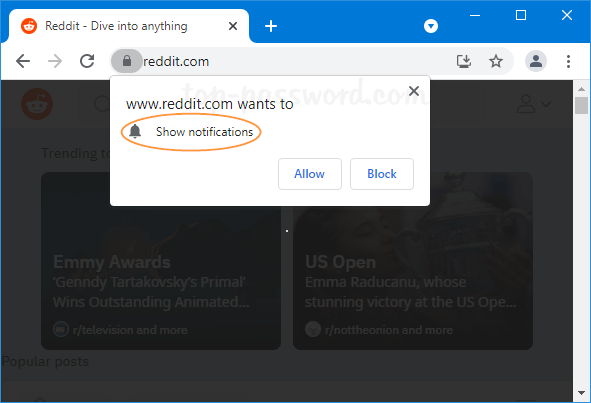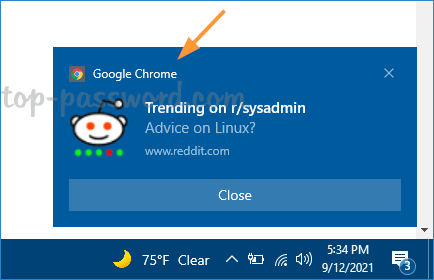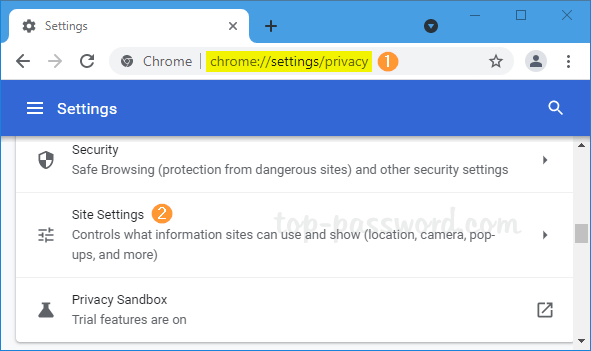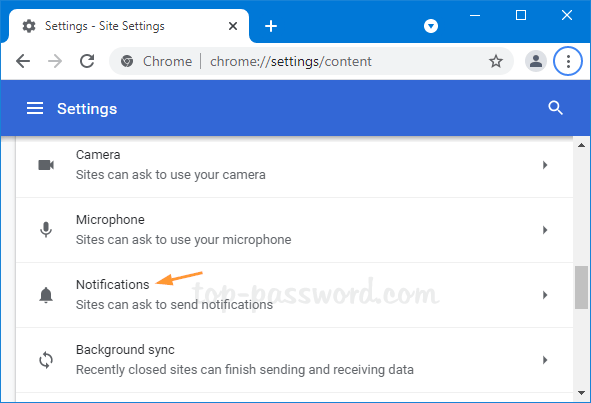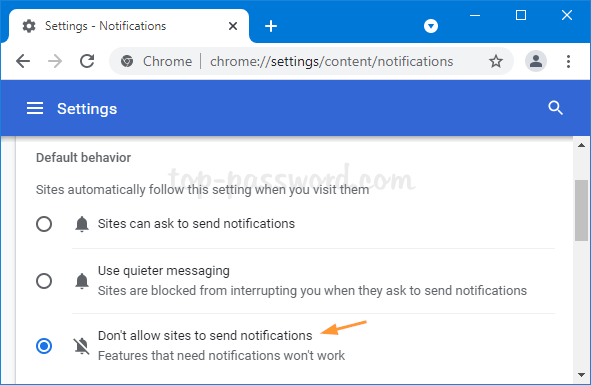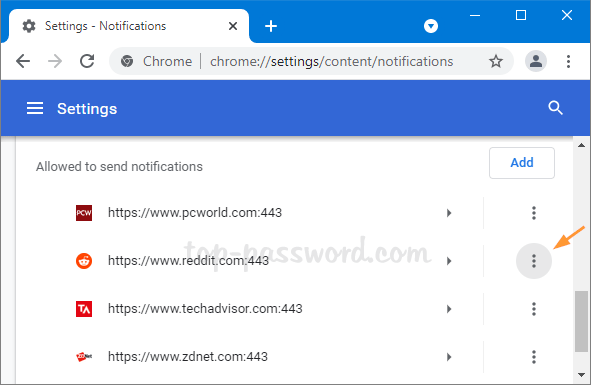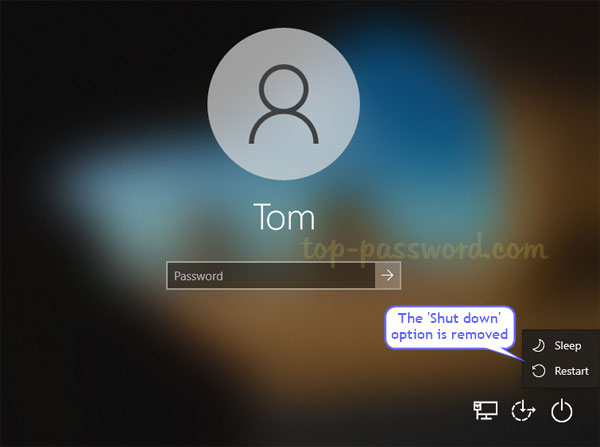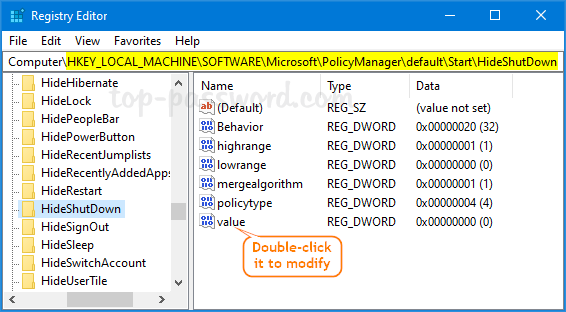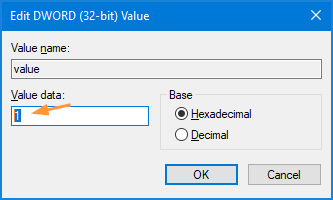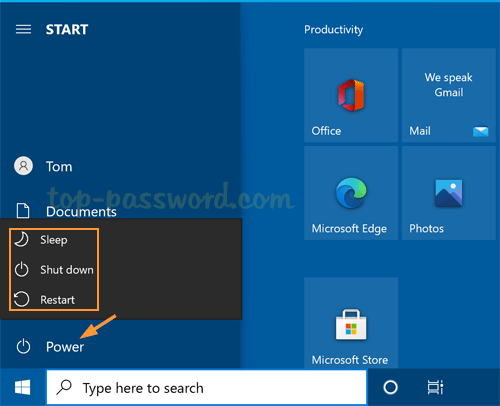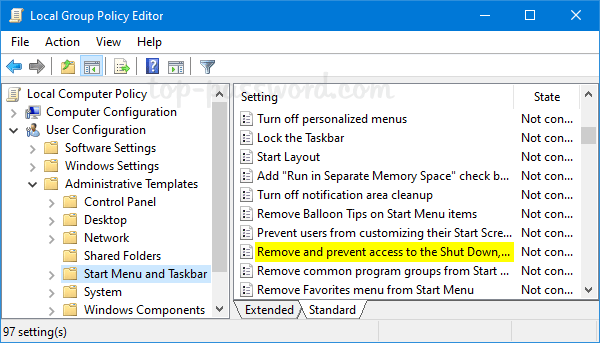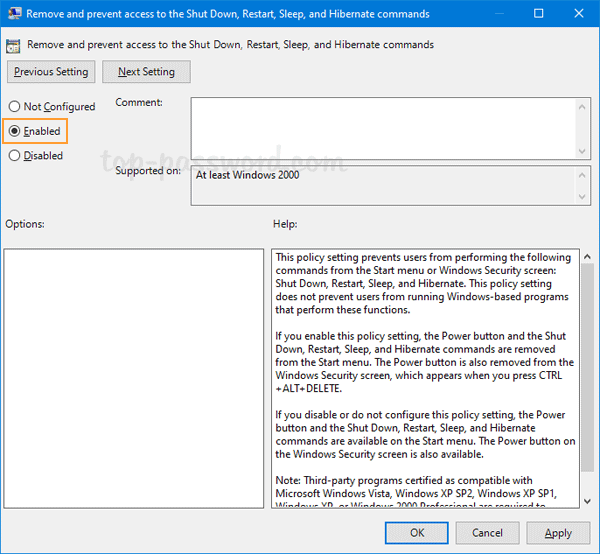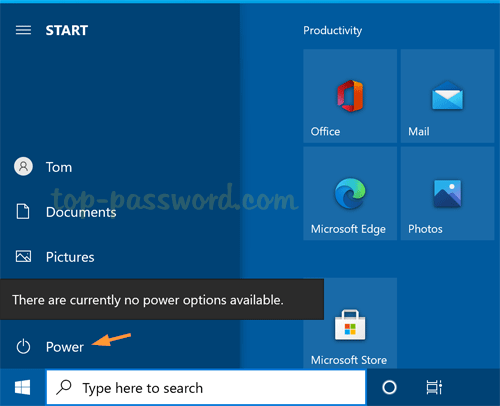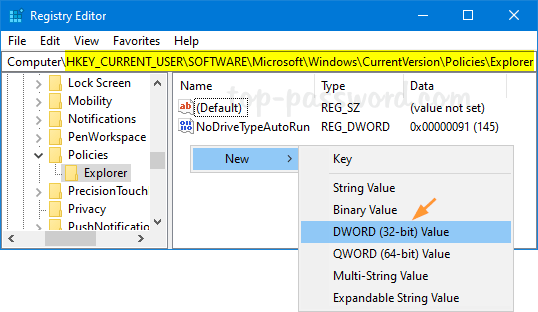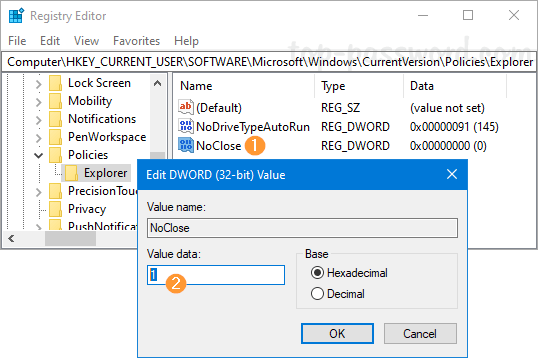How can I get back the classic full context menu in Windows 11? Windows 11 comes with a new context menu which is drastically simplified. It hides the less frequently used functionalities under a sub-menu named “Show more options“. If you’re already accustomed to the old context menu, you can bring it back easily. In this tutorial we’ll show you how to restore the old right-click context menu in Windows 11.
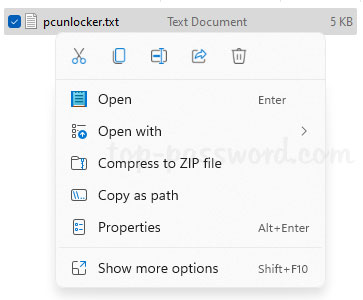
Updated: Starting with Windows 11 build 22572, you can now hold down the Shift key while you right-click anywhere in File Explorer, it will directly bring up the classic context menu.
How to Restore Old Right-click Context Menu in Windows 11
- Right-click on the Start button in the taskbar, and then select “Windows Terminal (Admin)“.

- Copy the following command and paste it in the Terminal window, and then press Enter.
reg.exe add "HKCU\Software\Classes\CLSID\{86ca1aa0-34aa-4e8b-a509-50c905bae2a2}\InprocServer32" /f /ve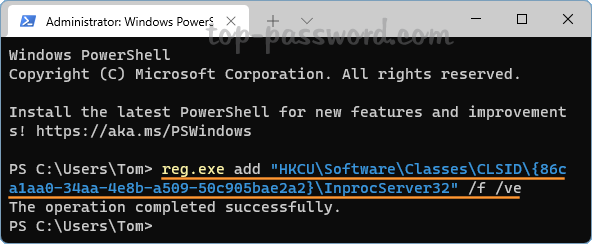
- Close Windows Terminal. Log out of your account and log back in, you’ll find that the old right-click context menu is back, which displays the full list of options directly.
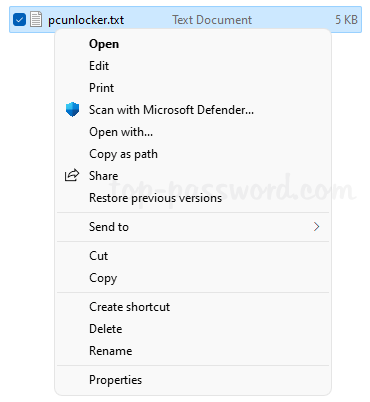
Whenever you prefer to enable the new right-click context menu again, just open Windows Terminal and run this command:
reg.exe delete "HKCU\Software\Classes\CLSID\{86ca1aa0-34aa-4e8b-a509-50c905bae2a2}" /f
That’s it!