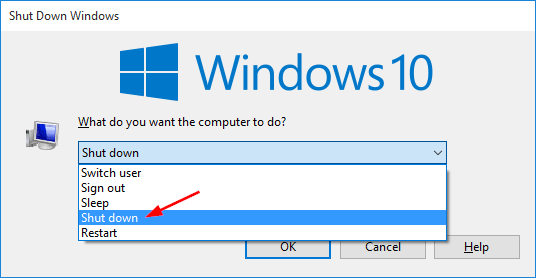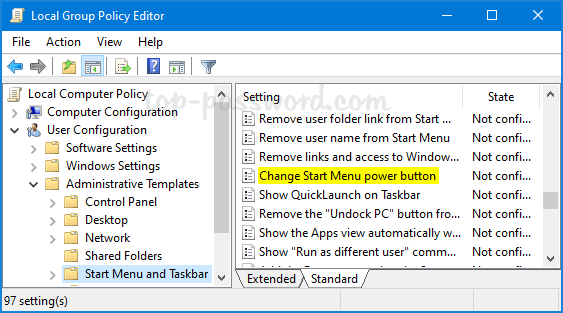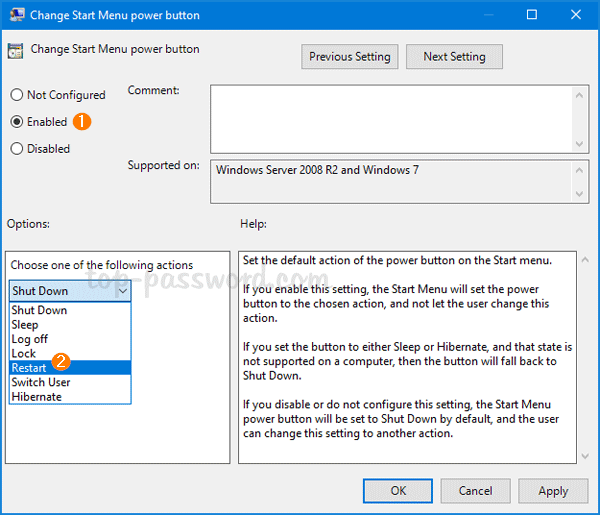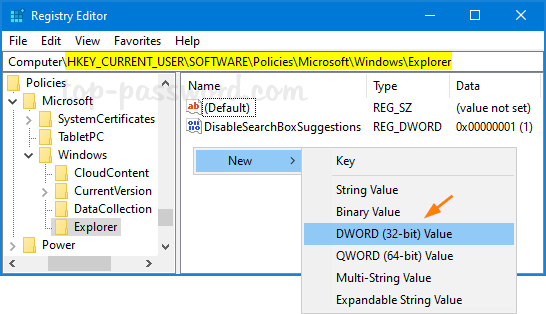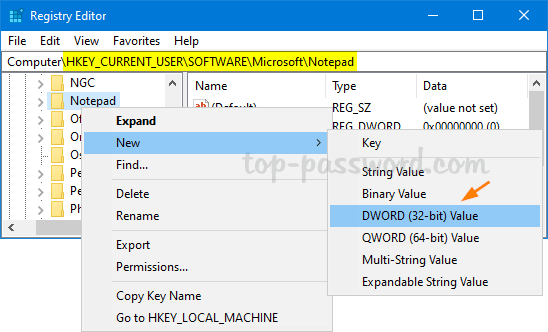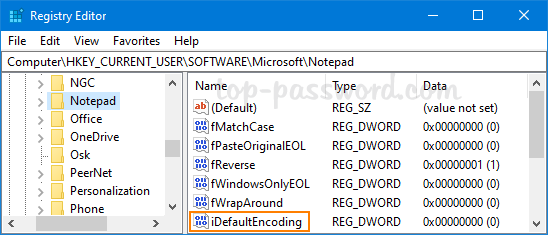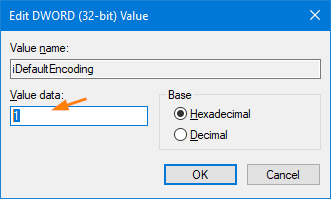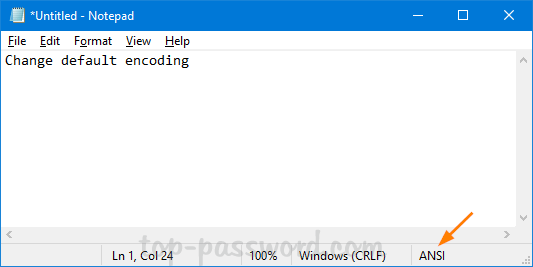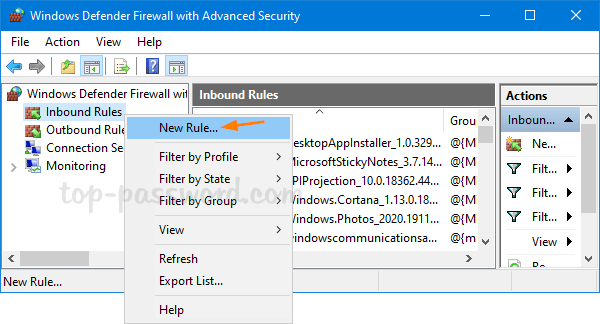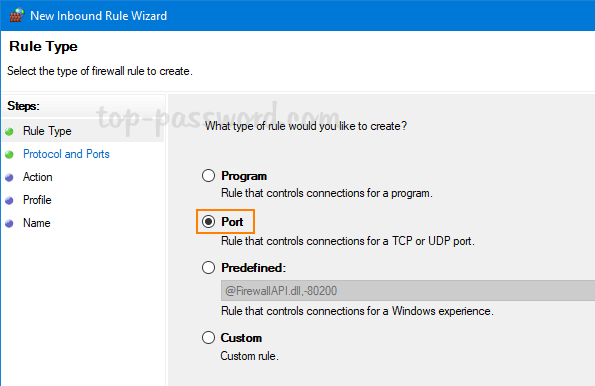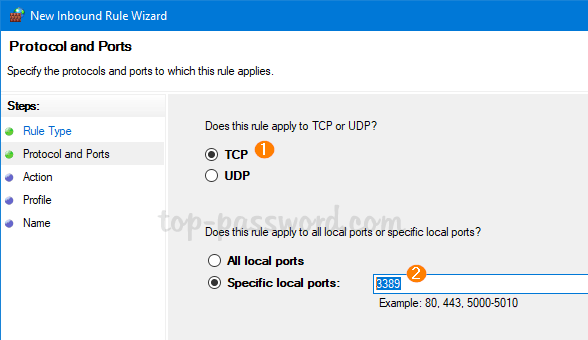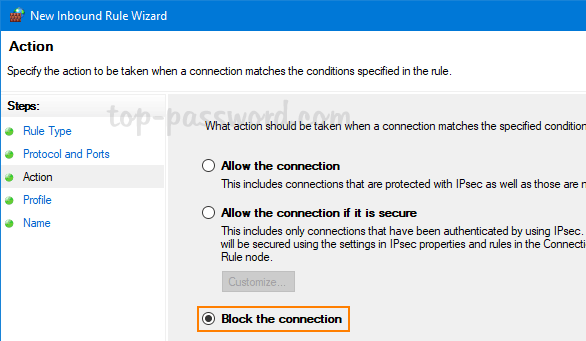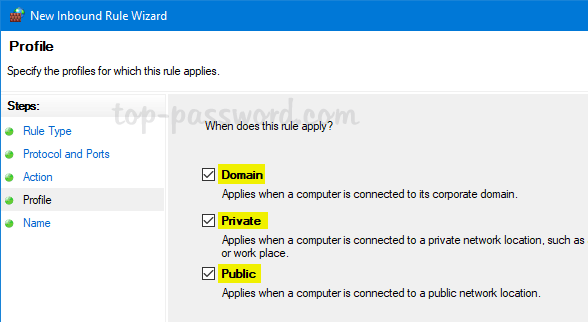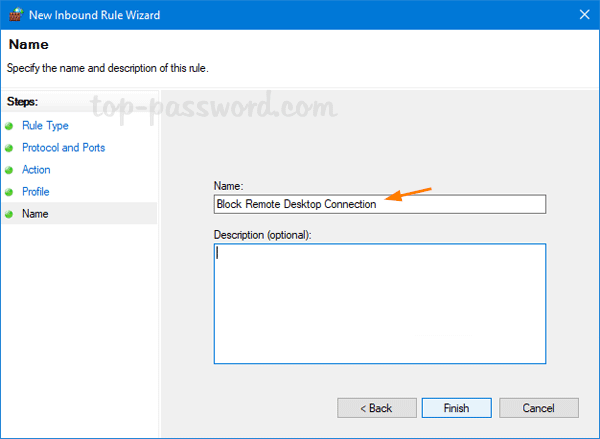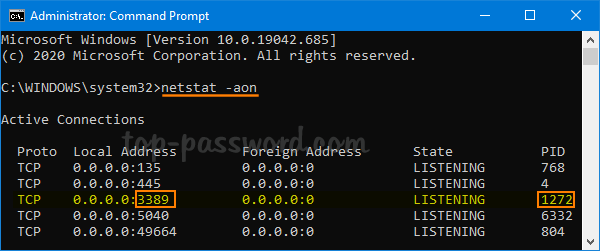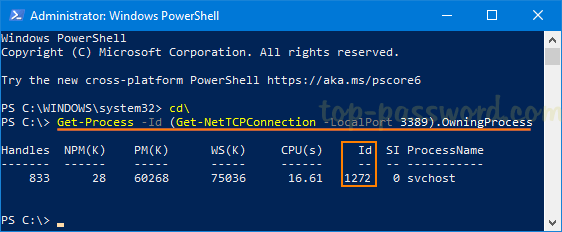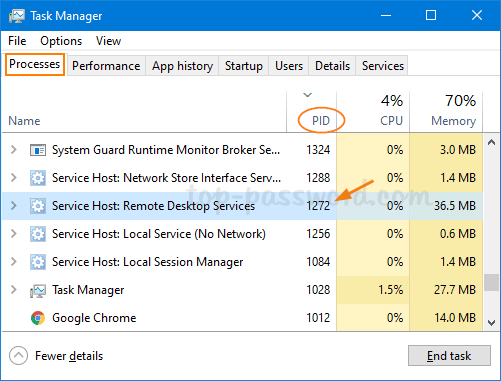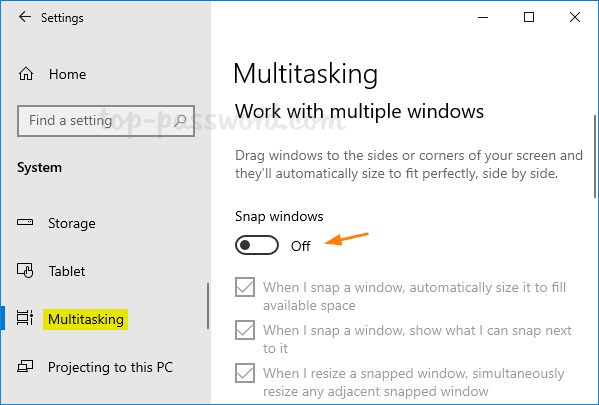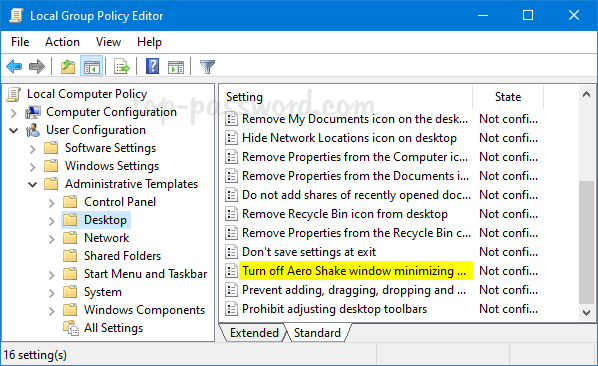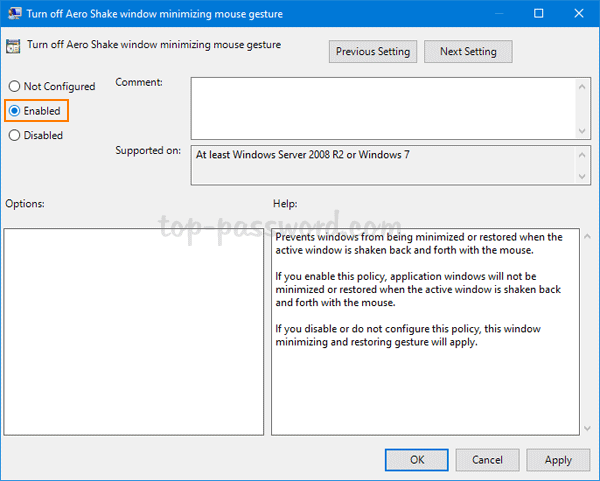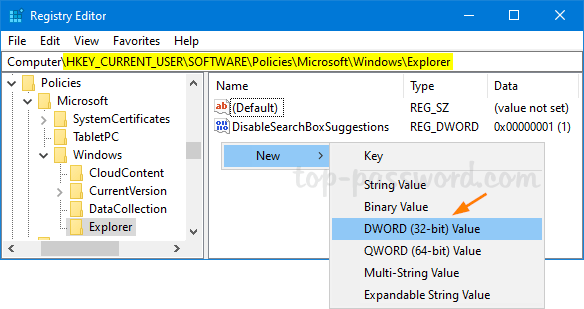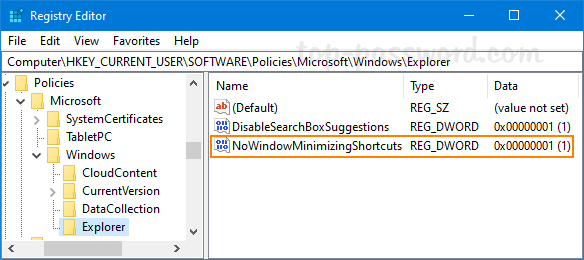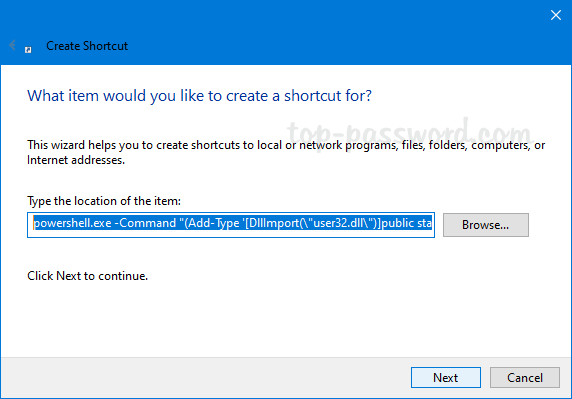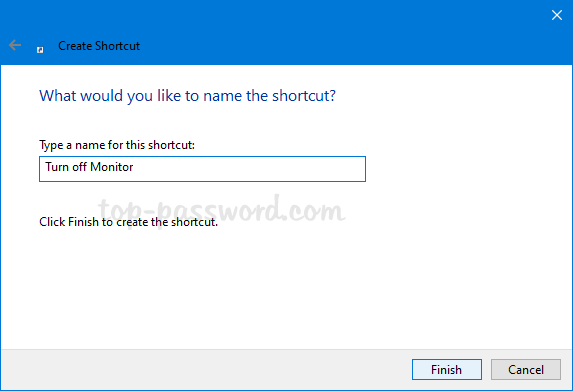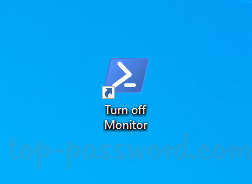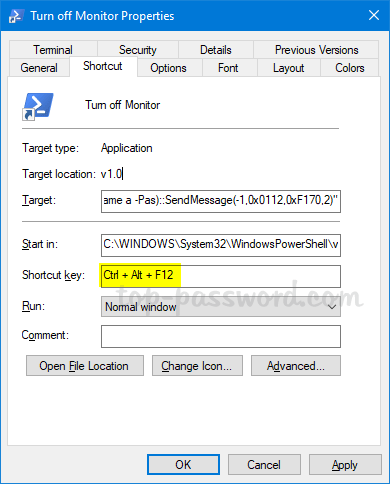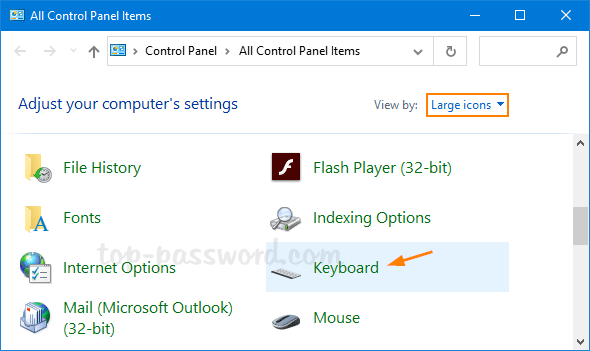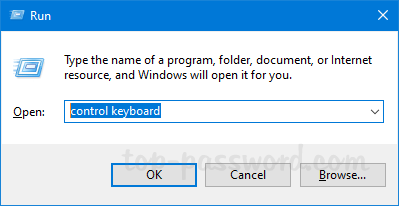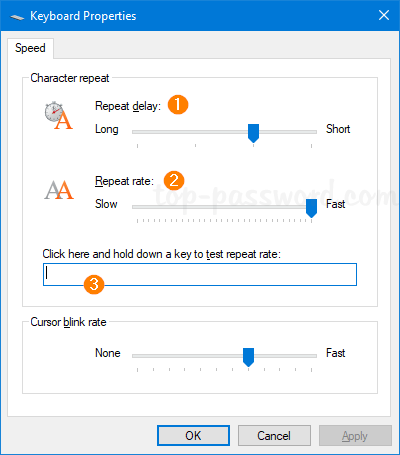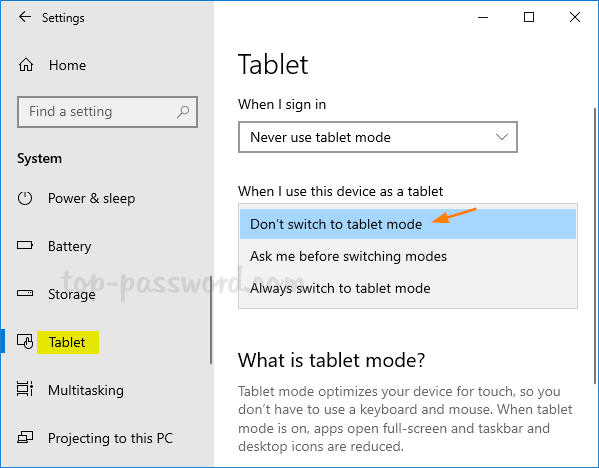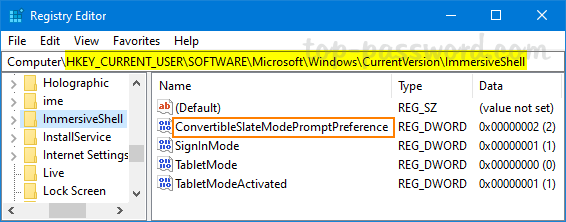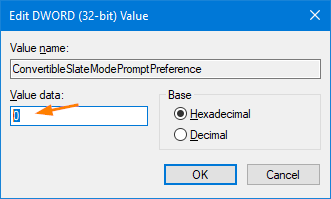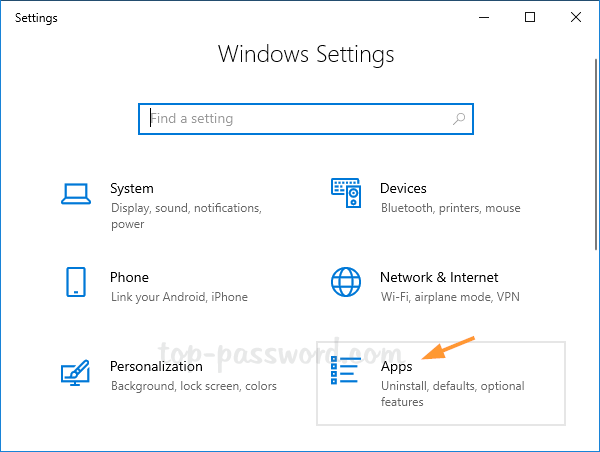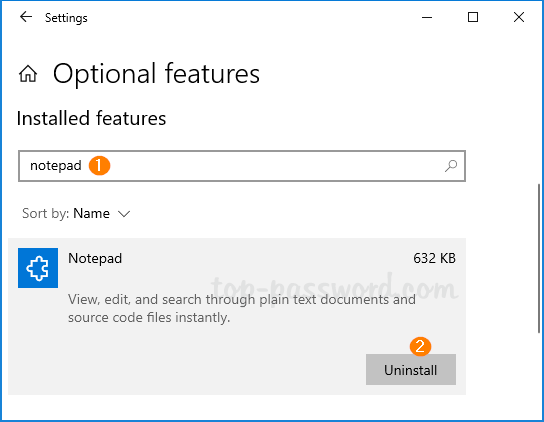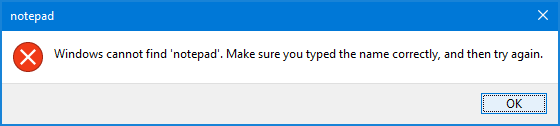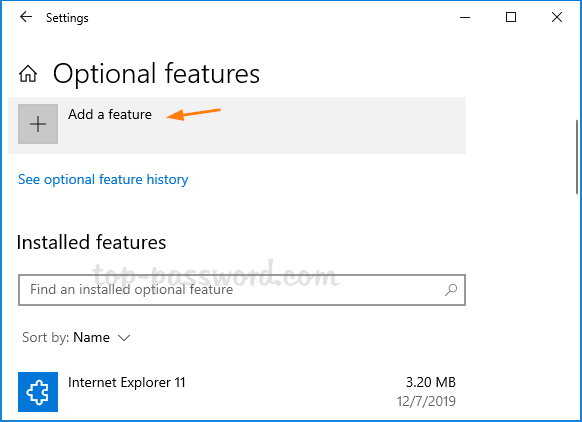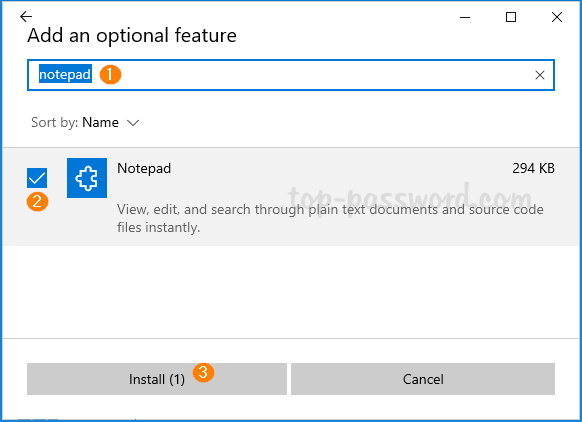Is there a quicker way to switch between open windows? Clicking on a window can bring it from background to foreground and make it active. But that method is not really fast. In this tutorial we’ll show you how to quickly activate a window by hovering over it with the mouse in Windows 10.
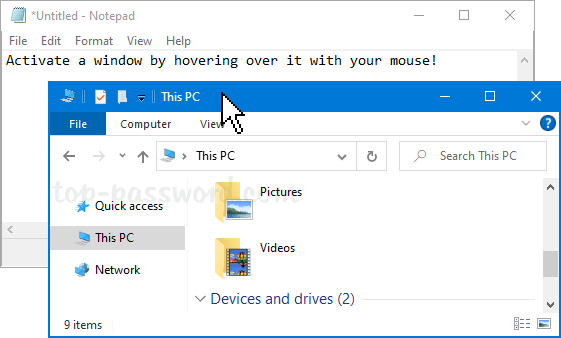
How to Activate a Window by Hovering over It with Mouse
- Open the Control Panel in Large icons view, and click on Ease of Access Center.

- Scroll down to the “Explore all settings” section and click on the “Make the mouse easier to use” link.
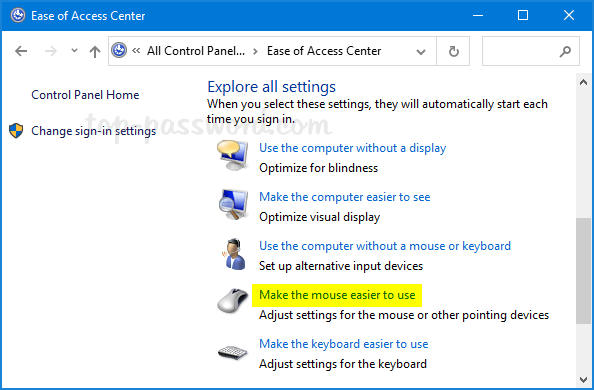
- Under the “Make it easier to manage windows” section, check the box that says activate a window by hovering over it with the mouse. Click OK and you’re done.
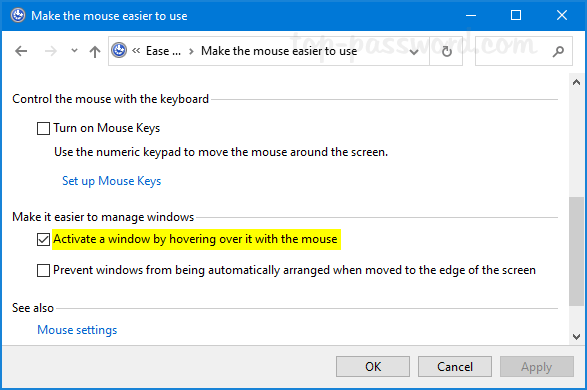
- If you have multiple windows open, just move the mouse pointer over any window and hold it for two seconds, that will become the active window.