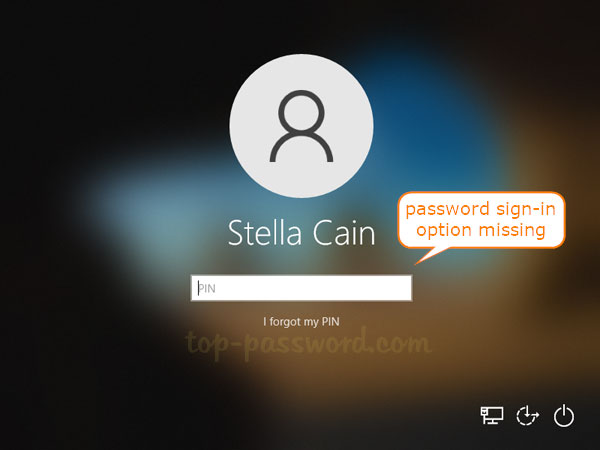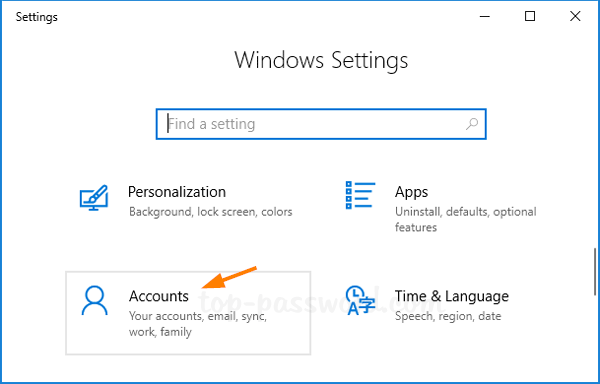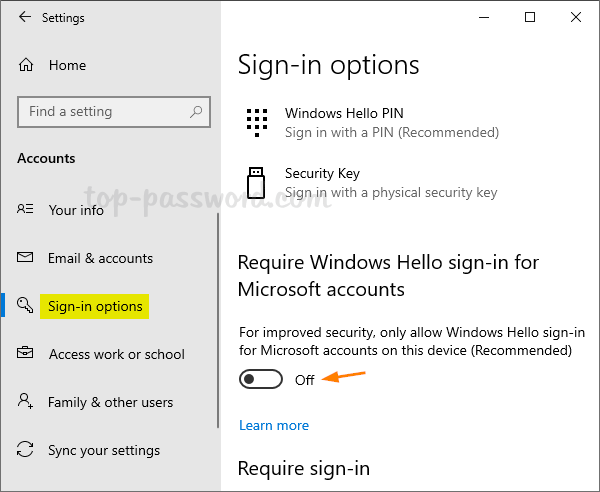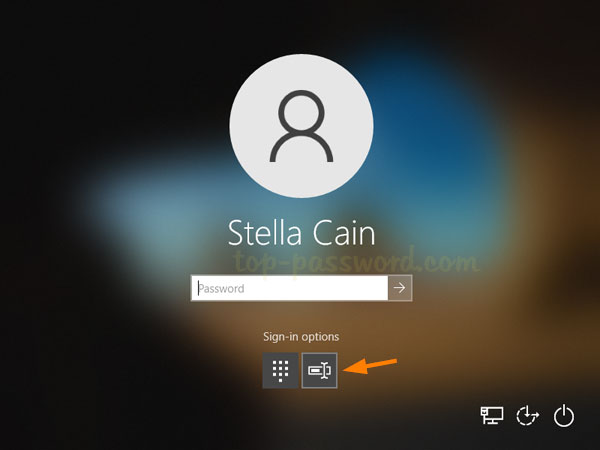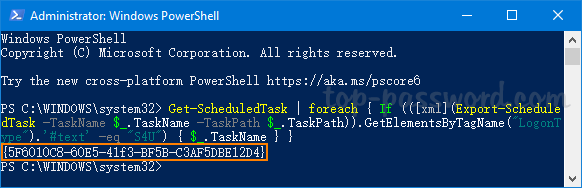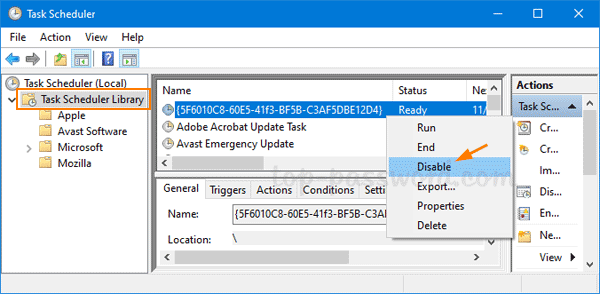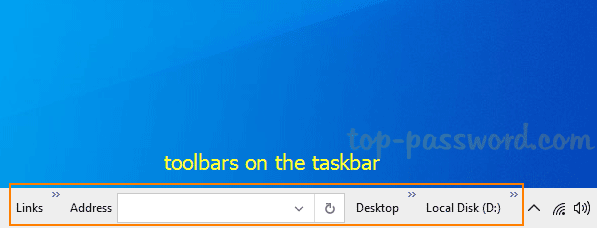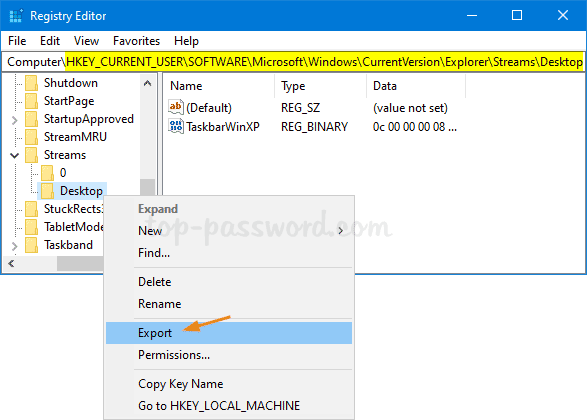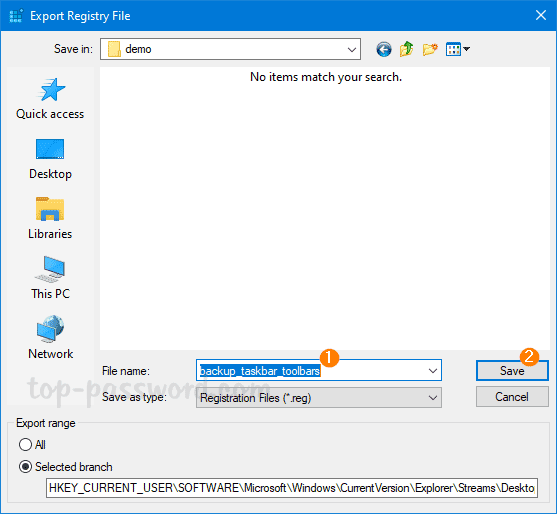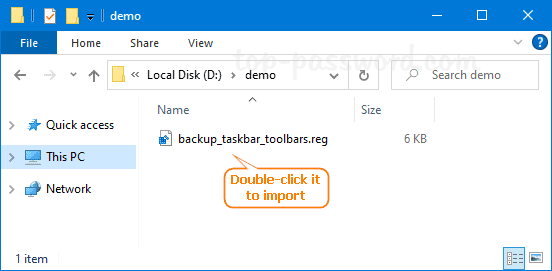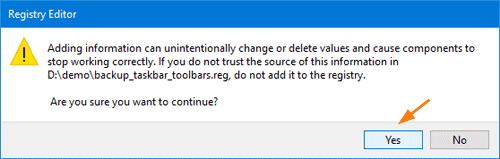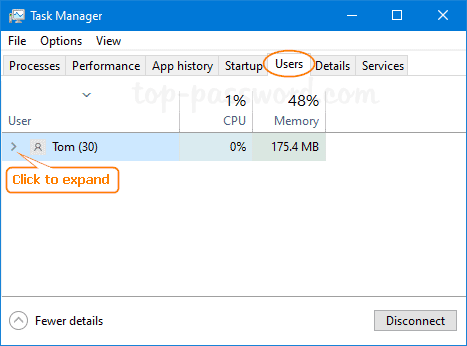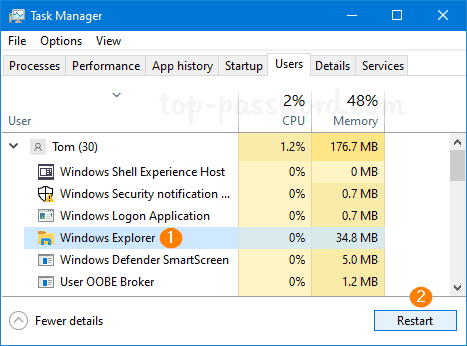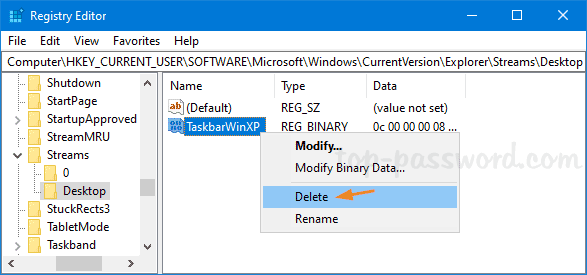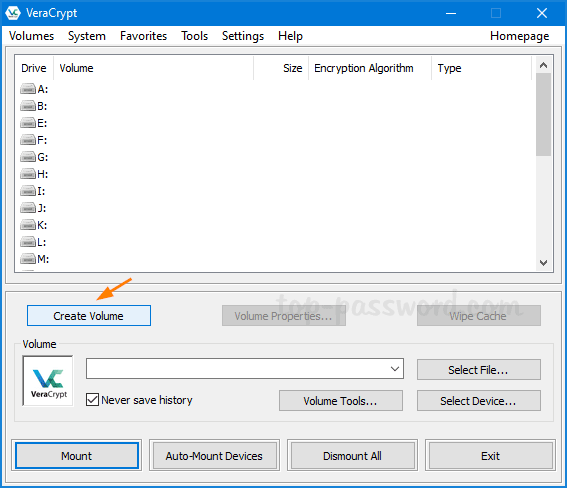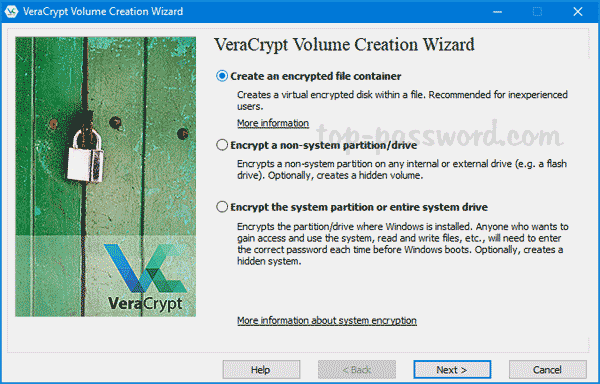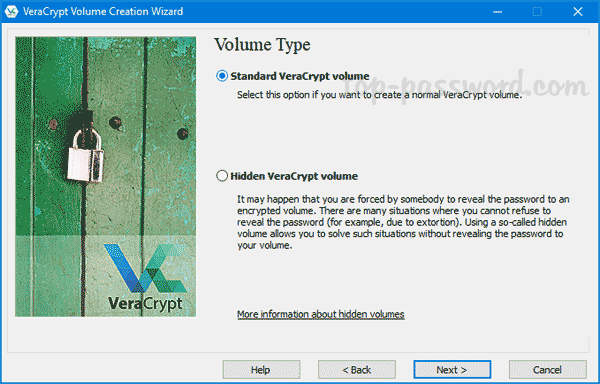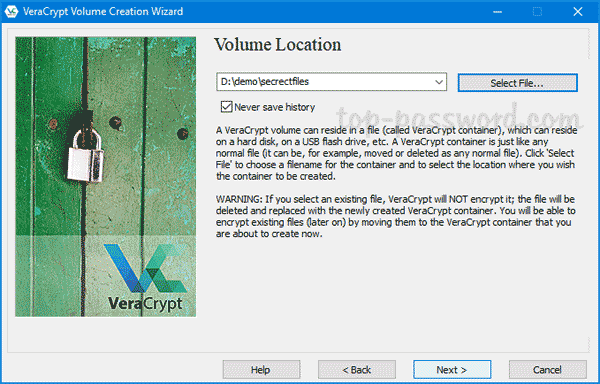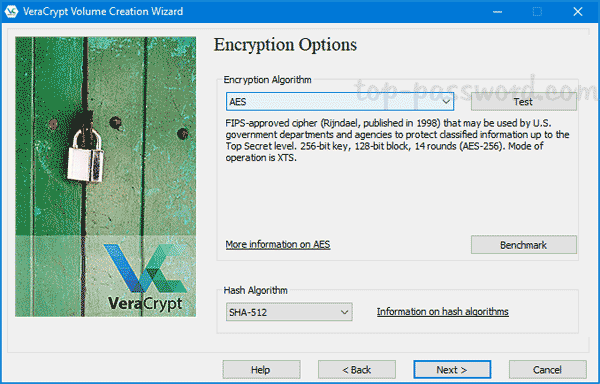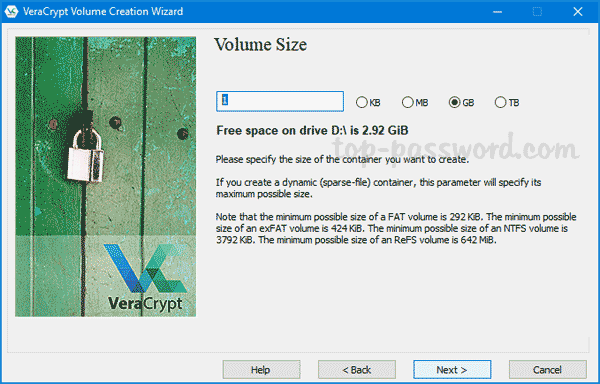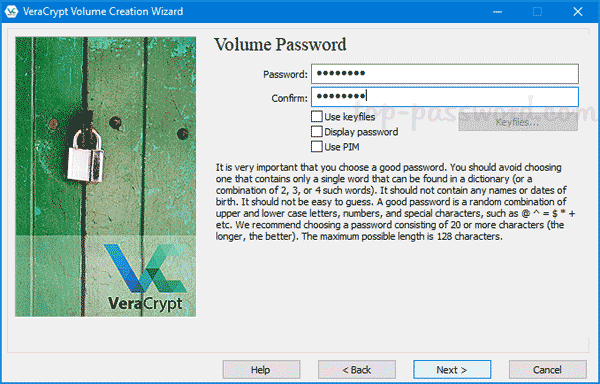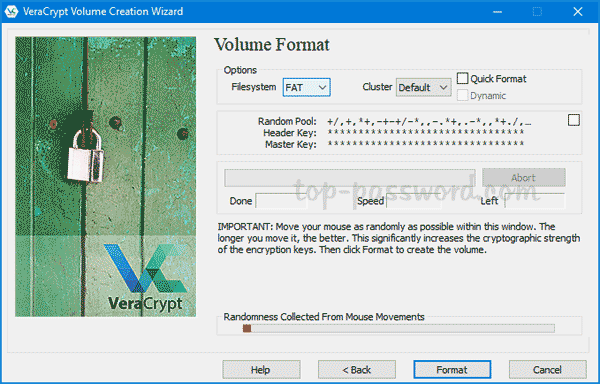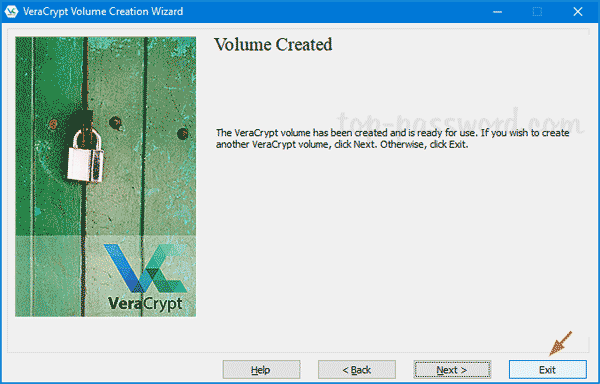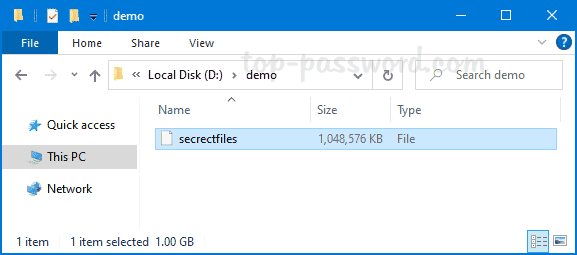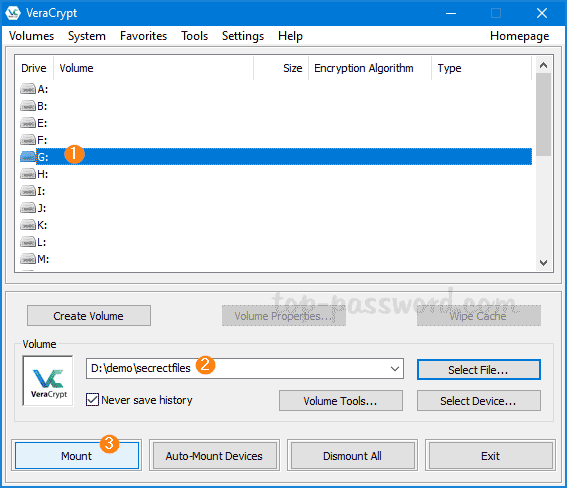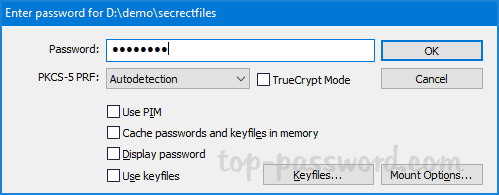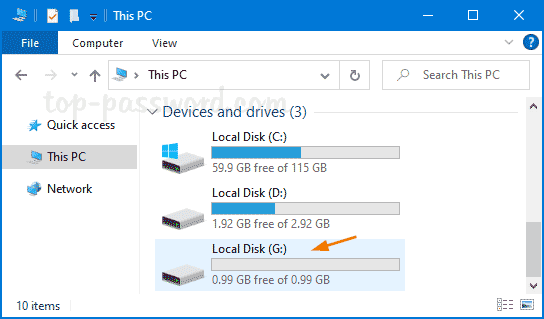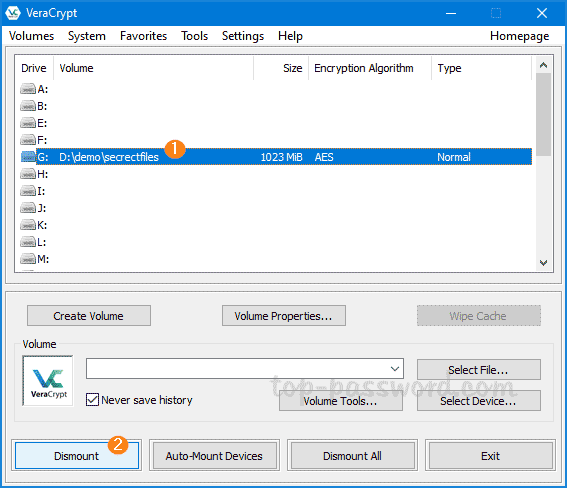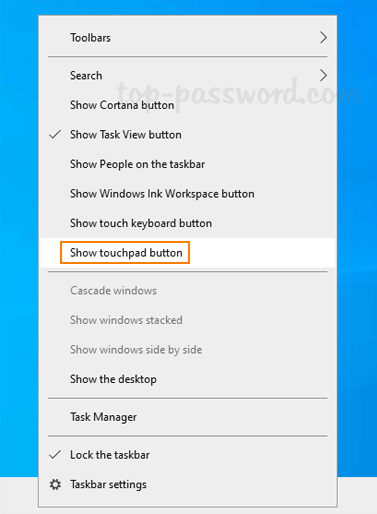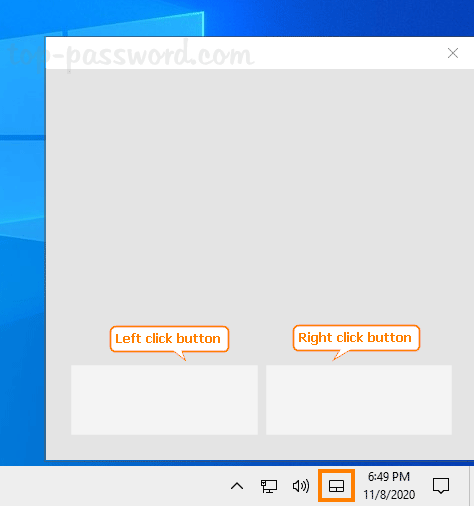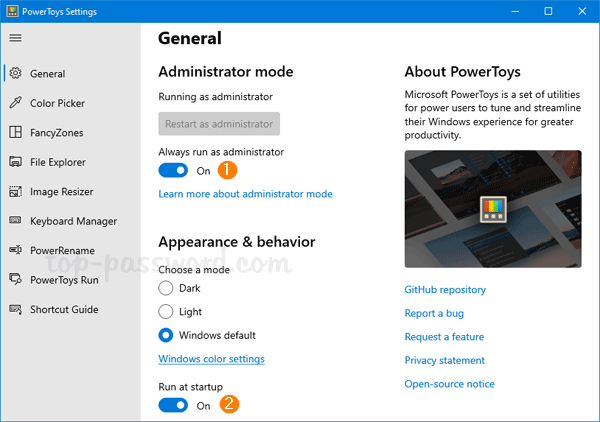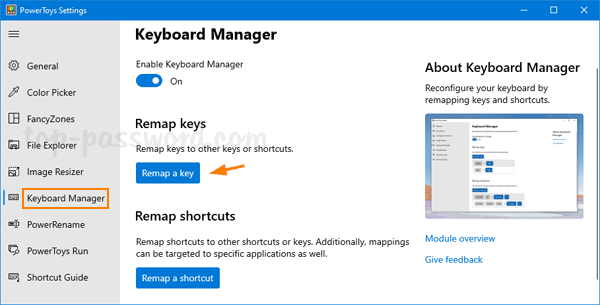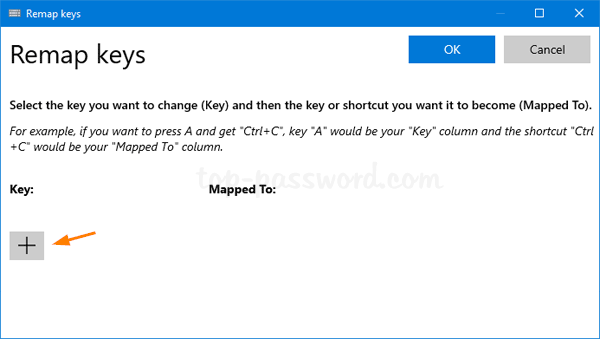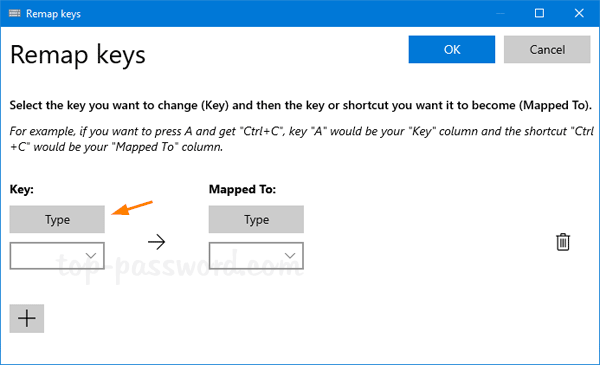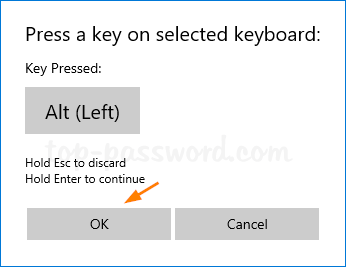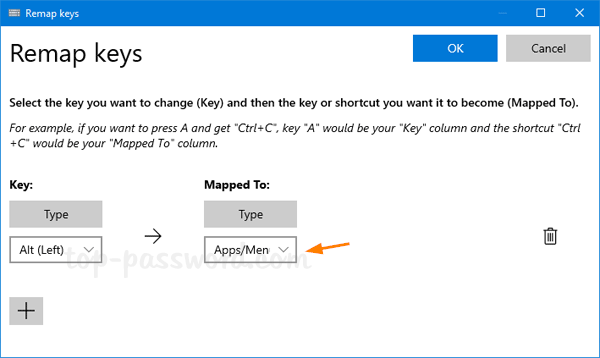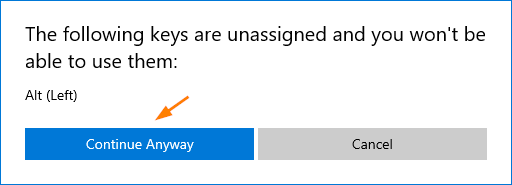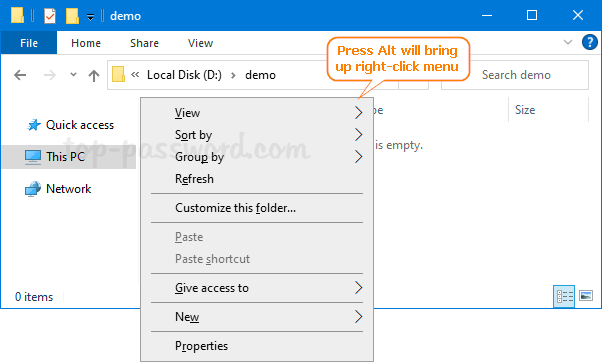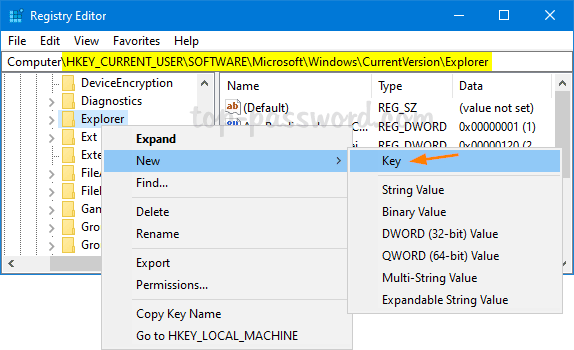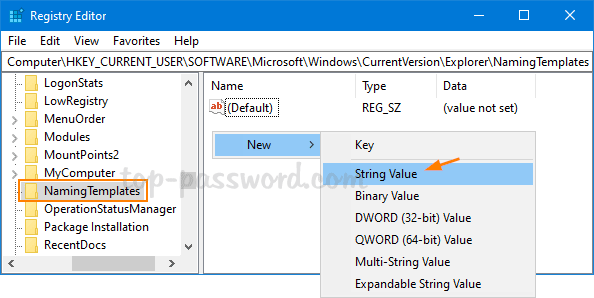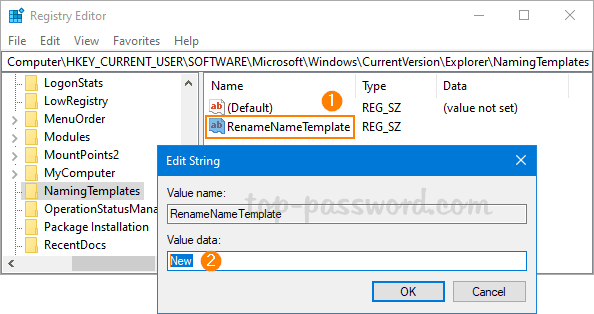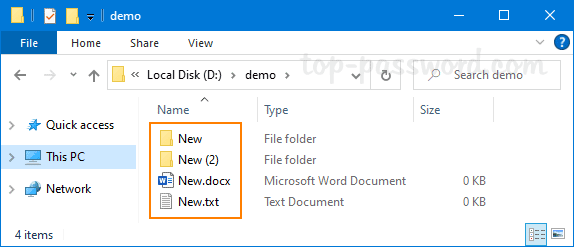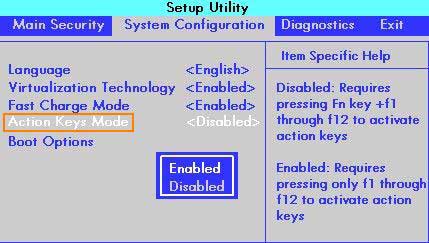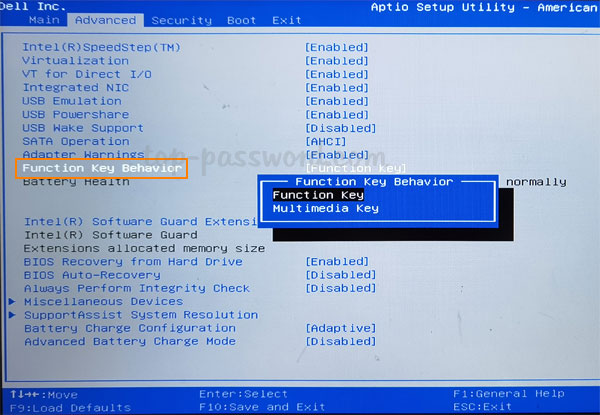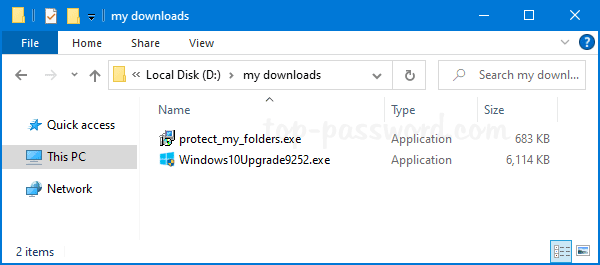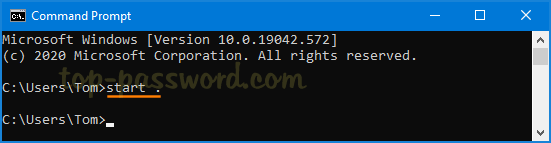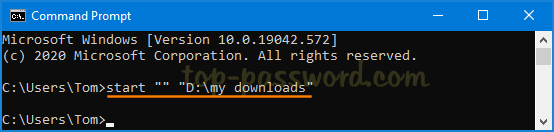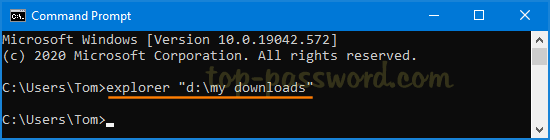How to disable single click to open folders / files in Windows Explorer? Can’t change single click to double click? In order to change the behavior to open files with a single click or double click, you have to open the Folder Options. But what to do if you find the option “Single-click to open an item (point to select)” is greyed out? To fix this issue, you have to turn off Classic Shell group policy for Windows Explorer.
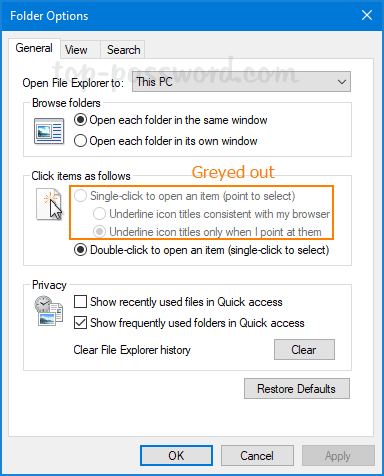
Method 1: Turn off Classic Shell Using Group Policy
- Open Local Group Policy Editor and browse to:
User Configuration -> Administrative Templates -> Windows Components, then click on “File Explorer” (or “Windows Explorer” for Windows 7/Vista/XP).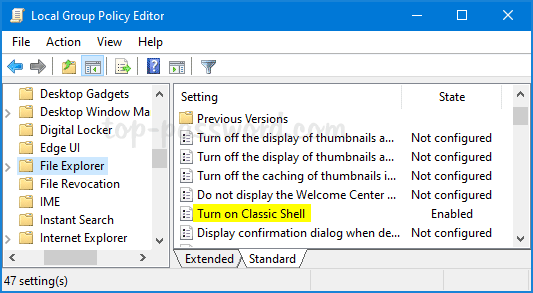
In the right side, double-click on the “Turn on Classic Shell” policy to edit it.
- Select either Not Configured or Disabled. Click OK.
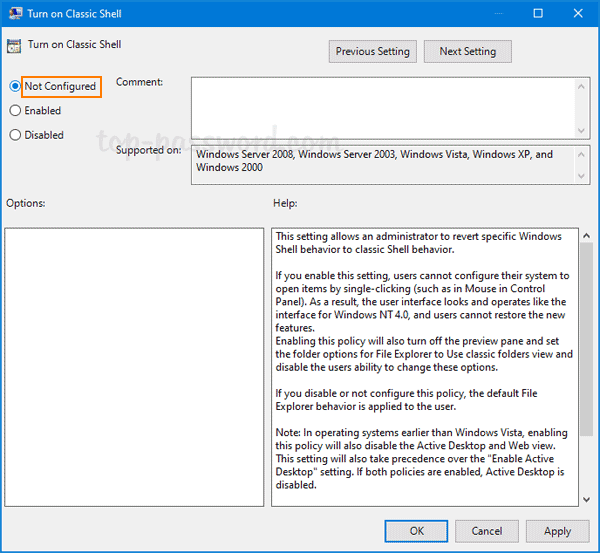
- Exit the Local Group Policy Editor and restart Windows. After that you can open Folder Options and enable single-click or double-click for opening folders / files.
Method 2: Turn off Classic Shell Using Registry Editor
- Open Registry Editor and navigate to:
HKEY_CURRENT_USER\SOFTWARE\Microsoft\Windows\CurrentVersion\Policies\Explorer. In the right pane, locate the DWORD ClassicShell and right-click it, then select Delete from the pop-up menu.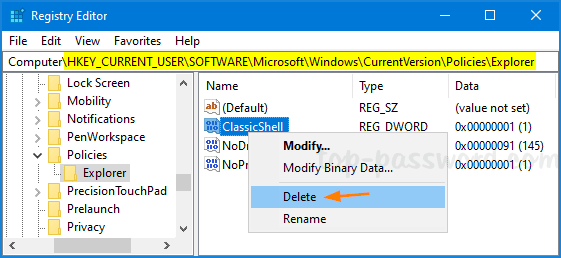
- Use the same method to delete the ClassicShell value if it also exists under
HKEY_LOCAL_MACHINE\SOFTWARE\Microsoft\Windows\CurrentVersion\Policies\Explorer. - Close Registry Editor and restart your computer for the changes to take effect. You should then be able to select or deselect “Single-click to open an item (point to select)” setting in Folder Options.