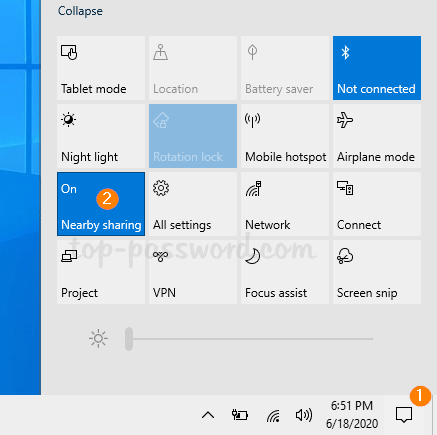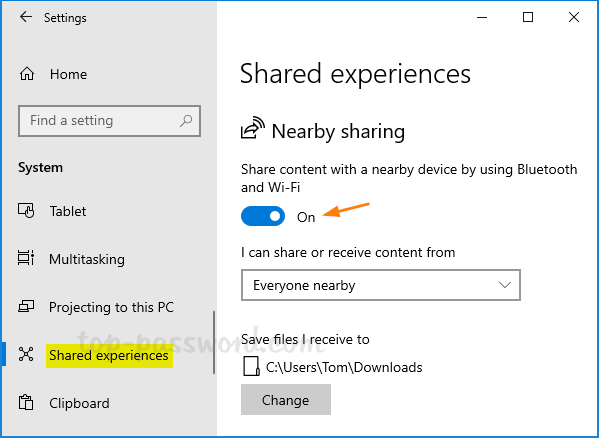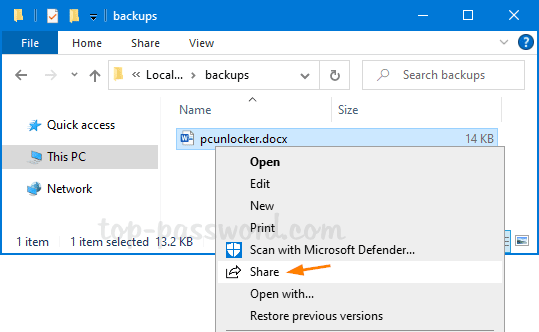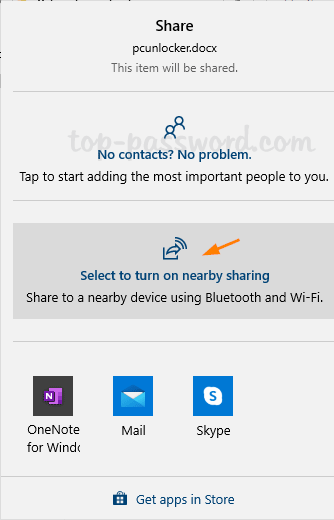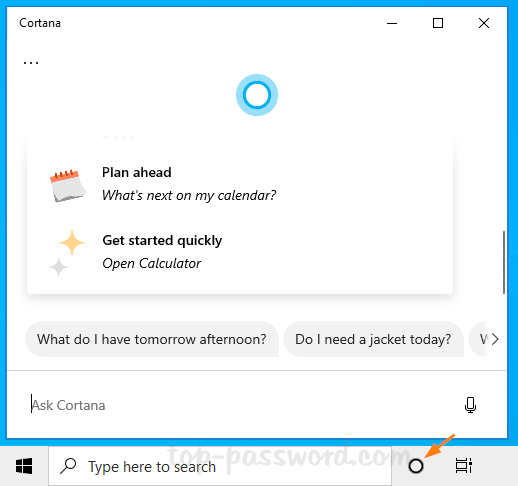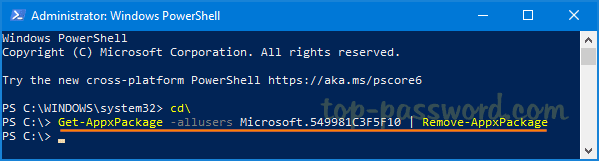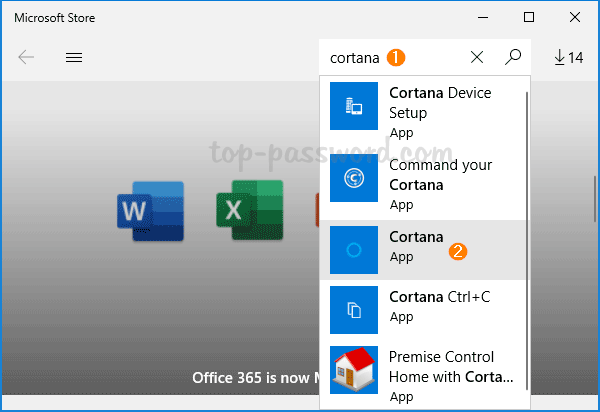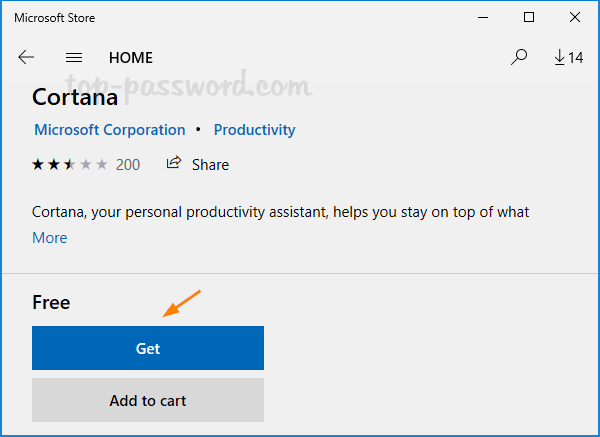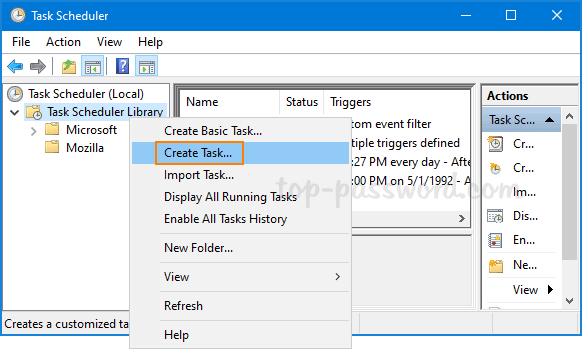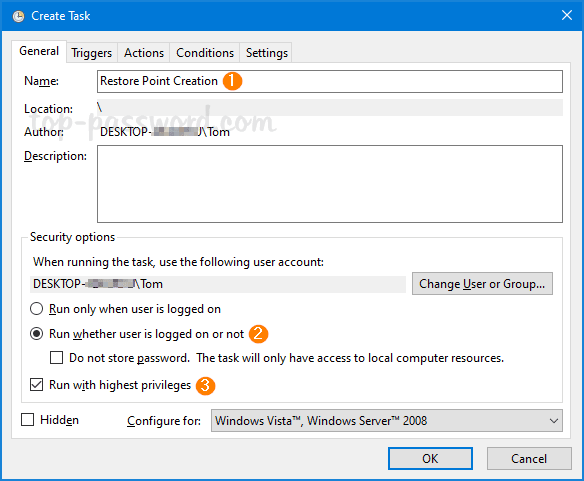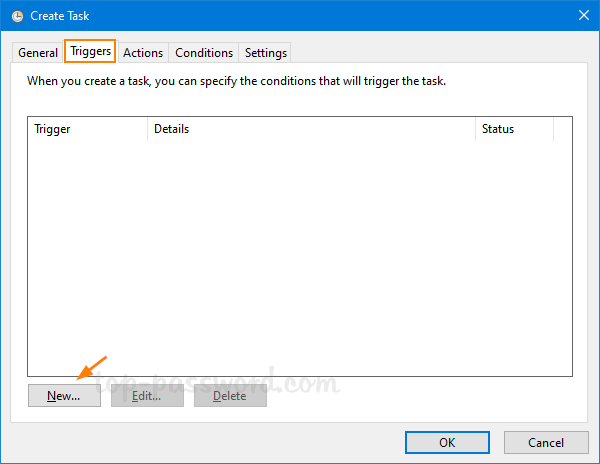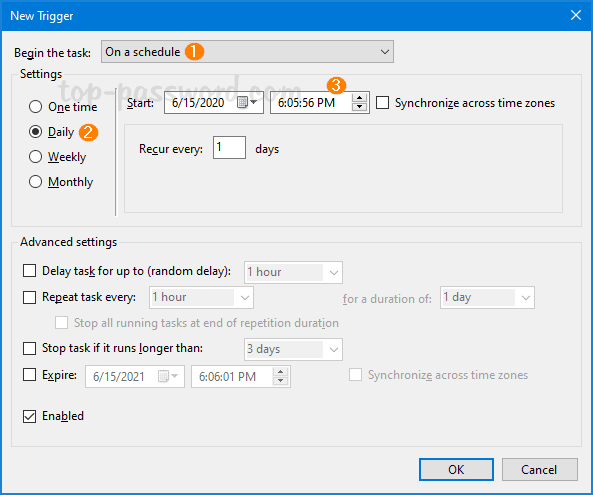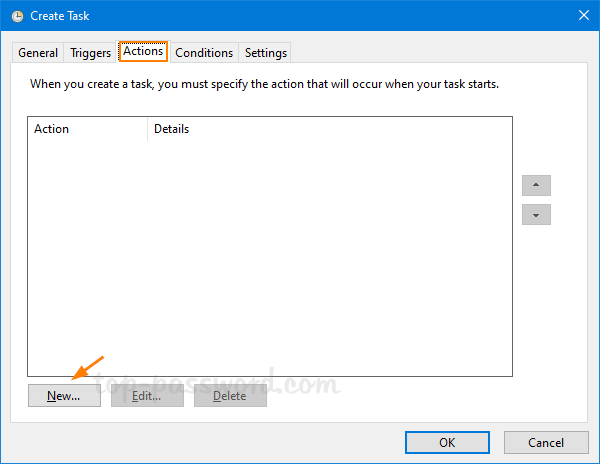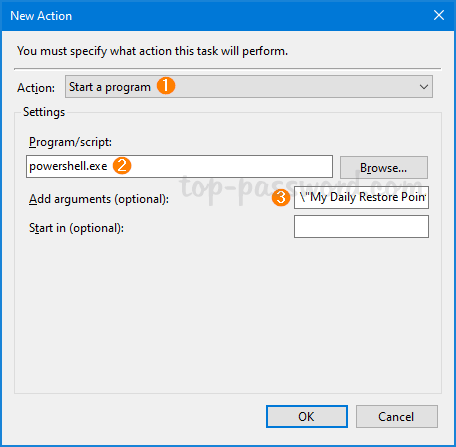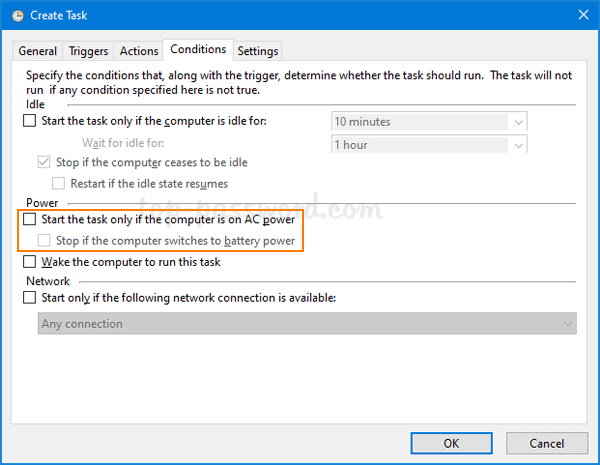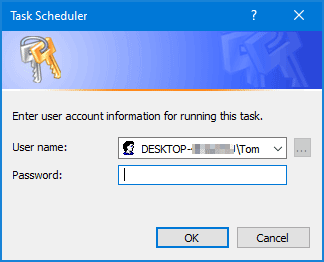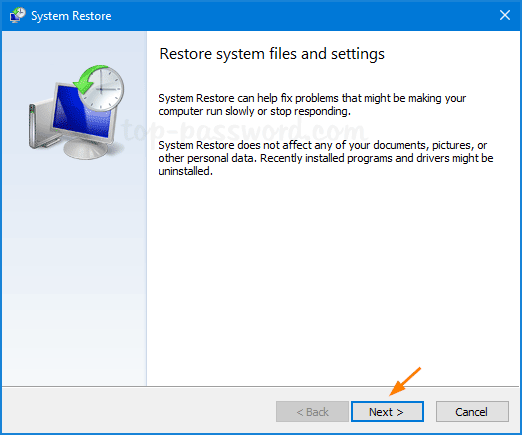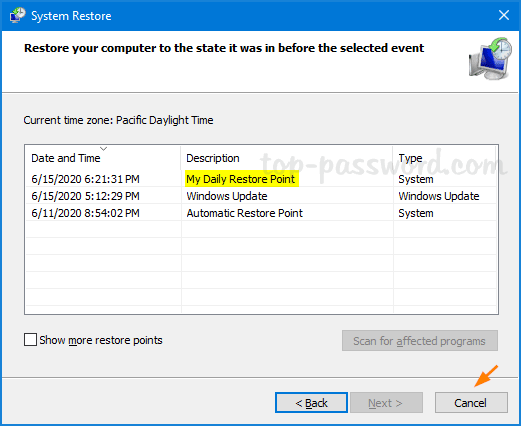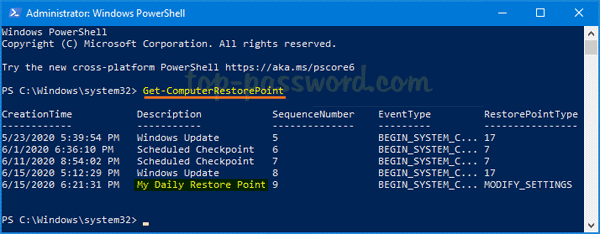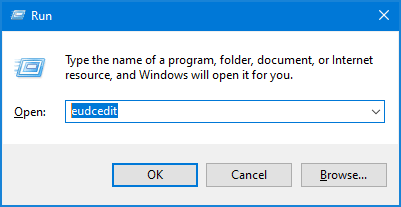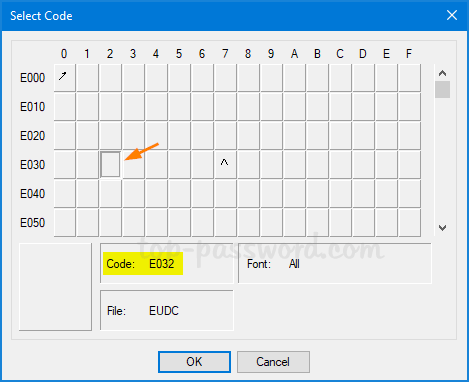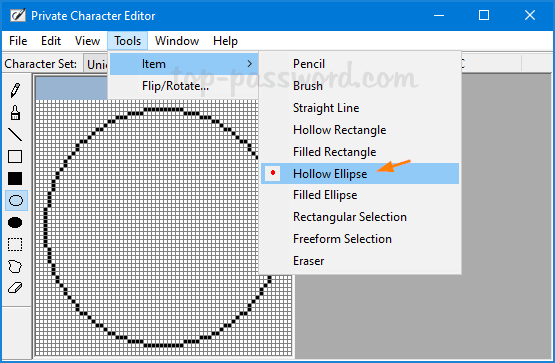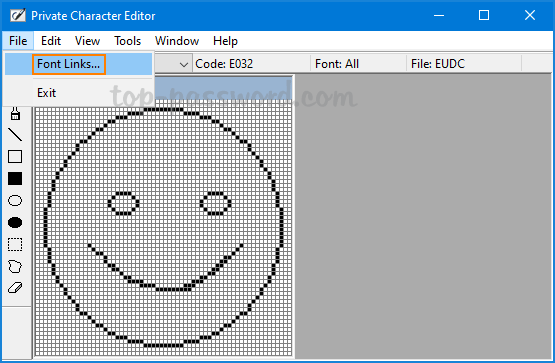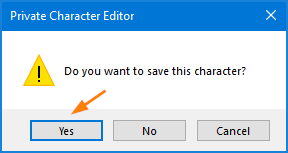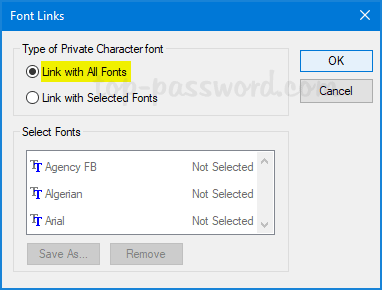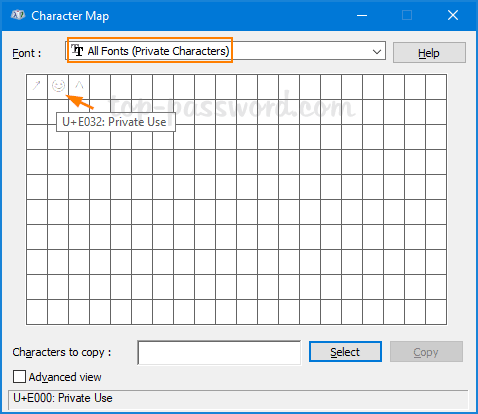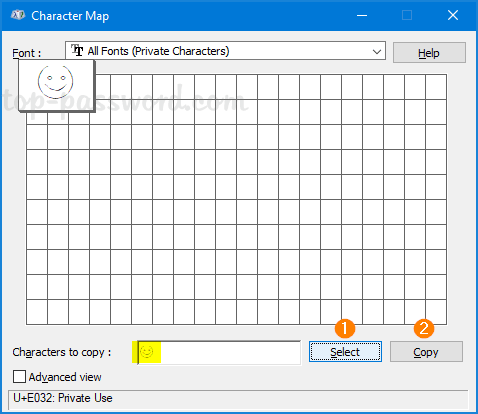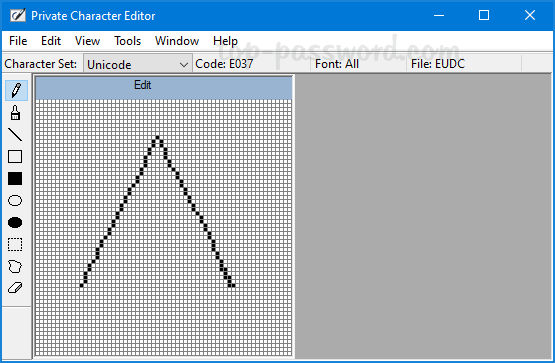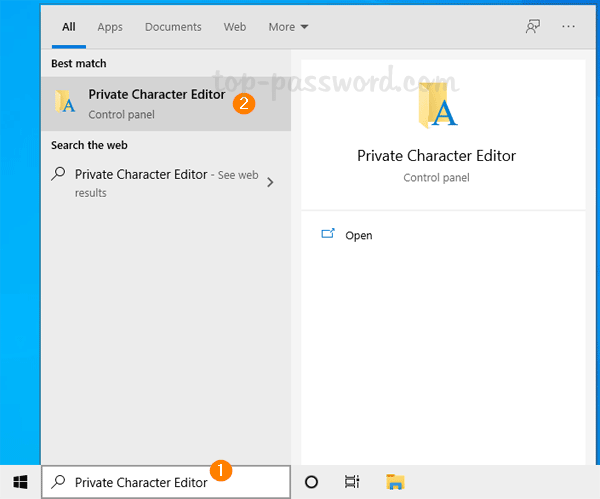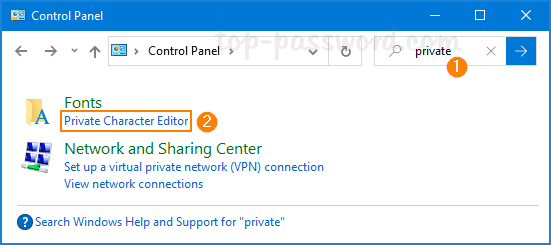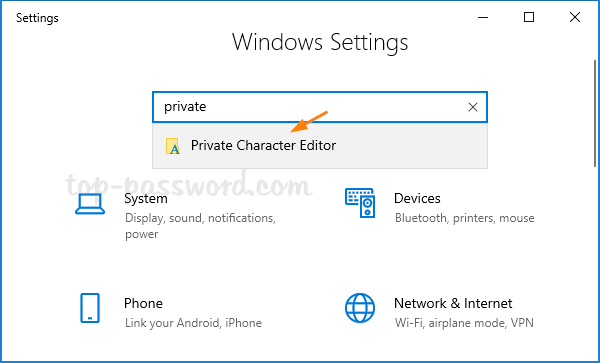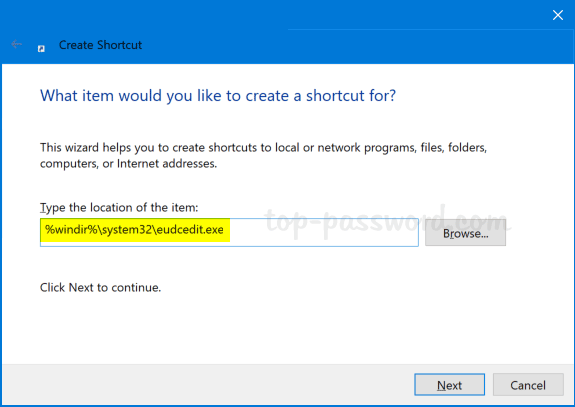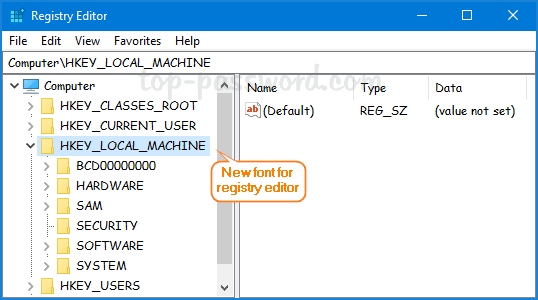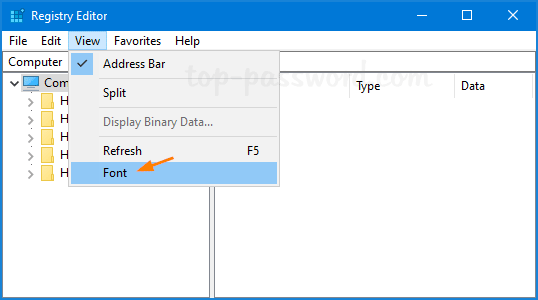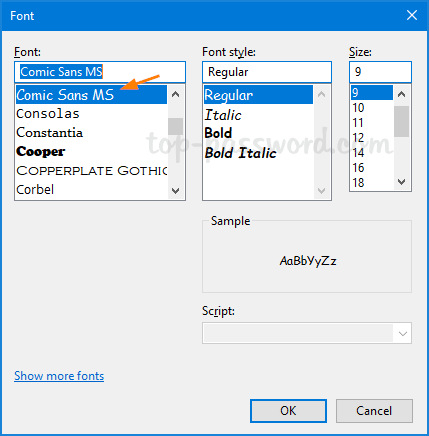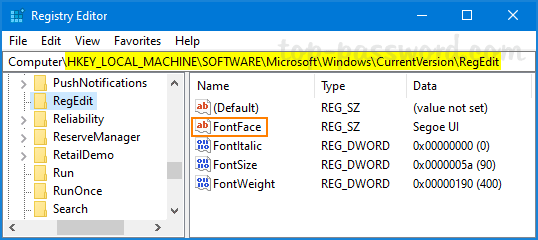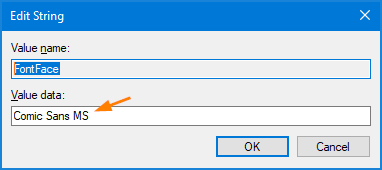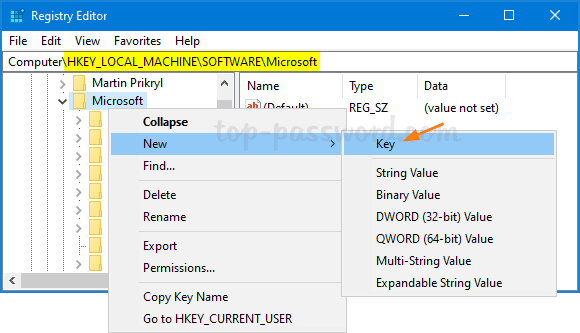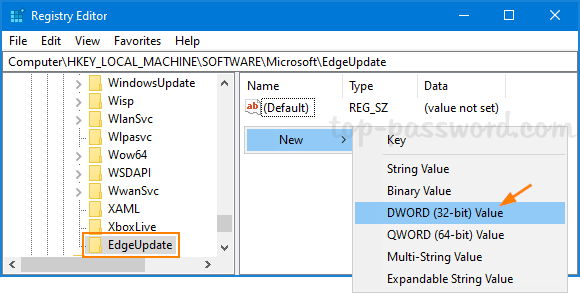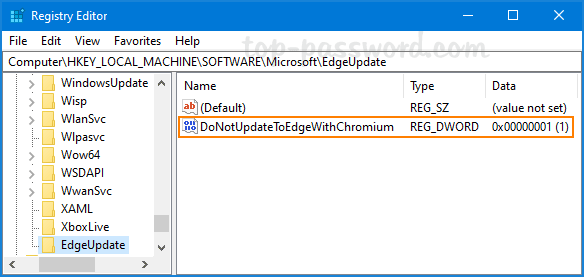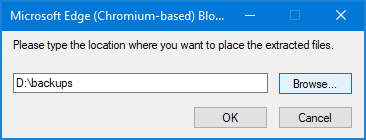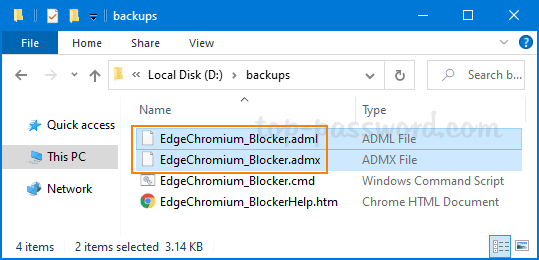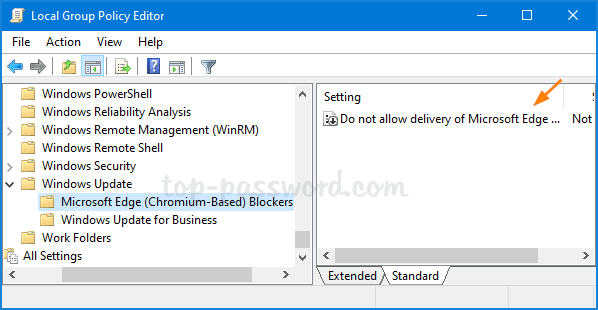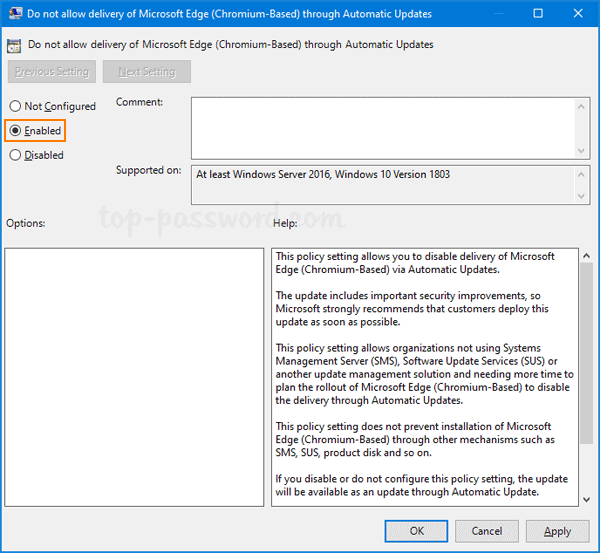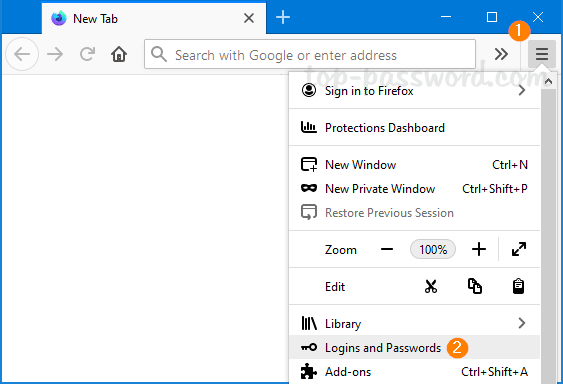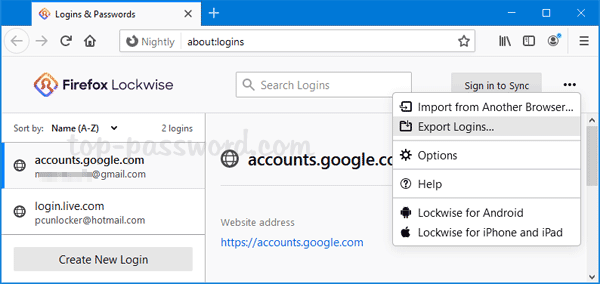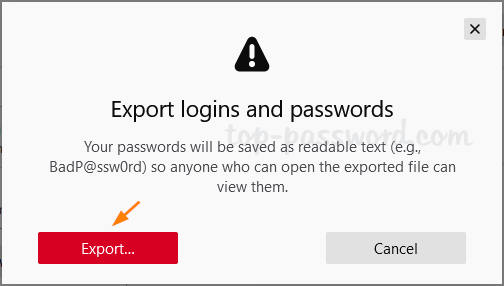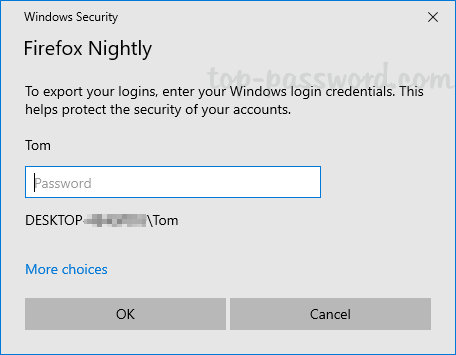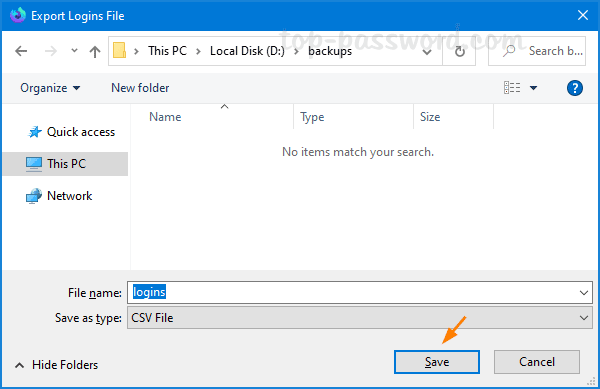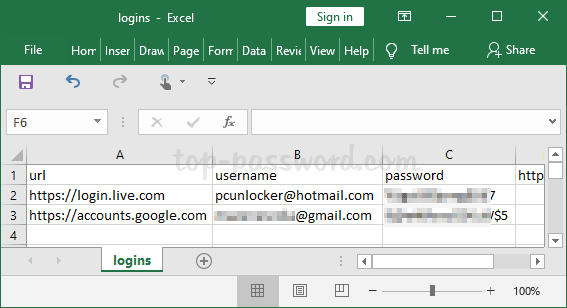Bluetooth is a convenient way which lets you connect to nearby device for sharing files wirelessly. This is really useful if you have neither Ethernet nor wireless network. In this tutorial we’ll explain how to connect two Windows 10 computers with Bluetooth only.
How to connect two Windows 10 PCs with Bluetooth only
First of all, you need to turn on Bluetooth on both computers. On the right end of the taskbar, click the Action Center icon. Look for the Bluetooth option and toggle it on.
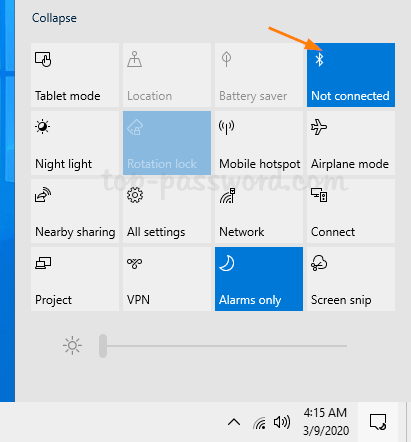
On either computer, open the Settings app and head to Devices -> Bluetooth & other devices. On the right side, click the “Add Bluetooth or other device” button.
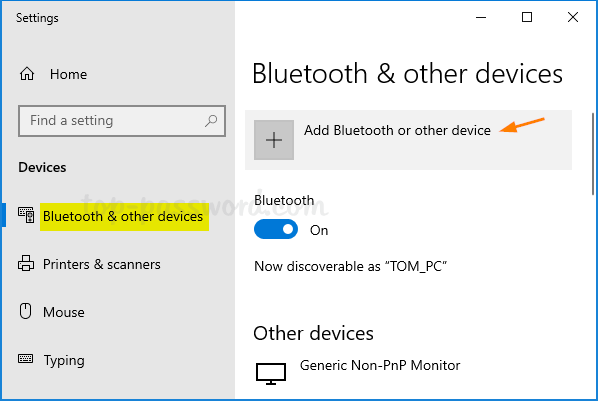
Once the “Add a device” window opens, select the Bluetooth option.
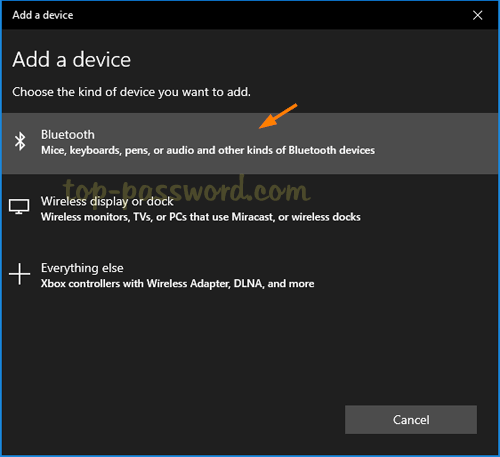
It will start searching for the device. When your second Windows 10 computer appears in the list, click it and a PIN code will show up on both computers. If the PIN matches, click on Connect.
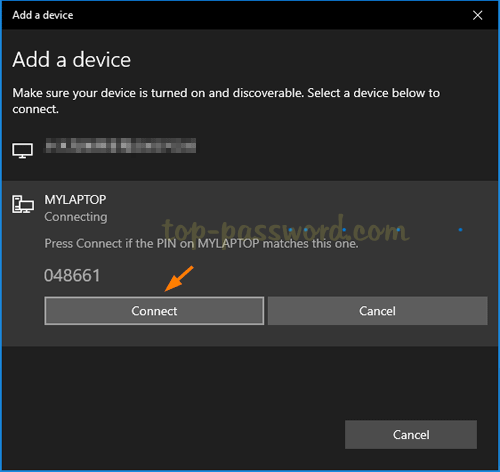
On your second Windows 10 PC, you’ll see the “Pair Device” window. Click Yes to accept the pairing.
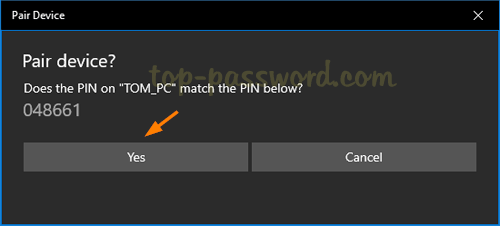
Now the pairing is completed. You can transfer files between your Windows 10 computers, by right-clicking the Bluetooth icon in the system tray and selecting “Receive a File” or “Send a File“. But I recommend you use the Nearby Sharing feature to send or receive files and it’s much easier.
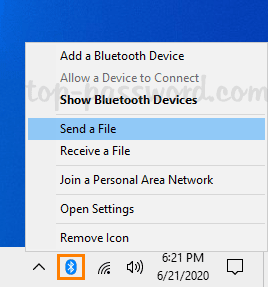
That’s it!