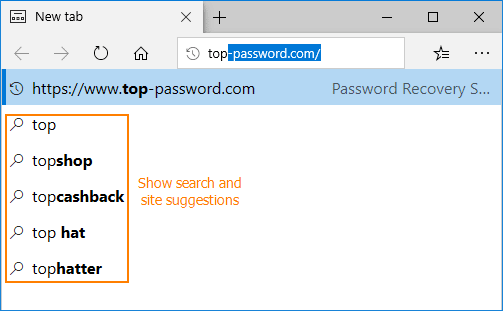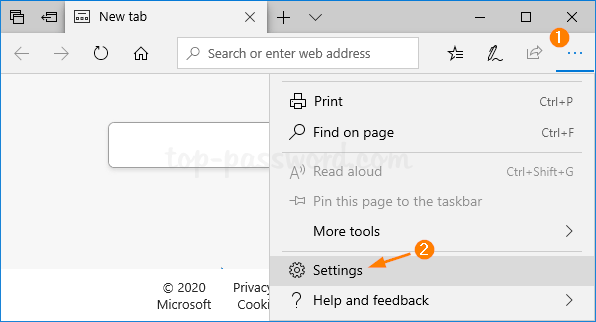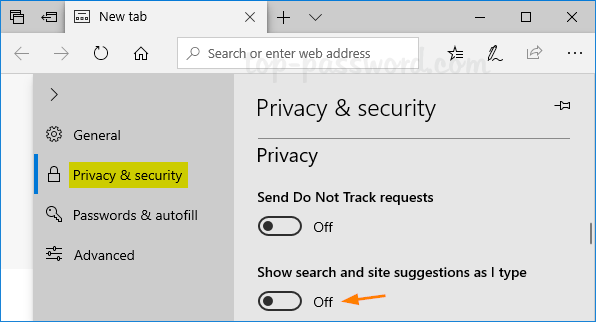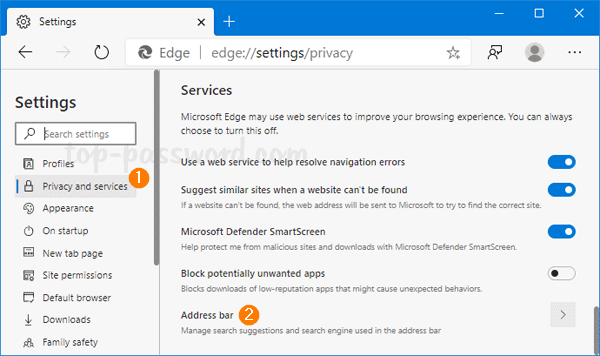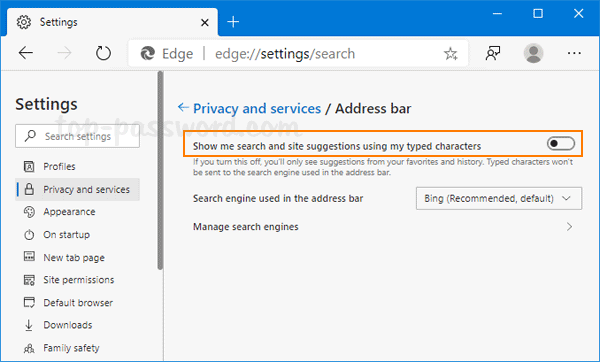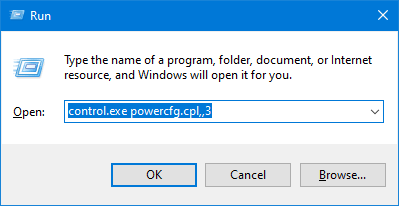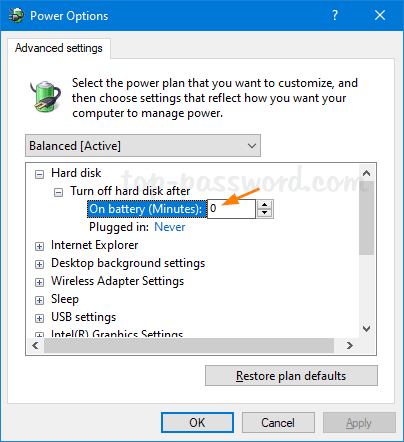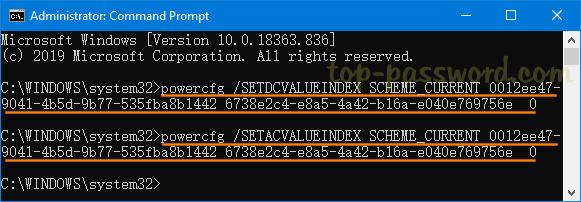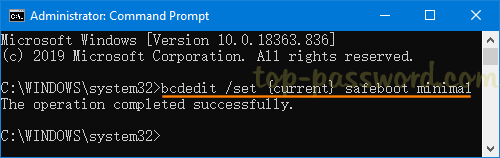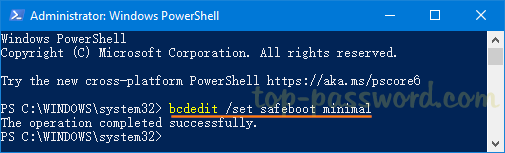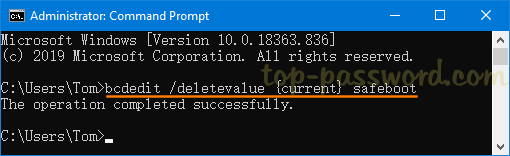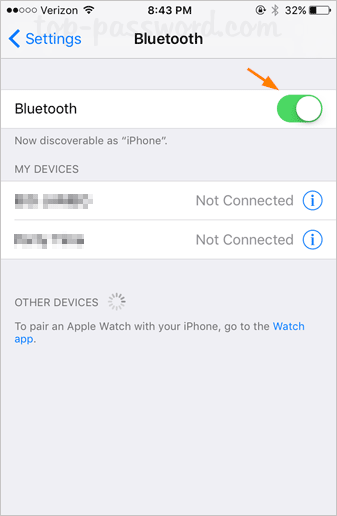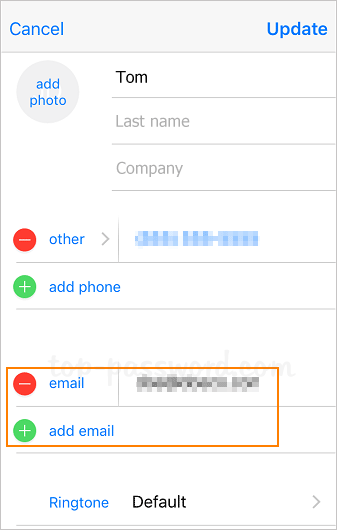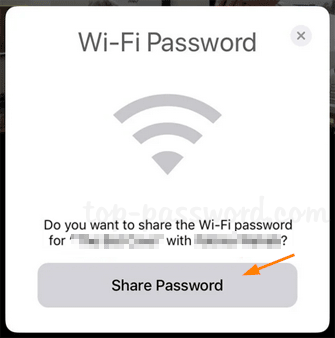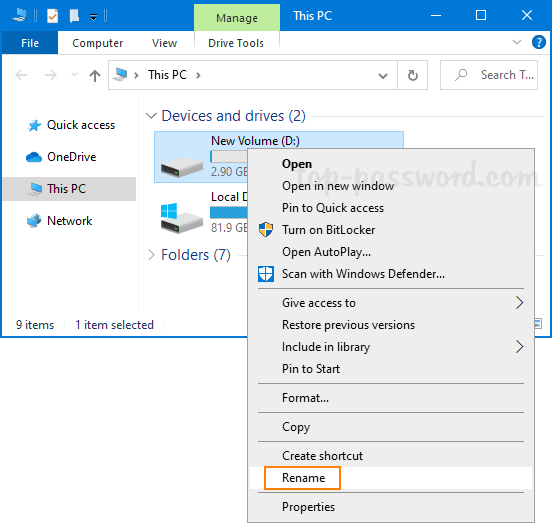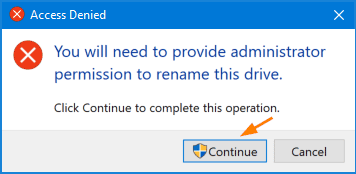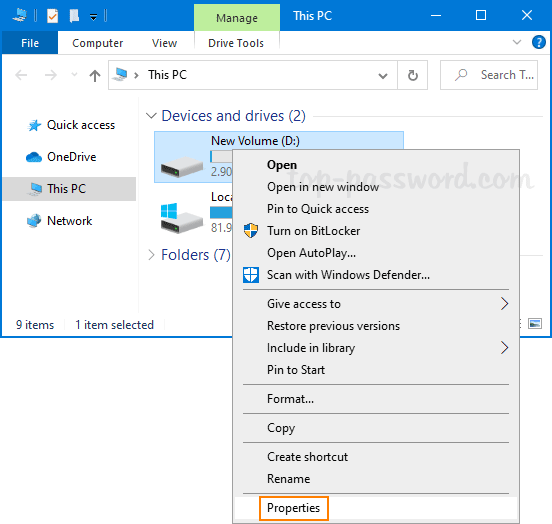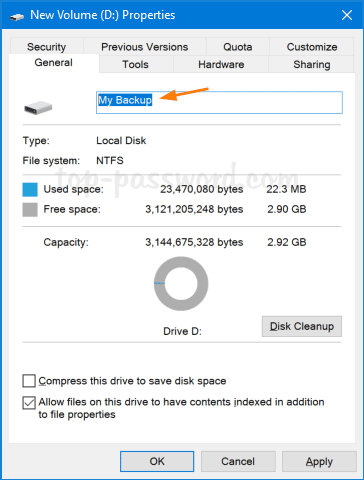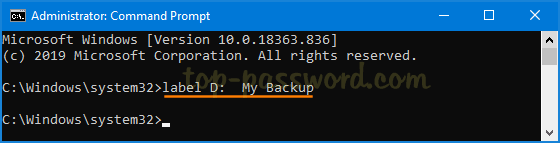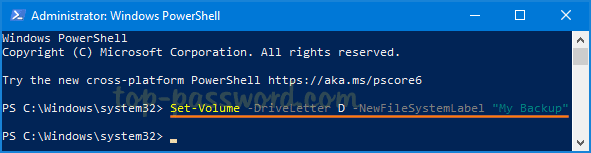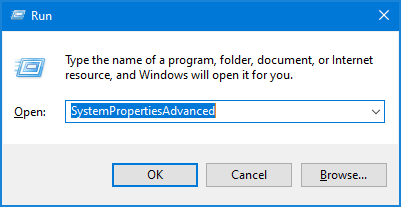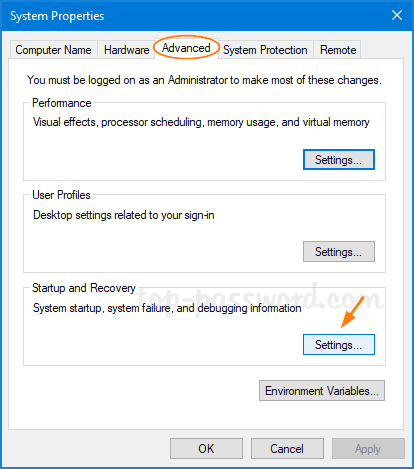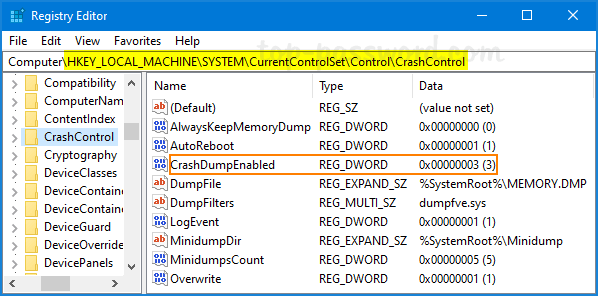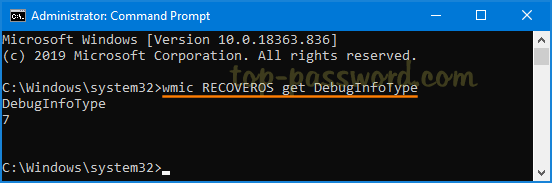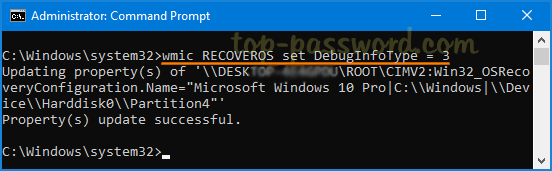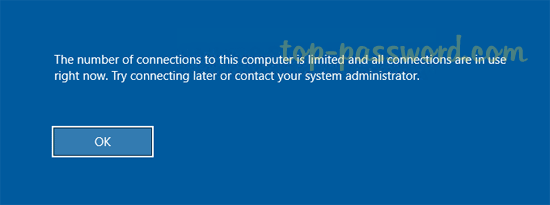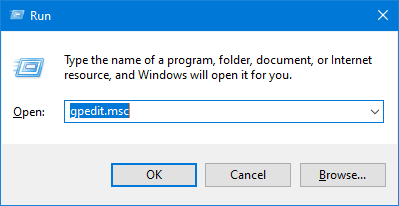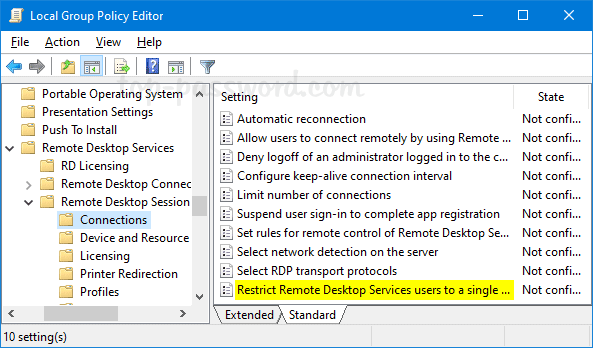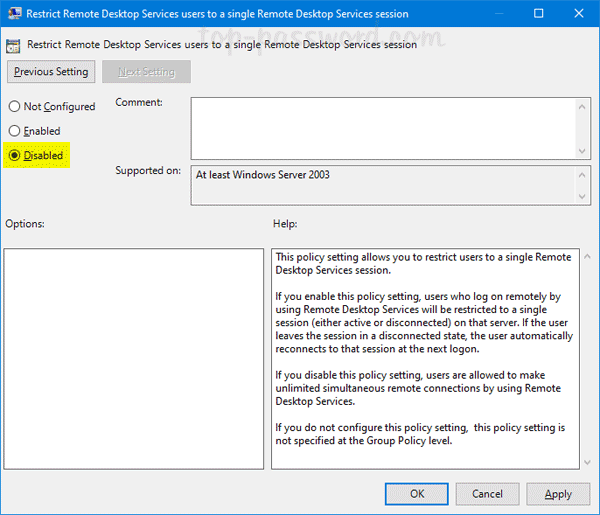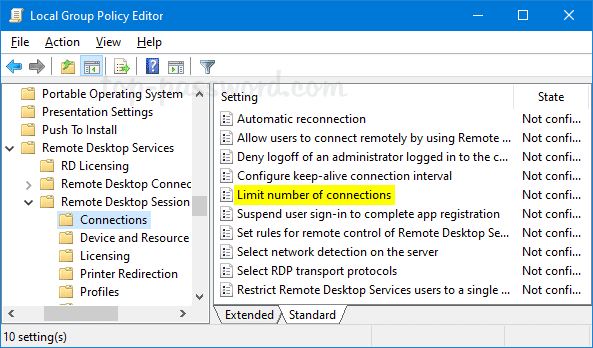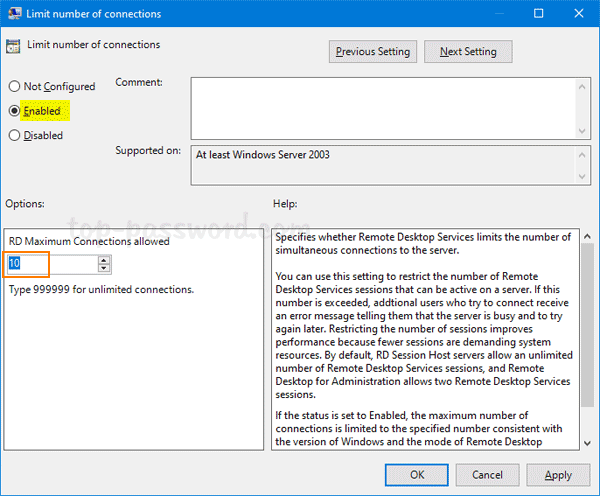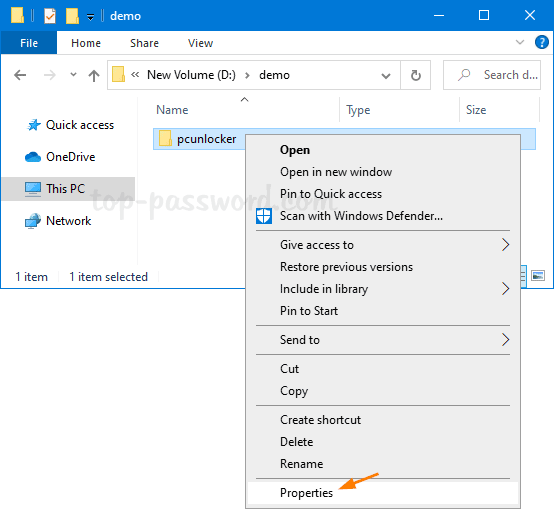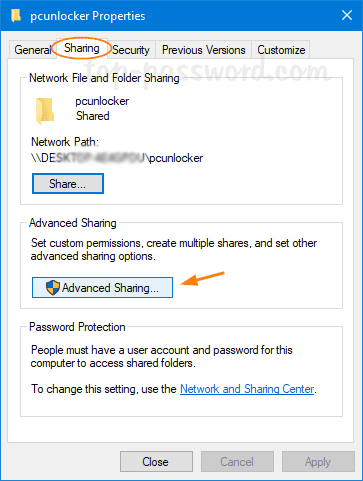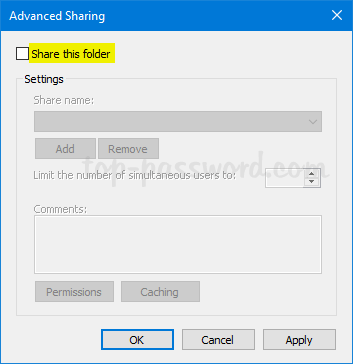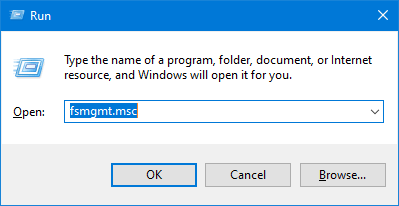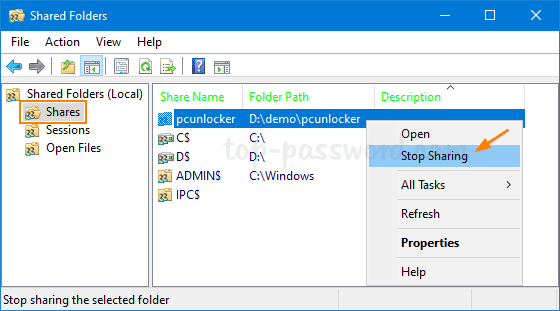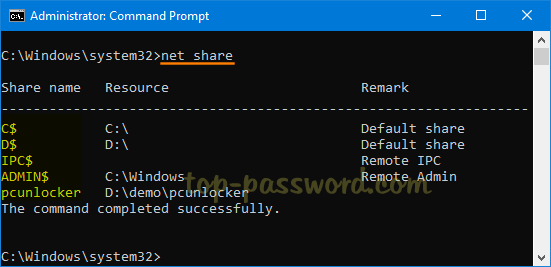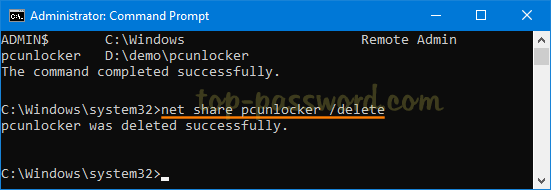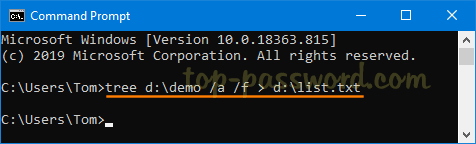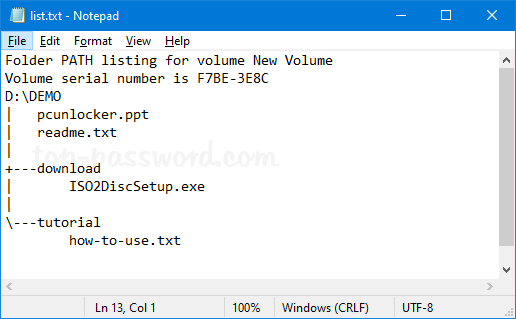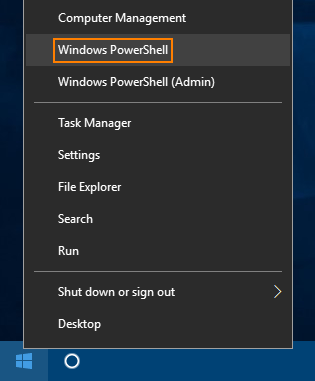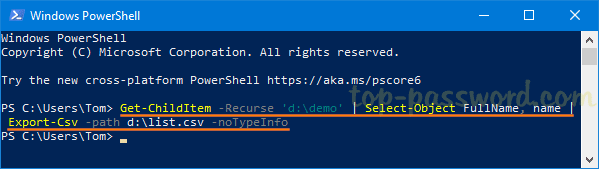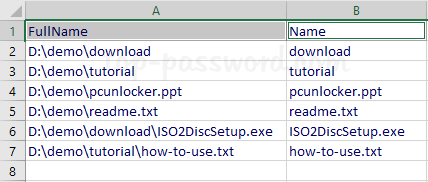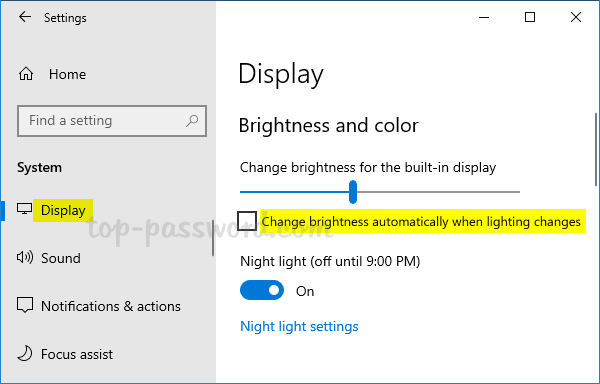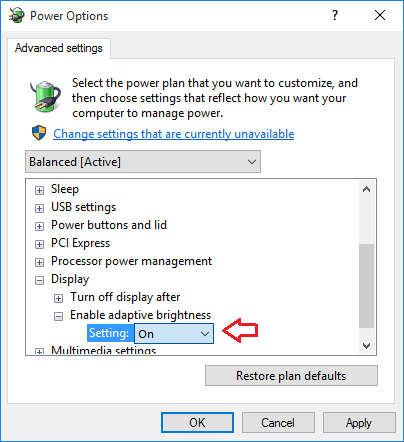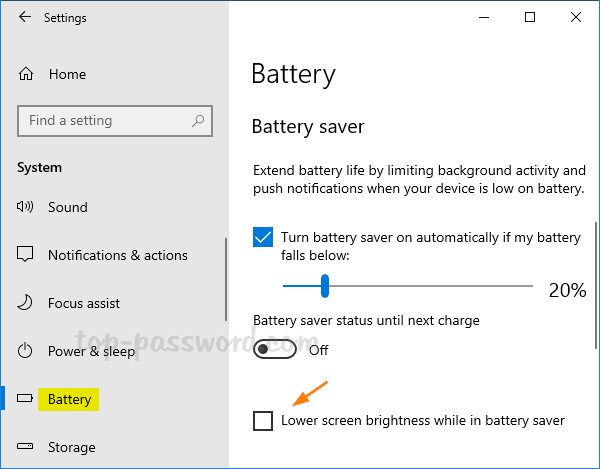Your Windows 10 laptop keeps adjusting the brightness constantly? The screen becomes dim when the AC adapter unplugged? How do I disable auto-brightness/auto-dimming? On most modern computers, Windows can automatically adjust the screen brightness based on the light of surroundings, your power plan or battery life. In this tutorial we’ll show you how to prevent Windows 10 from changing screen brightness automatically.
Part 1: Disable Adaptive Brightness
If your computer monitor has an integrated light sensor, Windows can adjust the screen brightness depending on the amount of light around you. To turn off adaptive brightness on Windows 10, press the Windows key + I keyboard shortcut to open the Settings app, then click on the System category.

Select the Display menu on the left. On the right, uncheck the “Change brightness automatically when lighting changes” option.
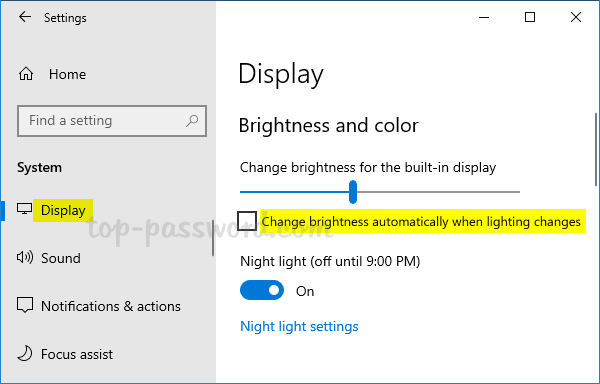
If the above option is missing or you’re using an old version of Windows, open the Power Options window from the Control Panel and expand the Display item, you can turn off the “Enable adaptive brightness” setting.
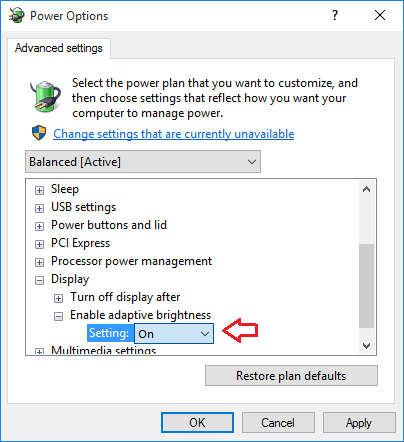
Adaptive brightness is available in Windows 10, 8 and 7, but it is only visible if your computer has an ambient light sensor.
Part 2: Disable Auto Screen Dimming While in Battery Saver
Windows 10 includes a new feature called Battery Saver that can extend battery life of your laptop or tablet. When the battery falls below 20%, Windows will automatically lower the screen brightness, which helps reduce battery consumption. To disable this behavior, just open the Settings app and navigate to System -> Battery, click the checkbox next to “Lower screen brightness while in battery saver“.
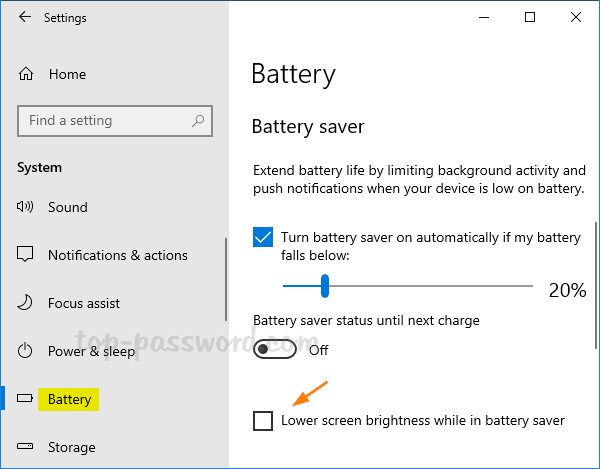
Part 3: Disable Power Saving for Graphics Card
If you’re using Intel graphics adapter, just download the Intel® Graphics Control Panel app from Microsoft Store, which lets you adjust most power management settings with ease. After starting the app, go to the “Power” section and look for a feature called “Display Power Saving Technology” and disable it.
NVIDIA also has a similar app named NVIDIA Control Panel so you can disable power saving mode too. For AMD users, the AMD Radeon software is also now in the Microsoft Store.