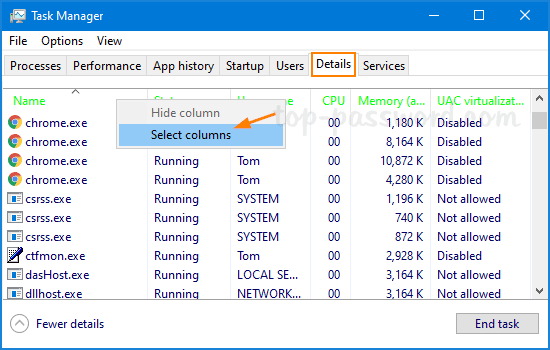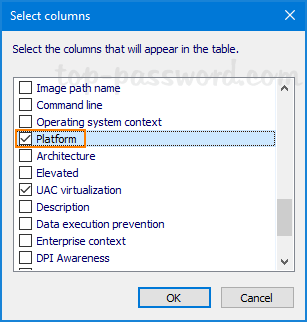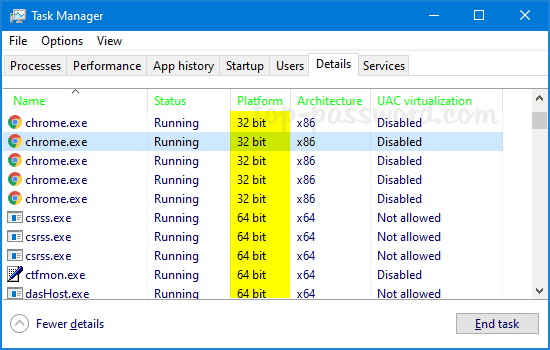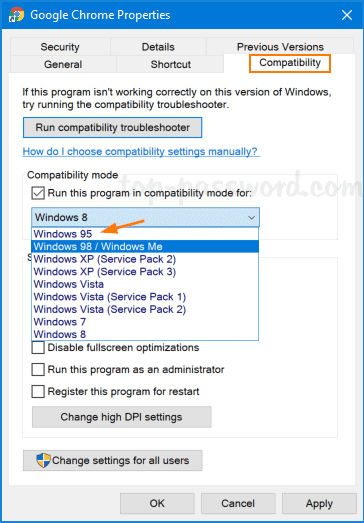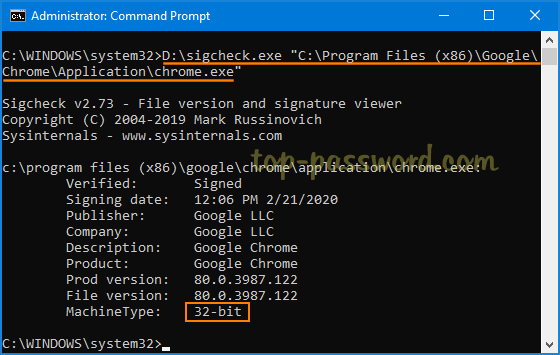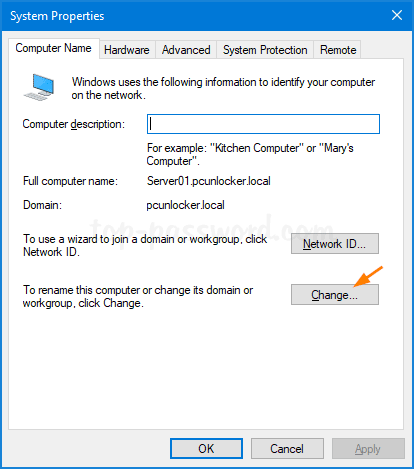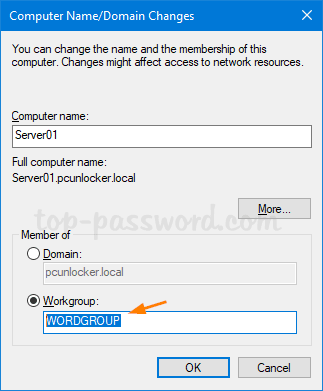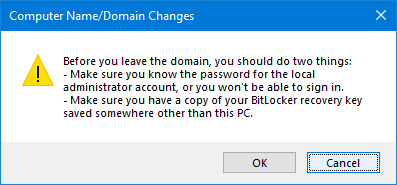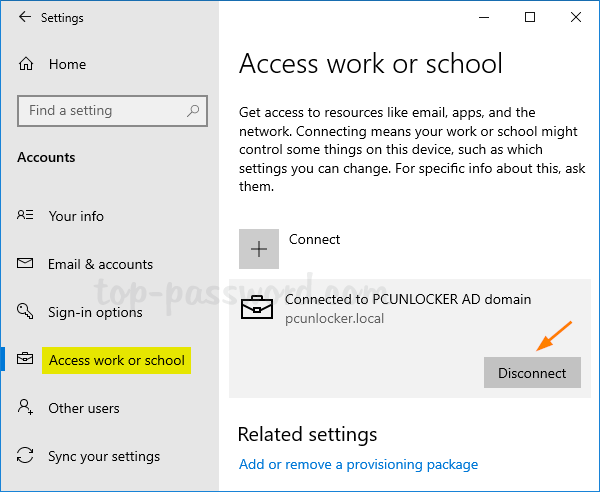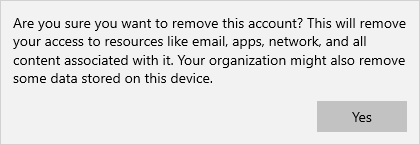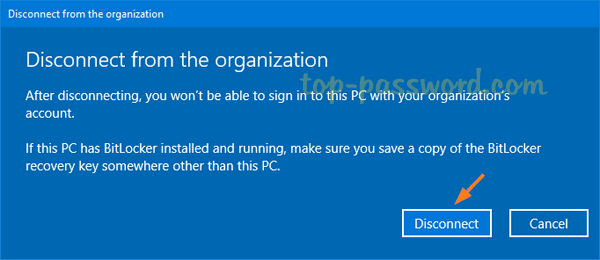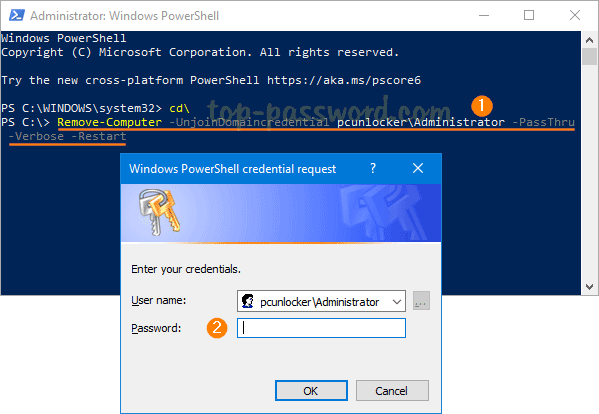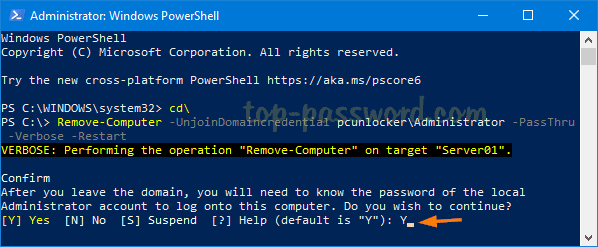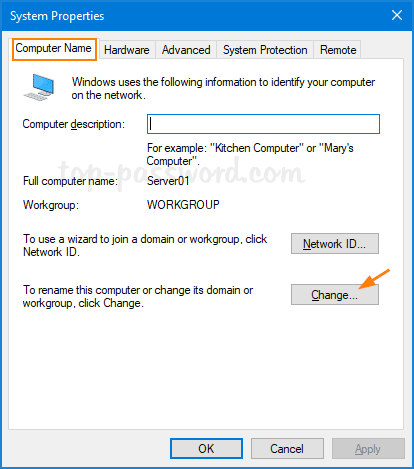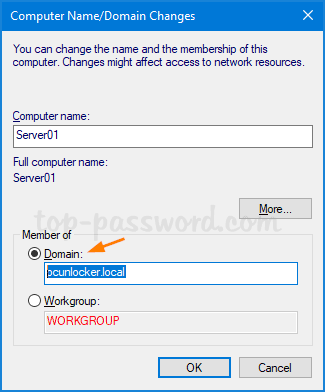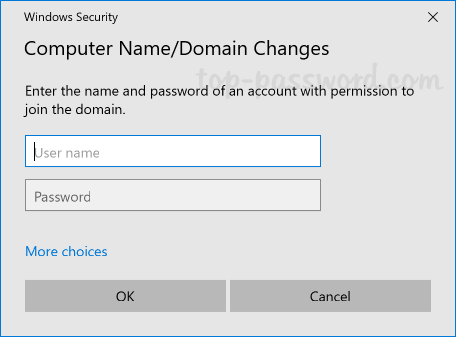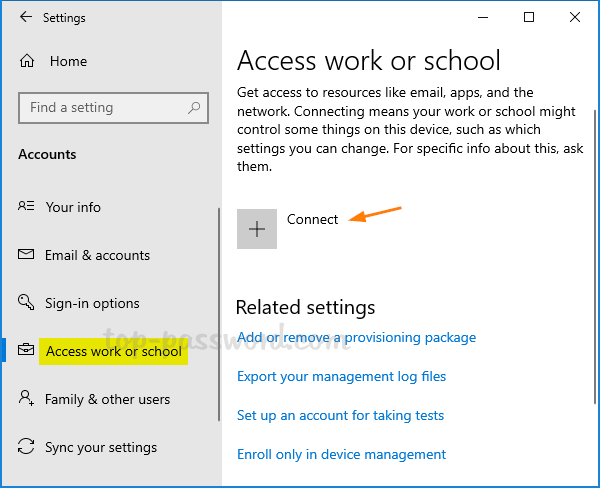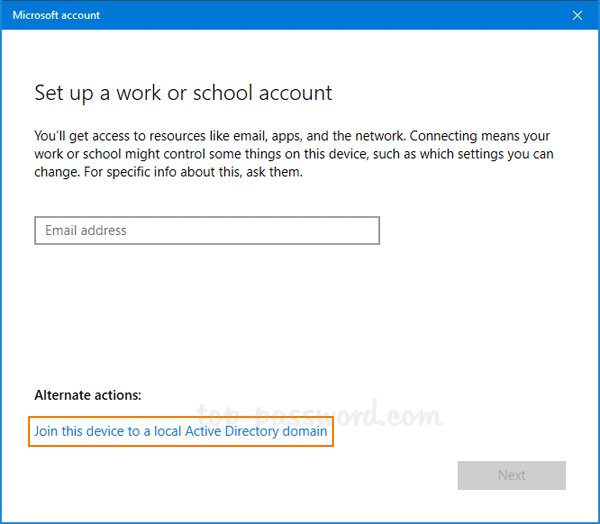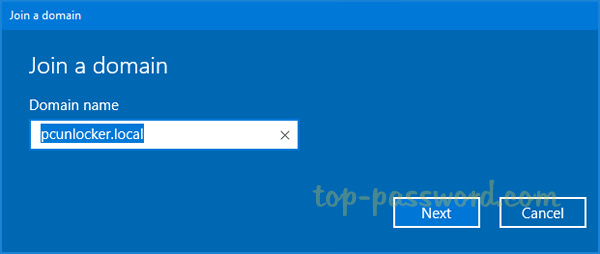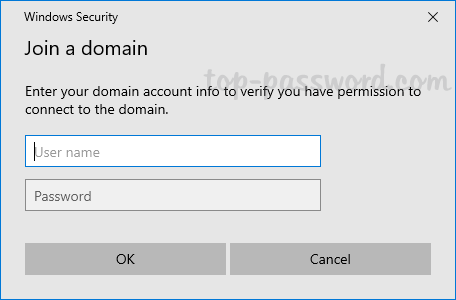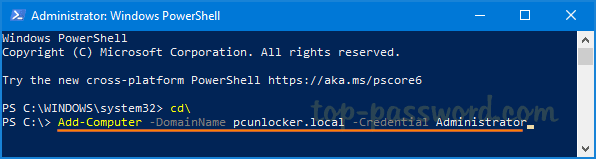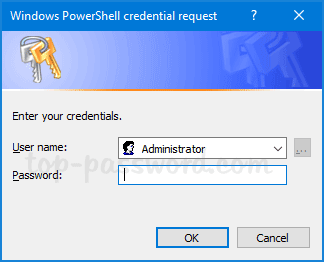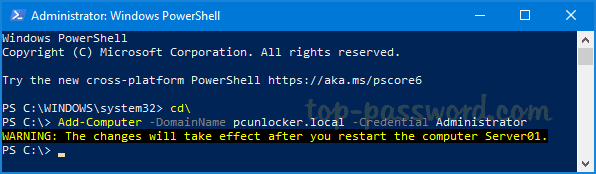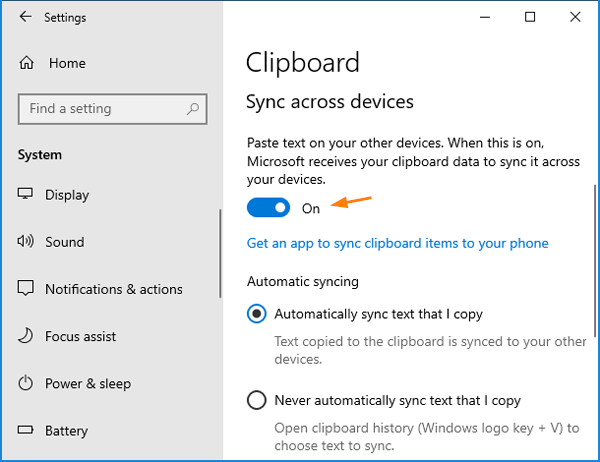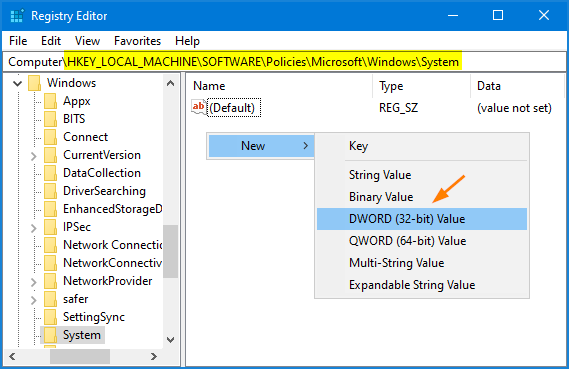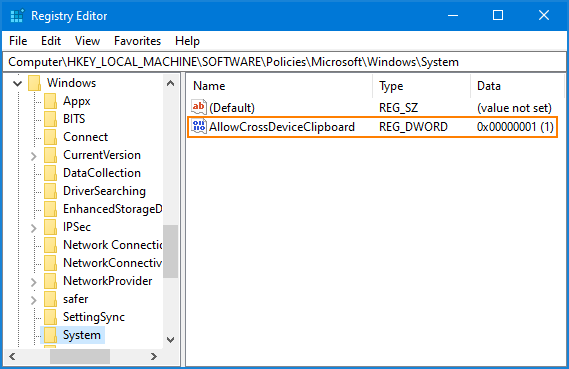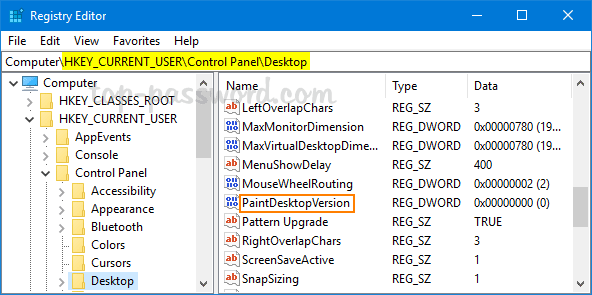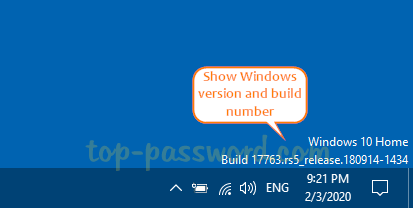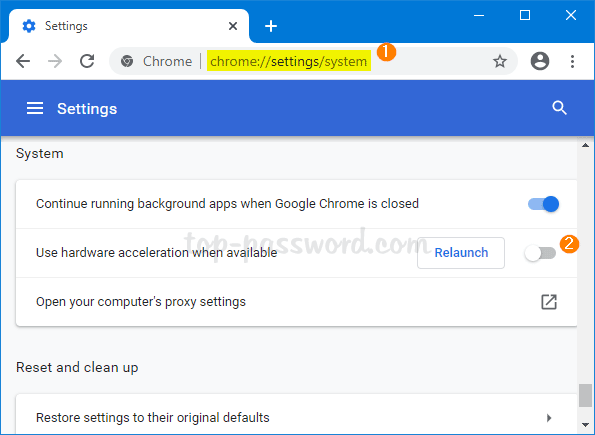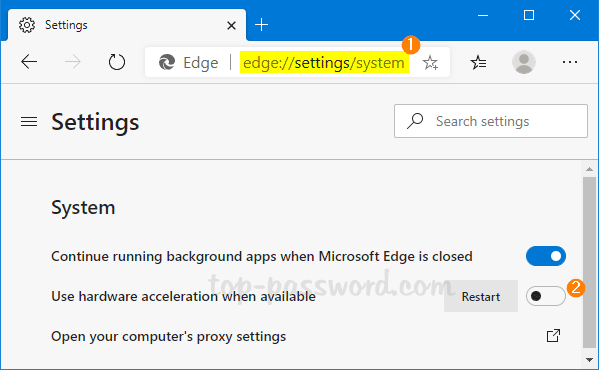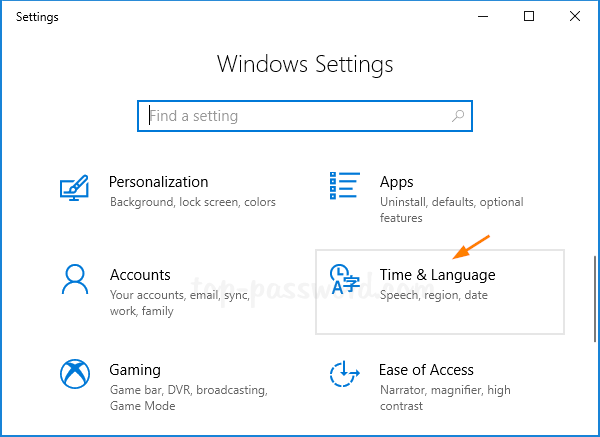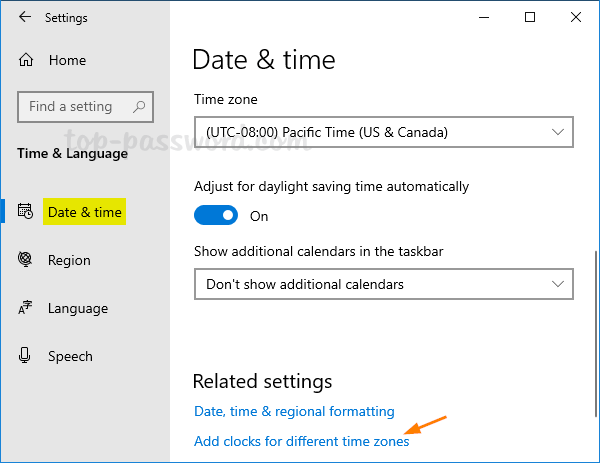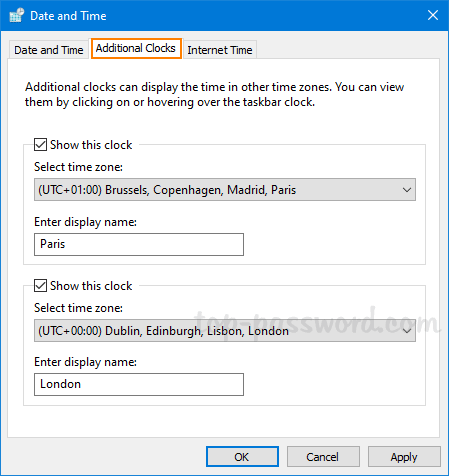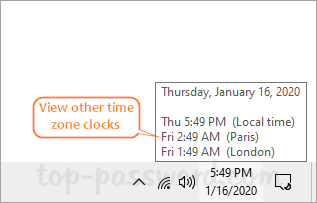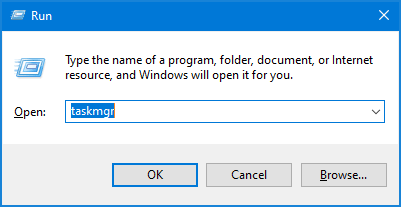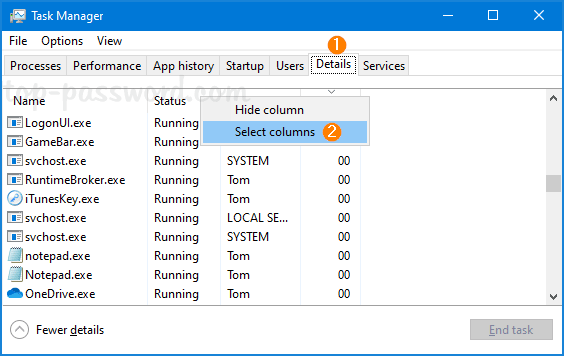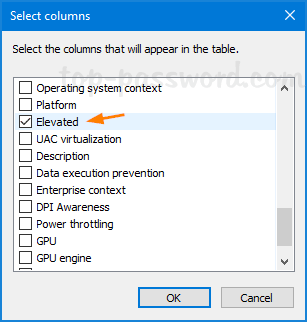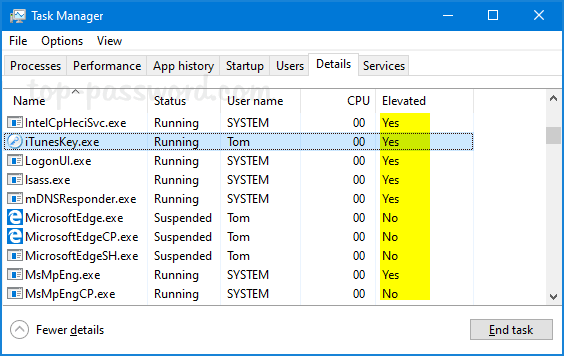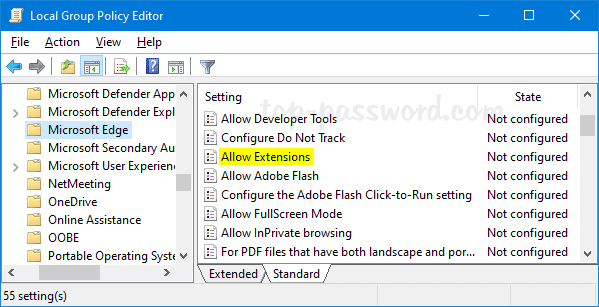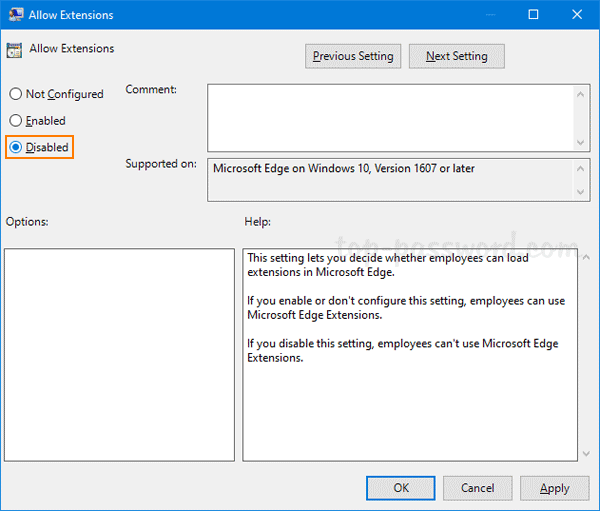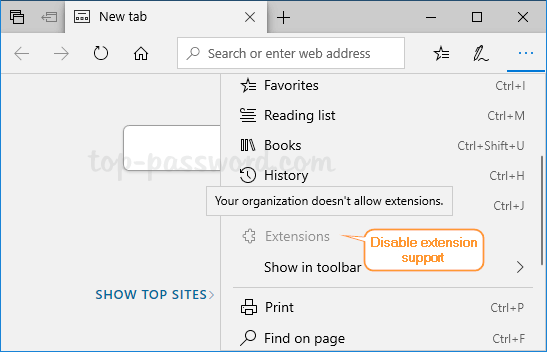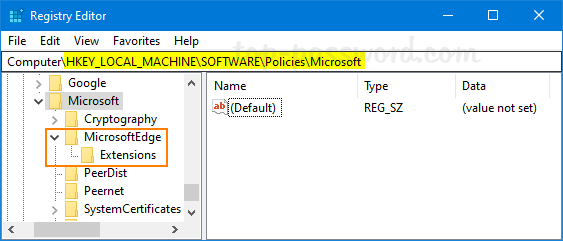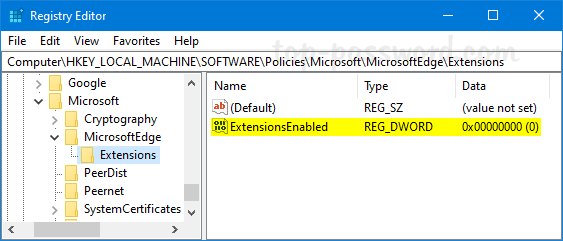Resource Monitor is a useful built-in tool in Windows that lets you track CPU, memory, disk and network usage in a simple way. It provides more information than Task Manager. In this tutorial we’ll show you quick ways to open Resource Monitor in Windows 10.
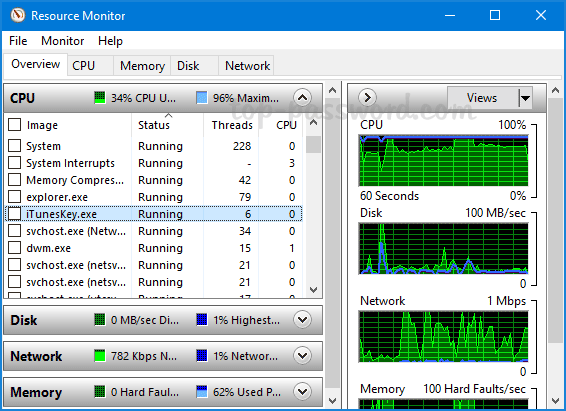
Method 1: Open Resource Monitor via Search
Click the Search box located in the left side of the taskbar, and type in “restore monitor“. Choose Resource Monitor from the result and you can start the app with admin rights.
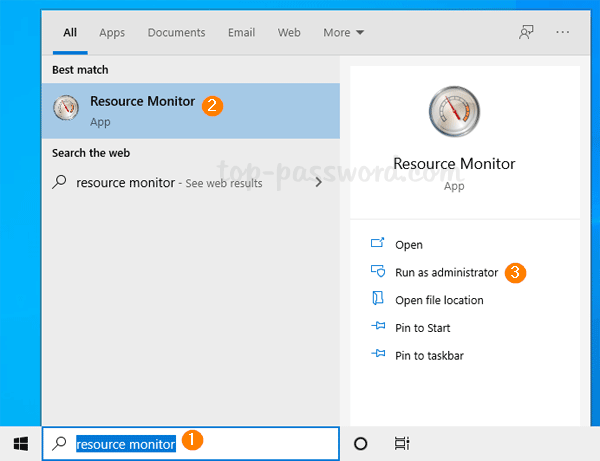
Method 2: Open Resource Monitor via Run Command
Press the Windows key + R on your keyboard to open the Run command box. Type resmon and hit Enter, the Resource Monitor utility will launch.
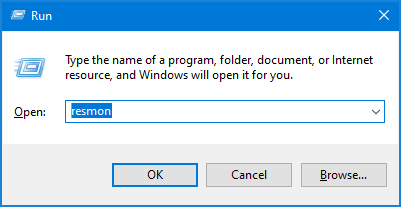
Method 3: Open Resource Monitor with PowerShell
Open the PowerShell or Command Prompt, type resmon in the command line and press Enter. It will open up Resource Monitor immediately.
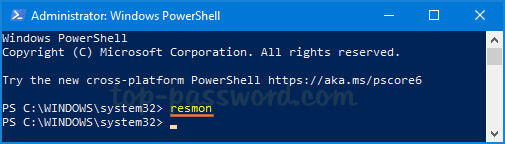
Method 4: Open Resource Monitor from Task Manager
Open Task Manager and go to the Performance tab. Click on the “Open Resource Monitor” link in the lower left hand corner. The Resource Monitor window will show up.
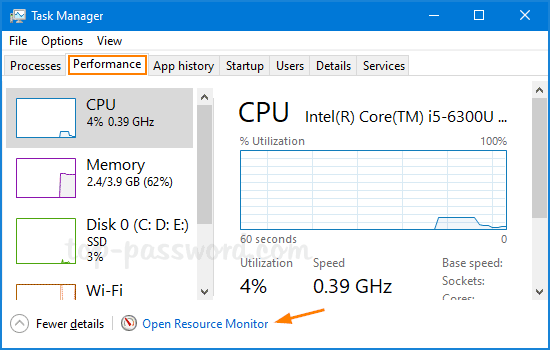
Method 5: Open Resource Monitor from Start Menu
Click the Start button in the lower left corner to bring up the Start Menu, then expand “Windows Administrative Tools” and you can find the Resource Monitor shortcut in the list.
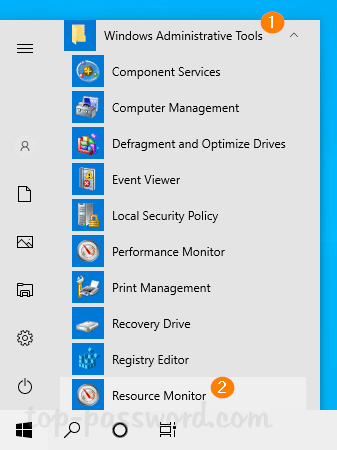
That’s it!