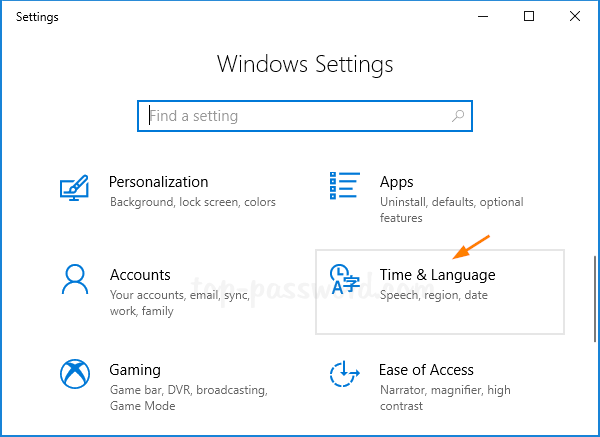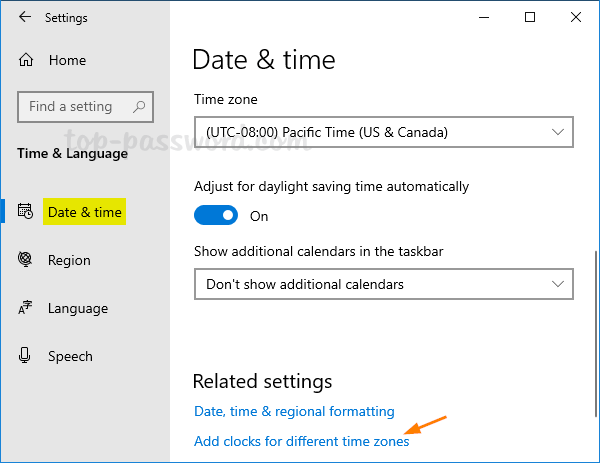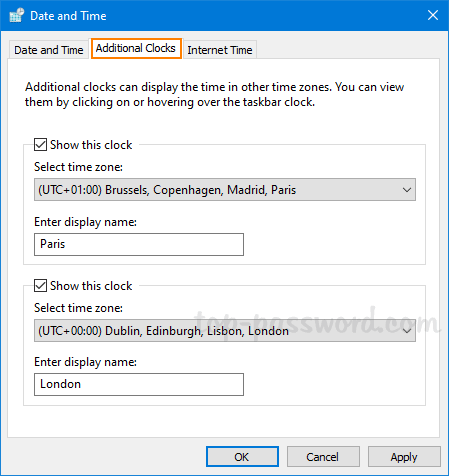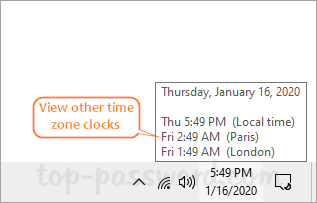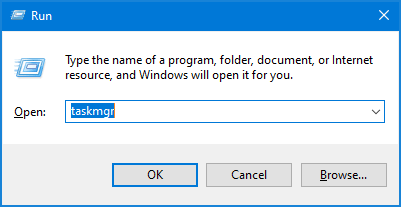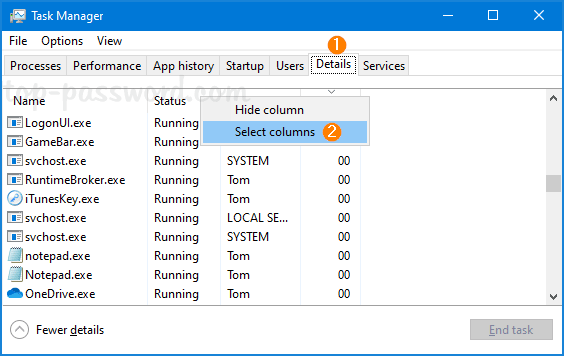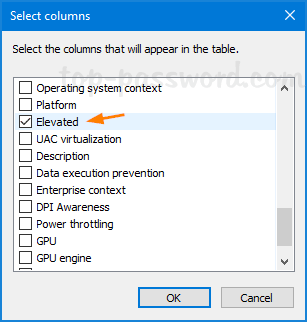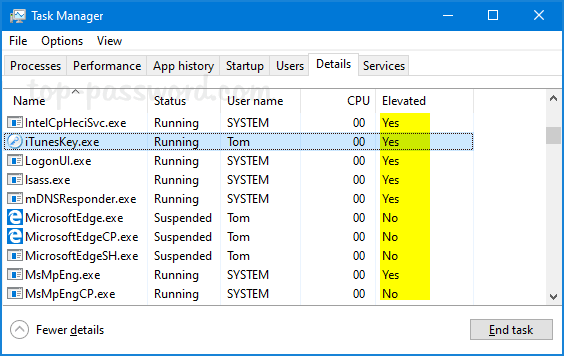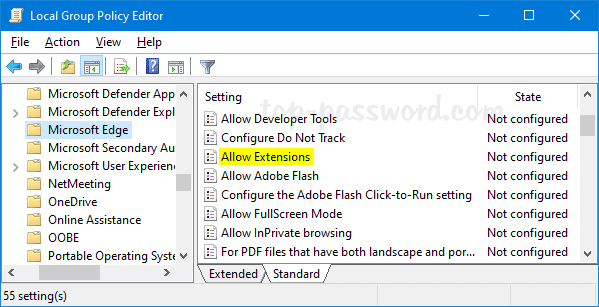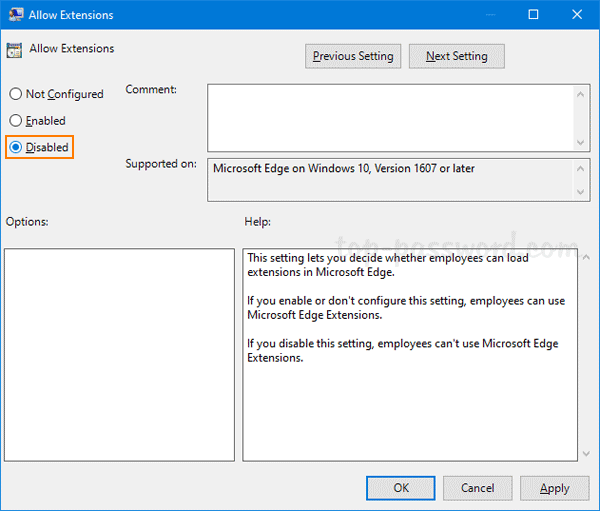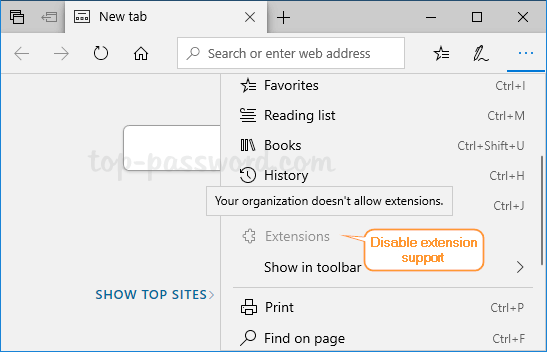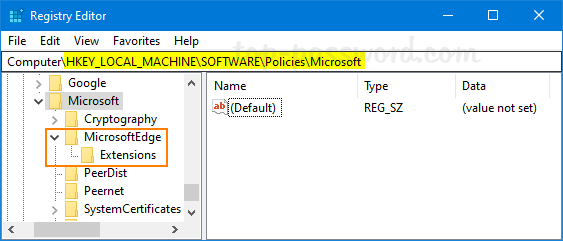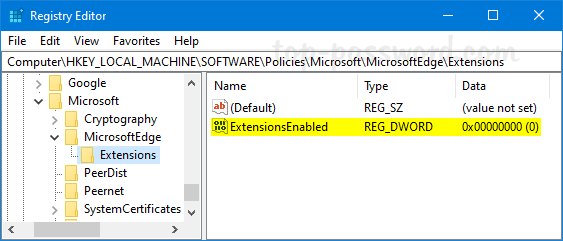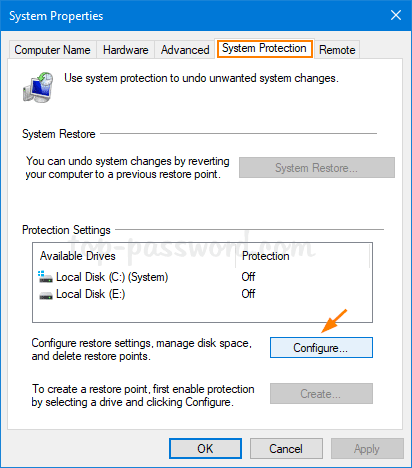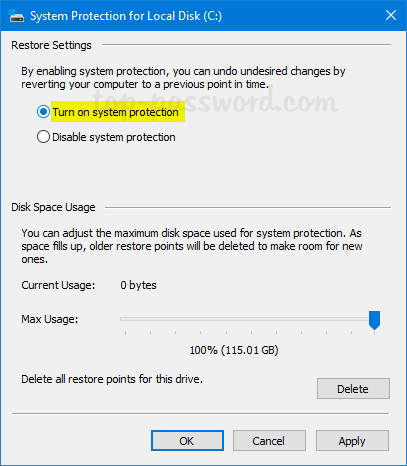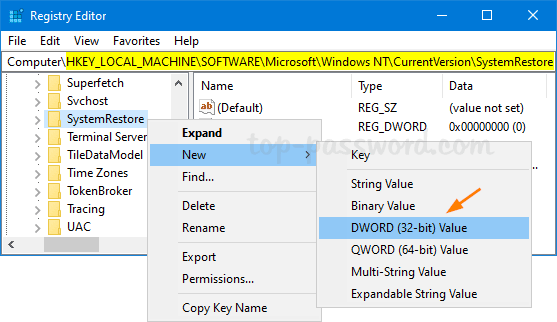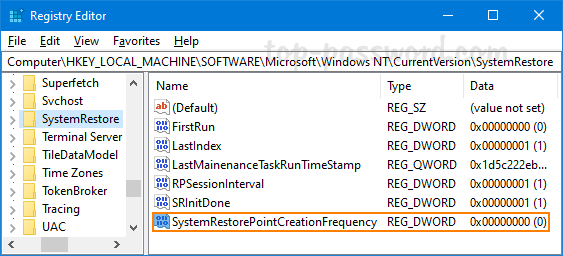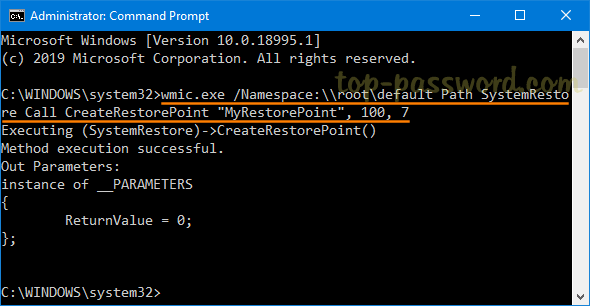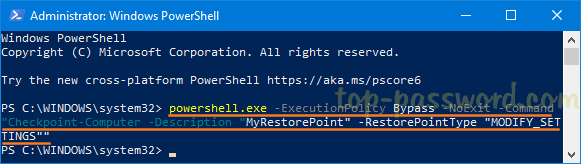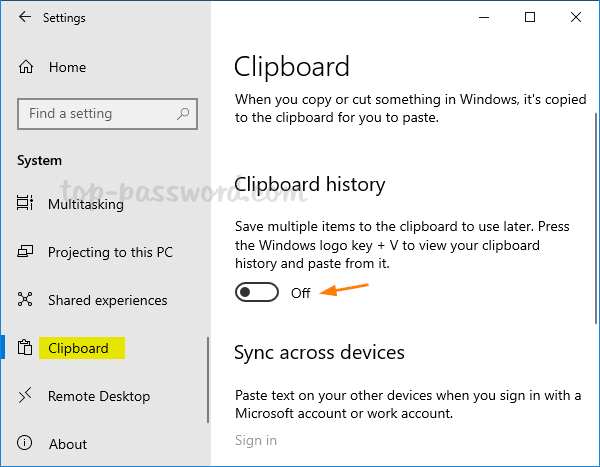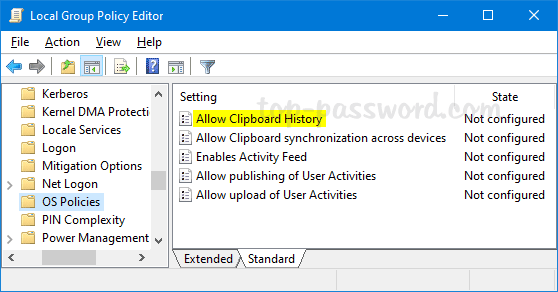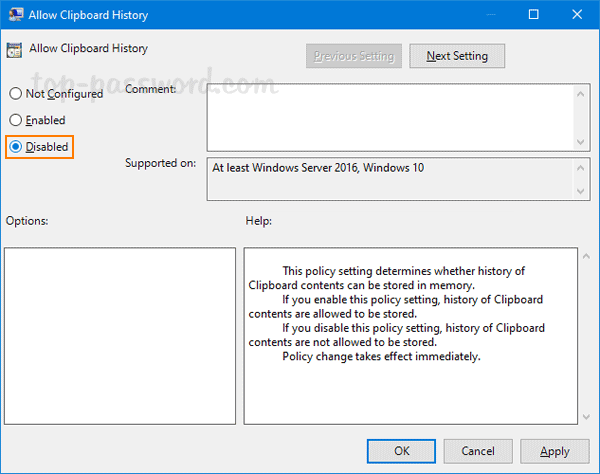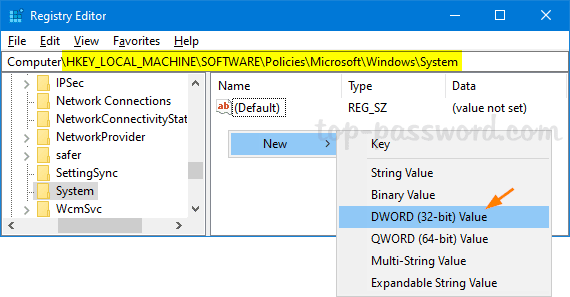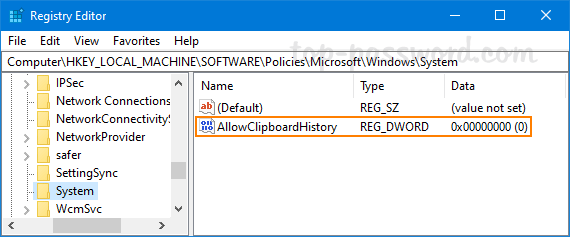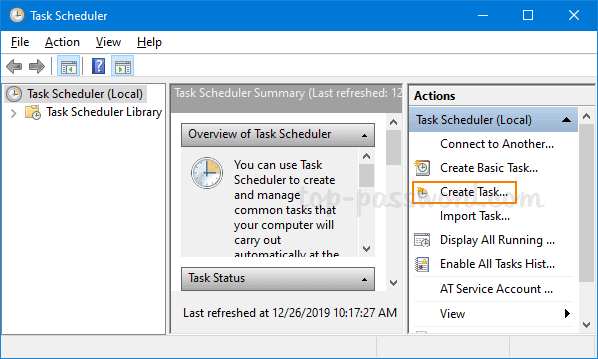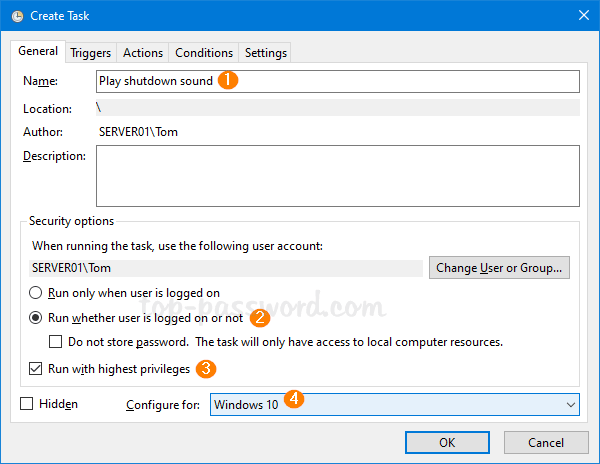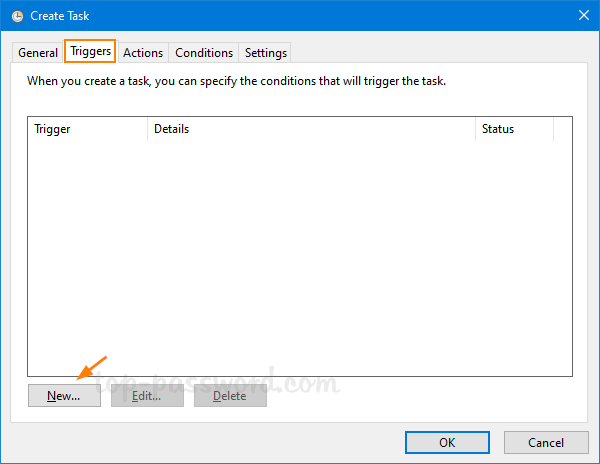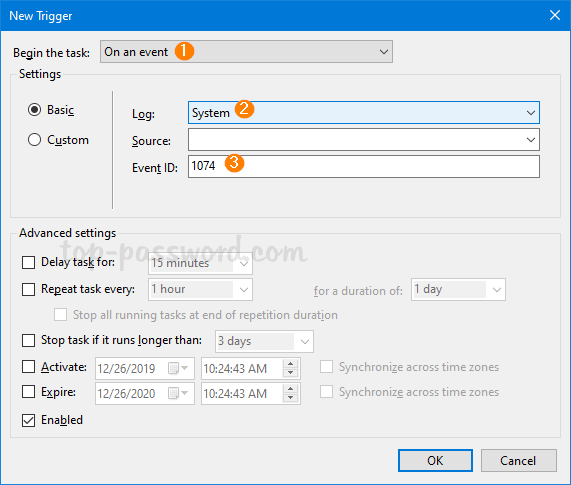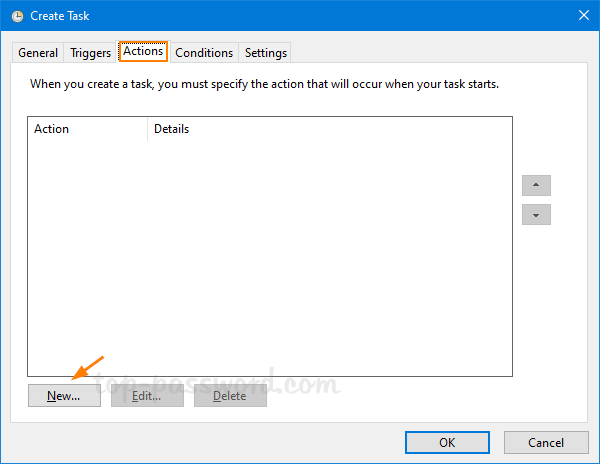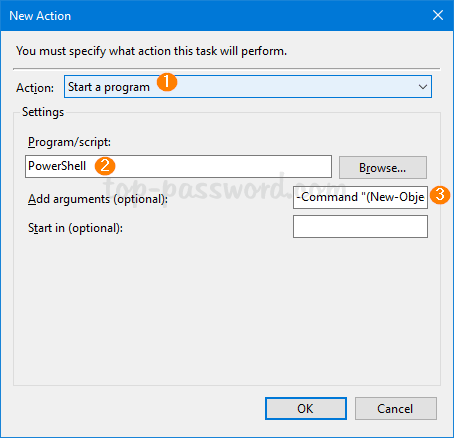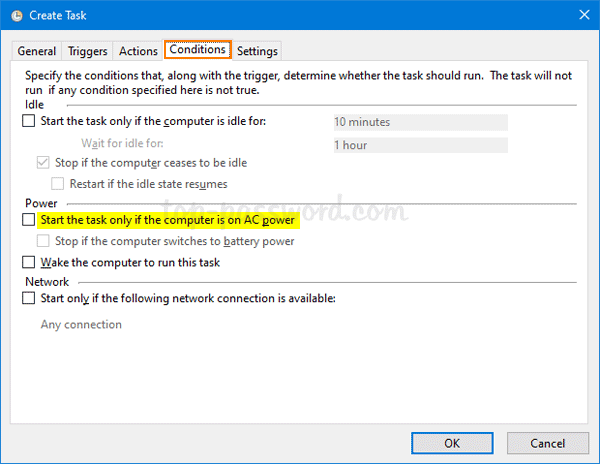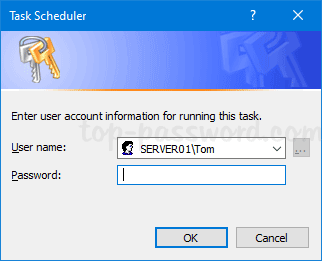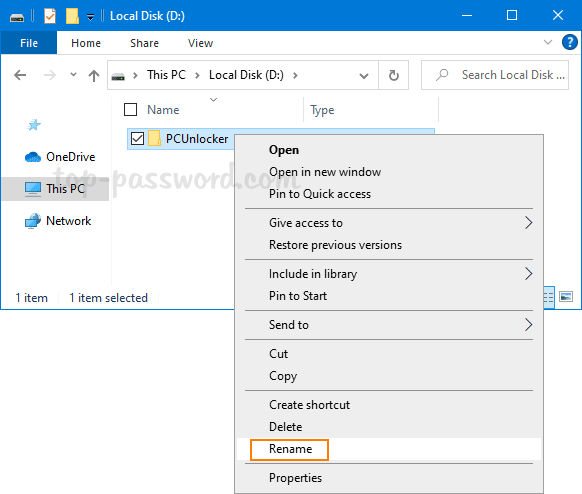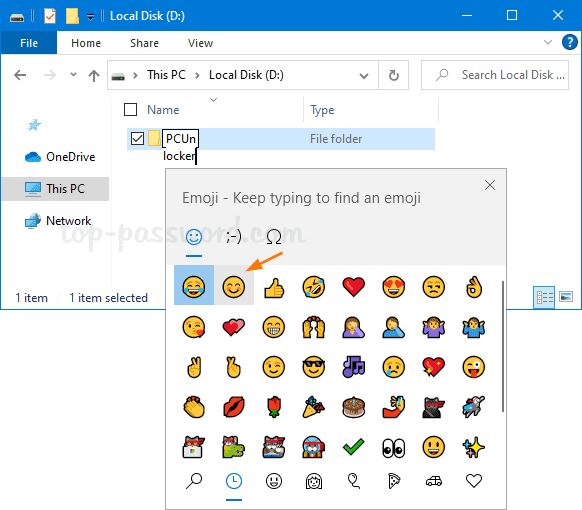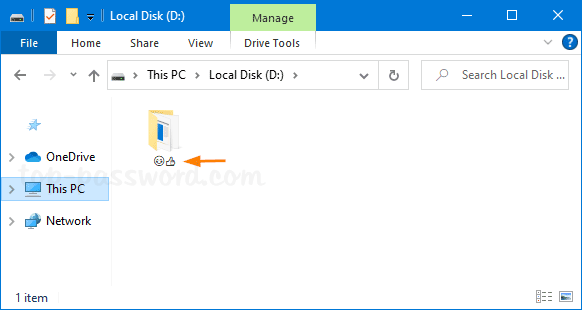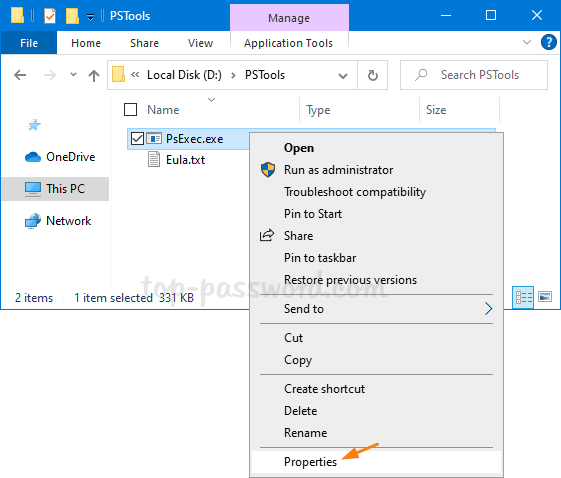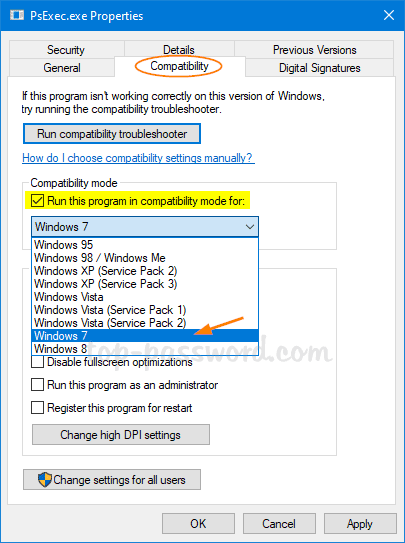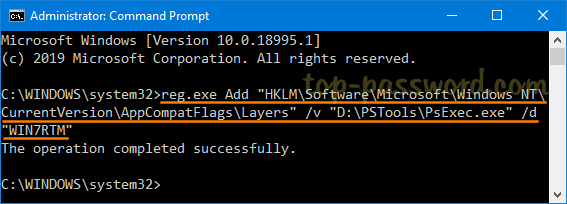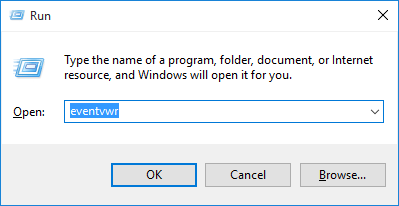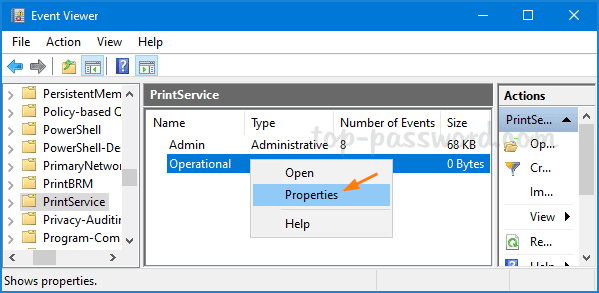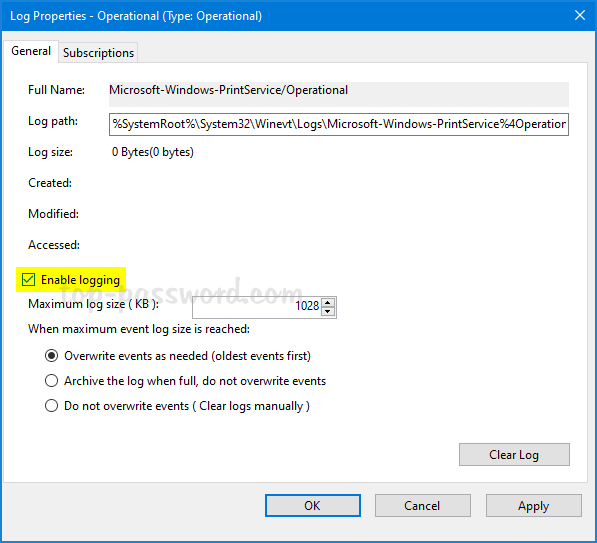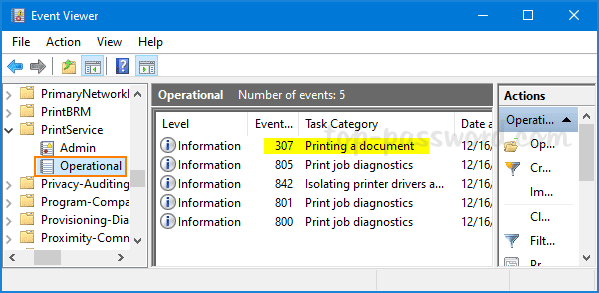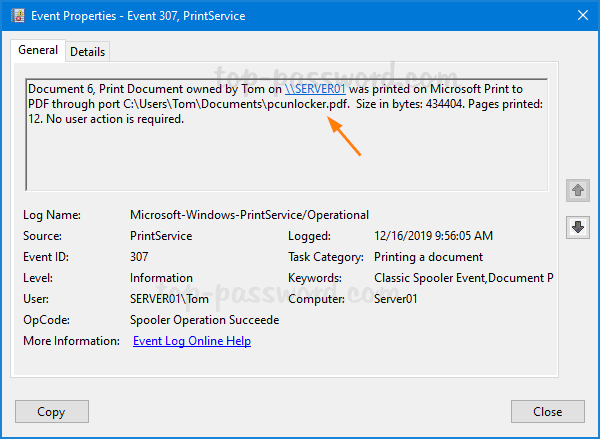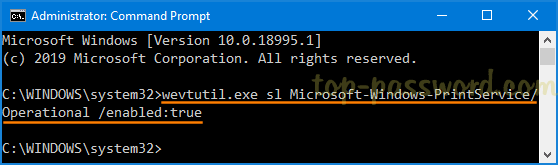How do I disable hardware rendering in Edge? Chrome won’t load or play videos in the webpage, no sound upon playing? To resolve these problems, you can try to disable hardware acceleration. In this tutorial we’ll show you how to turn off hardware acceleration for the most popular web browsers – Chrome and Microsoft Edge.
Part 1: Disable Hardware Acceleration in Chrome
Open your Chrome browser and type “chrome://settings/system” in the address bar, hit Enter.
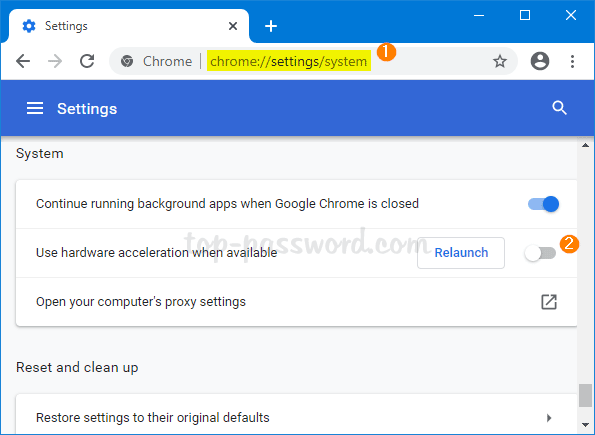
Uncheck the box of “Use hardware acceleration when available“. Click on the Relaunch button appeared just now to apply the change.
Part 2: Disable Hardware Acceleration in Microsoft Edge
The new Microsoft Edge is built on the same Chromium platform as Chrome, so you can use the similar method to disable hardware acceleration in Microsoft Edge Chromium:
Open Microsoft Edge and type “edge://settings/system” in the address bar, hit Enter.
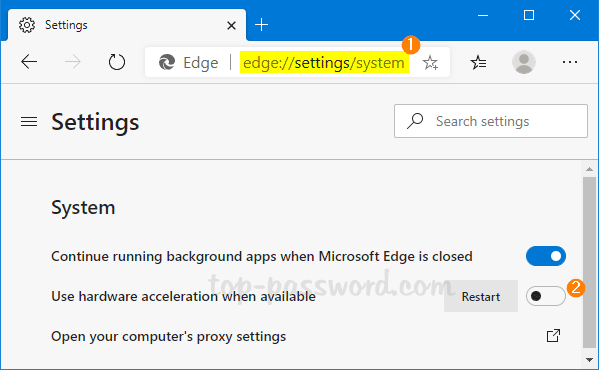
Turn off the toggle switch for “Use hardware acceleration when available“. Click on the Restart button to relaunch Microsoft Edge.
That’s it!