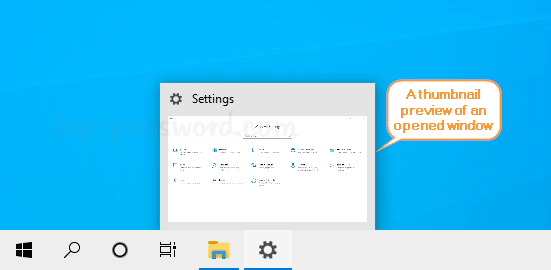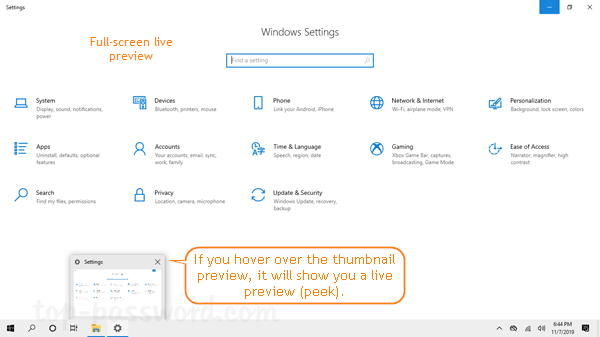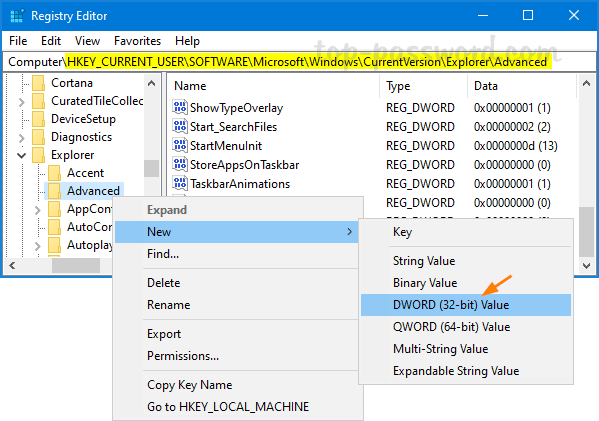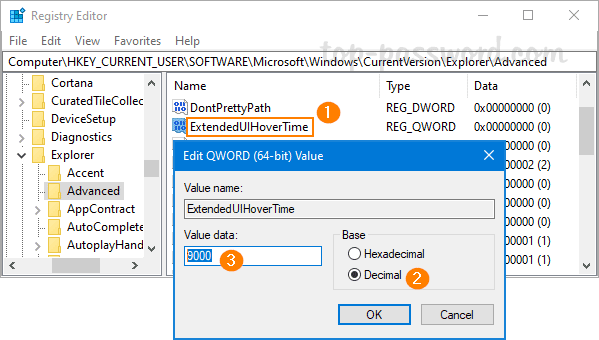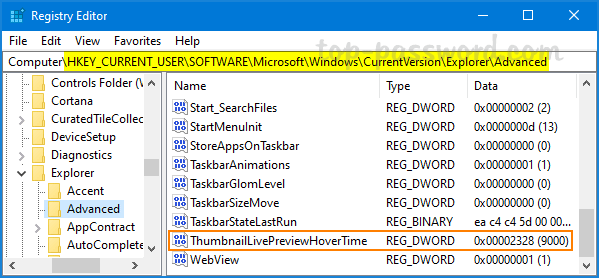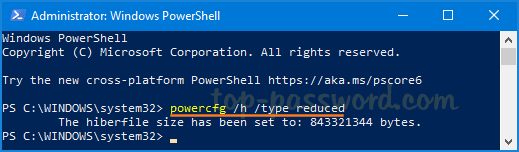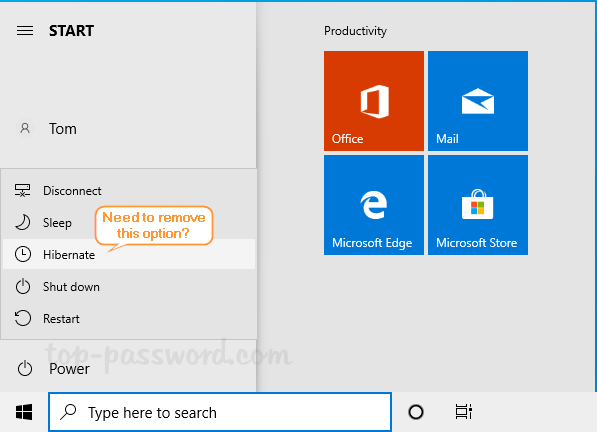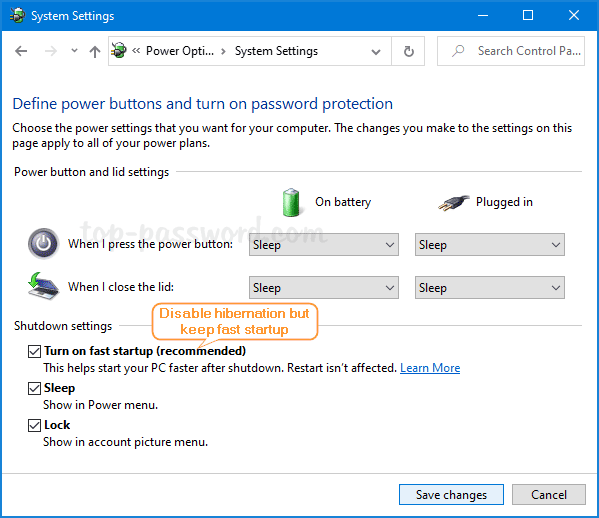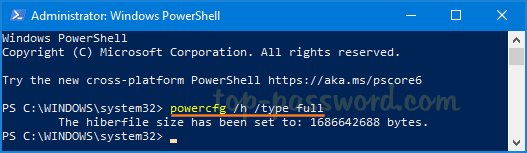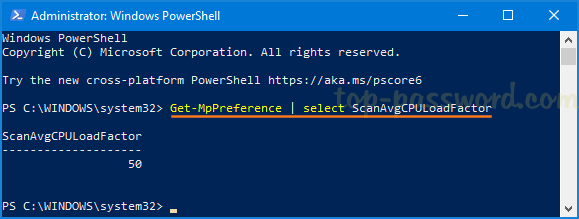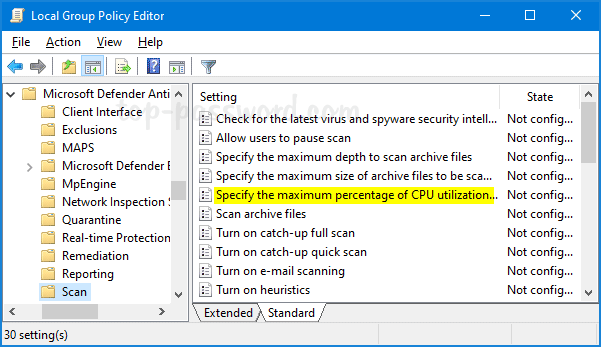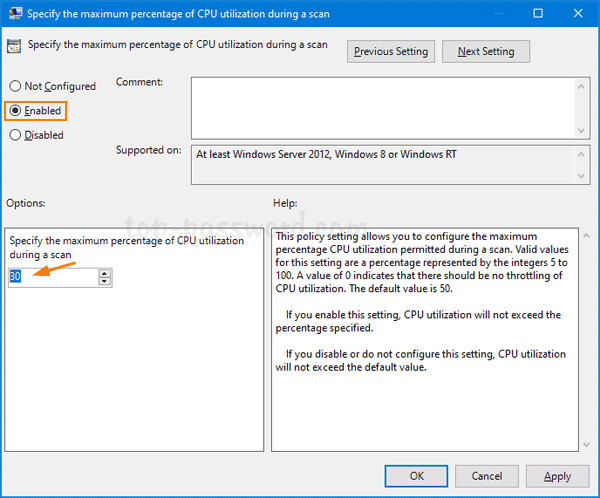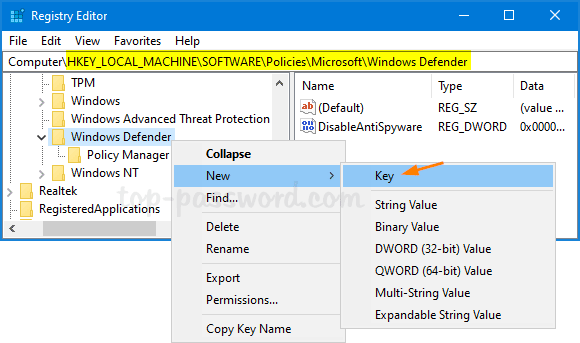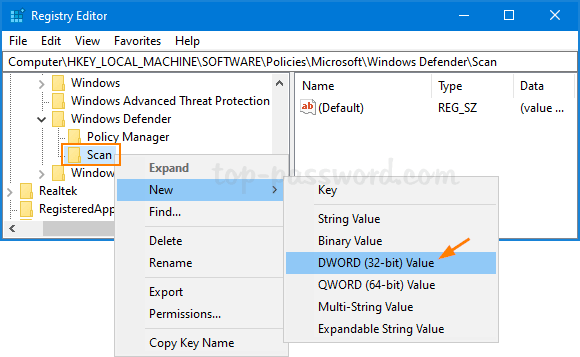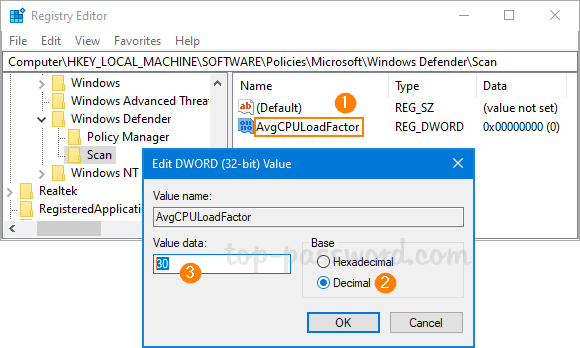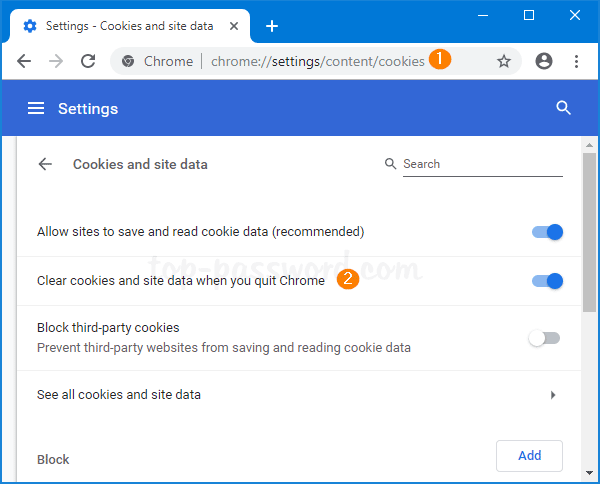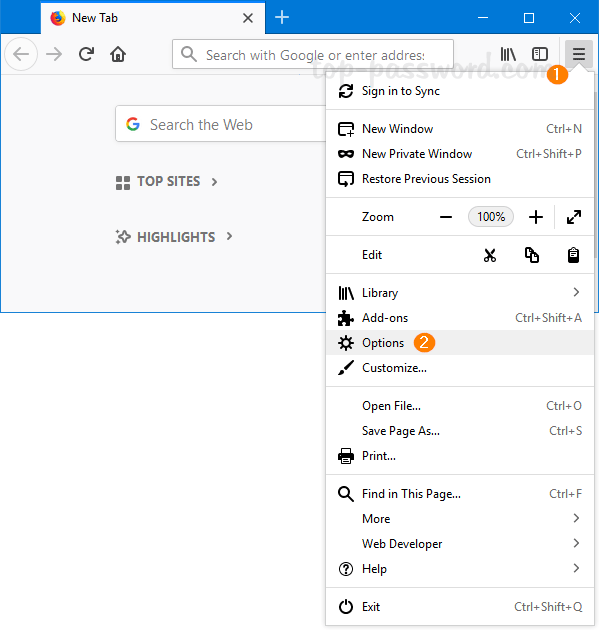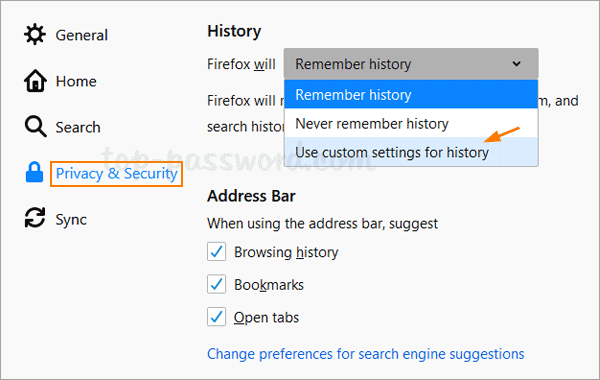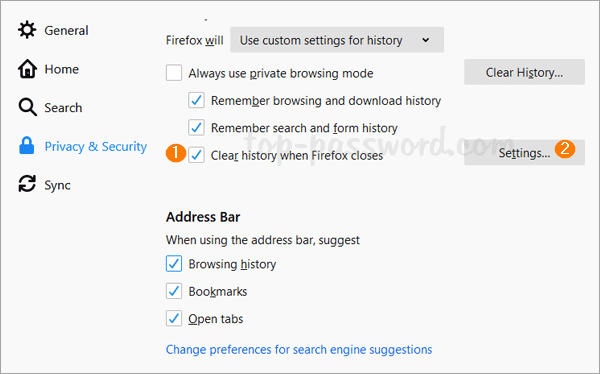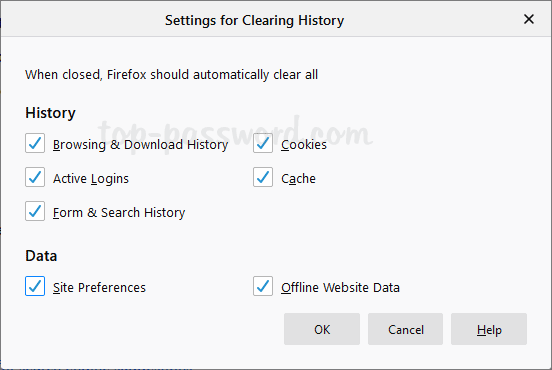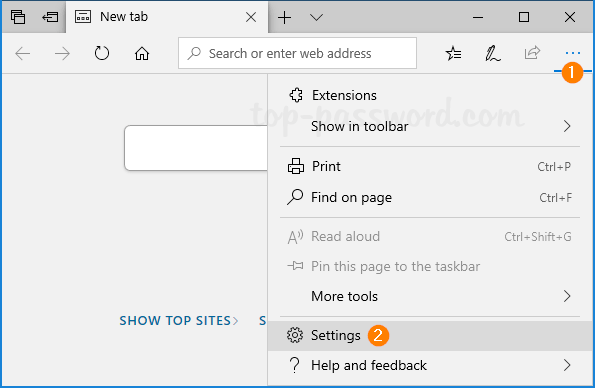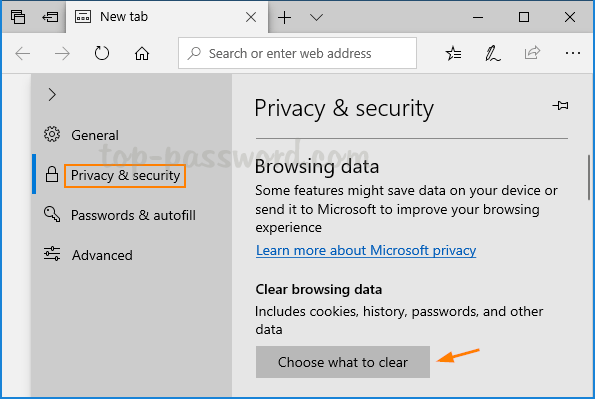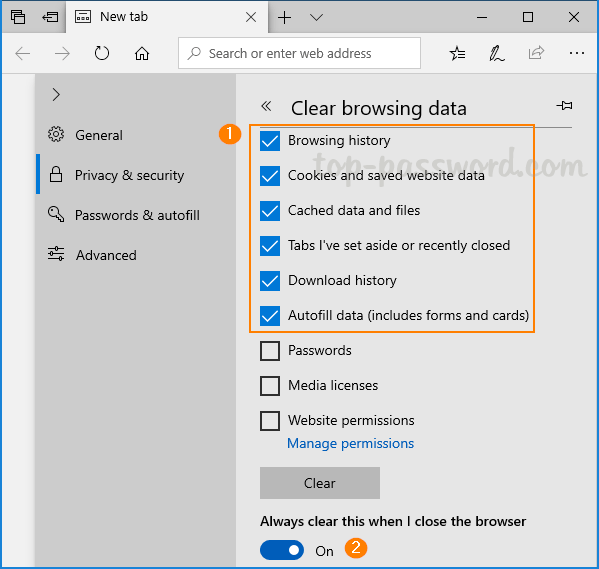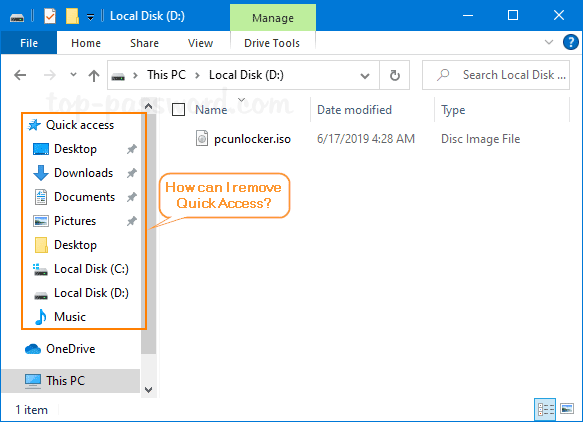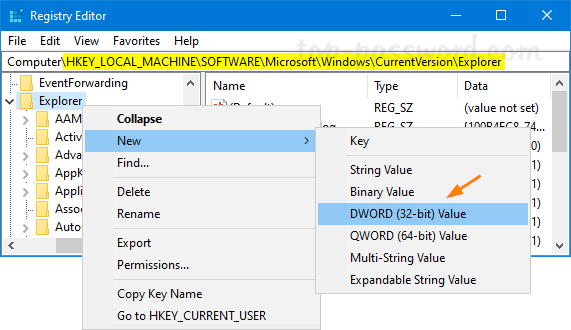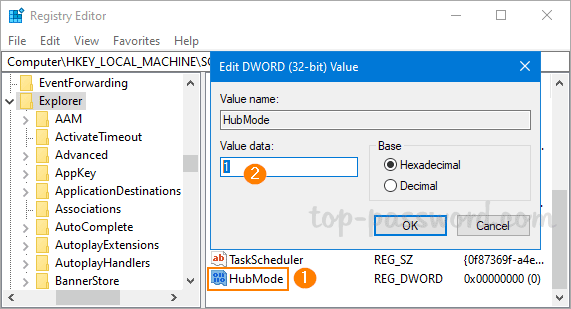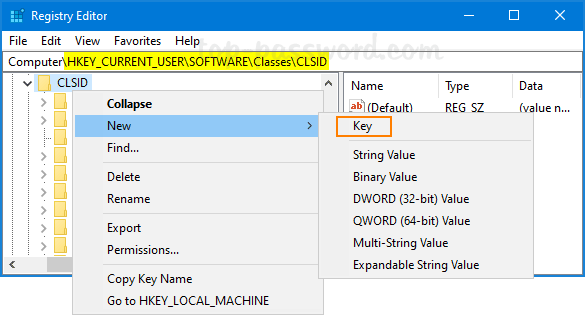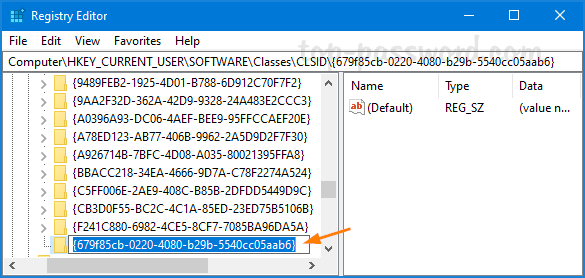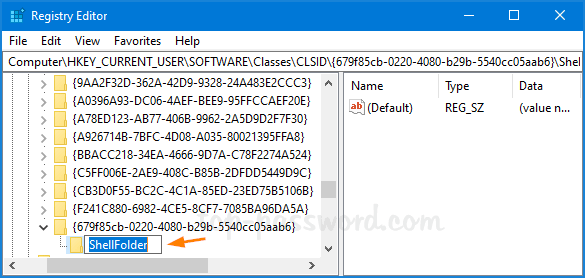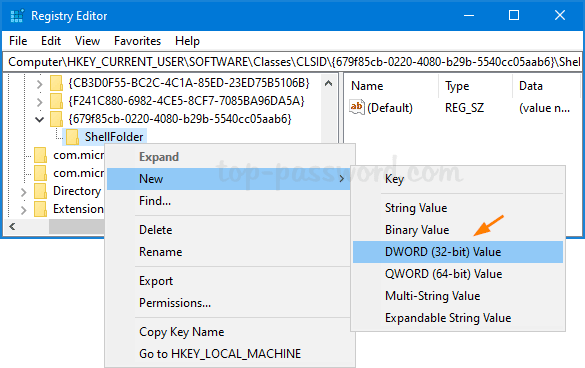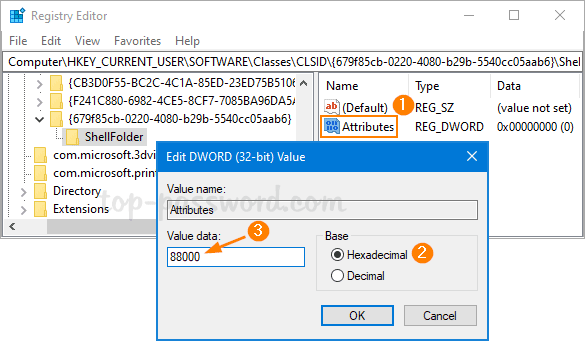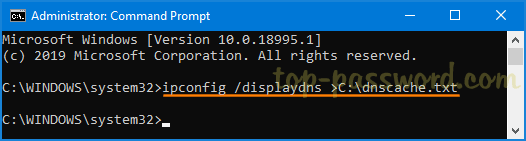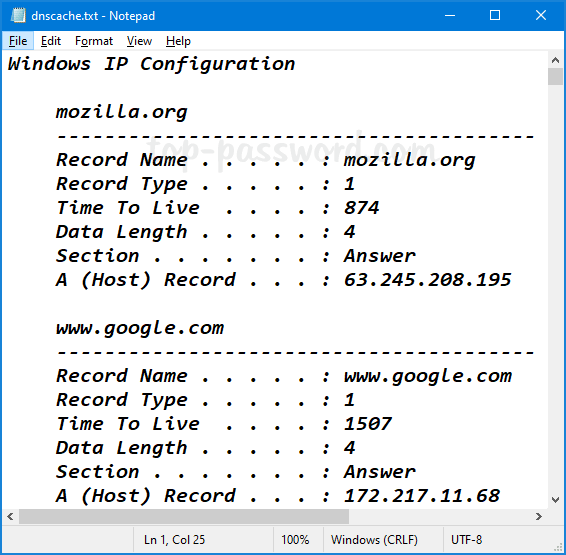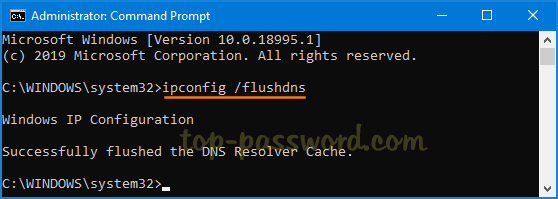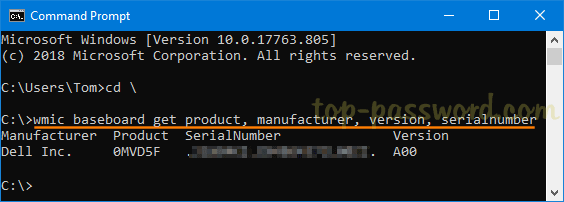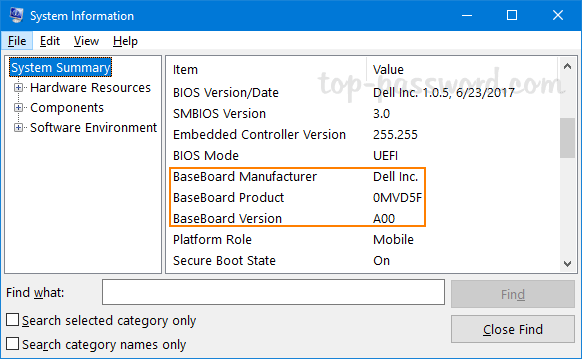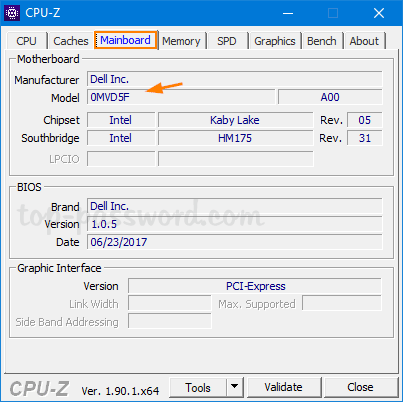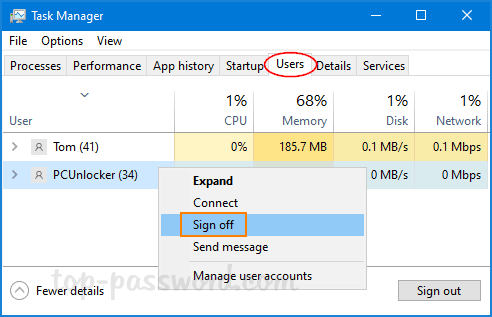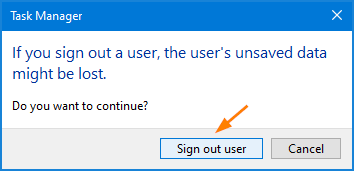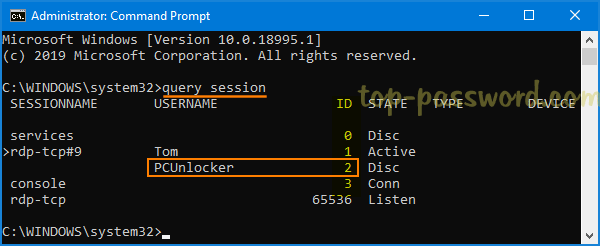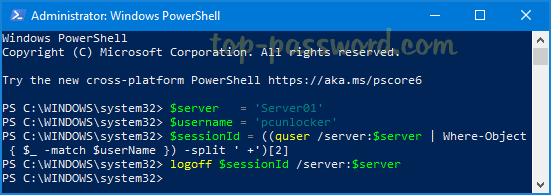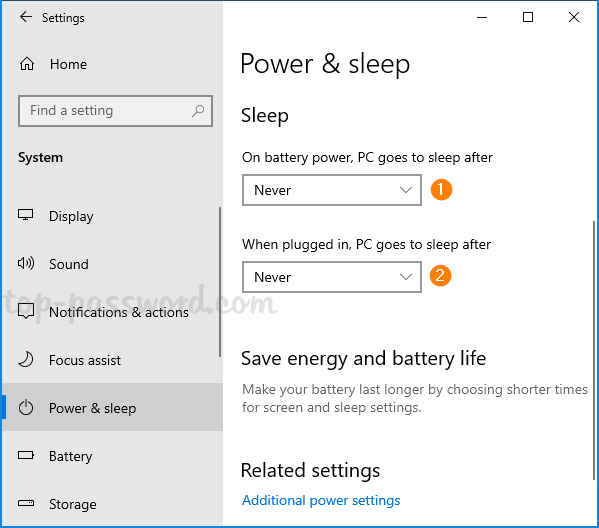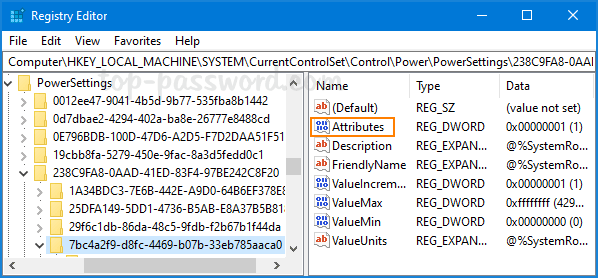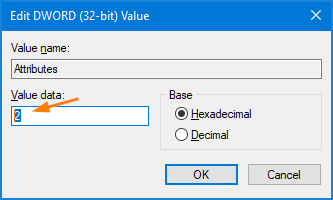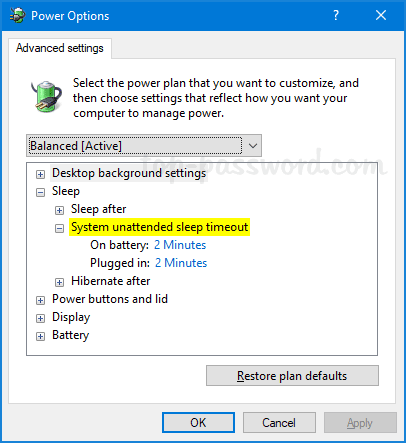How do I prevent Windows Recovery Environment from being used by unauthorized users? Get the error message “Could not find the recovery environment” when you try to perform a factory reset? Windows Recovery Environment (WinRE) can be used to diagnose and repair an unbootable Windows system. In this tutorial we’ll show you an easy way to enable or disable Windows Recovery Environment (WinRE) in Windows 10.
Part 1: View WinRE Status On Your PC
Before getting started, you can confirm that Windows Recovery Environment (WinRE) is enabled or disabled on your Windows 10 system. Just open an elevated Command Prompt and run the following command:
reagentc /info
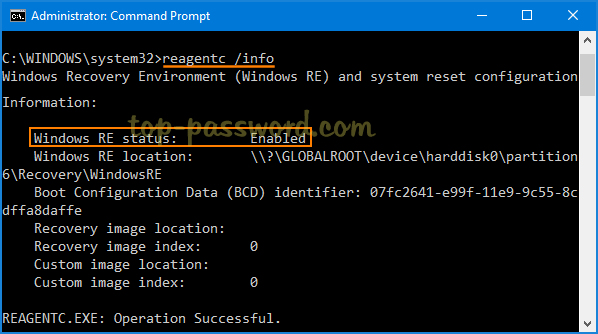
Part 2: Disable WinRE
To disable Windows Recovery Environment, just type the following command at an elevated Command Prompt and hit Enter.
reagentc /disable
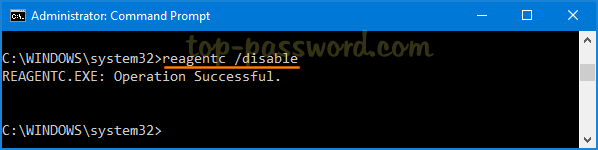
Now you’ve successfully disabled WinRE in Windows 10. Reboot your computer into Advanced Options and you’ll find that most of system troubleshooting tools are missing. The only option left is Startup Settings.
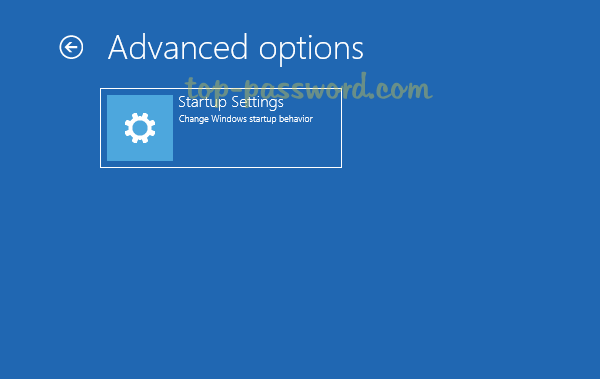
When you try to perform a factory reset, you’ll get the error message “Could not find the recovery environment, Insert your Windows installation or recovery media, and restart your PC with the media“.
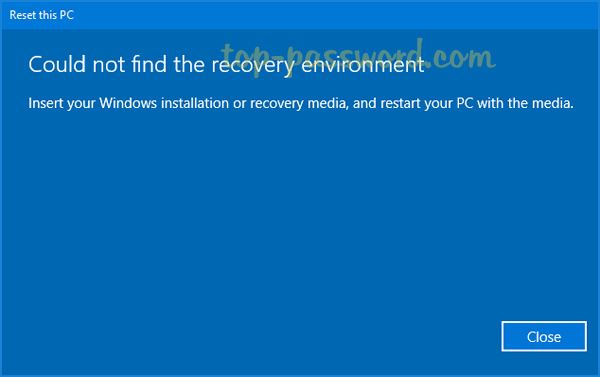
Part 3: Enable WinRE
Whenever you need to enable Windows Recovery Environment, just launch Command Prompt as administrator. Execute the below command and you’re all set.
reagentc /enable
That’s it!