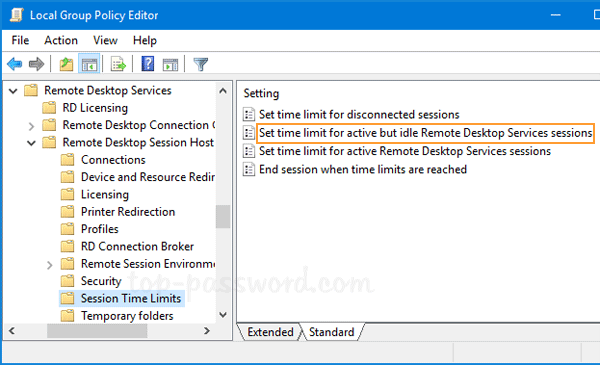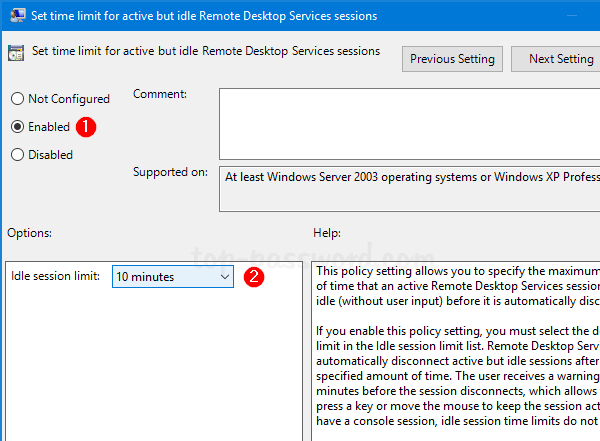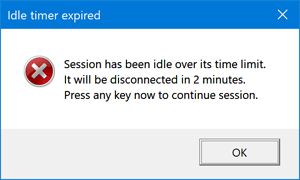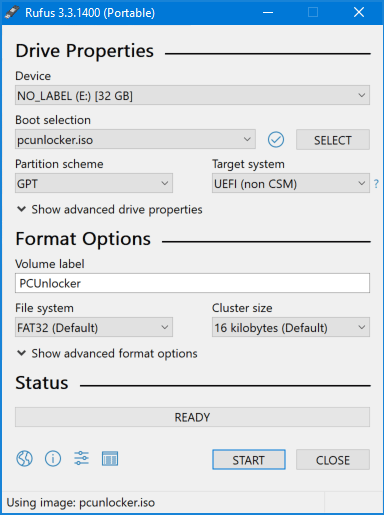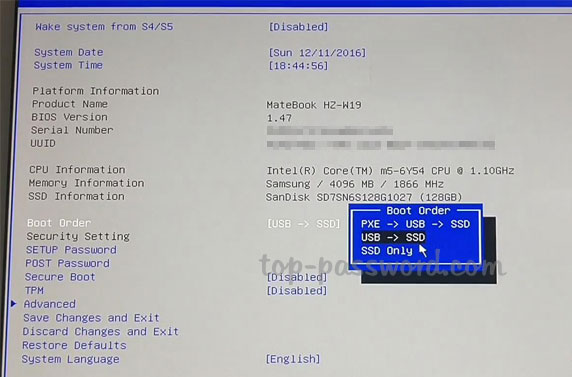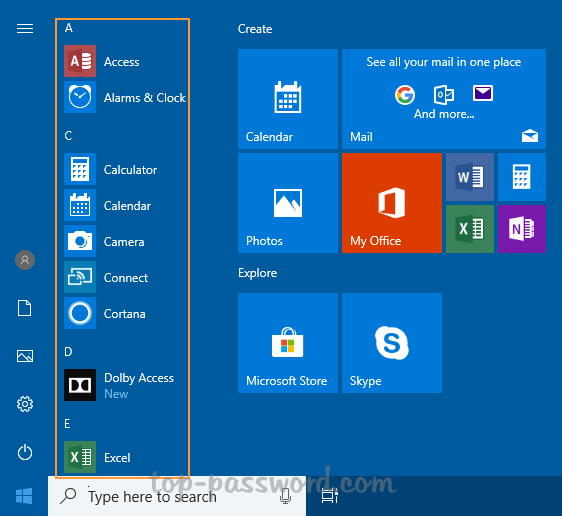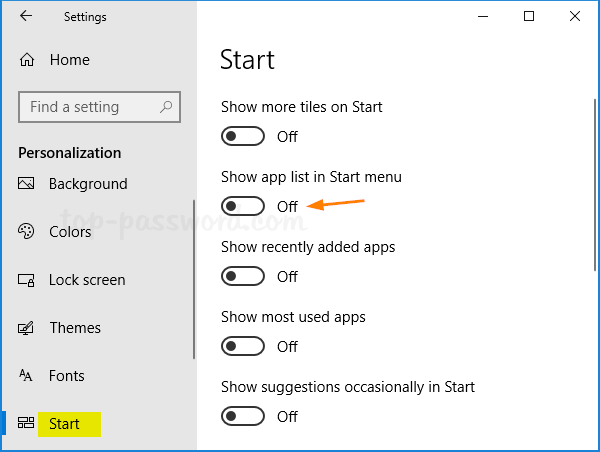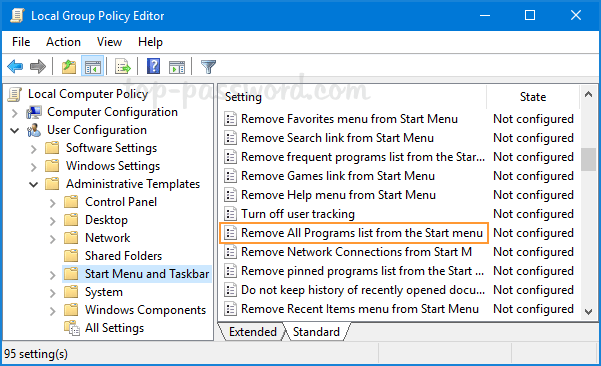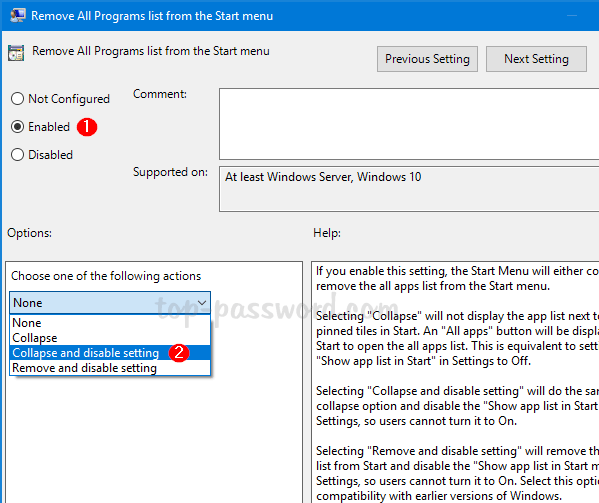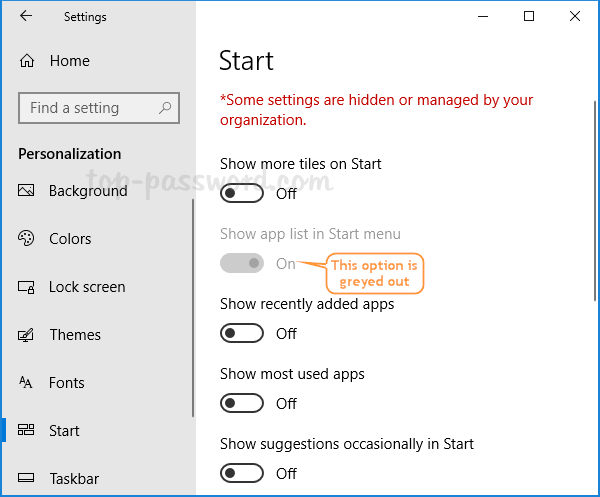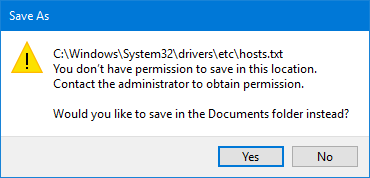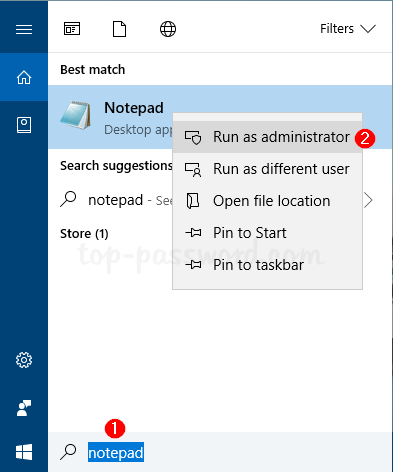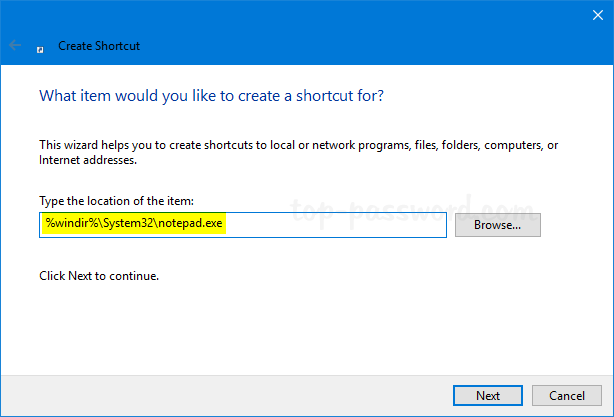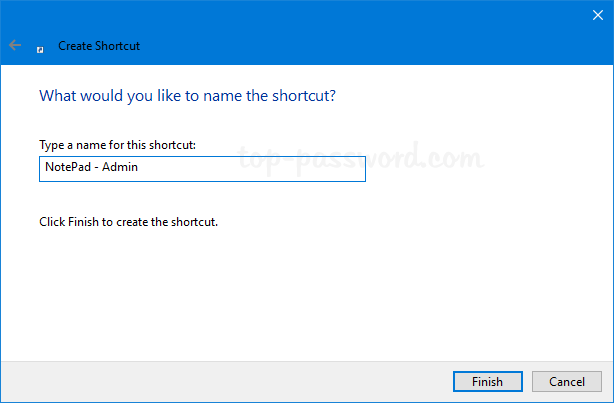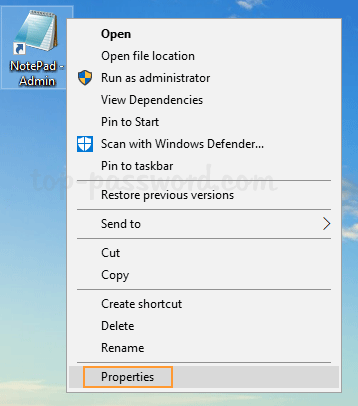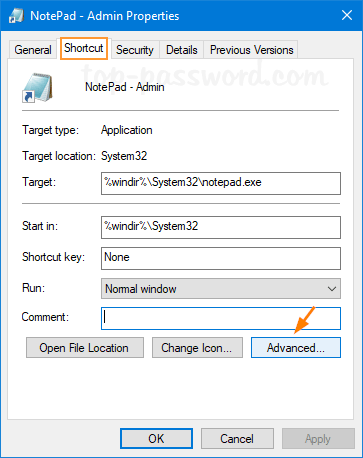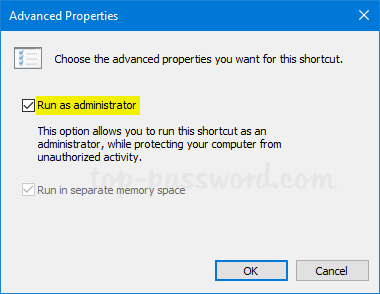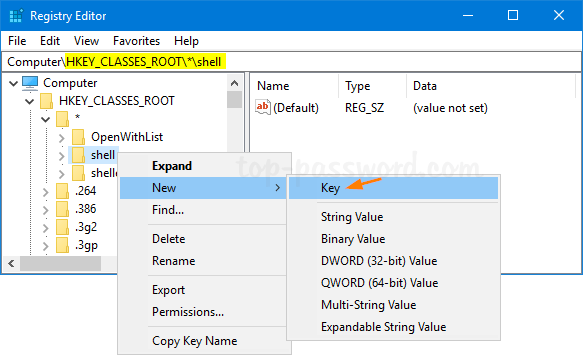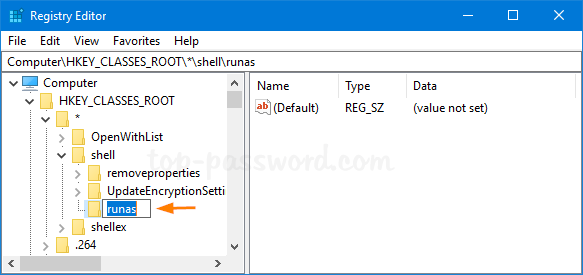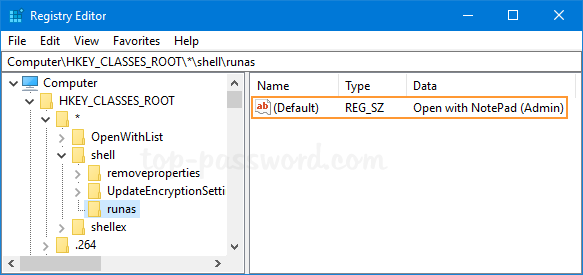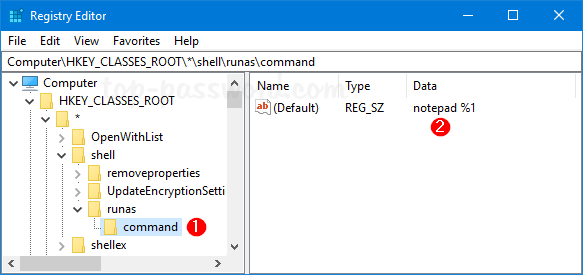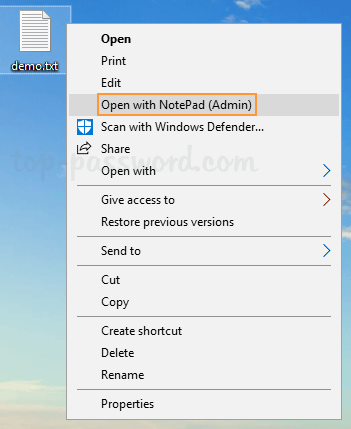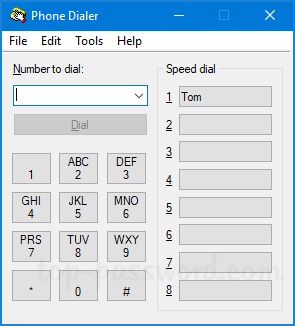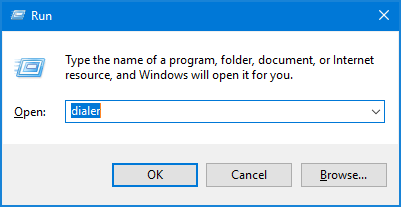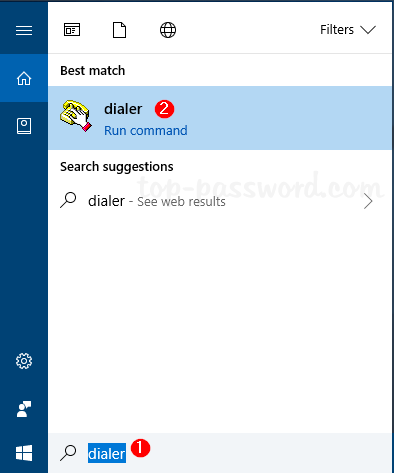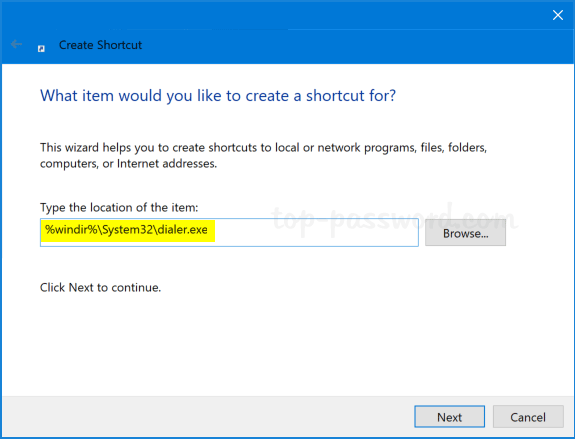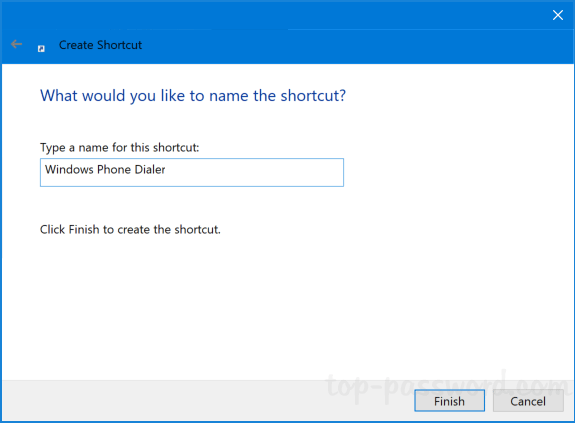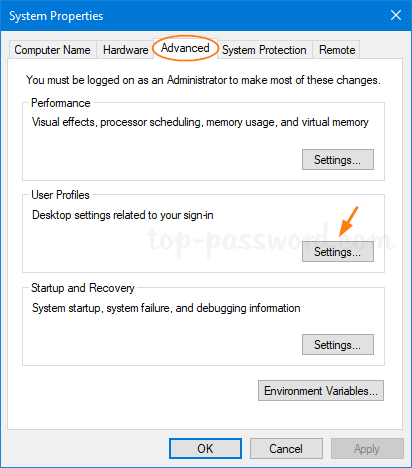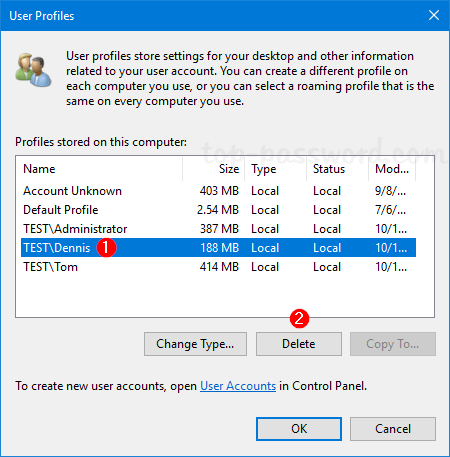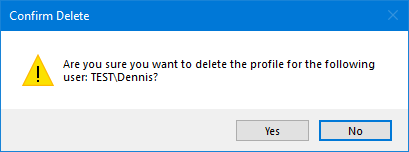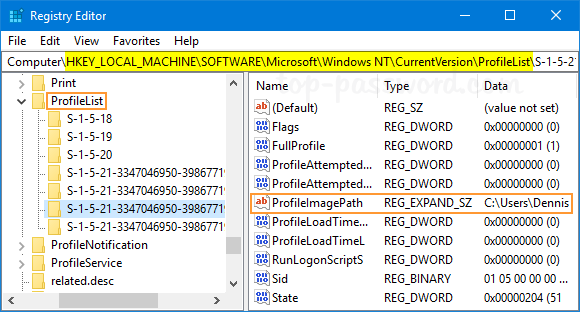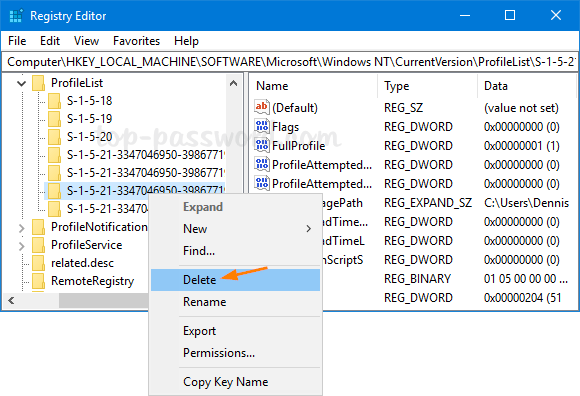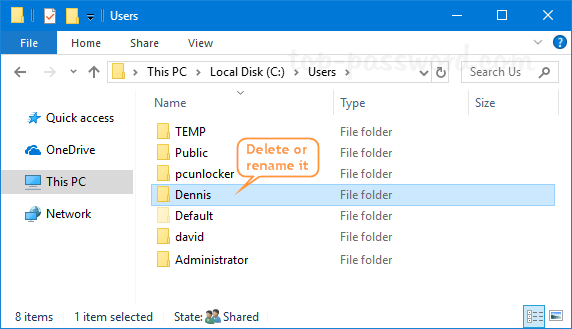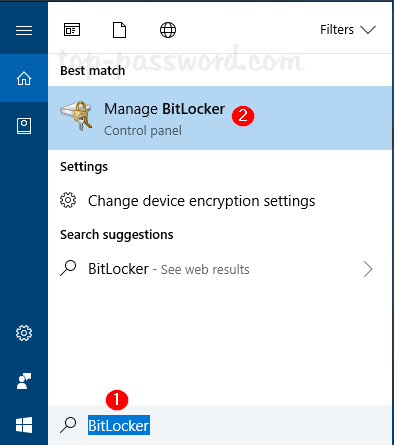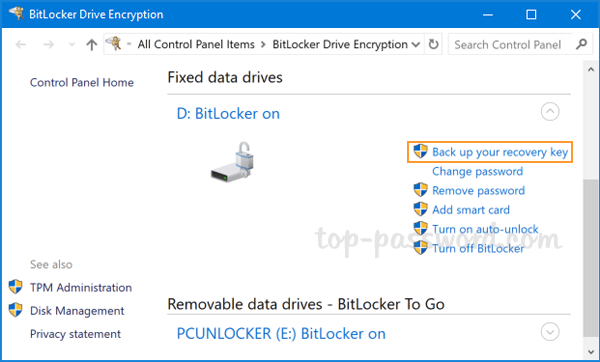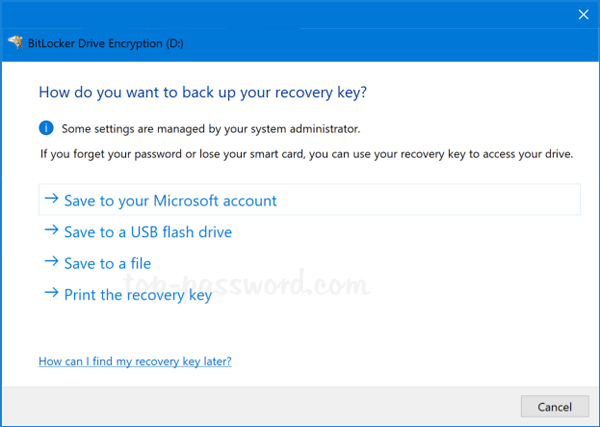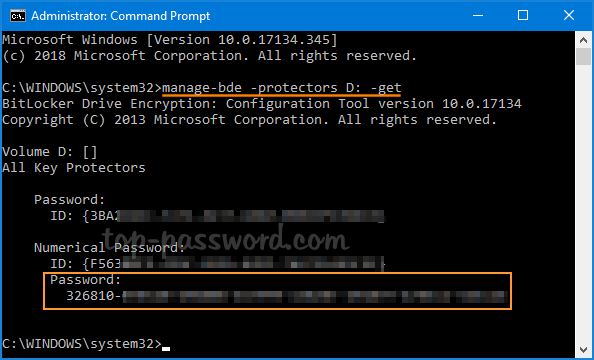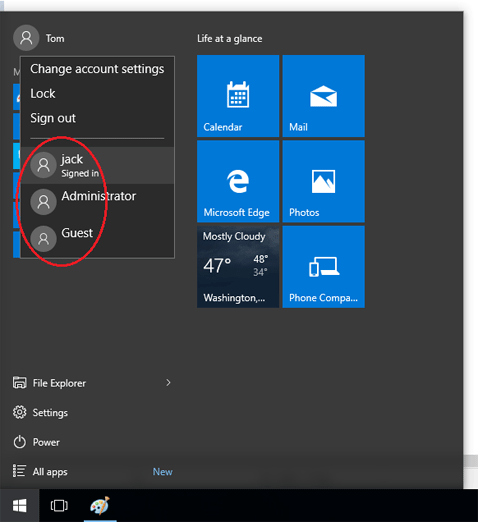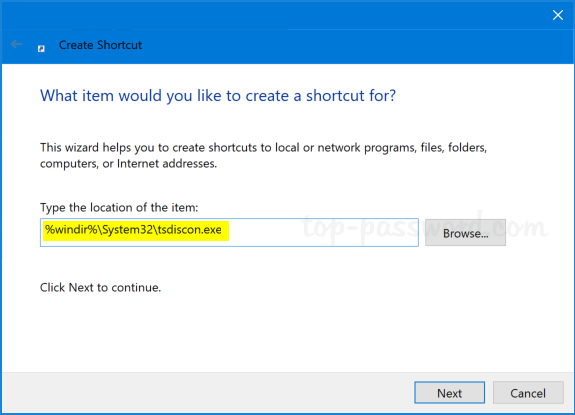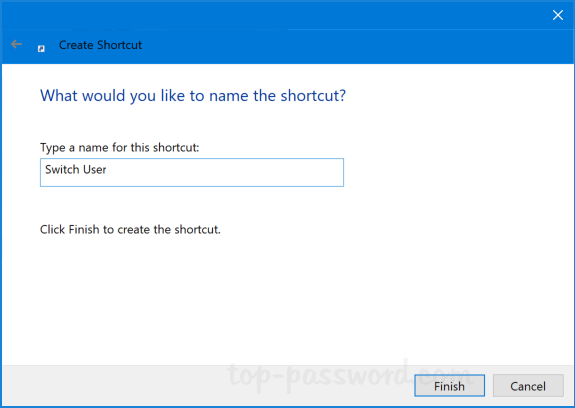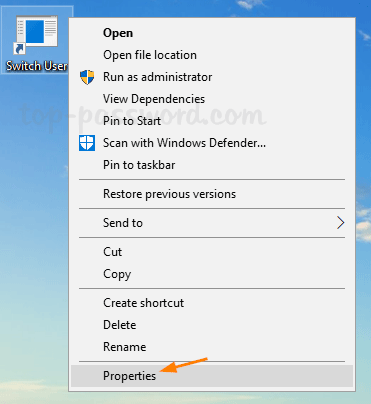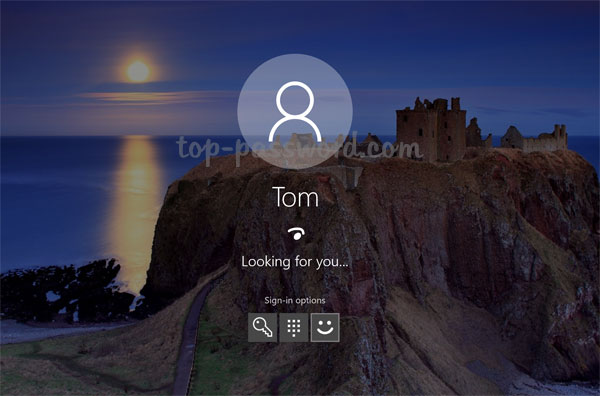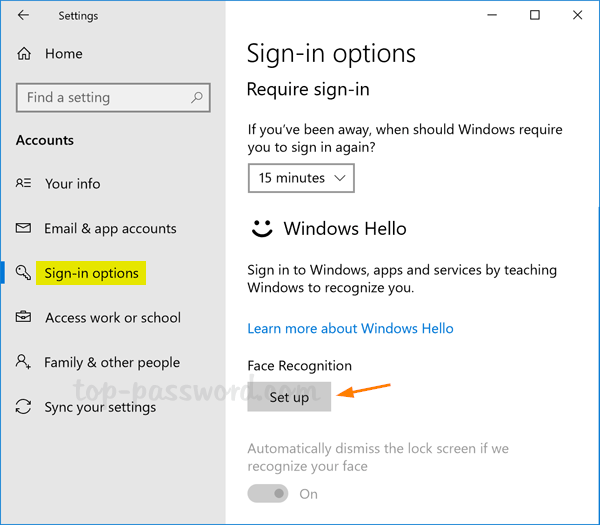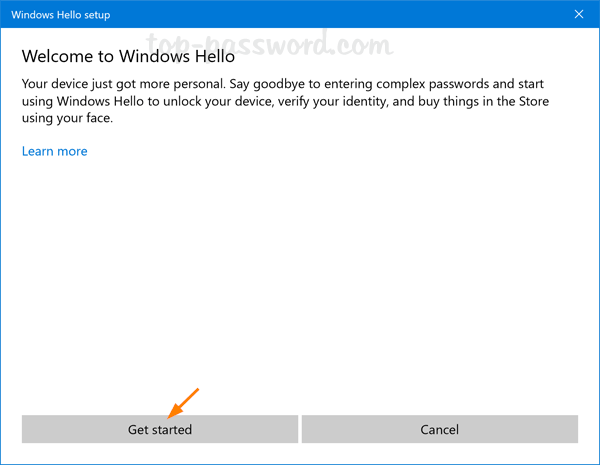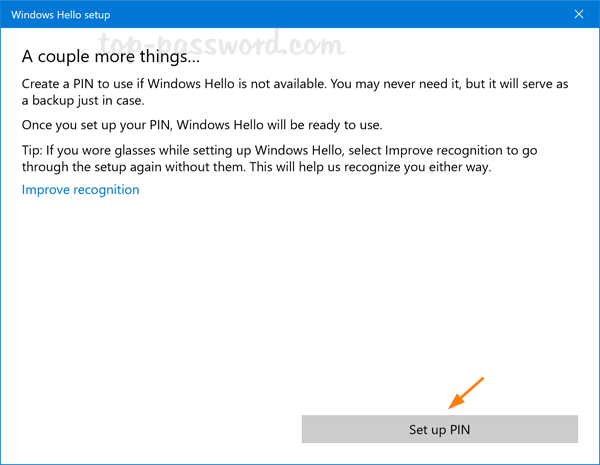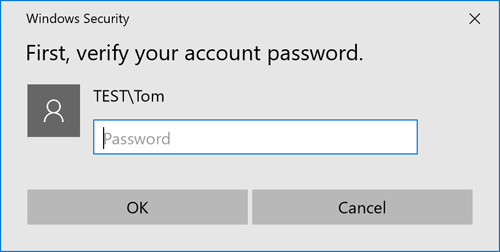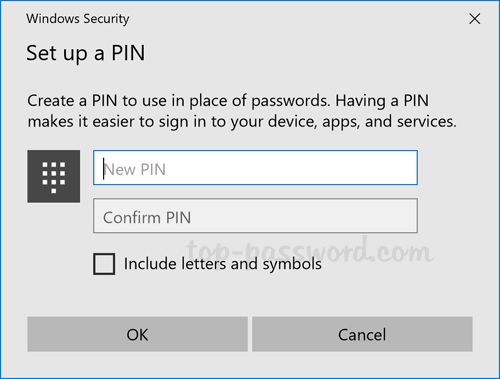Is it possible to run an elevated Command Prompt from standard account? Though Standard account has limited privileges as opposed to administrator account, most people still like to use it for everyday computer use in order to lower the risk of being infected with malware. When an administrative task needs to be performed, they would do it from an elevated Command Prompt. In this tutorial we’ll show you different ways to open elevated Command Prompt from standard user in Windows 10 / 8 / 7.
Method 1: Open Elevated Command Prompt from Standard User via Run or Command Line
Use the Windows key + R keyboard combination to open the Run dialog box. Type the following and press Enter.
powershell -Command "Start-Process cmd -Verb RunAs
Or run the above command in a Command Prompt window that has already been opened with normal privileges.
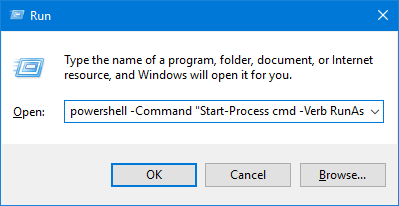
A pop-up window will appear asking to enter your administrator password.
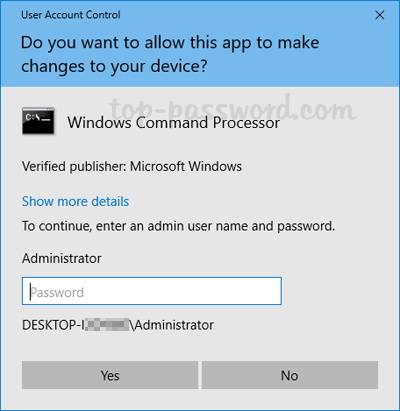
Once you’ve entered the correct password and click Yes. It will run an elevated Command Prompt immediately.
In addition, the command “runas /user:Administrator cmd” can also let you run Command Prompt using an administrator profile, but note that the cmd is still running without elevated privileges.
Method 2: Open Elevated Command Prompt from Standard User via Windows Search
Click on the Start button and then type “cmd” in the search box that appears. Right-click on the Command Prompt in the result and select “Run as administrator“.

You will see a UAC pop-up window asking you to type the administrator password before opening up the elevated Command Prompt.
Method 3: Open Elevated Command Prompt from Standard User via Start Menu
Click on the Start button. In the Start Menu, scroll down to the “Windows System” folder and expand it. There you can right-click on the Command Prompt shortcut, and select More -> Run as administrator.
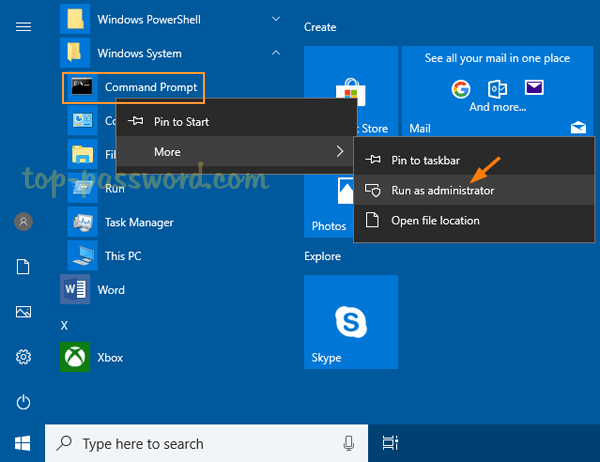
These are all the methods we know of running elevated Command Prompt from standard user. If you need to access elevated Command Prompt frequently, it’s a good idea to pin the Administrator Command Prompt to the Windows taskbar. That’s it!