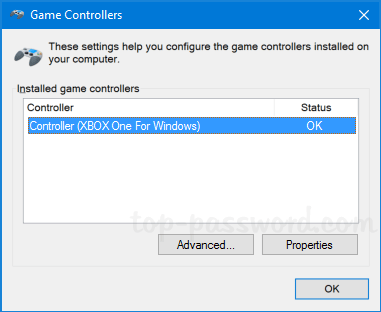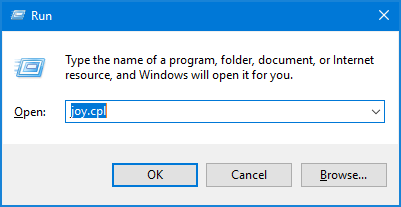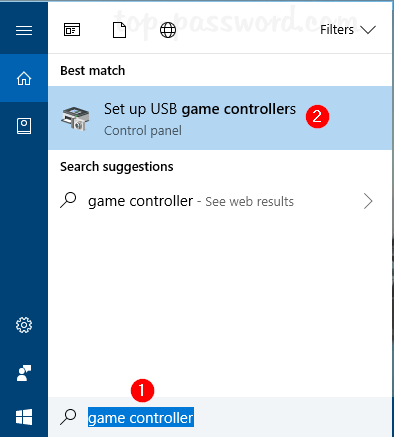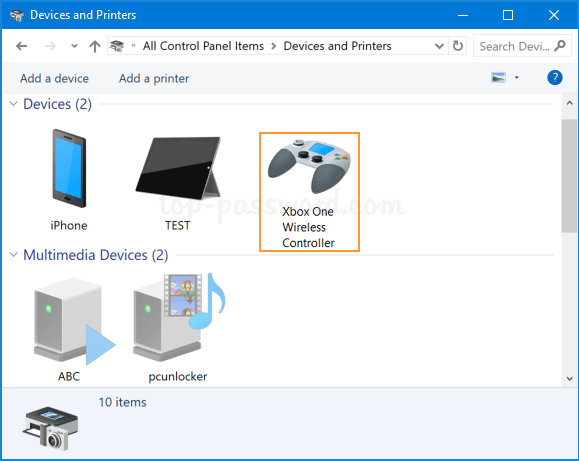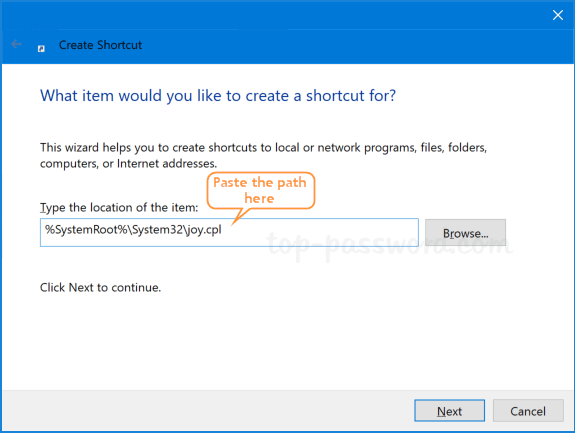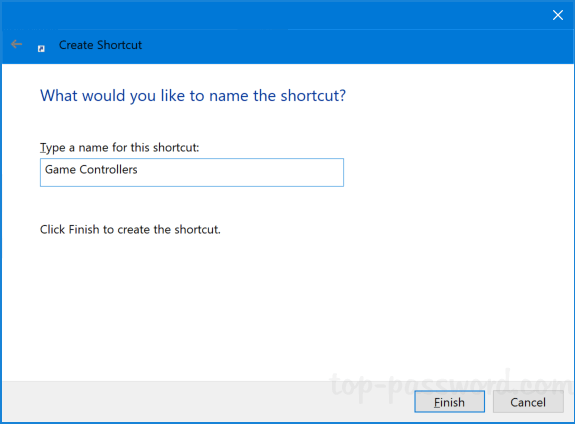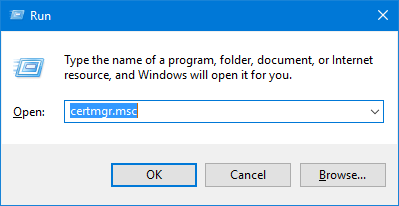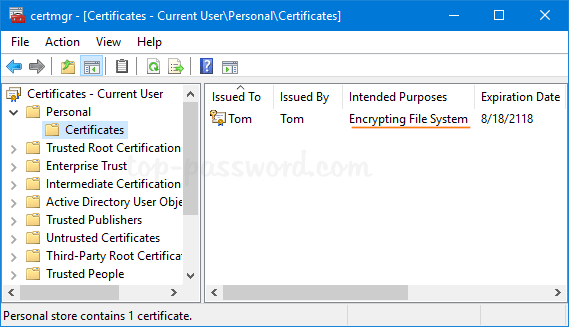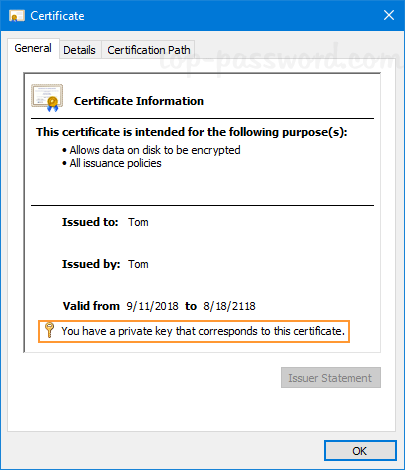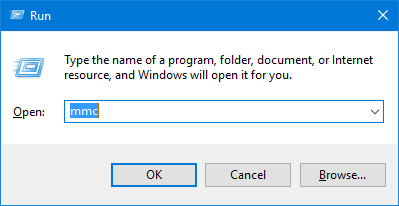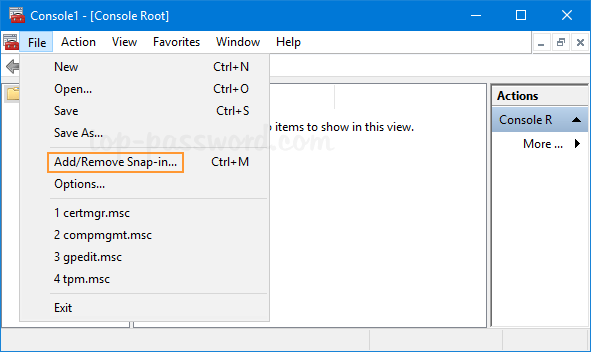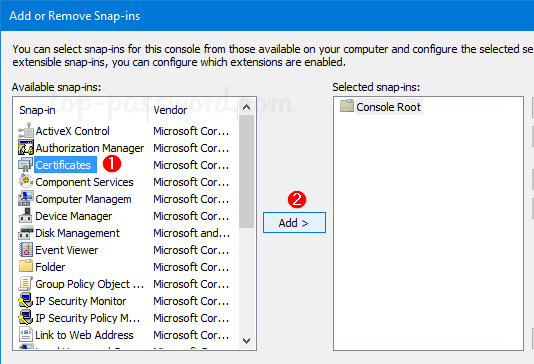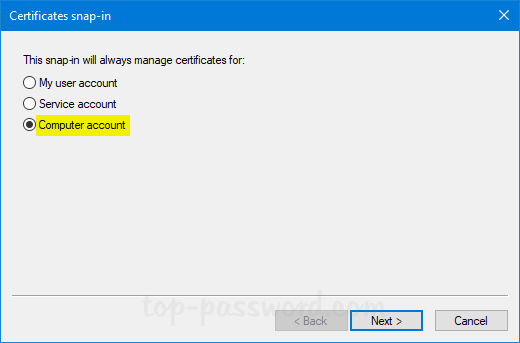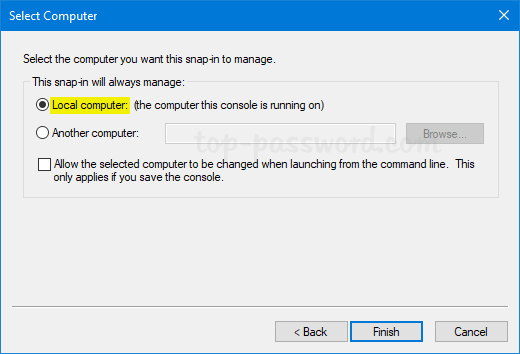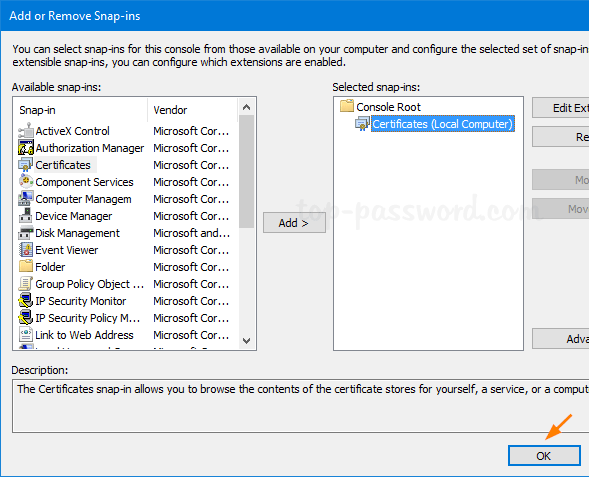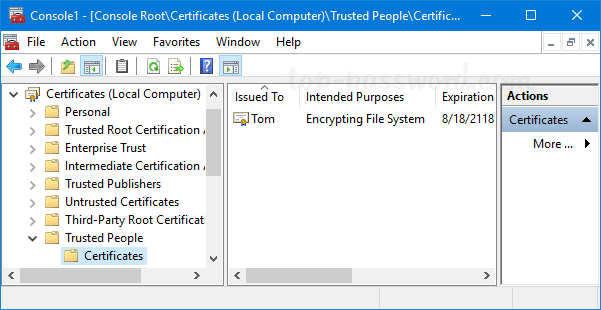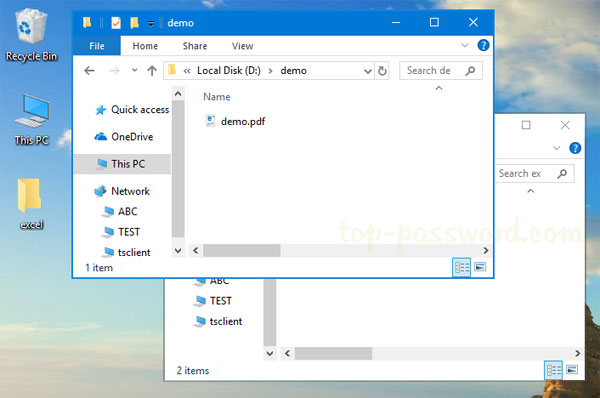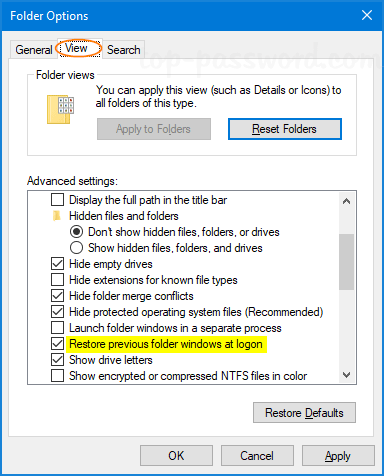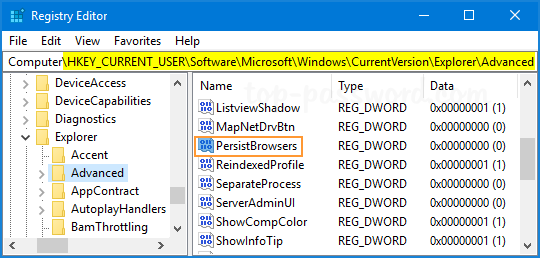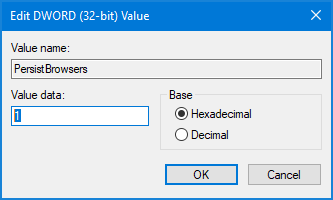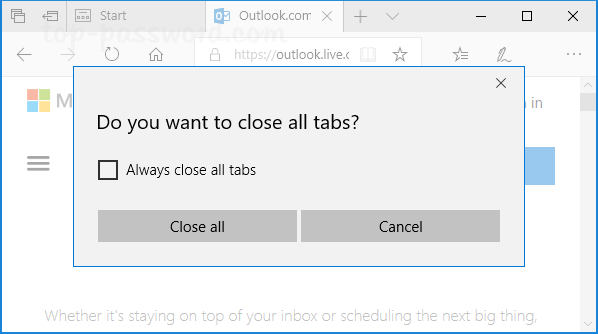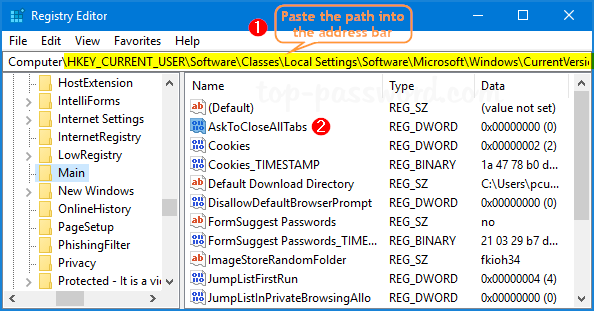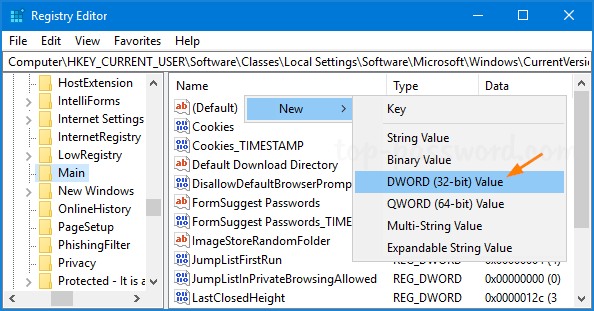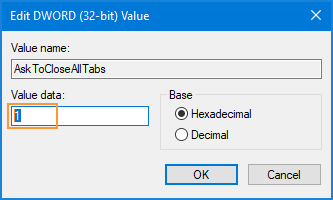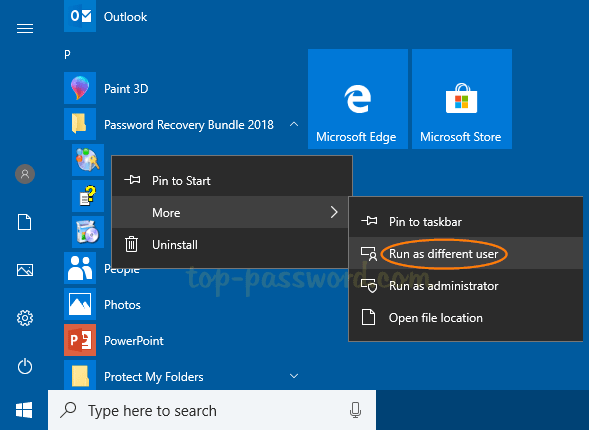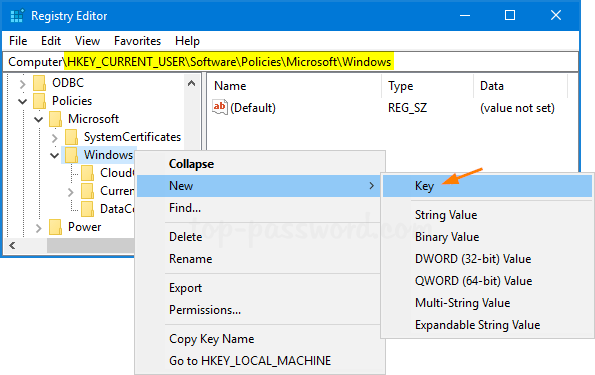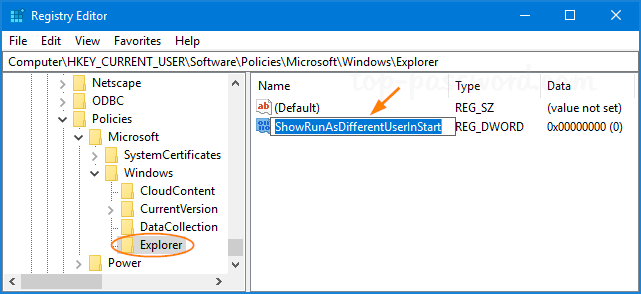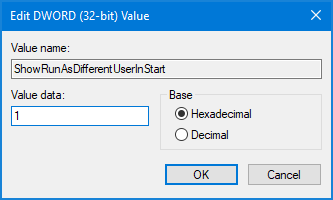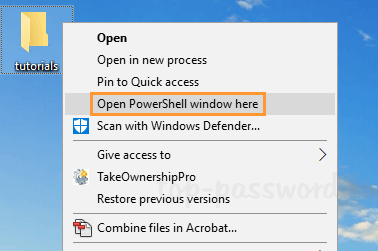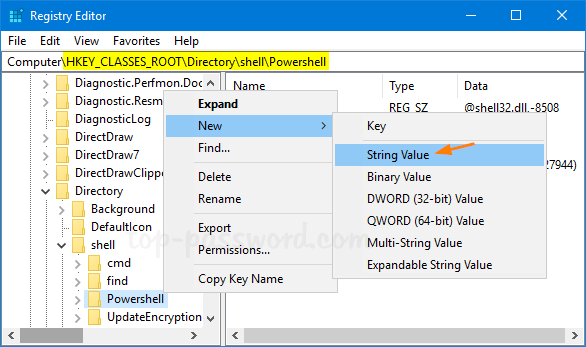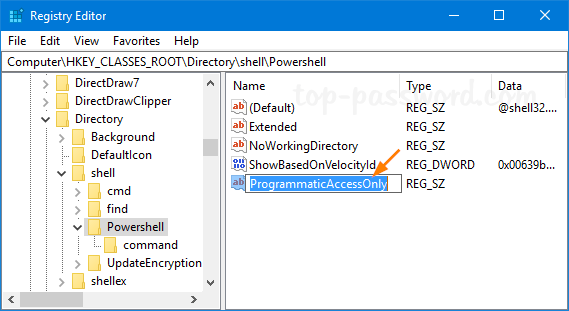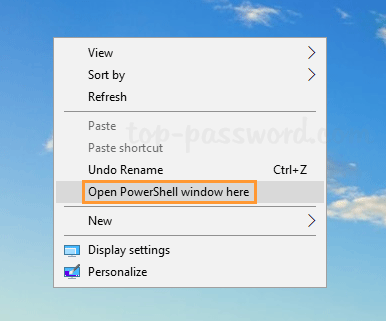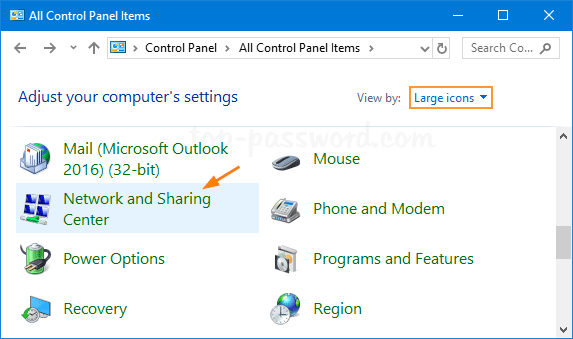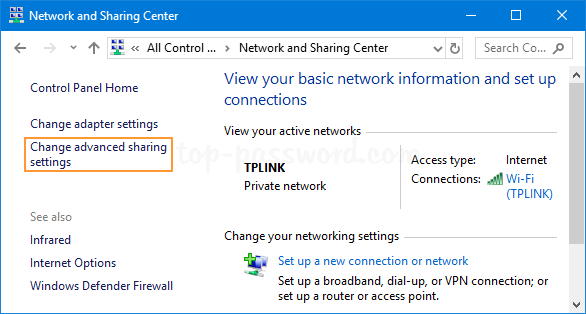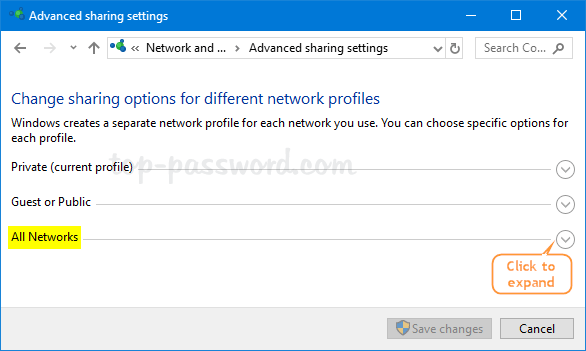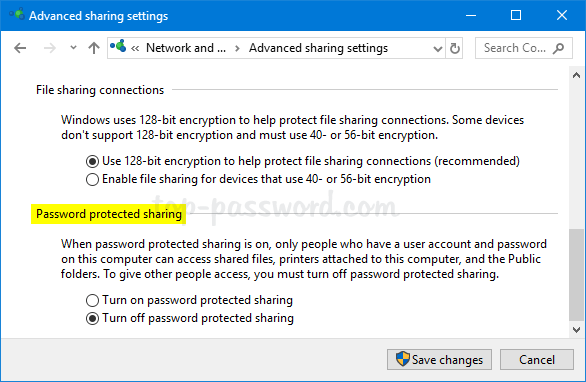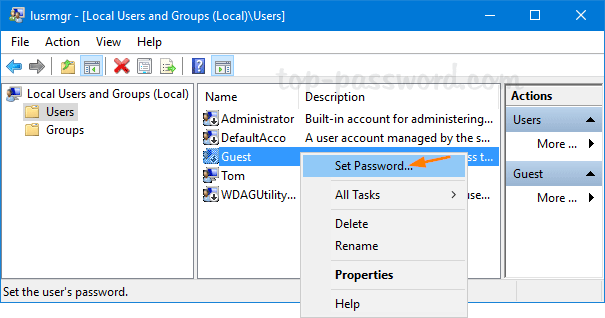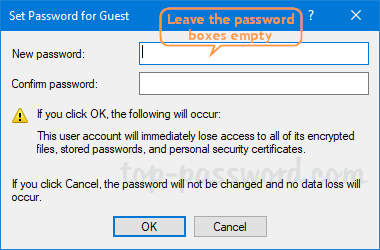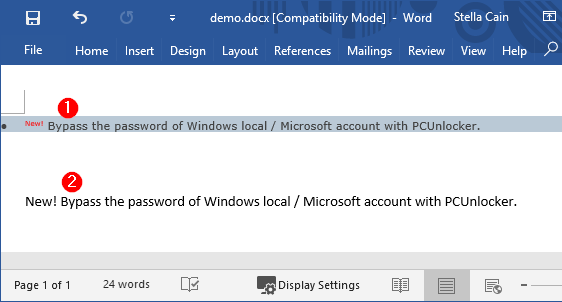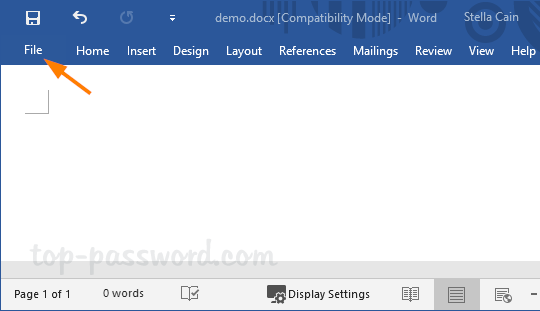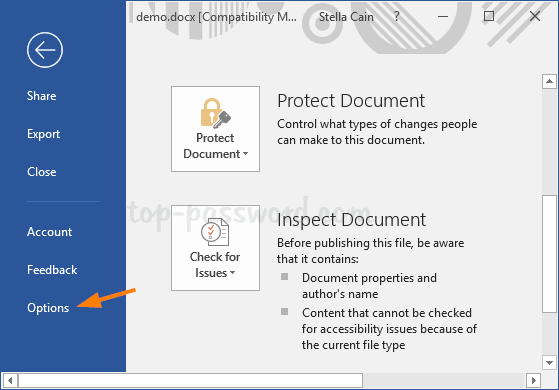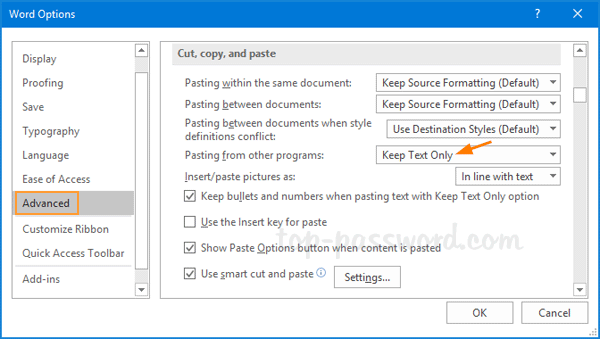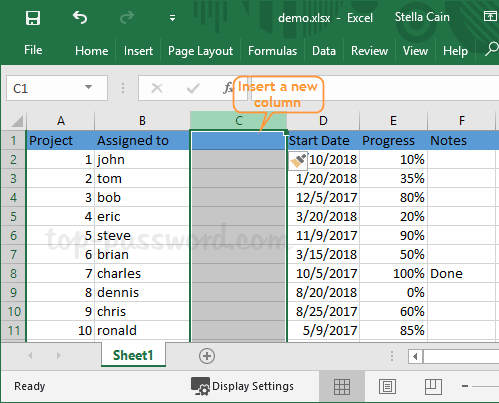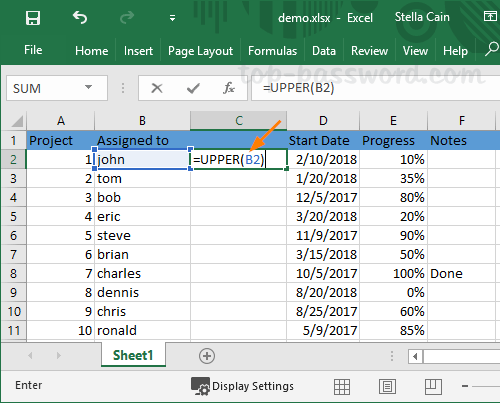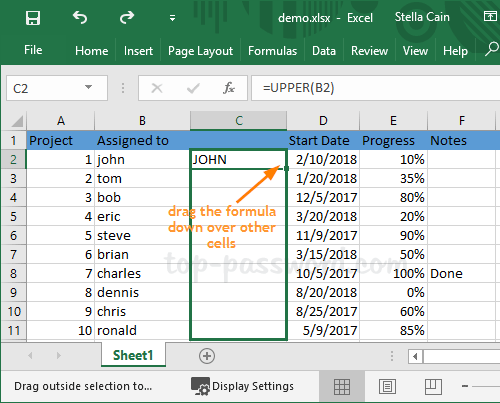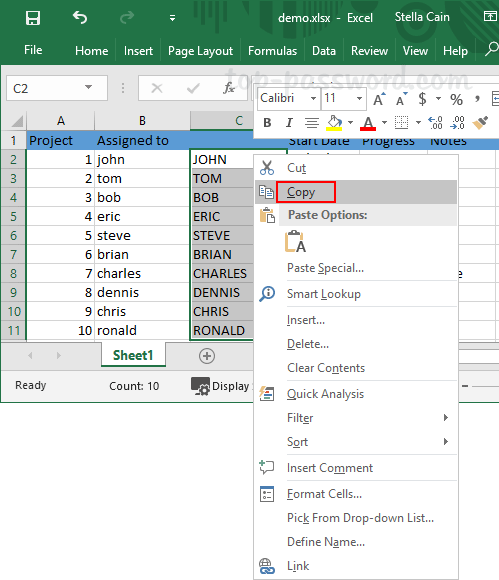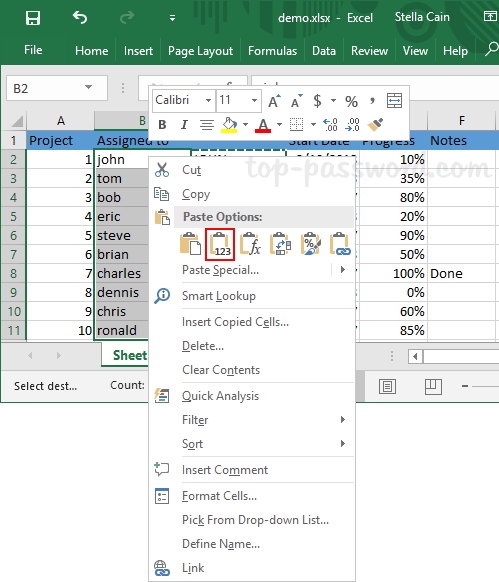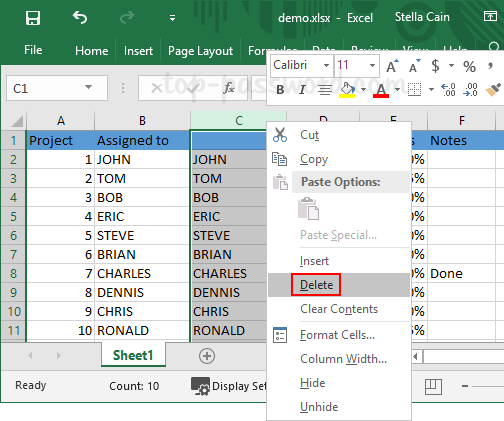If you want to get installed programs list or uninstall an application, you have to access the Programs and Features panel. In this tutorial we’ll show you different ways to quickly open Programs and Features in Windows 10.
Method 1: Open Programs and Features from Control Panel
Launch the Control Panel and set the display to Large icons, then click Programs and Features.
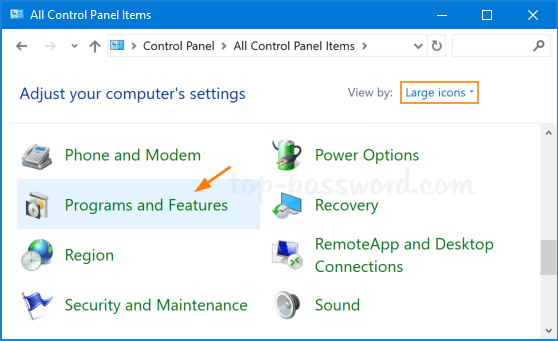
Method 2: Open Programs and Features via Run
Press Windows + R keys simultaneously to launch the Run box. Type appwiz.cpl and click OK to open Programs and Features.
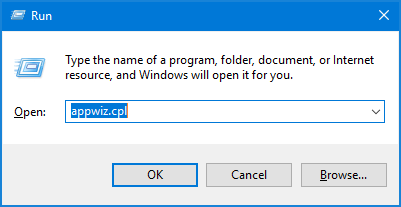
Method 3: Open Programs and Features from Command Prompt
If you’re running a Command Prompt or PowerShell, just execute the appwiz.cpl command. This will get you the Programs and Features window.
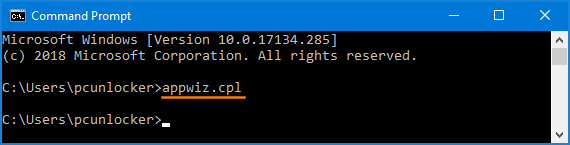
Method 4: Open Programs and Features from Win+X Menu
Right-click on the Start button or press the Windows key + X keyboard combination. When the WinX menu opens, select Apps and Features.
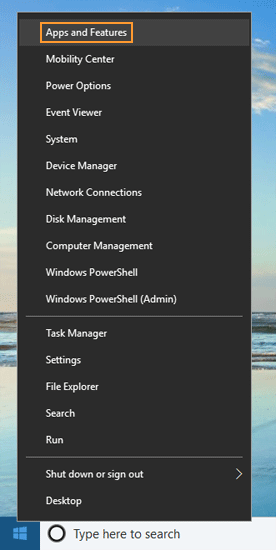
This will open the Apps & Features pane in the new Settings app. On the right panel, look for the “Related settings” section and you can click the “Programs and Features” link to access the traditional Uninstall Programs window.
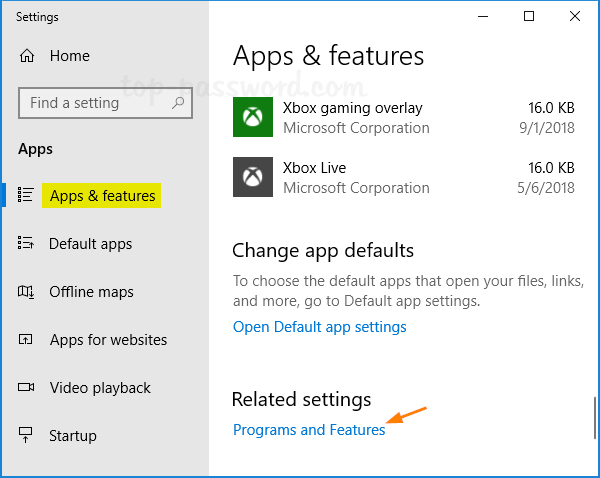
Method 5: Create a Programs and Features Shortcut on the Desktop
If you want to open Programs and Features with just a single click, follow these steps to create a desktop shortcut for quick access:
- Right-click any vacant area in the desktop, and select New -> Shortcut.

- Copy-paste the following command into the “Type the location of the item” field, and click Next.
%WinDir%\System32\appwiz.cpl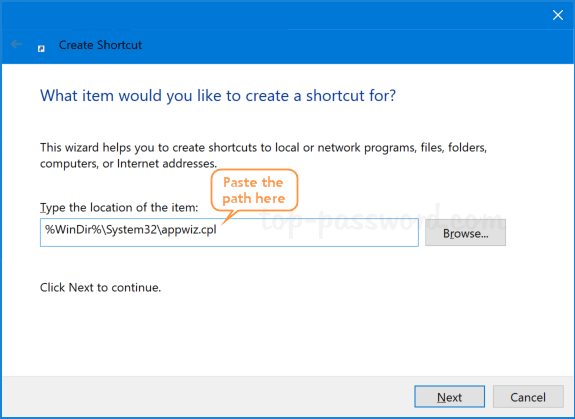
- Name the shortcut “Programs and Features” or whatever you like, and then click Finish.
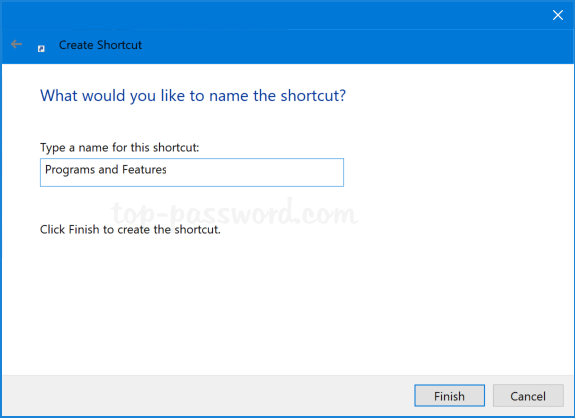
- Now, you can double-click the new shortcut on your desktop to access Programs and Features easily, or assign a keyboard shortcut to launch it.