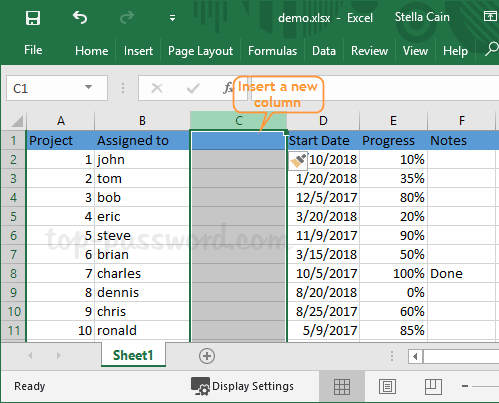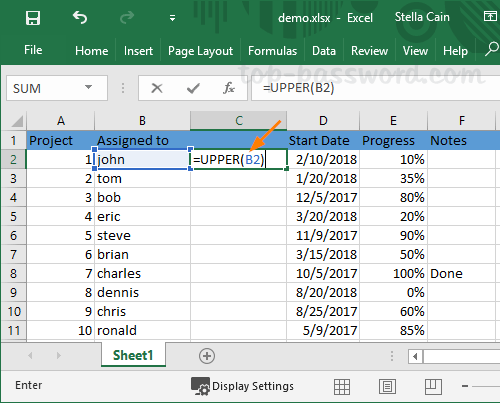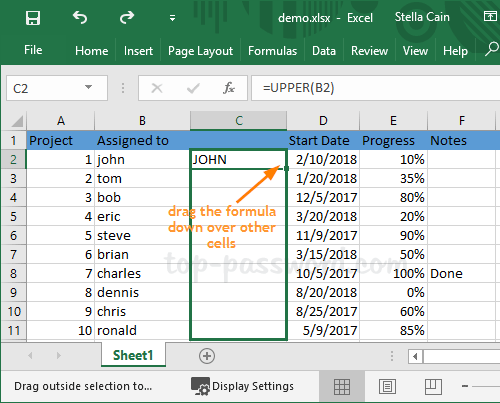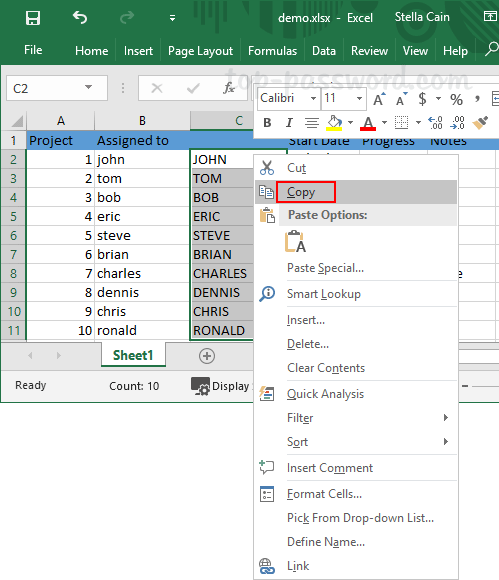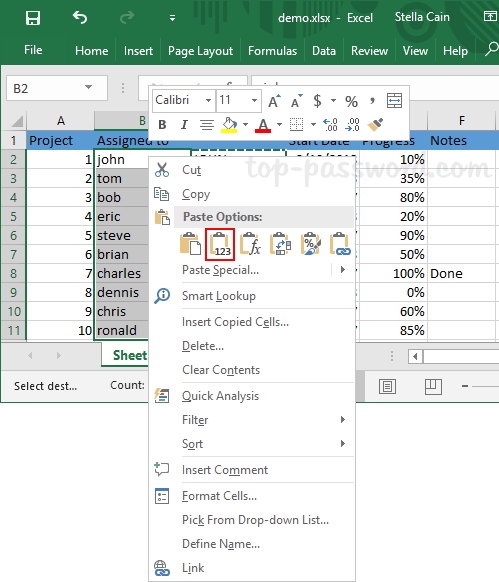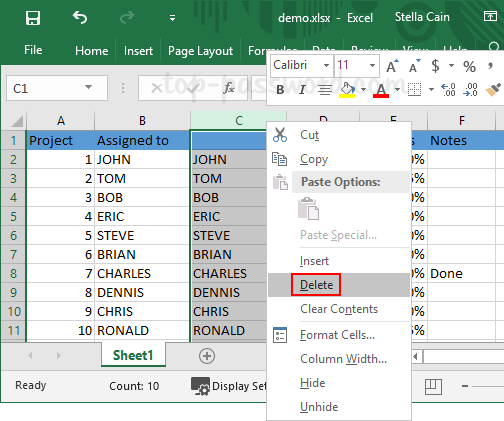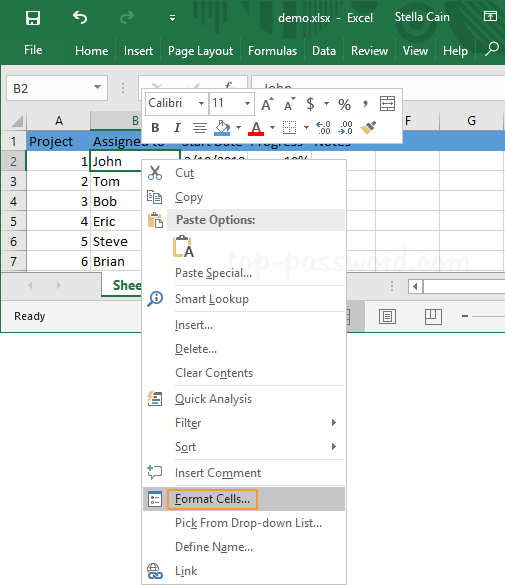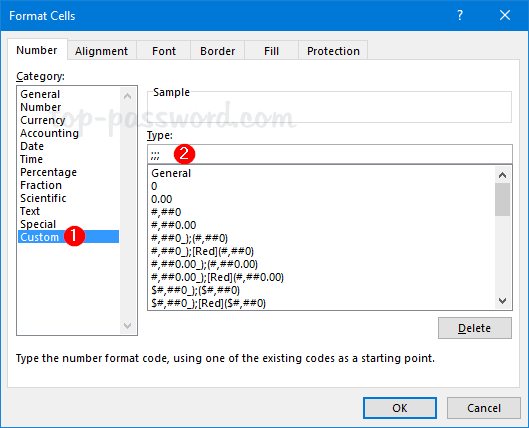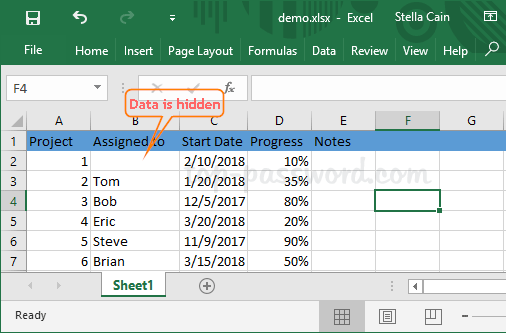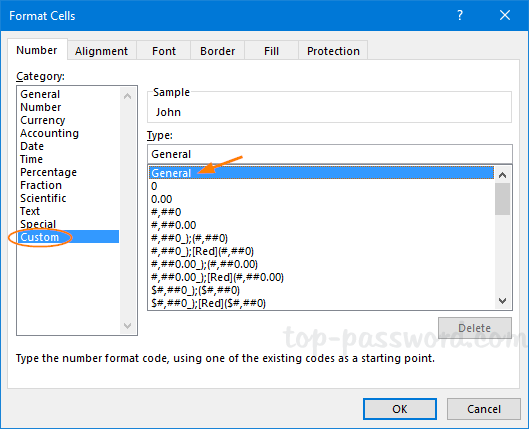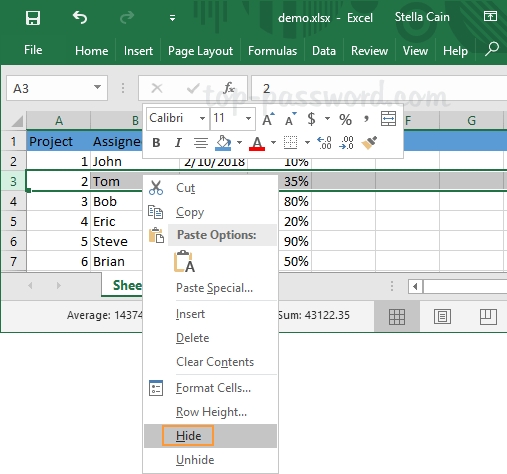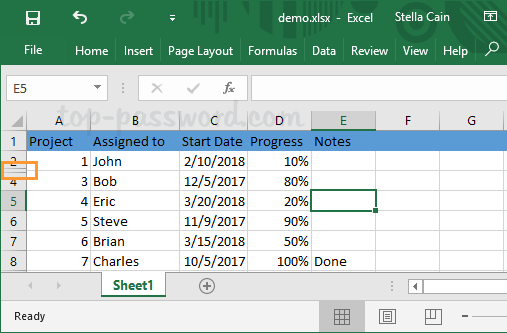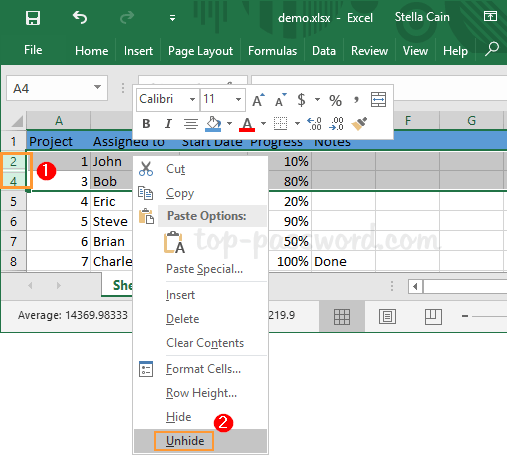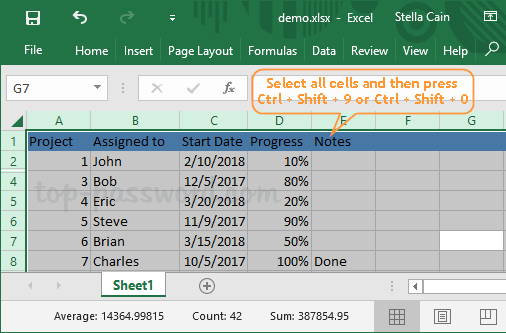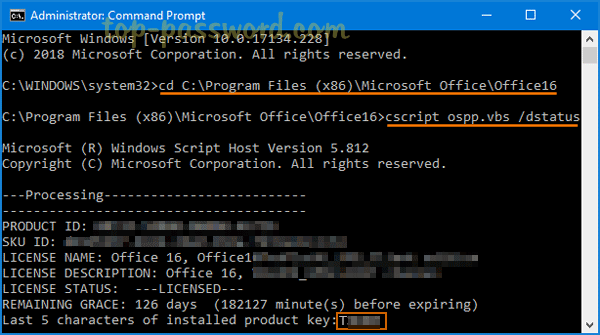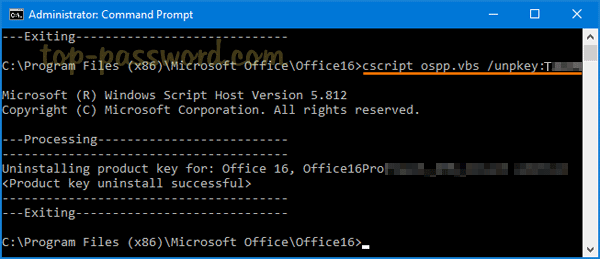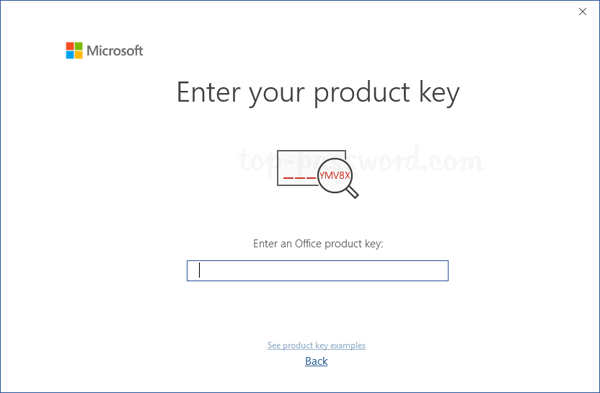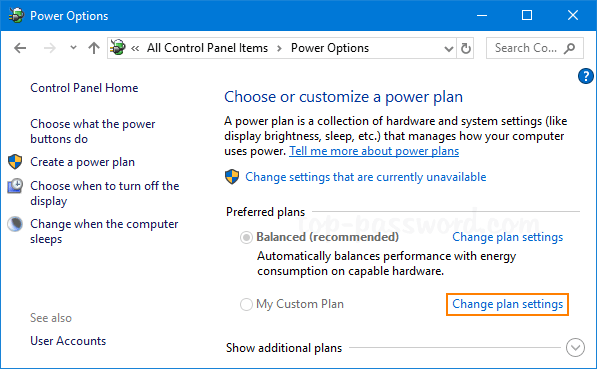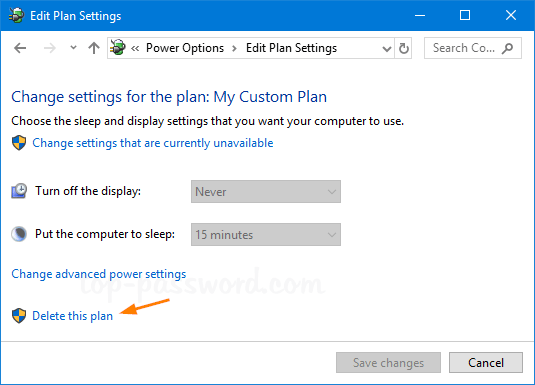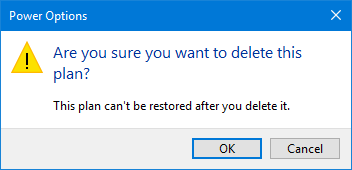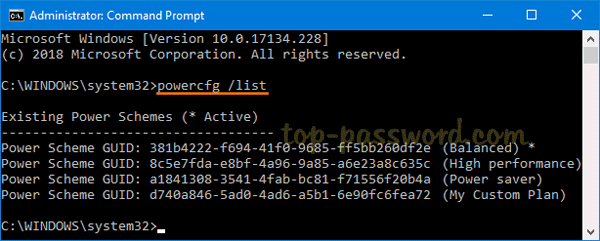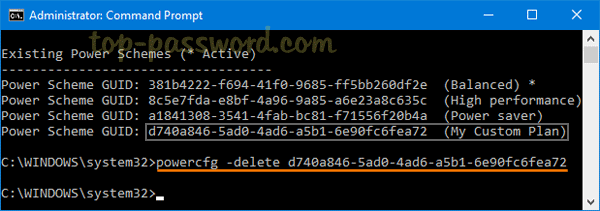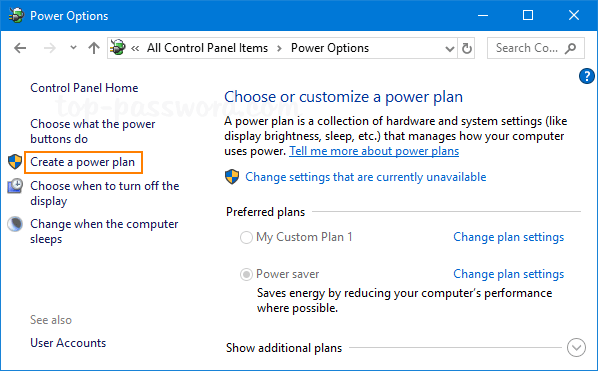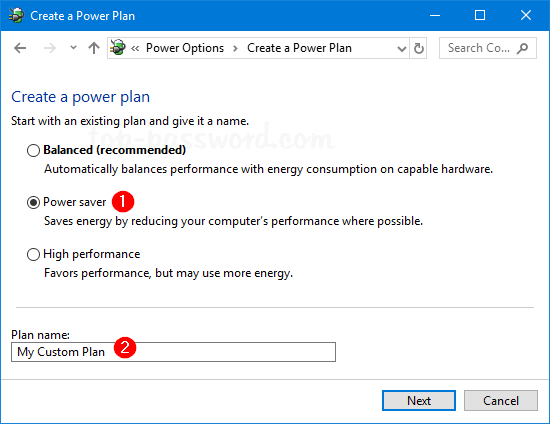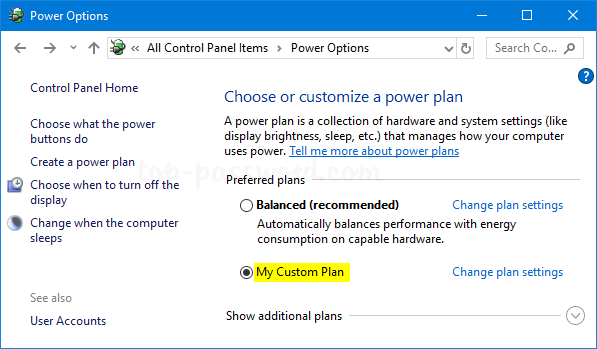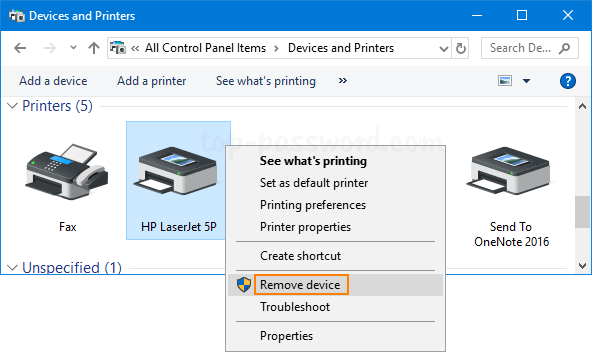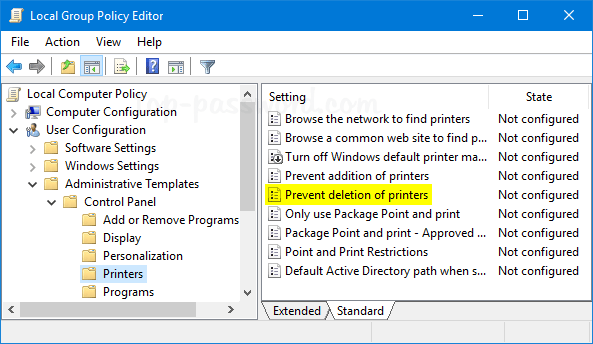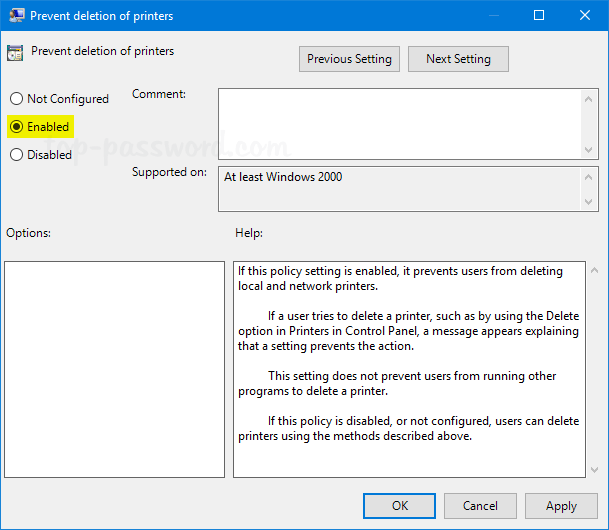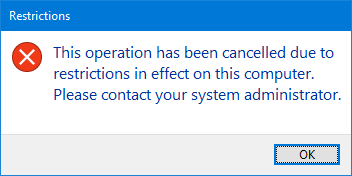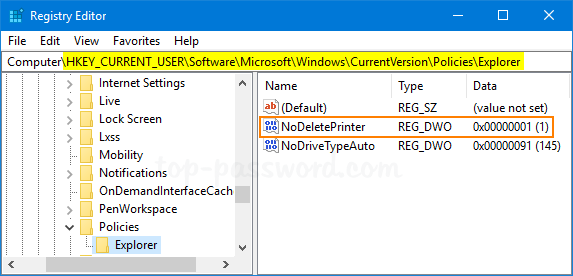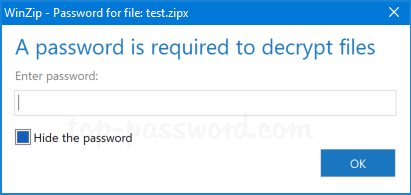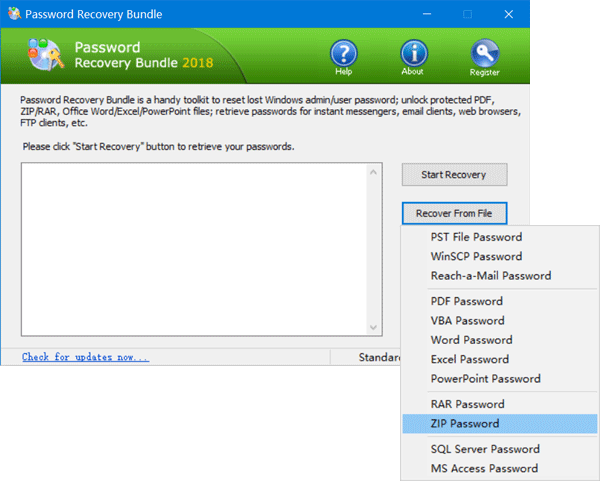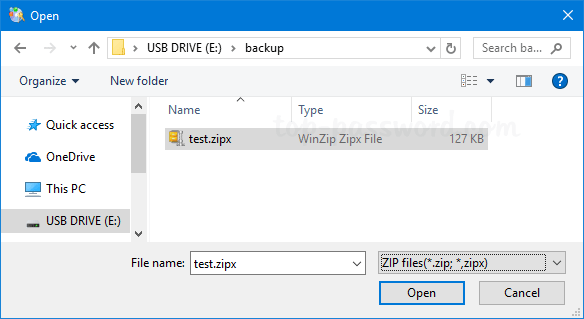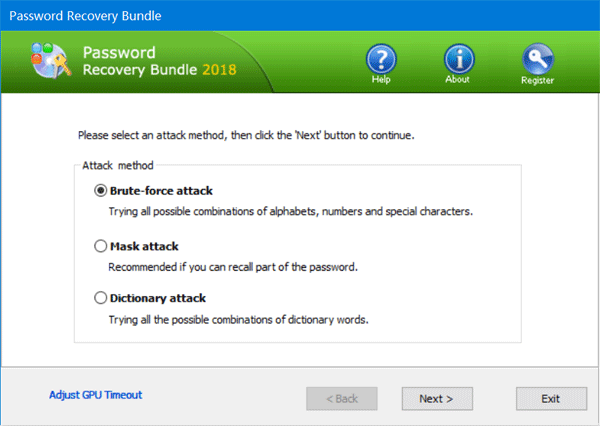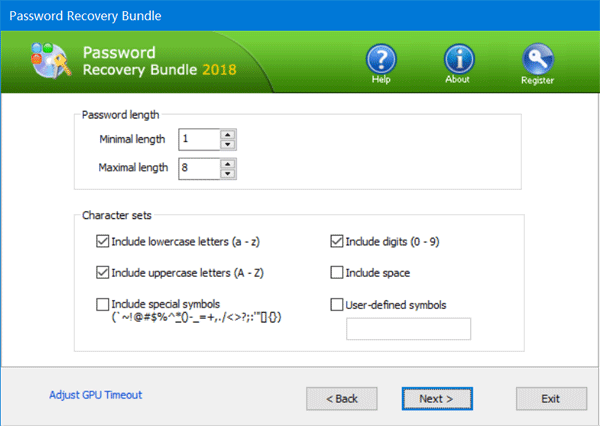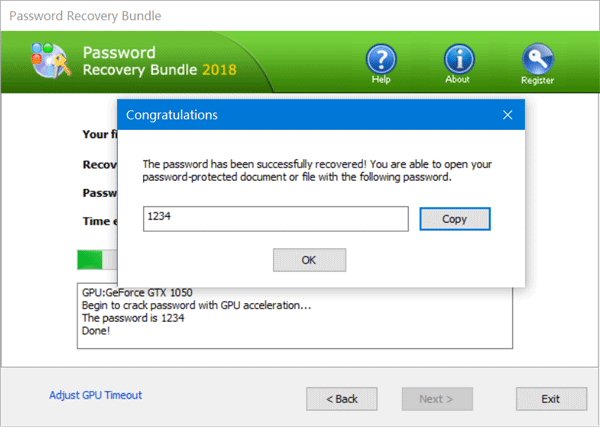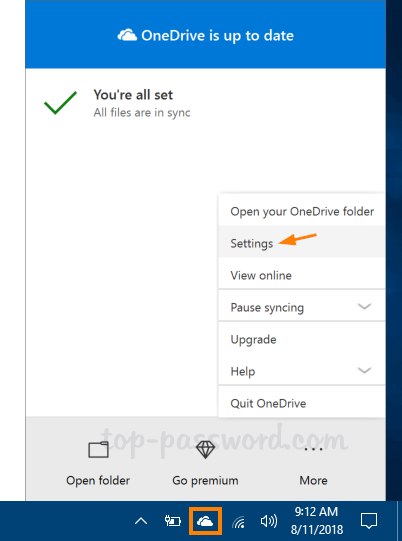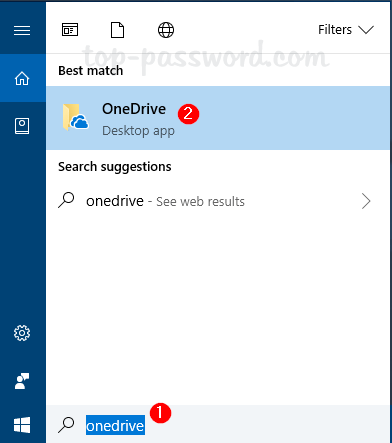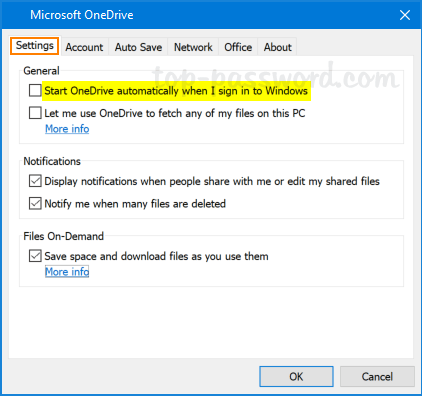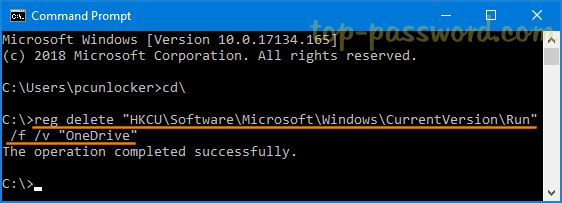“When I paste text into a Word document from a website, there appears to be a color background to the text that I cannot remove. How can I strip the formatting away?”
By default, Microsoft Word will preserve the look and formatting of your source text every time you paste. In this tutorial we will show you how to configure Microsoft Word 2016 / 2013 to make any text copied from other programs always being pasted as plain text only.
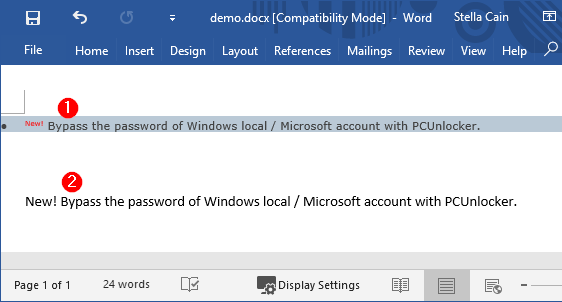
How to Paste Text into Word 2016 / 2013 Document without Formatting?
- Open your Microsoft Word 2016 or 2013. Click the File tab at the top-left corner of the window.
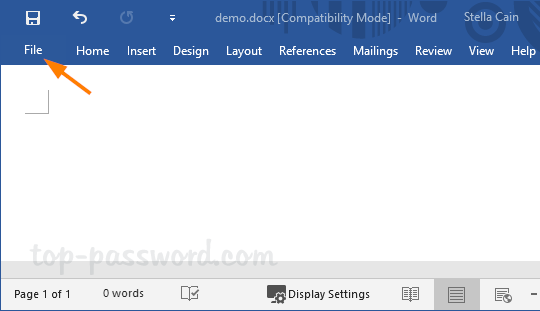
- Click the Options button at the bottom of the left bar.
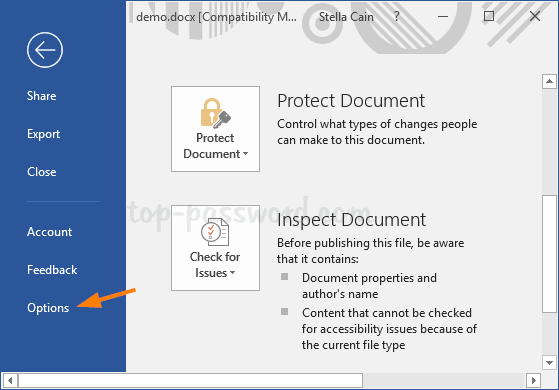
- When the Word Options window opens, click Advanced in the left menu. Scroll down to the “Cut, copy, and paste” section in the right side, then click the “Pasting from other programs” drop-down menu and choose “Keep Text Only“.
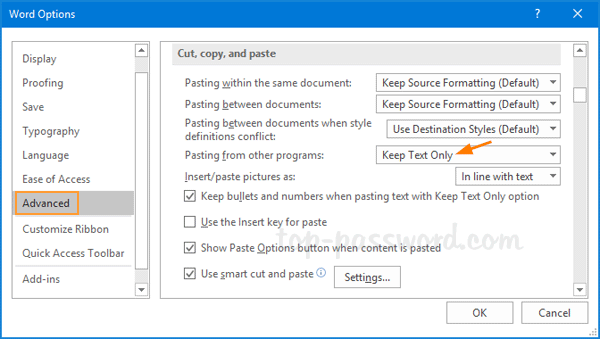
- Click OK to save your changes and close the Word Options window.
- Now, when you copy and paste text into Word from other programs like web browsers, your pasted text will be shown as plain-text only, without extra formatting.