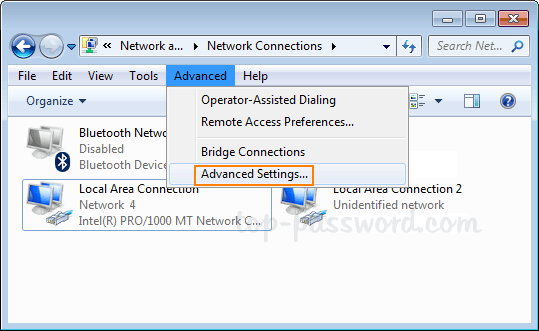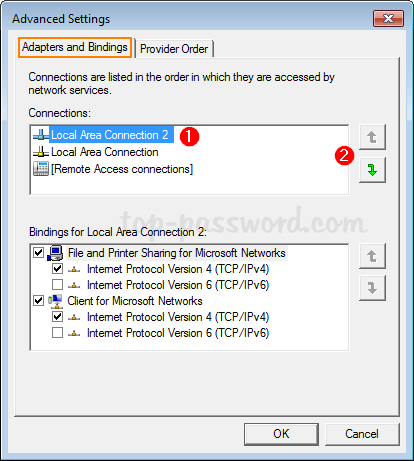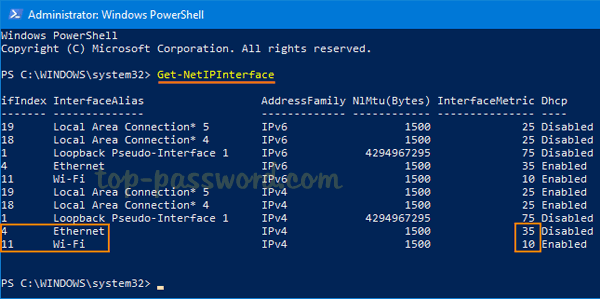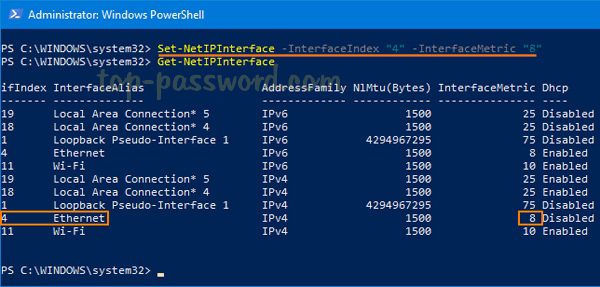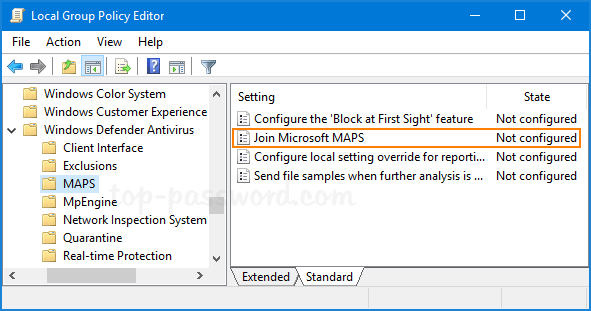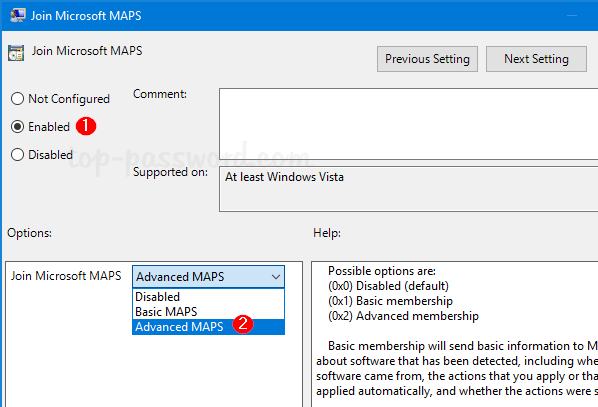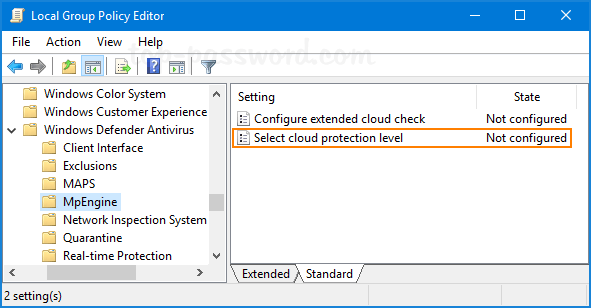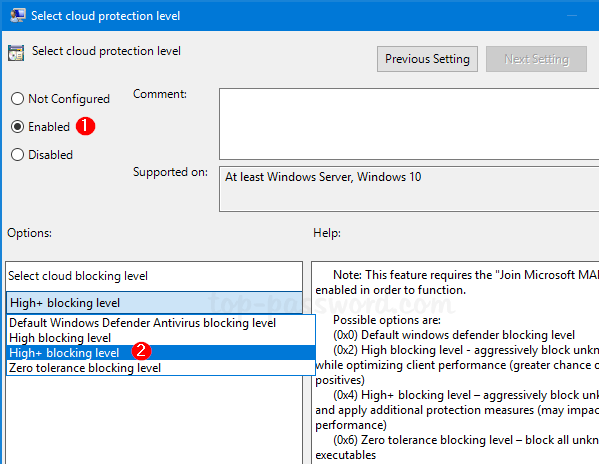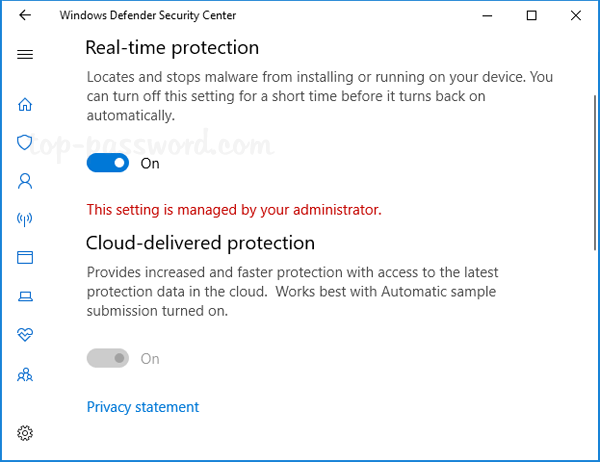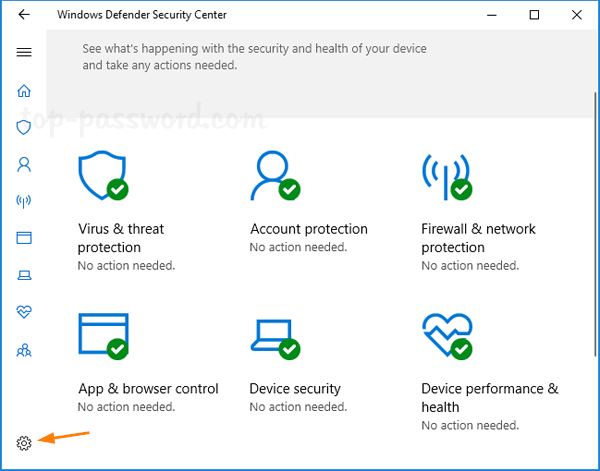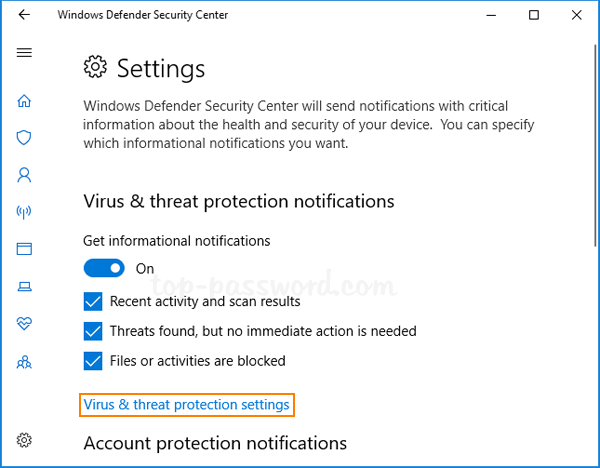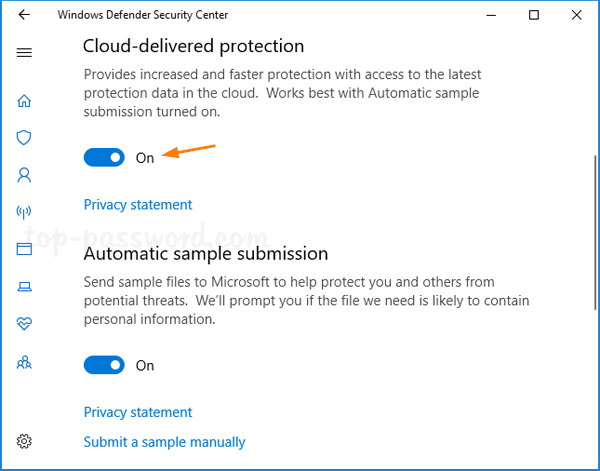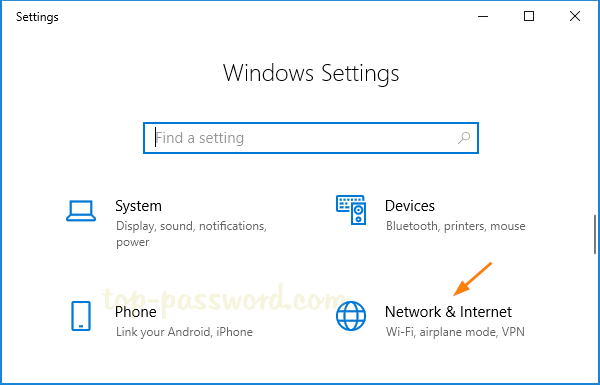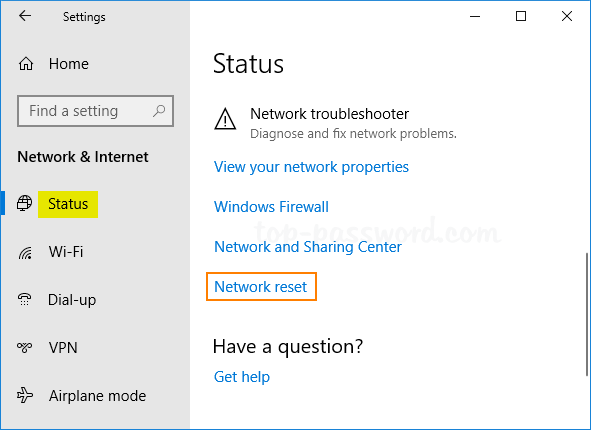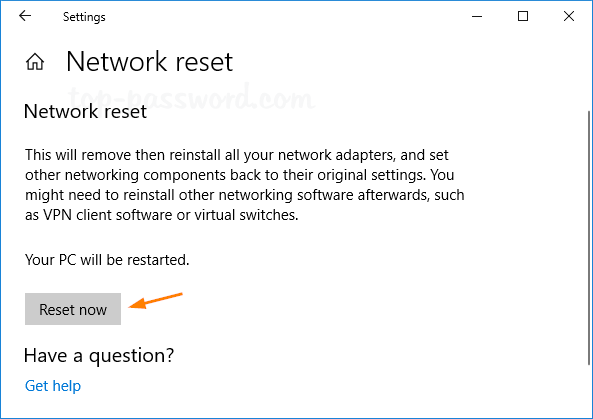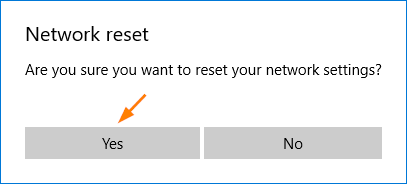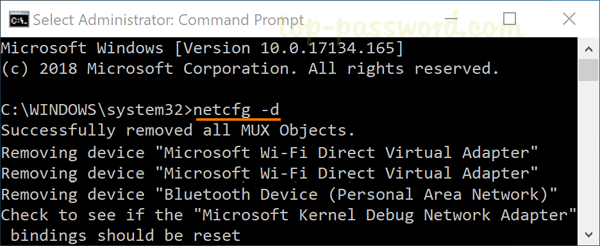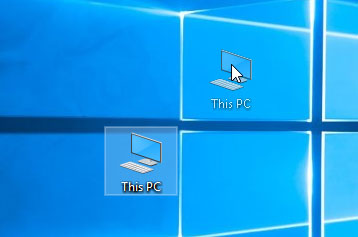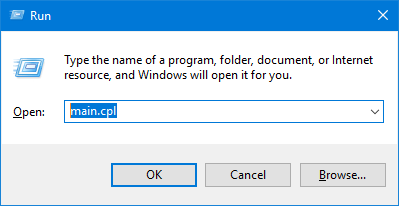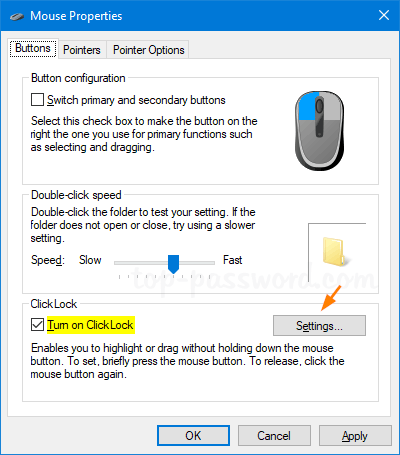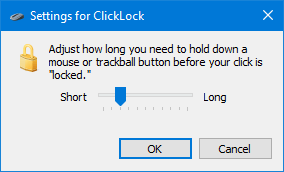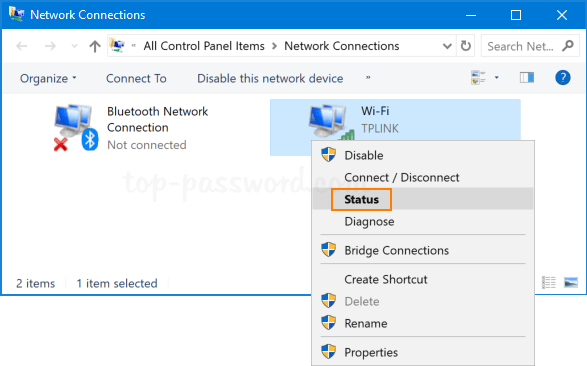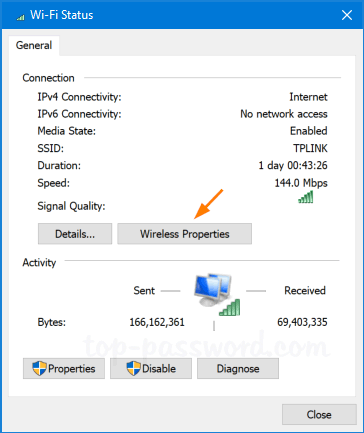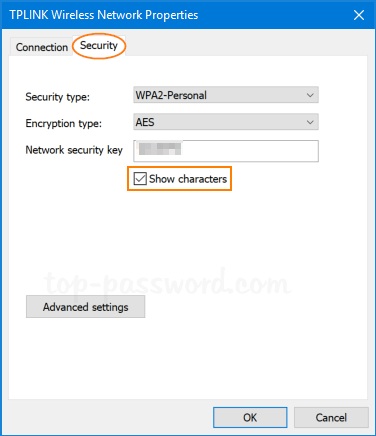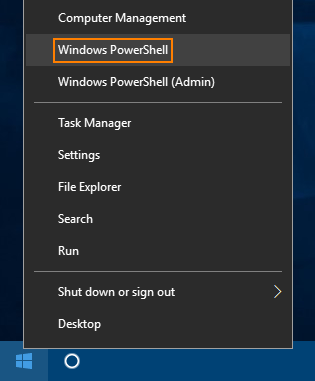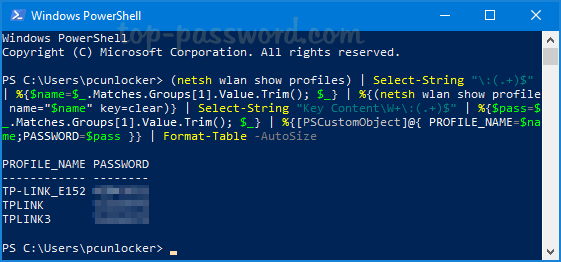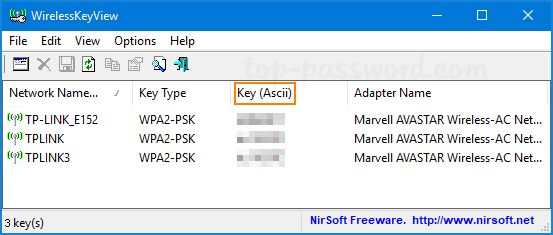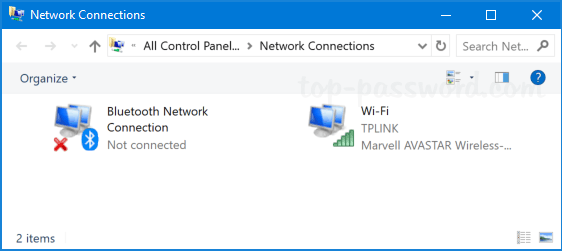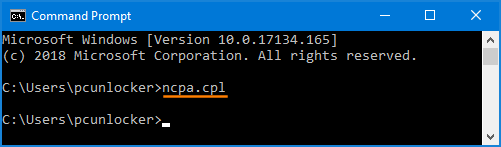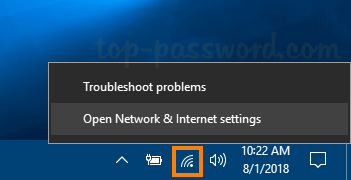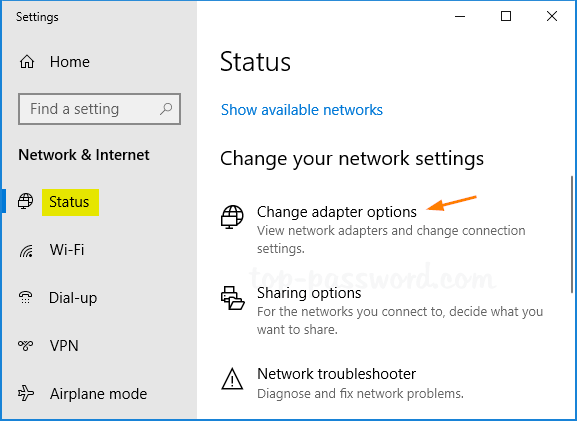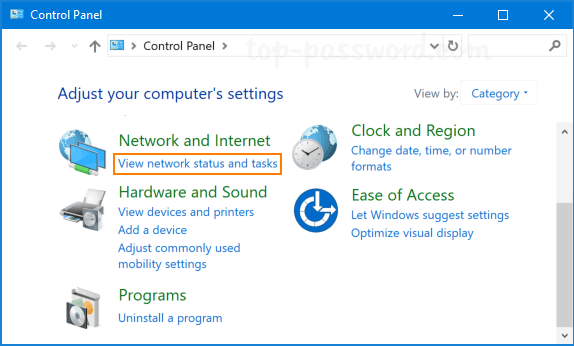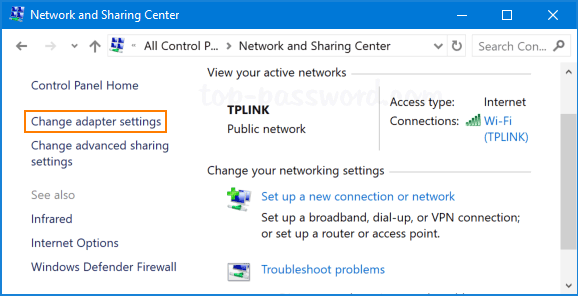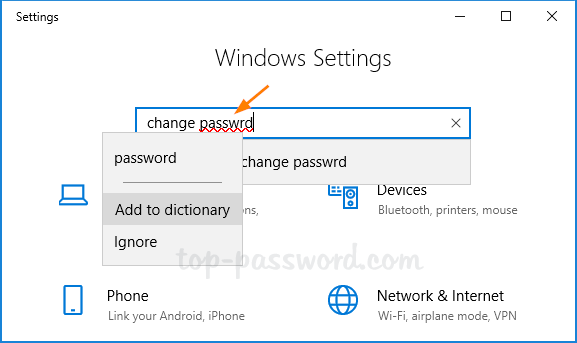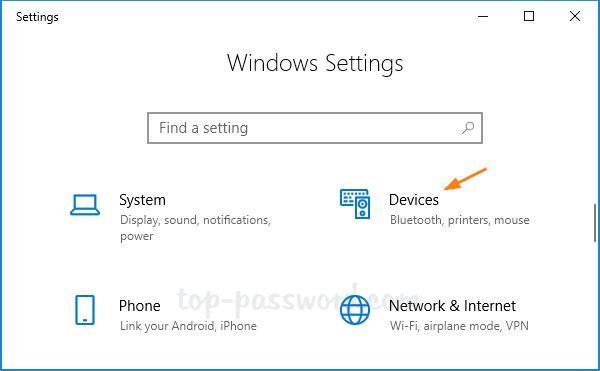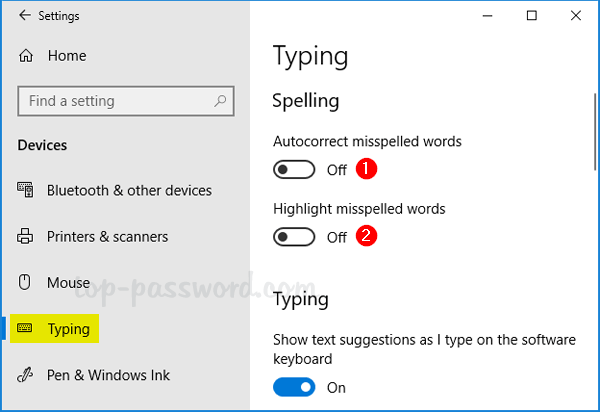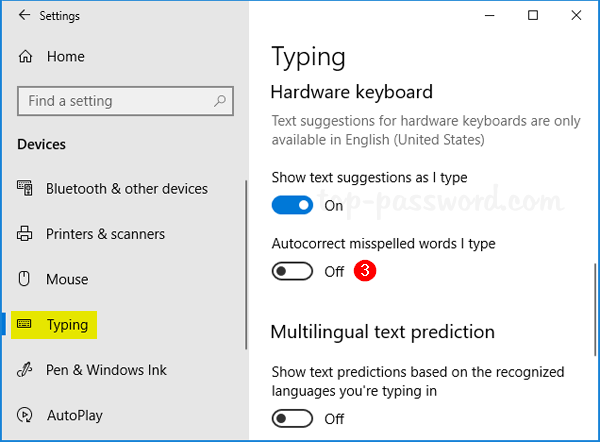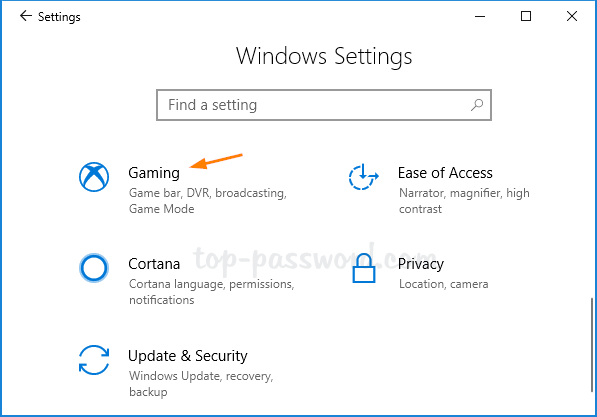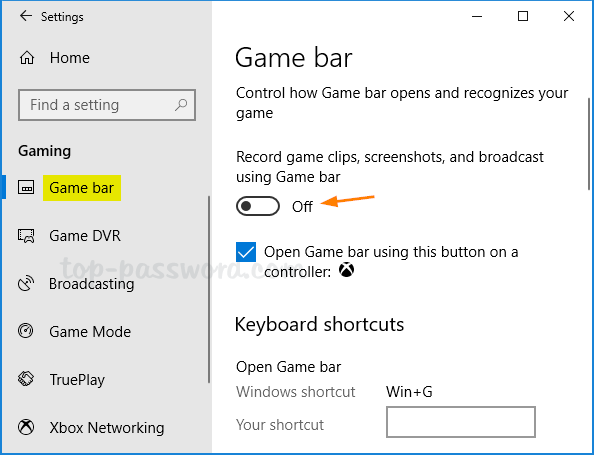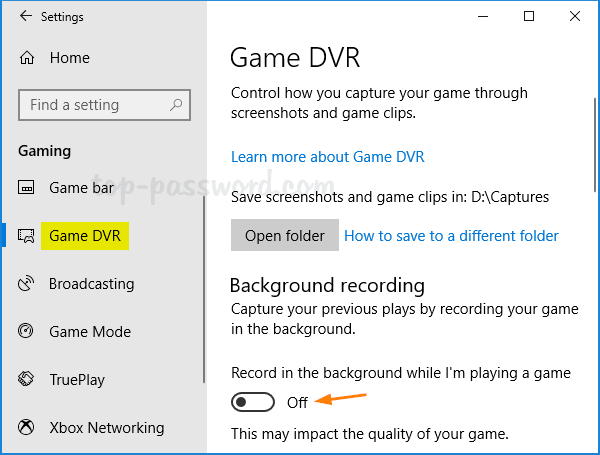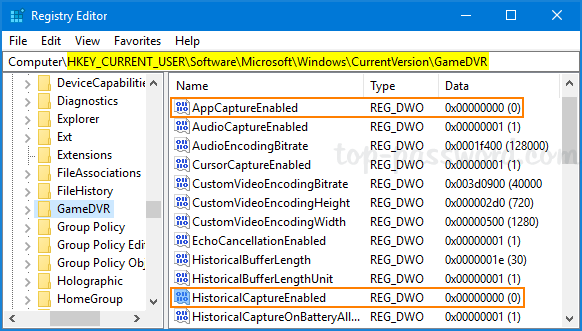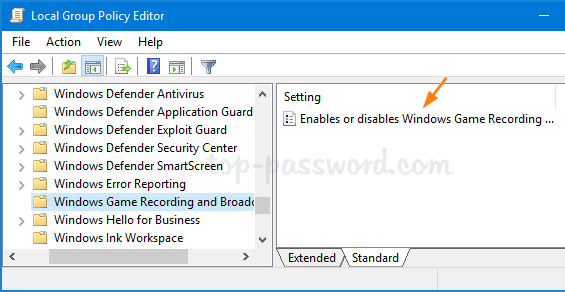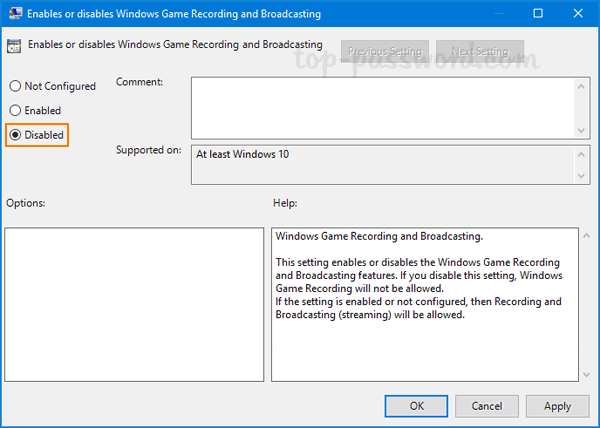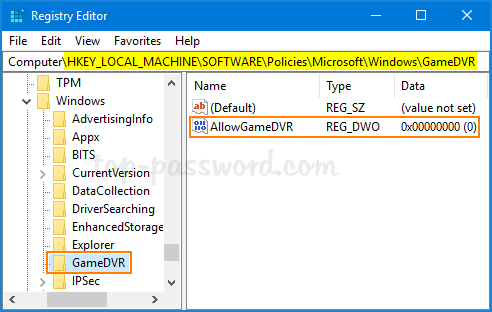How can I change the screen orientation back to normal when it appears sideways or upside down? Is there a keyboard shortcut to turn Windows 10 screen 90 degrees or 180 degrees? In this tutorial we’ll show you 3 simple ways to rotate your computer’s screen in Windows 10 / 8 / 7.
Method 1: Rotate Your Screen in Windows with Keyboard Shortcut
While hold down the Ctrl and Alt keys, pressing the Left, Right, or Down arrow key could rotate the screen a different direction. To restore the screen back to its normal upright rotation, just press Ctrl + Alt + the Up arrow.
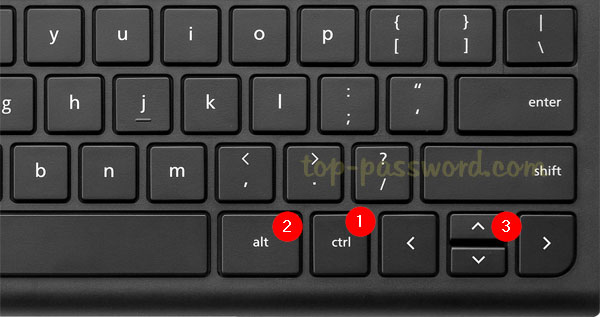
Method 2: Rotate Your Screen via Windows Display Settings
Right-click on the desktop and choose “Display settings“. If you’re running Windows 7, select the “Screen Resolution” option instead.
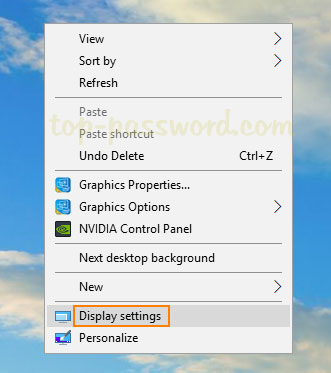
Click the Orientation drop-down menu, and then choose your preferred screen orientation — Landscape, Portrait, Landscape (flipped), or Portrait (flipped).
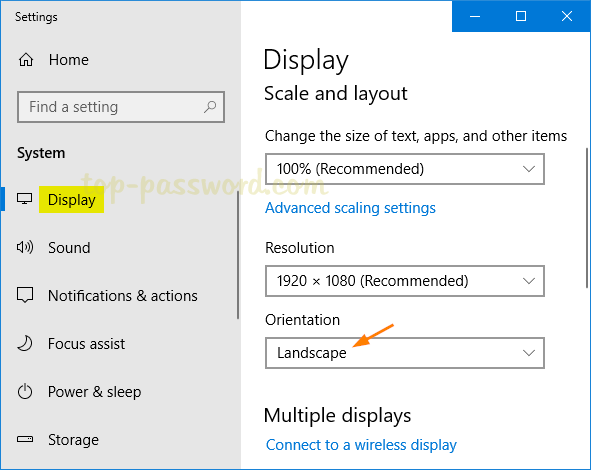
A confirmation message will let you decide whether to use the changed orientation or revert back to the current one.
Method 3: Rotate Your Screen in Windows with Intel / AMD Graphics
If your computer comes with have Intel graphics cards, right-click on your desktop and select Graphic Option, then navigate to Rotation and you can change the rotation of the display by 90, 180, and 270 degrees. Note: the “Rotate to 0 degrees” option will get your screen orientation back to normal.
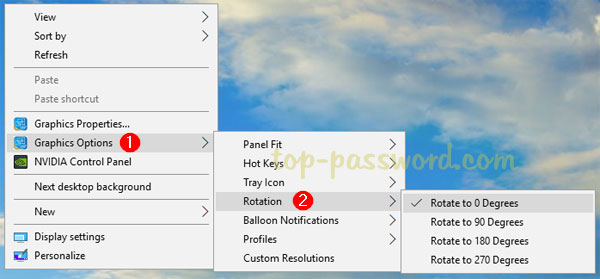
If you have an AMD graphics card, right-click on the desktop and select “Catalyst Control Center“. You can also find the similar option to rotate the display on your PC or laptop. That’s it!