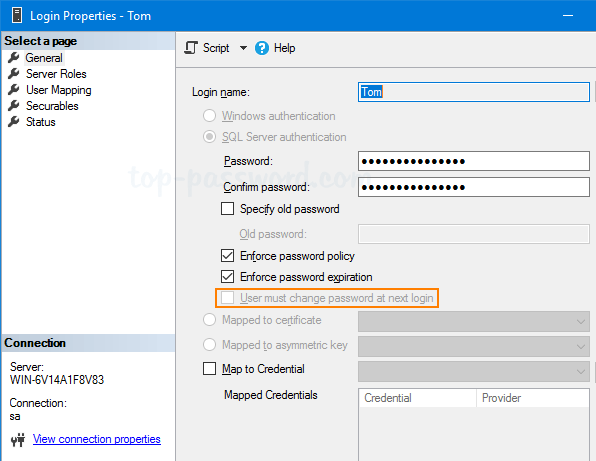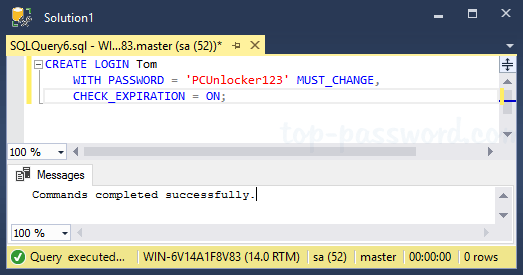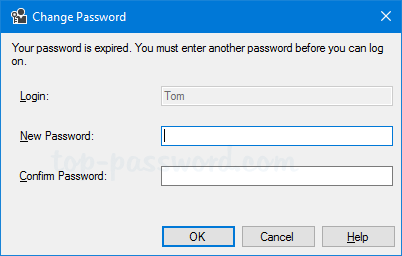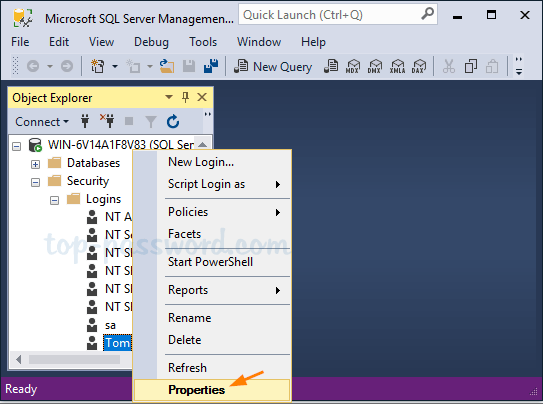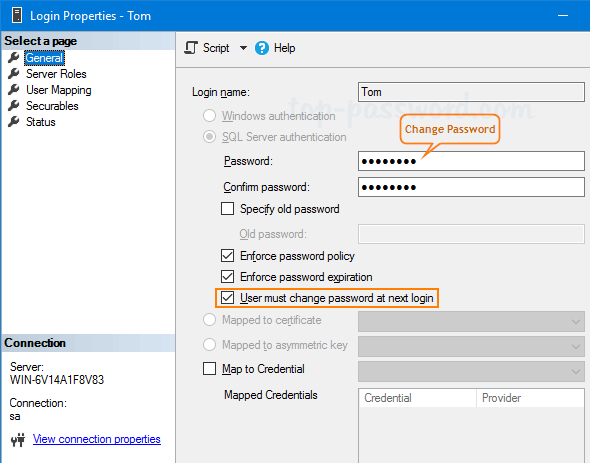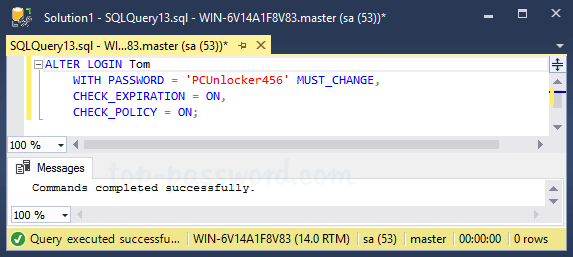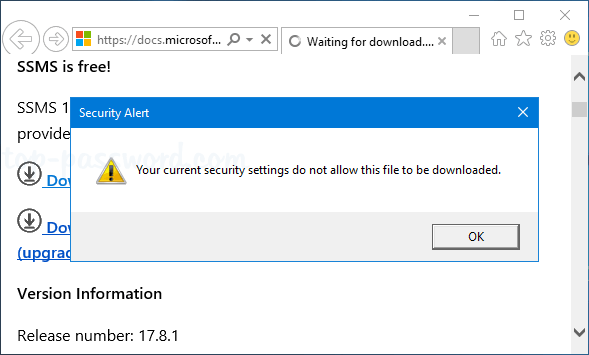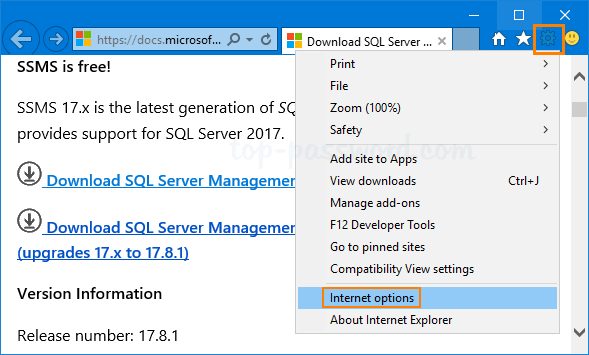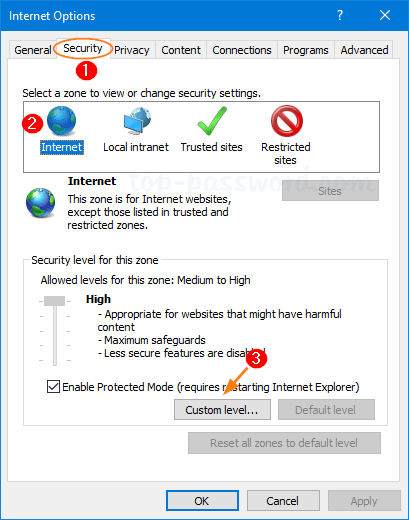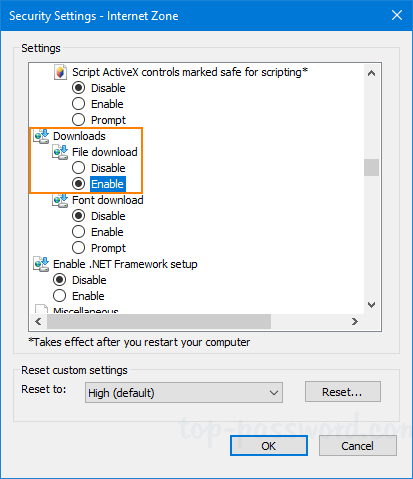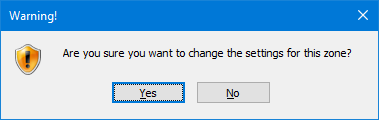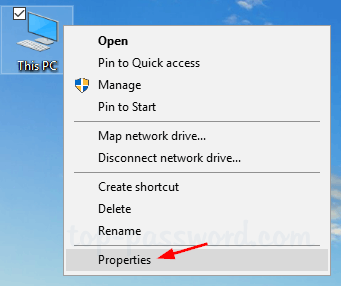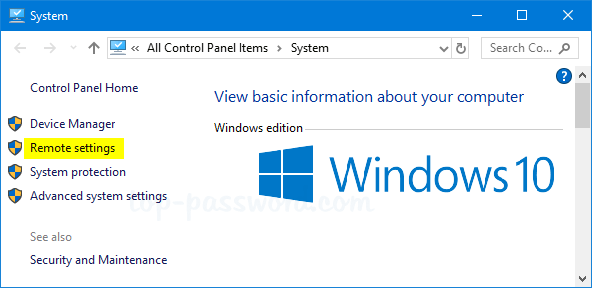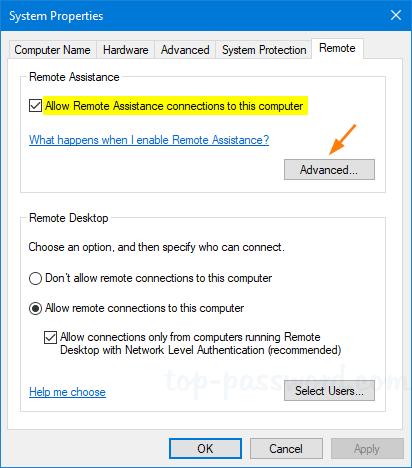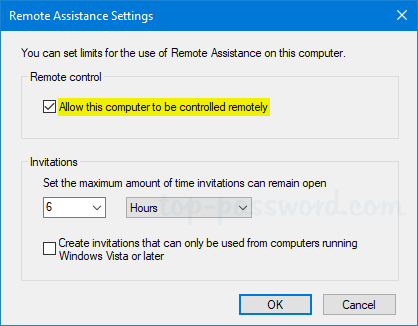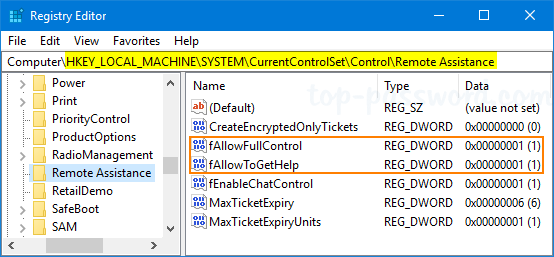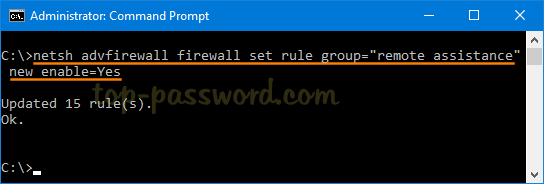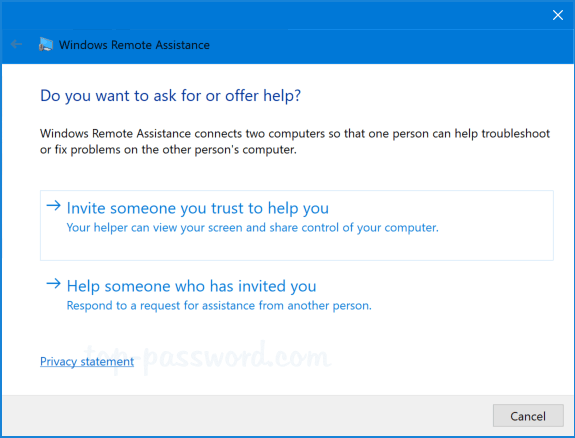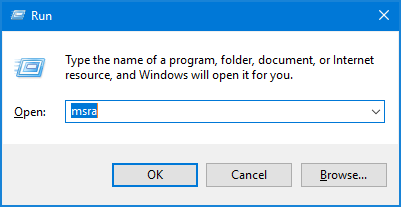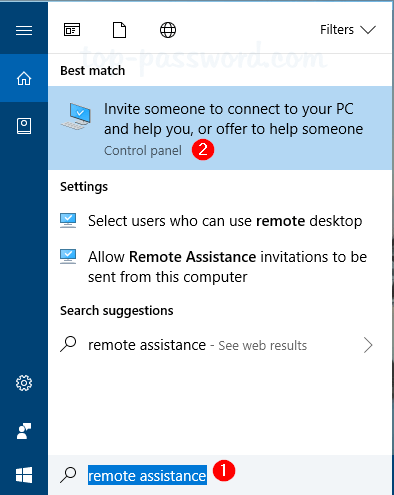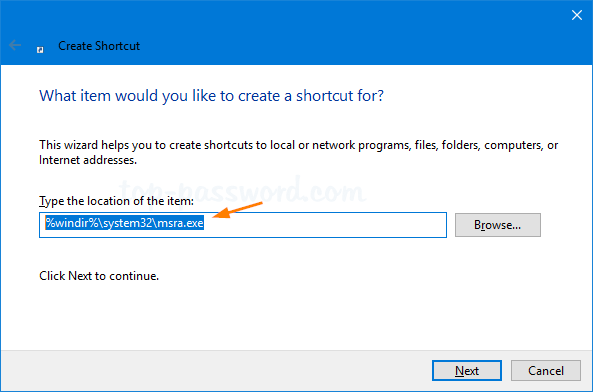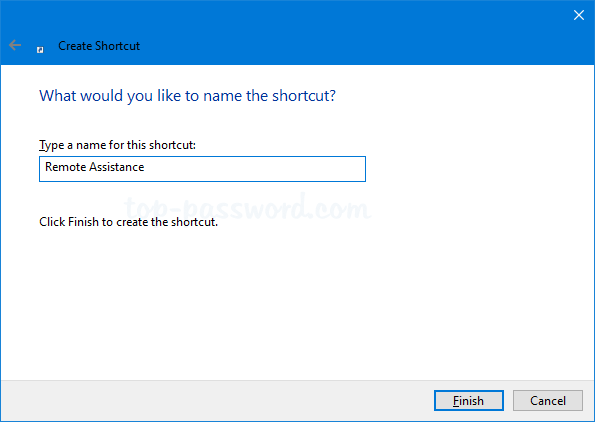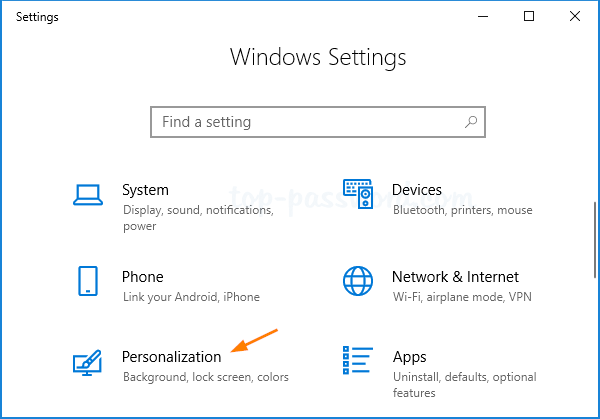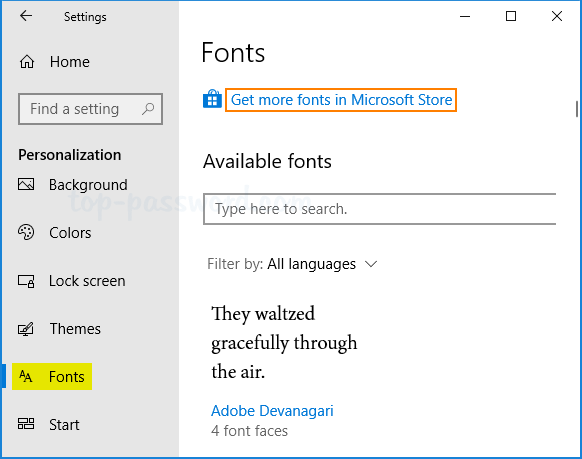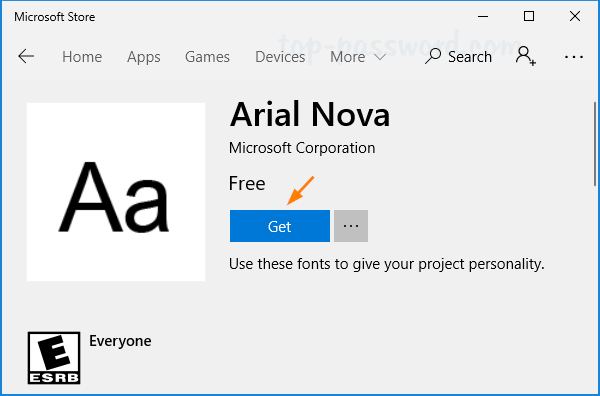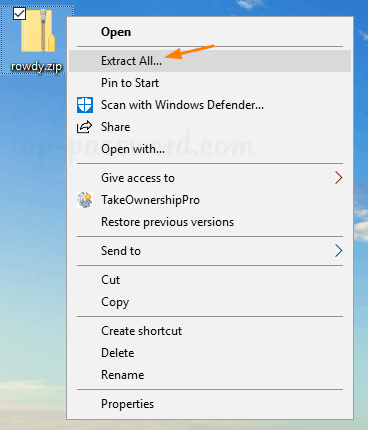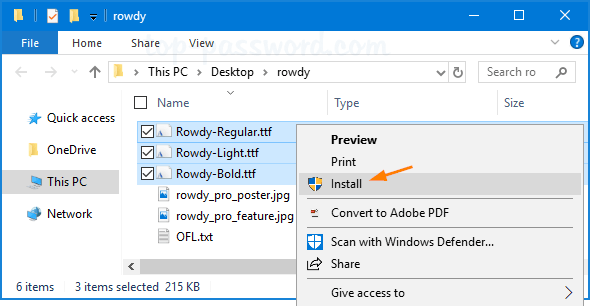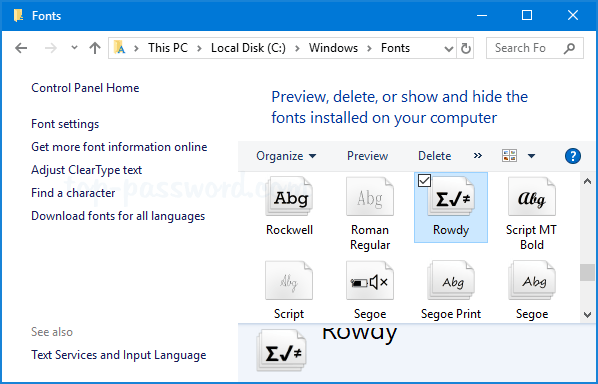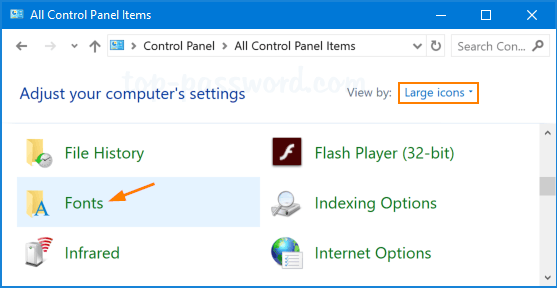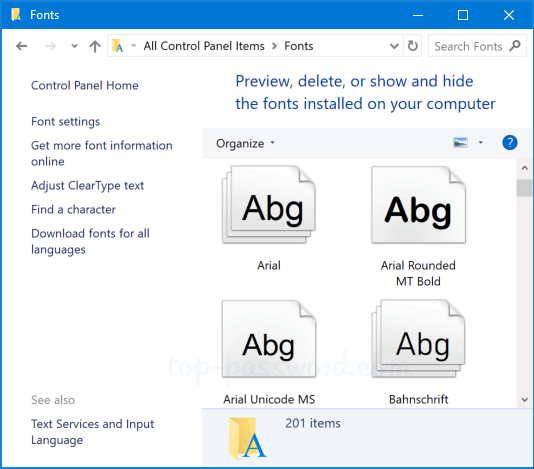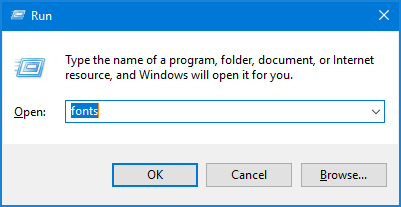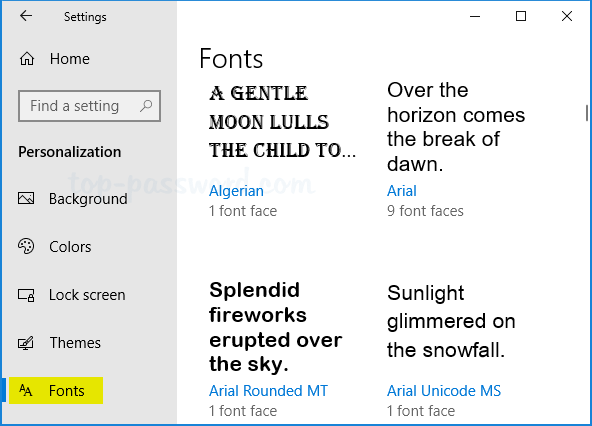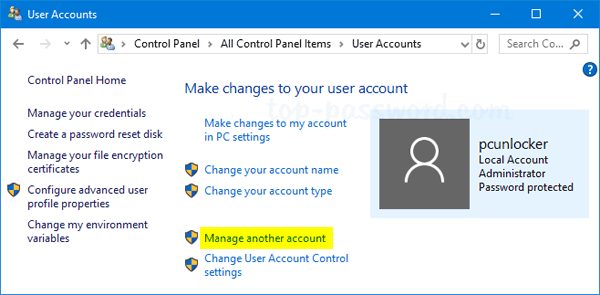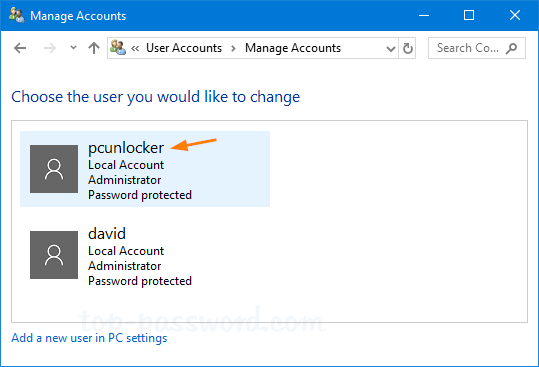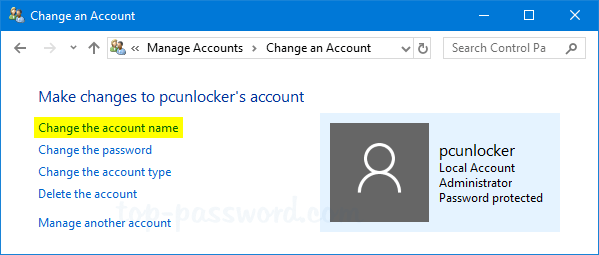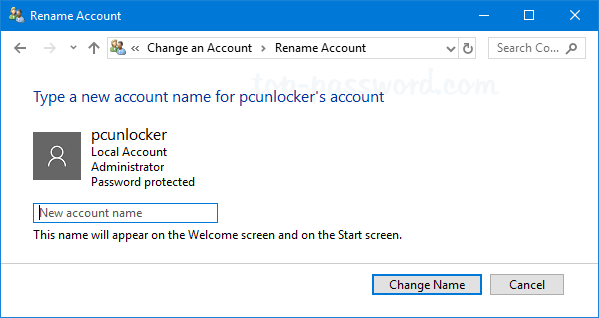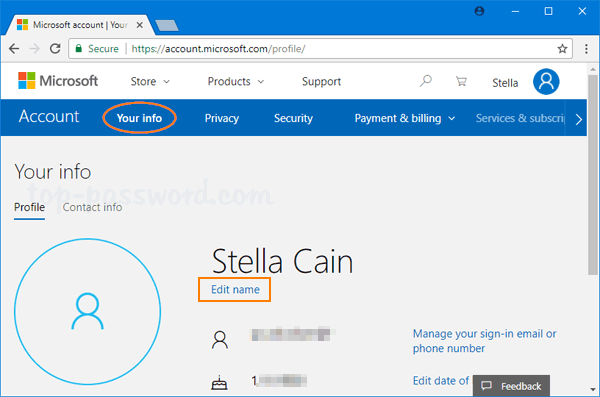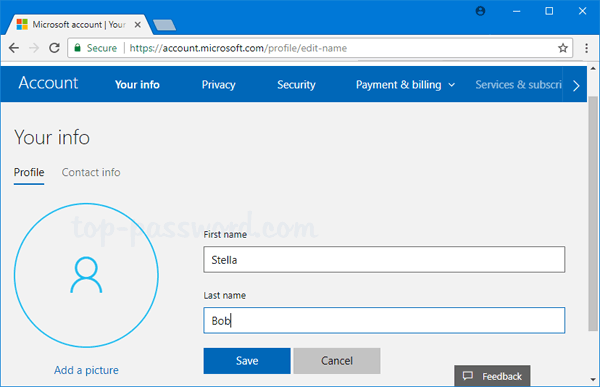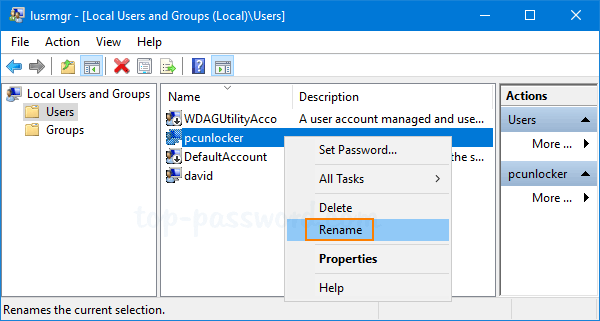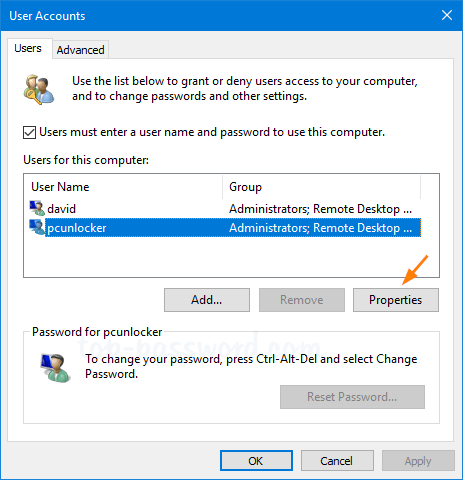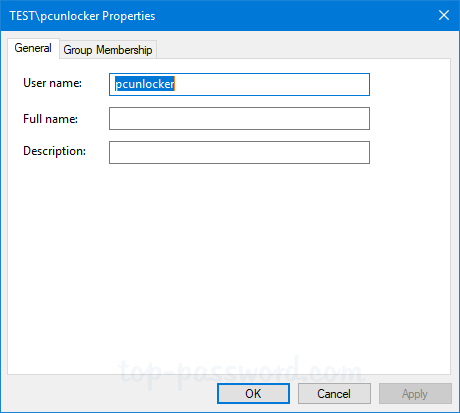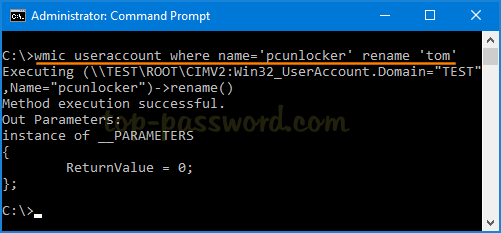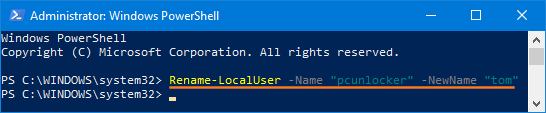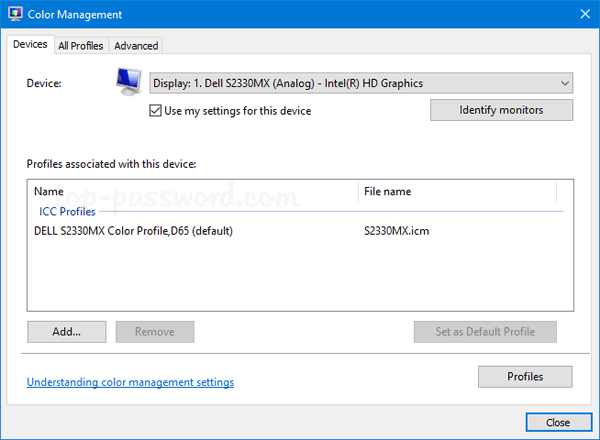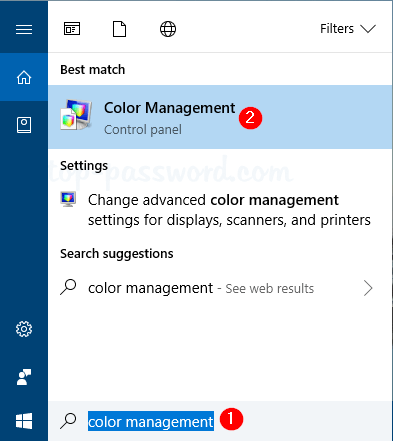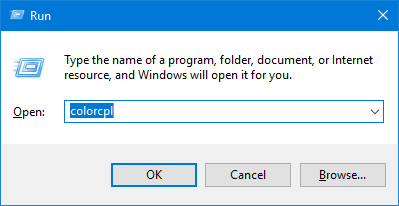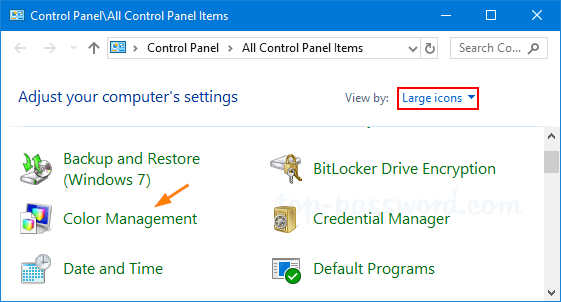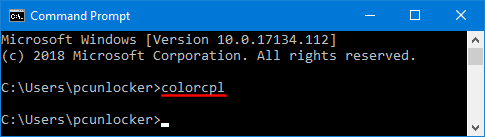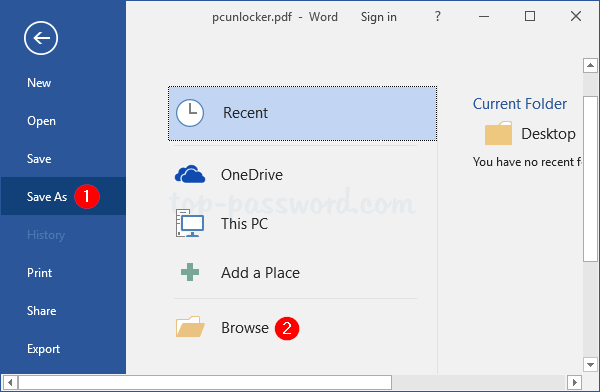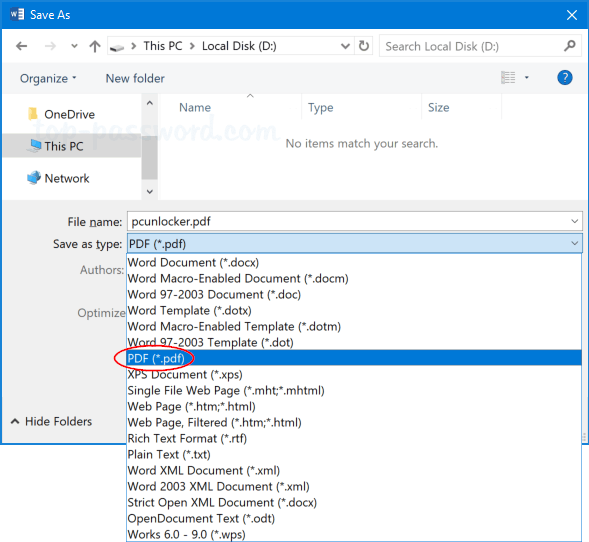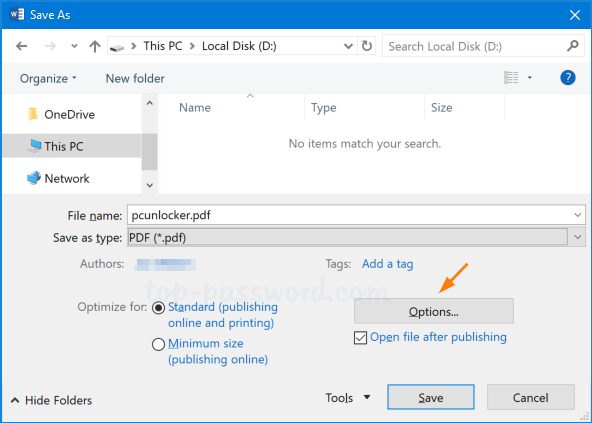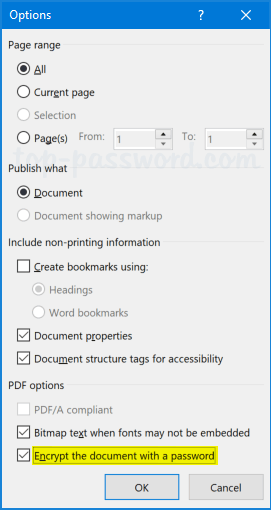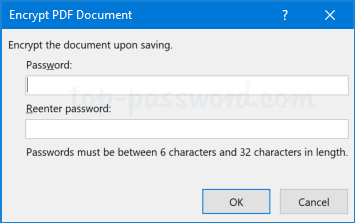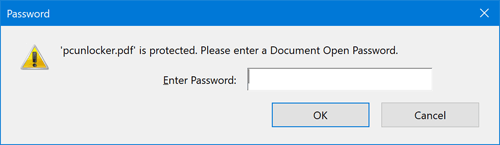How can I reset the Bash password of Ubuntu Linux shell in Windows 10? When you install Ubuntu Bash shell on your Windows 10 PC, Windows will prompt you to create a UNIX user account. If you’ve forgotten the password, this tutorial can help you reset it easily.
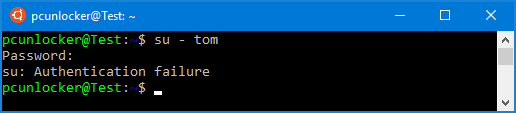
How to Reset Linux Bash Shell Password in Windows 10?
- To get started, open a regular Command Prompt (or PowerShell). Just type cmd in Cortana search box on the taskbar, and you can then click “Command Prompt” from the result.
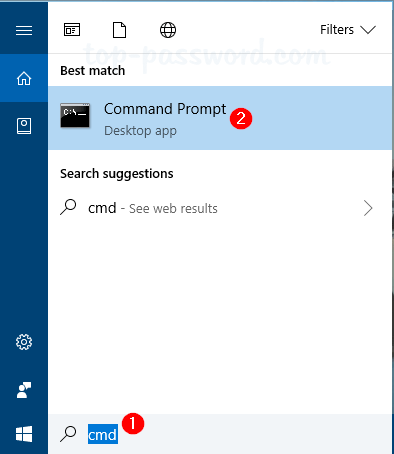
- Next, run the following command to set “root” as the default user for Linux Bash shell.
ubuntu config --default-user root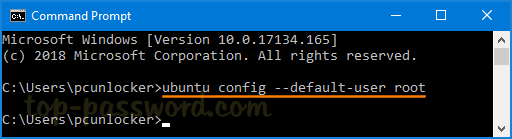
If you’re running Windows 10 Creators update or earlier, you can change the default Bash user to “root” by running this command:
lxrun /setdefaultuser root - The next time you open the Linux Bash shell, it will log you as root without asking a password. You can use the passwd command to set up a new password for any UNIX user account.
passwd user_name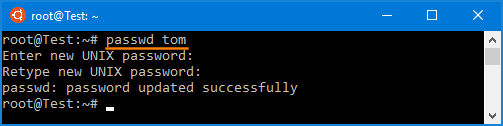
- The last step is to reset your default user back to your normal Linux account. Type this in the Command Prompt:
ubuntu config --default-user user_nameor execute this command:
lxrun.exe /setdefaultuser user_nameThat’s it!