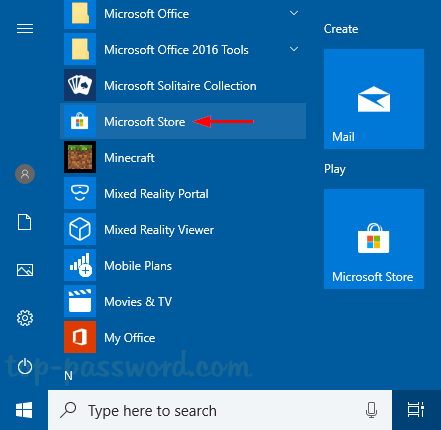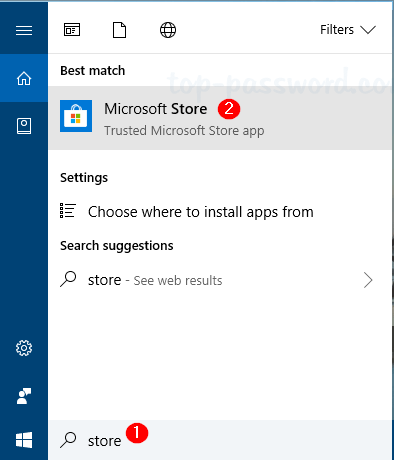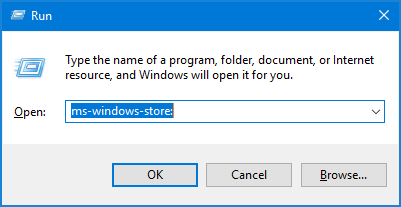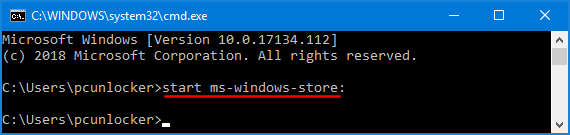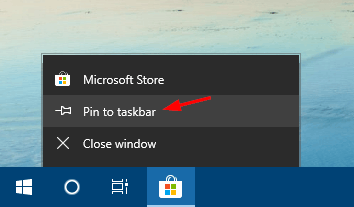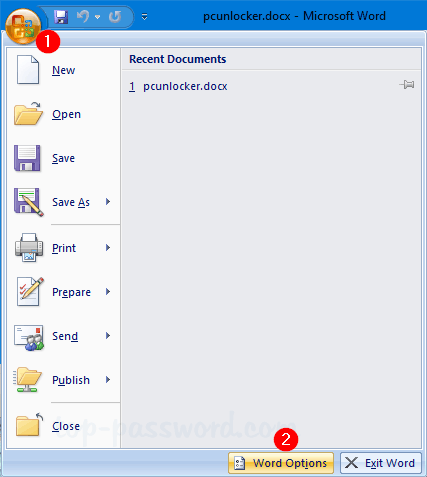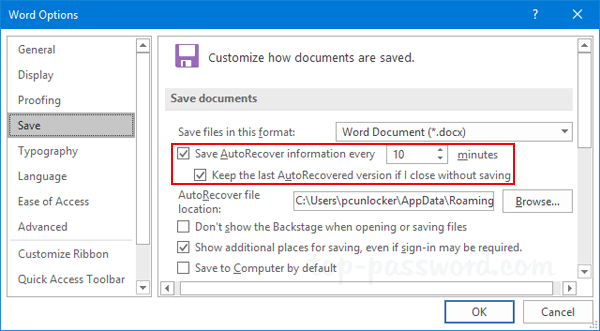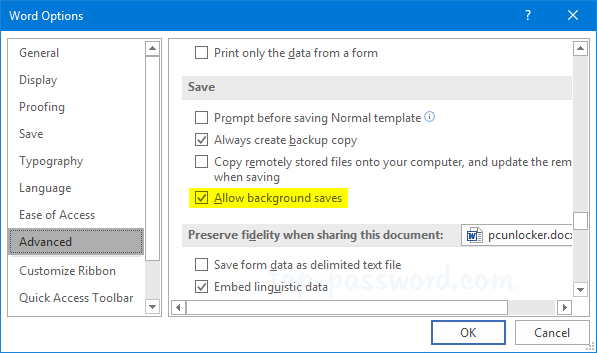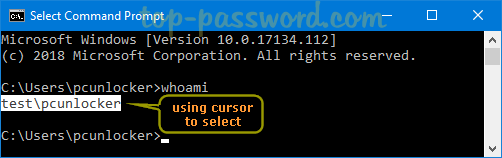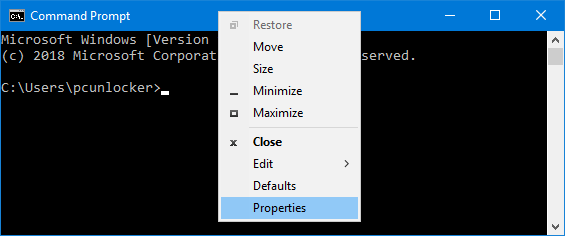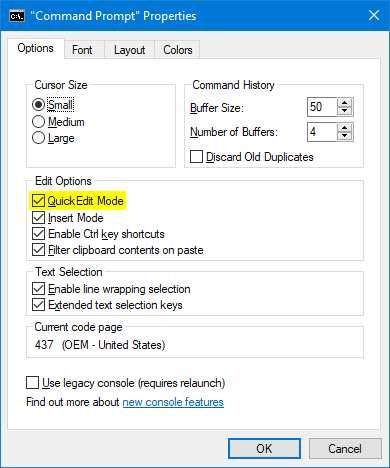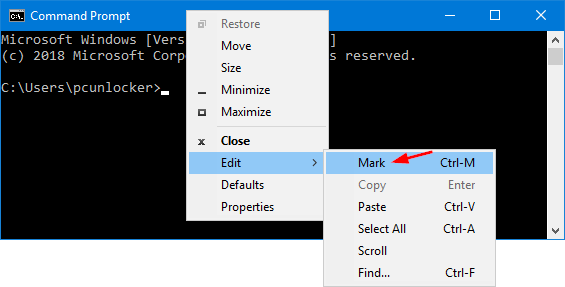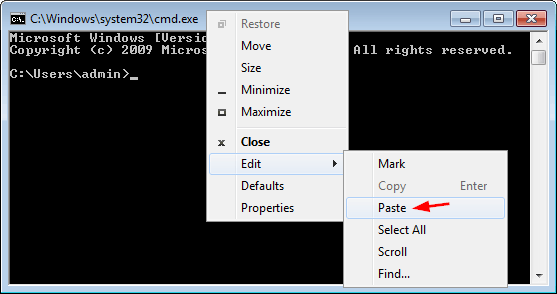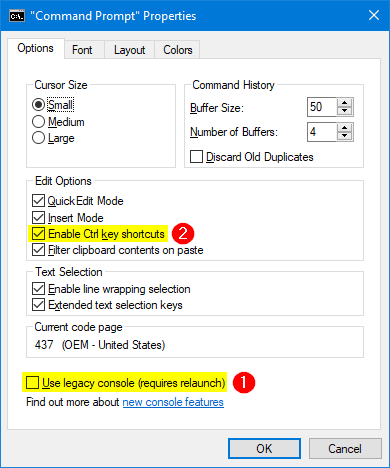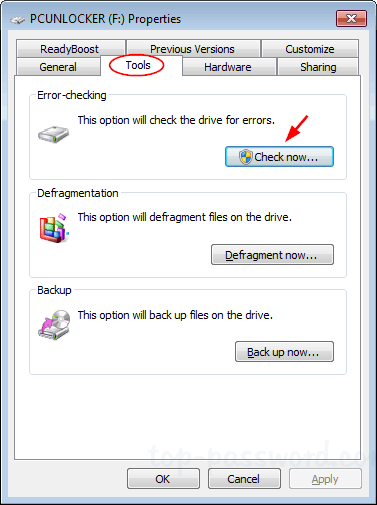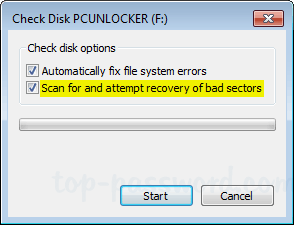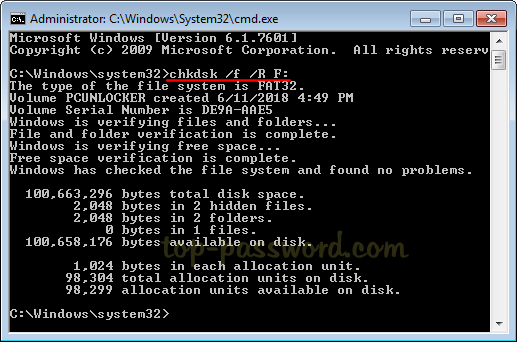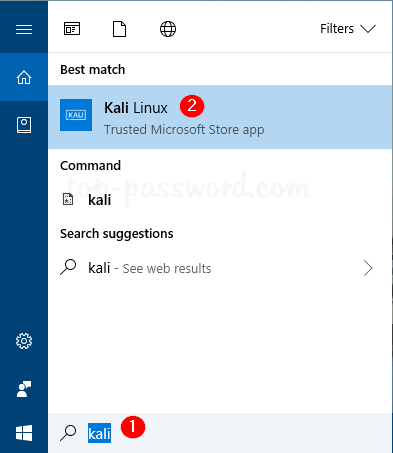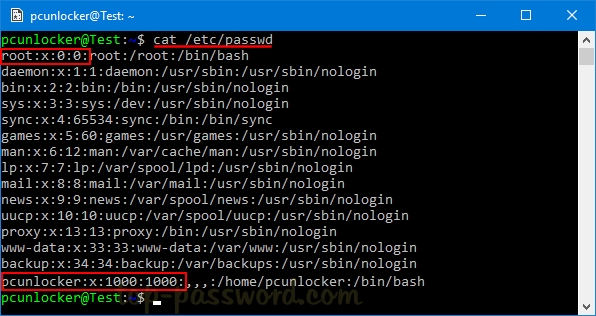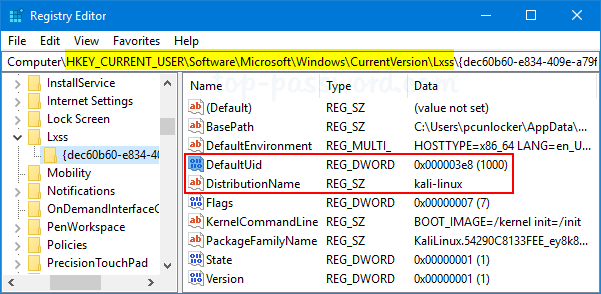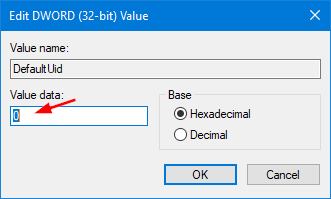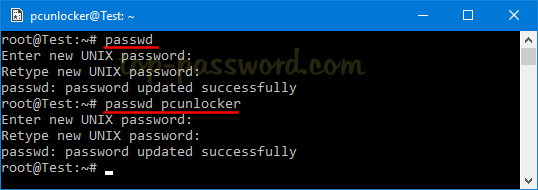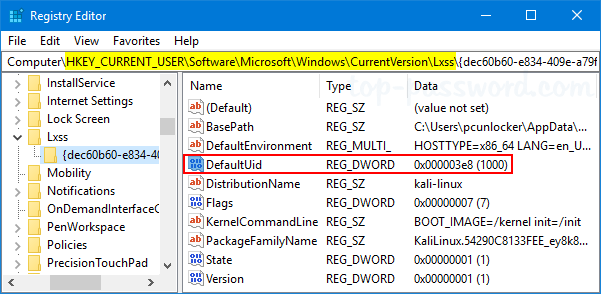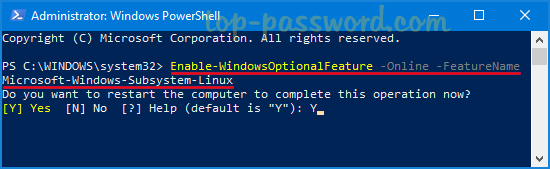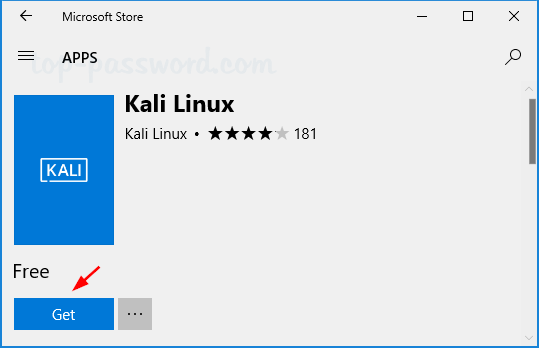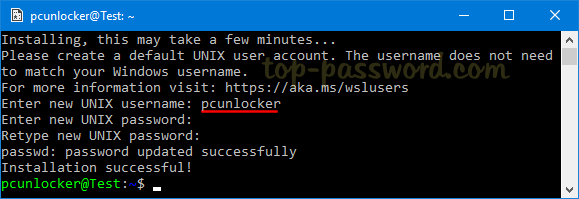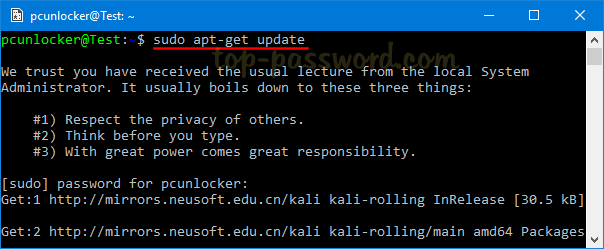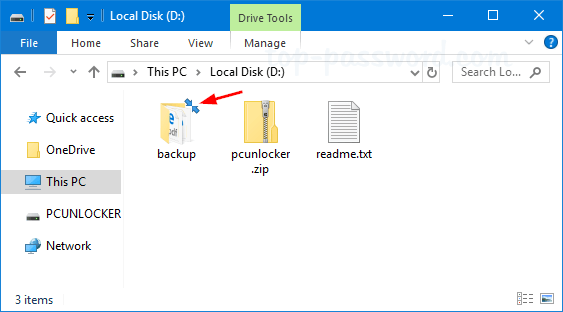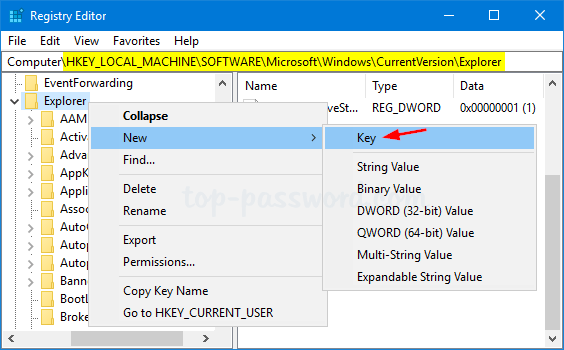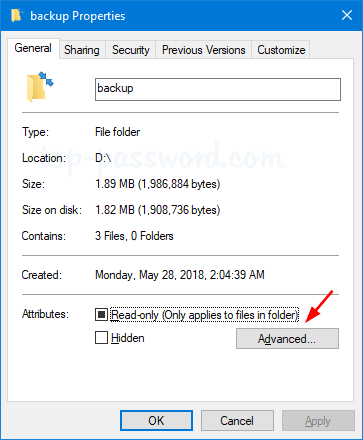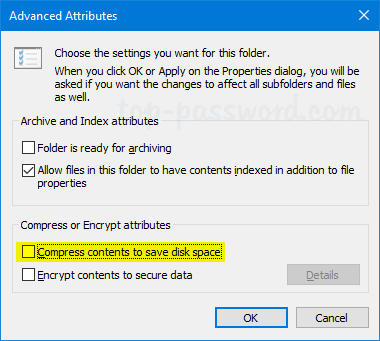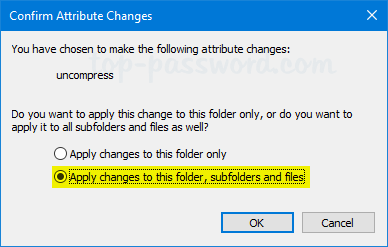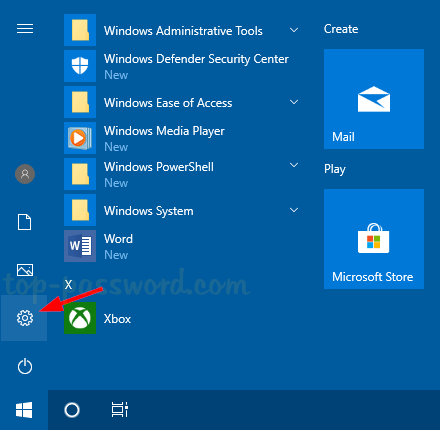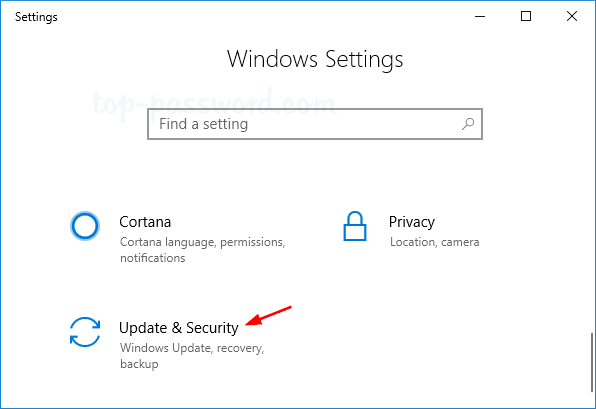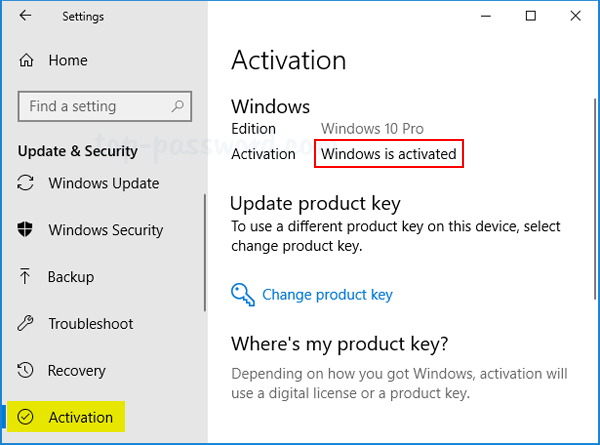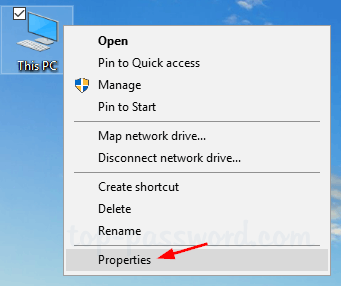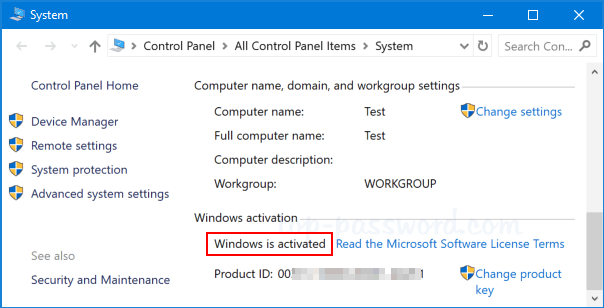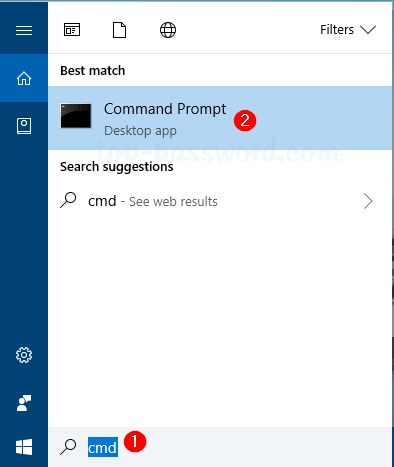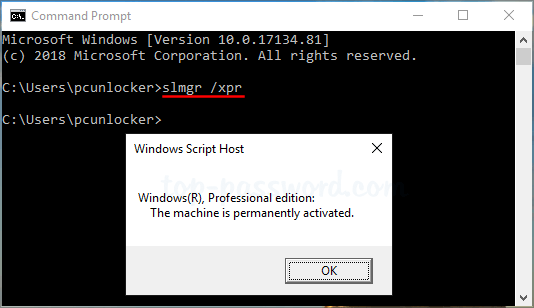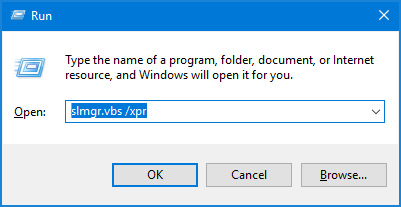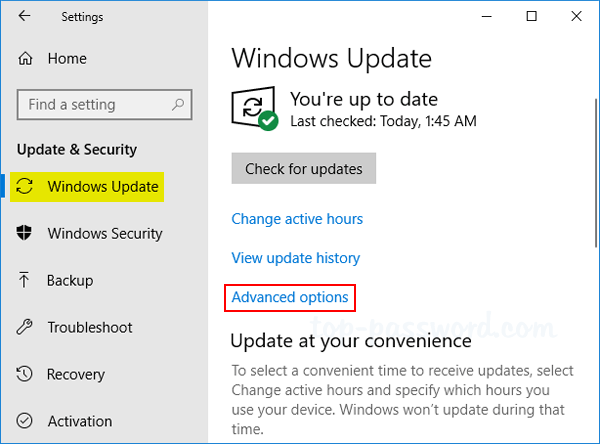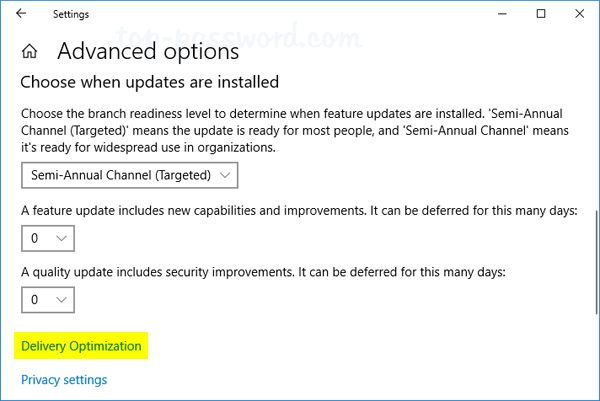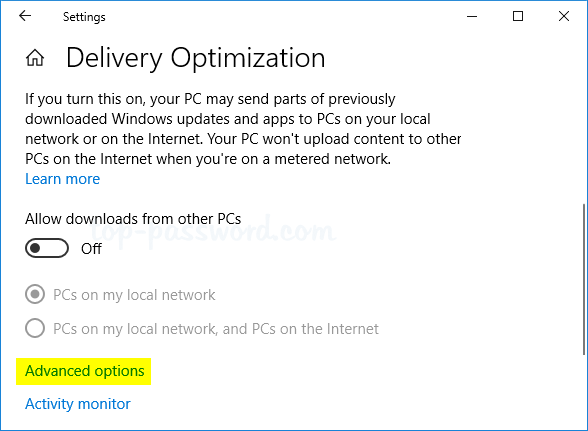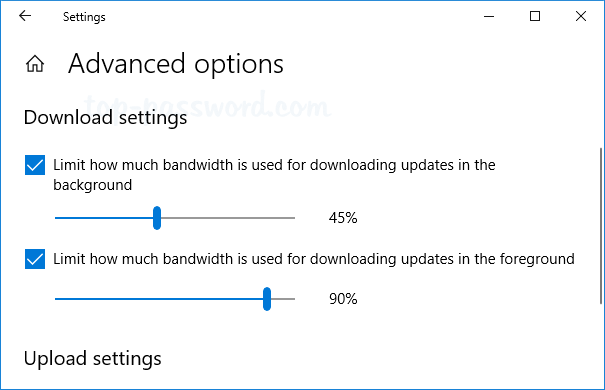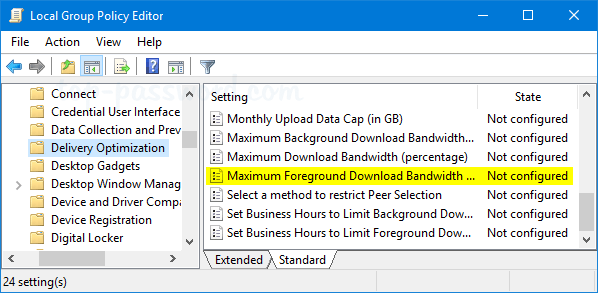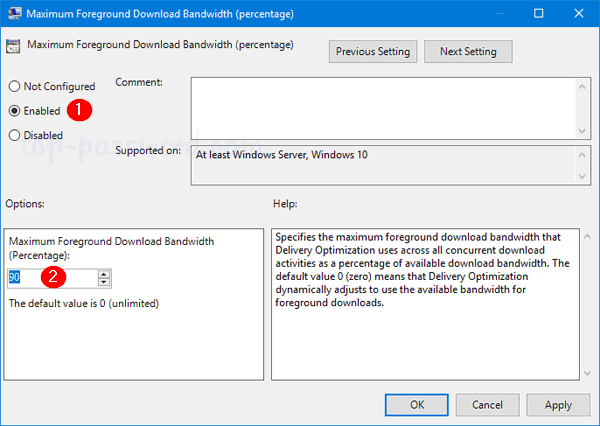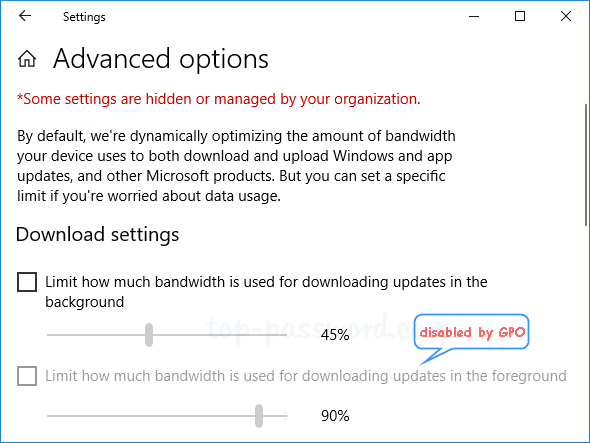Have you ever accidentally quit your Word document without saving? How can I recover a Word document I was working on when my computer crashed or lost power? By default, Office automatically saves a copy of your document every 10 minutes using the AutoSave feature. In this tutorial we’ll show you how to easily recover unsaved Word 2016 document in Windows 10.
Part 1: Find AutoRecovery File Location
Office 2016 application automatically saves temporary backups of files at regular intervals (every 10 minutes, by default). Before recovering your unsaved document, you need to find out where the latest backup of your file is saved. Follow these steps:
- Open your Word 2016 application, and then click the File tab.
- On the File menu, click Options.

- Navigate to the Save tab on the left pane, and then look for the “Save documents” section on the right pane. Note down the AutoRecover file location. By default, it’s C:\Users\user_name\AppData\Roaming\Microsoft\Word.
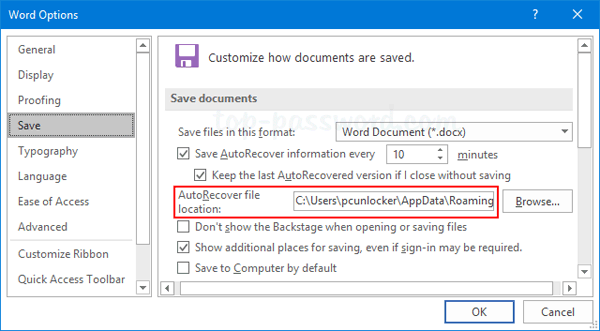
- Now, open File Explorer and browse to the AutoRecover file location, you should see one (or more) files with the extension .asd. These are the Word autorecovery files.
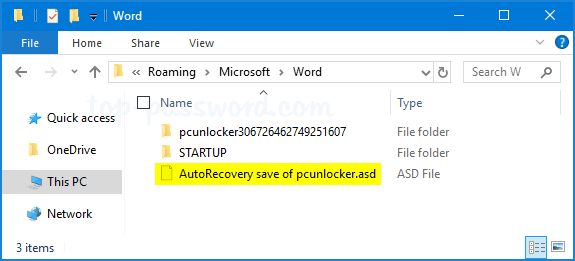
Part 2: Recover Unsaved Word 2016 Document
- Open a blank Word document and then click the File tab.
- On the File menu, select the Info tab. Click Manage Document, and then choose “Recover Unsaved Documents” from the drop-down menu.
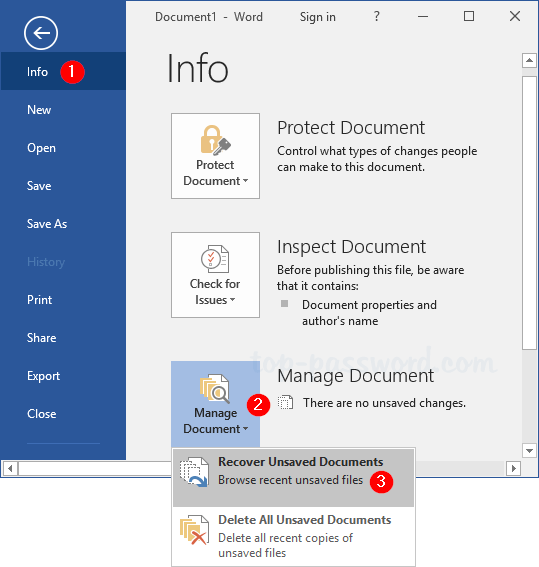
- When the Open dialog box opens, browse to the AutoRecover file location. Select the appropriate .asd file and click Open.
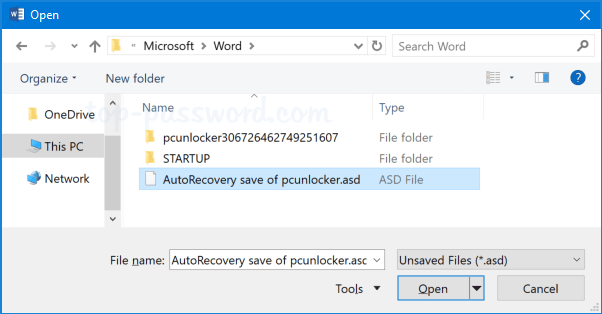
- Voila! Your unsaved Word document is back, and at most you’ve only lost the last 10 minutes of work.