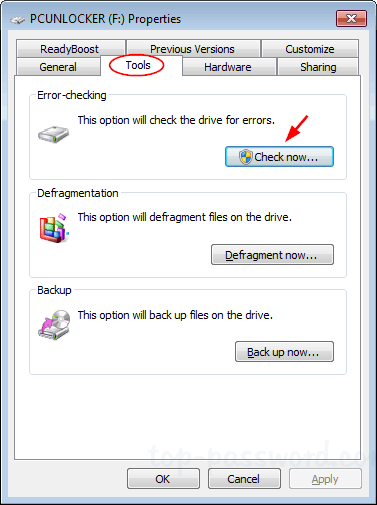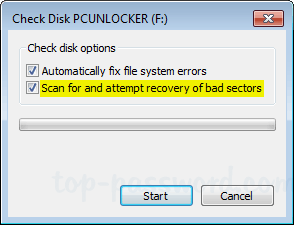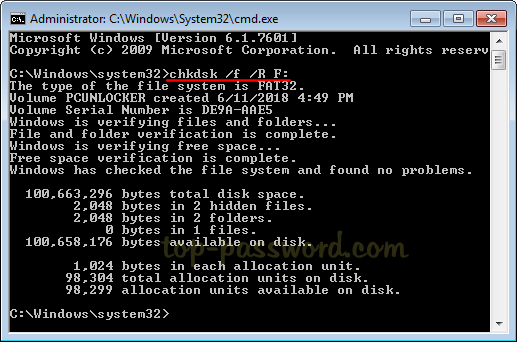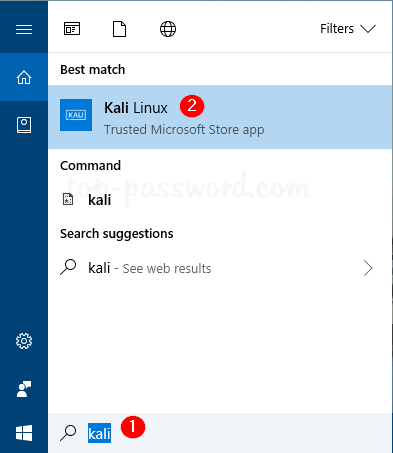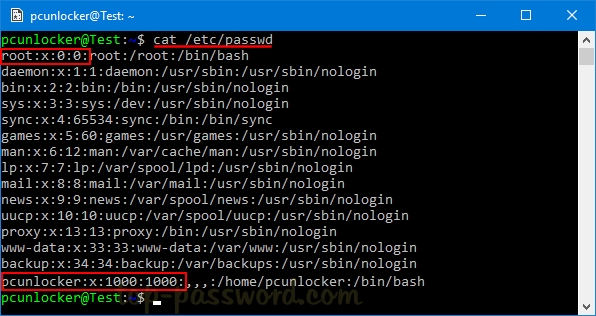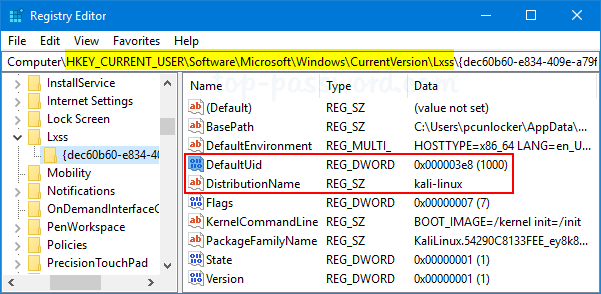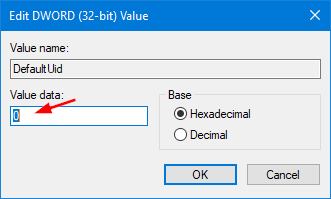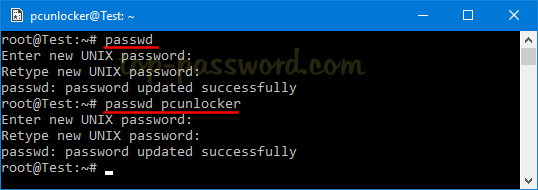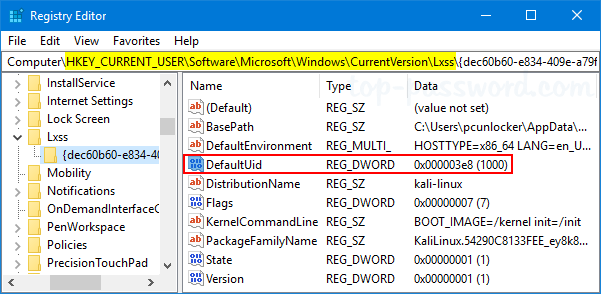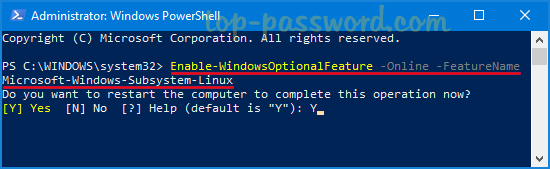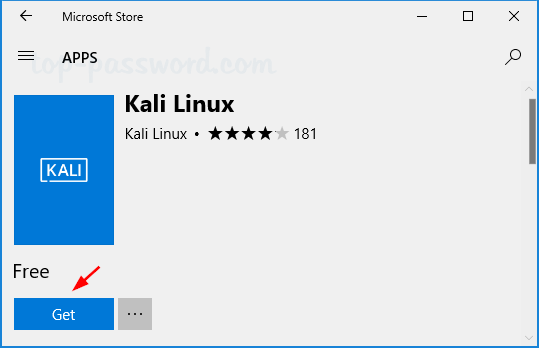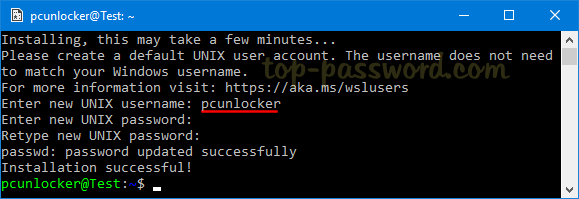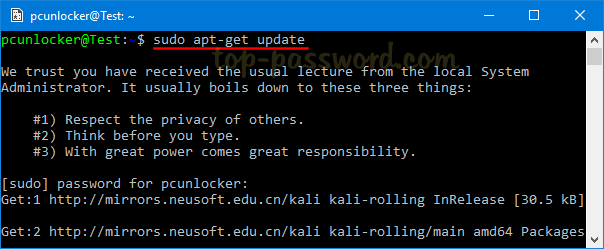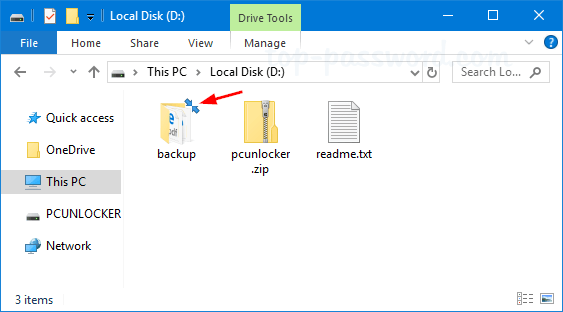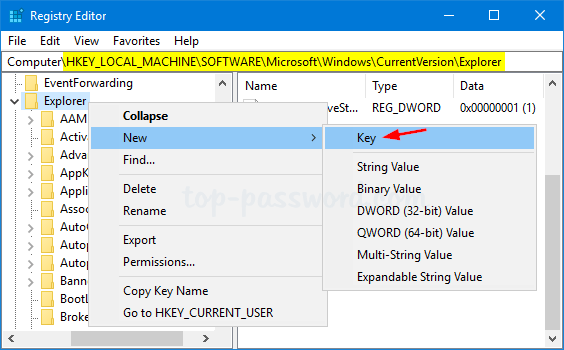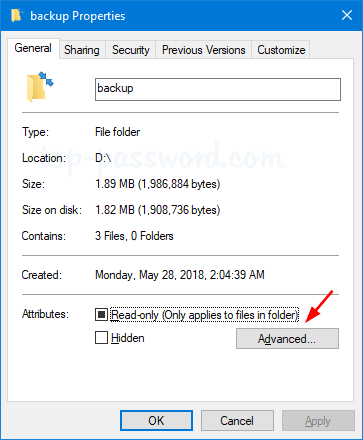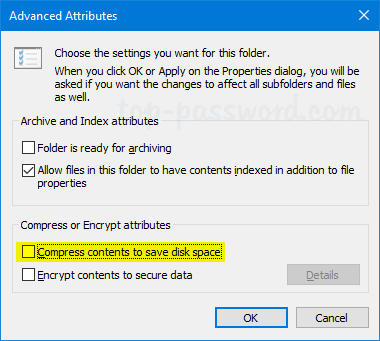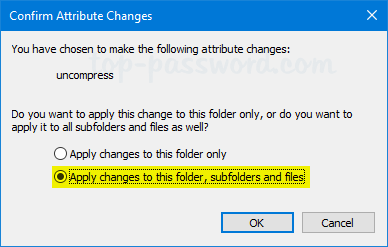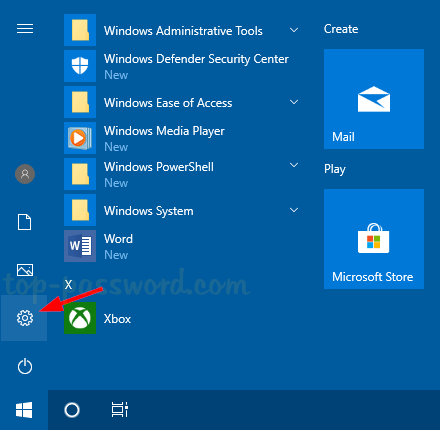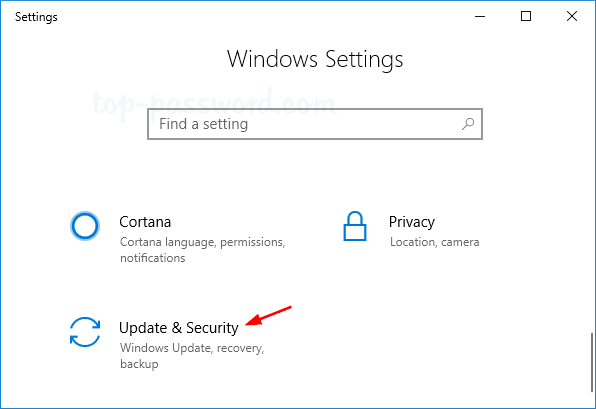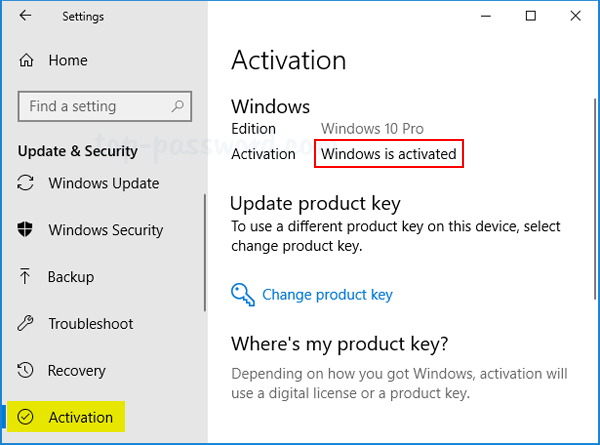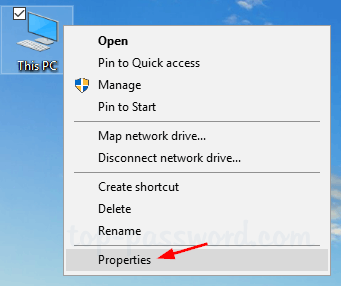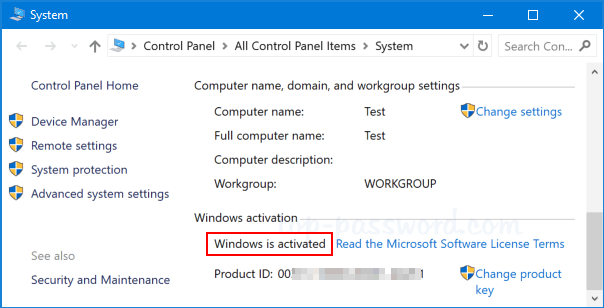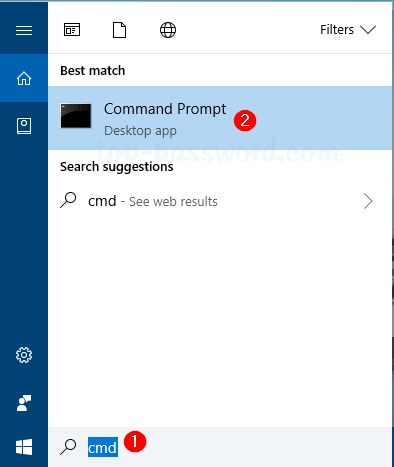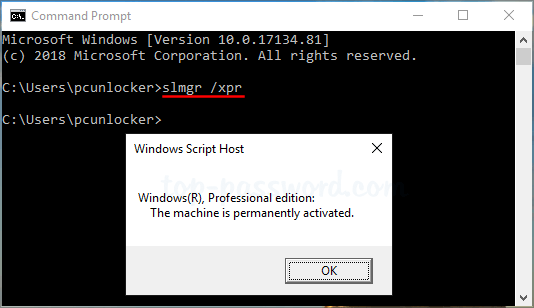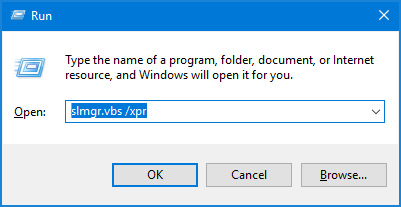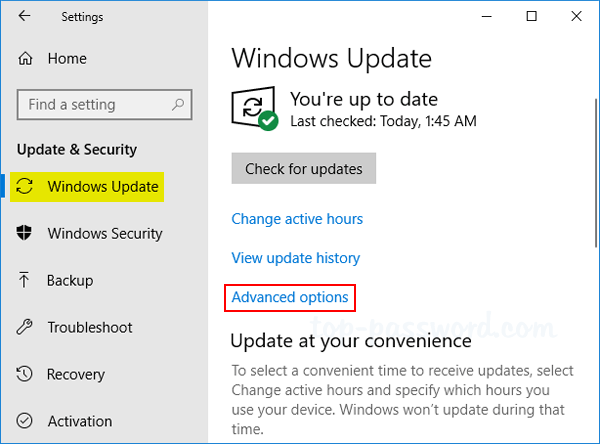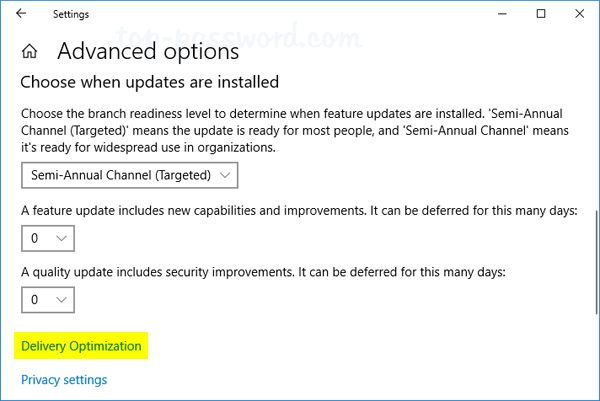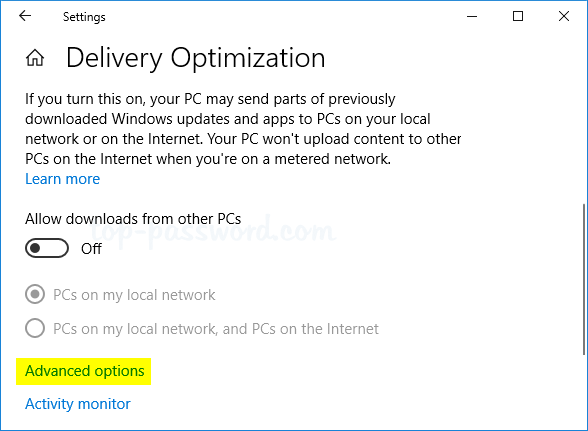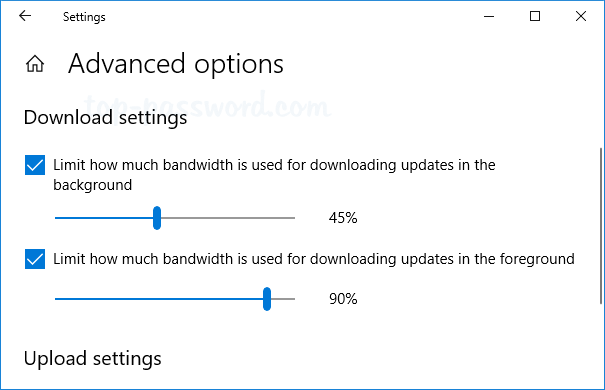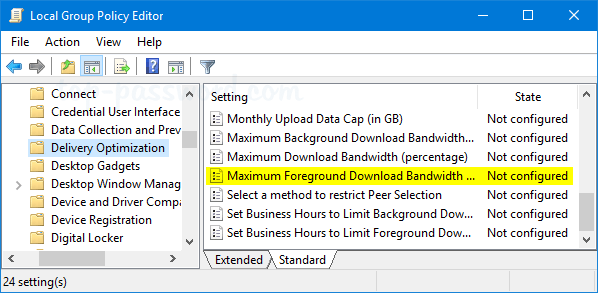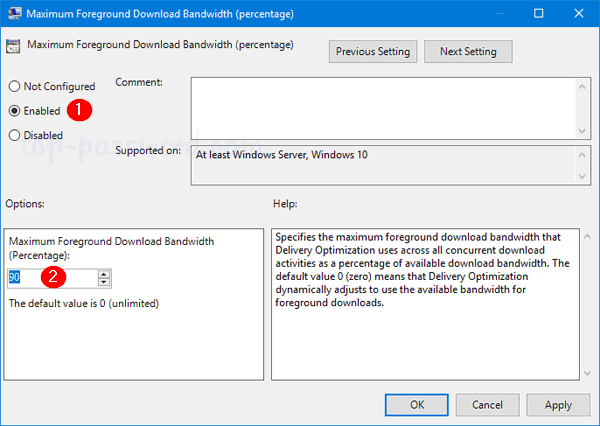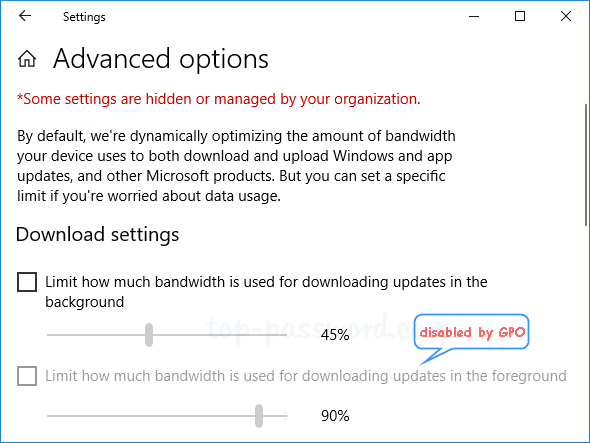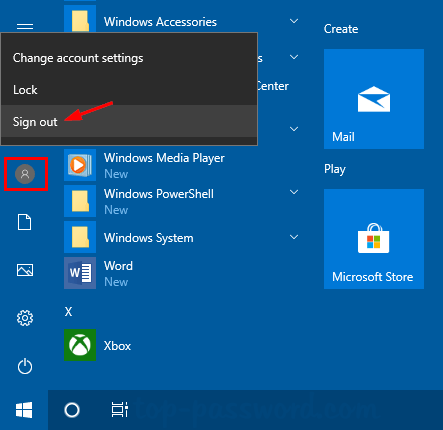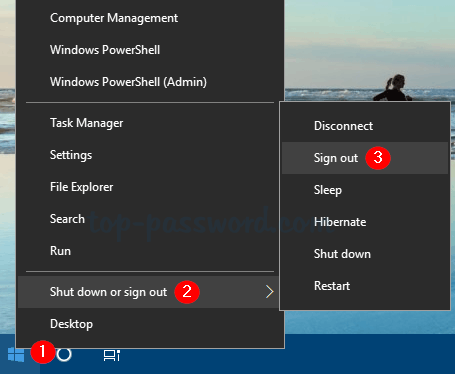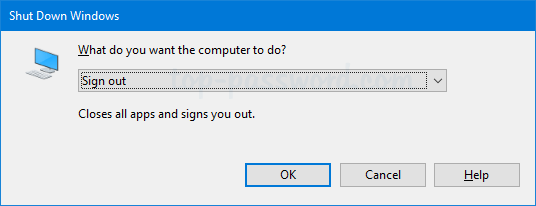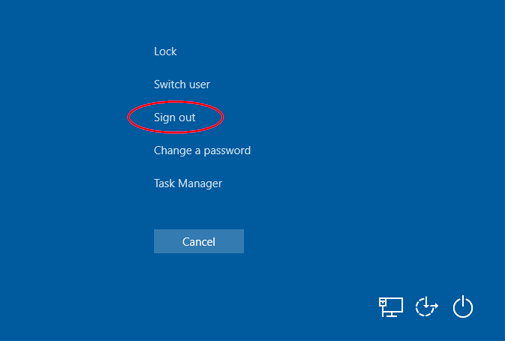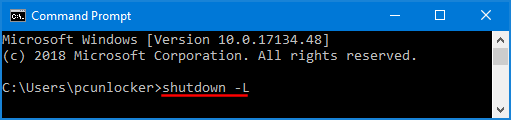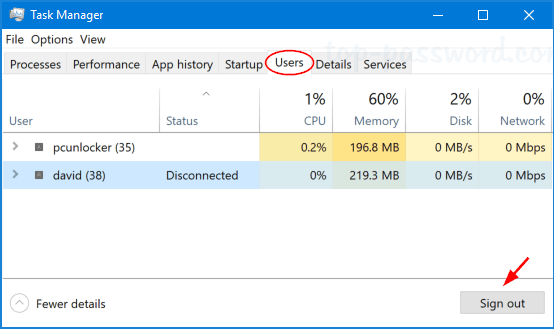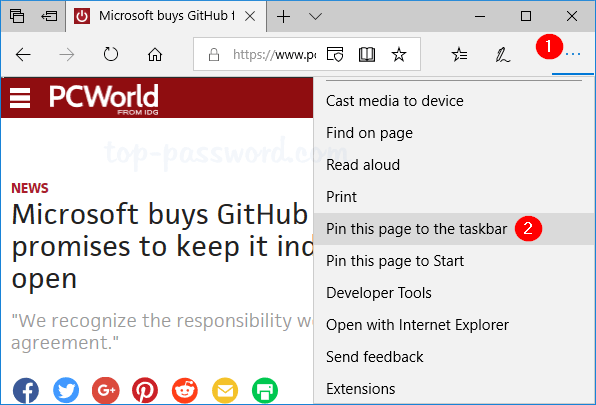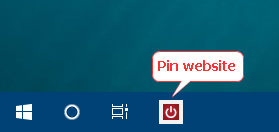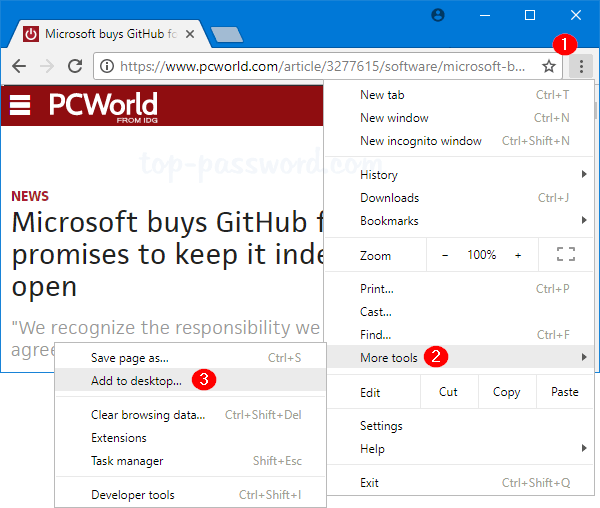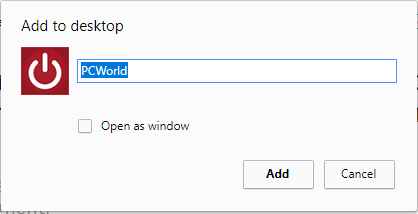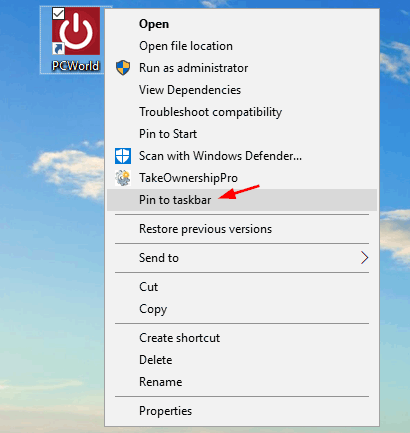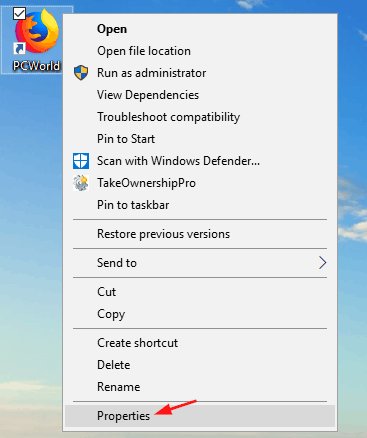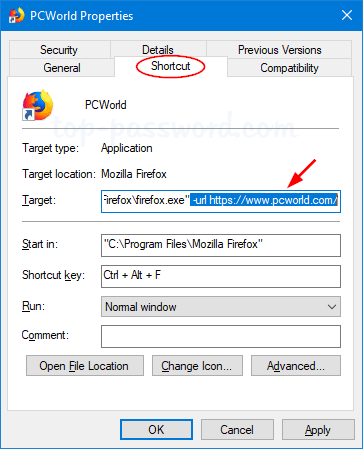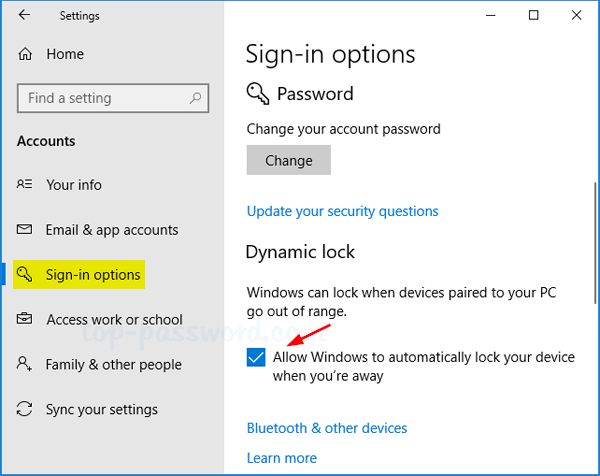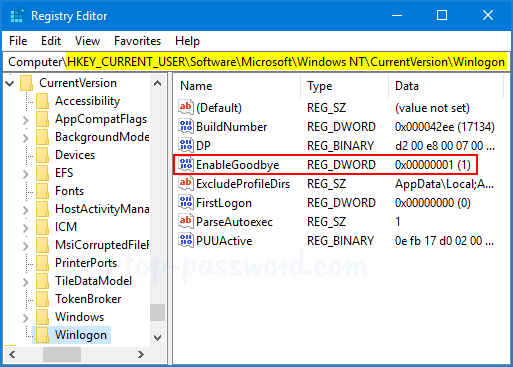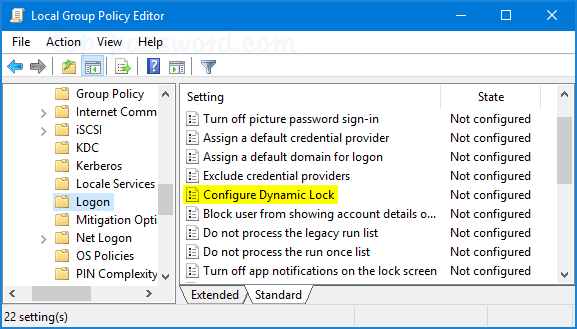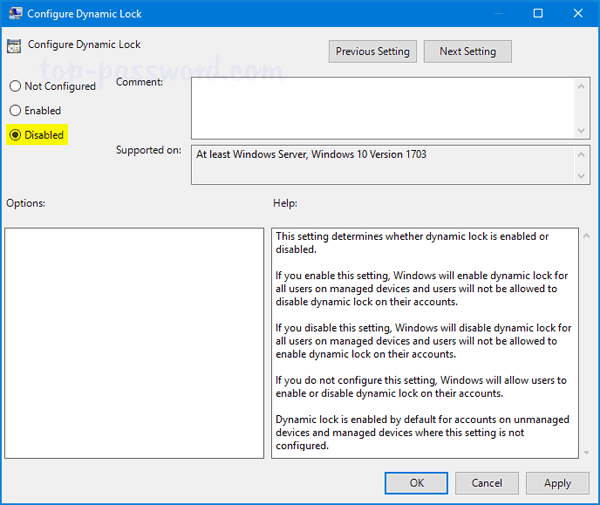How can I paste the text from the clipboard into Command Prompt? To avoid type a lengthy command, you may prefer to use copy and paste to put it into Command Prompt. In this tutorial we’ll show you how to copy and paste in Command Prompt on Windows 10 / 8 / 7.
Quick Edit Mode:
Quick Edit Mode lets you use the cursor to directly select the text in the Command Prompt.
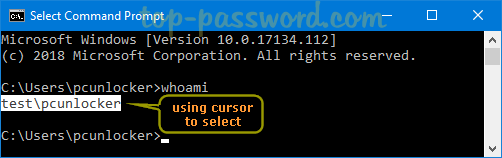
To turn on Quick Edit mode, follow these steps:
- Right-click on the title bar of Command Prompt and select Properties.
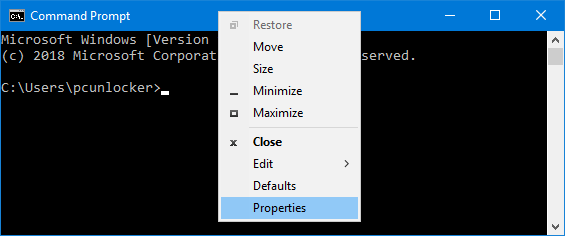
- Then go to the Options tab and check “Quick Edit Mode” and click OK.
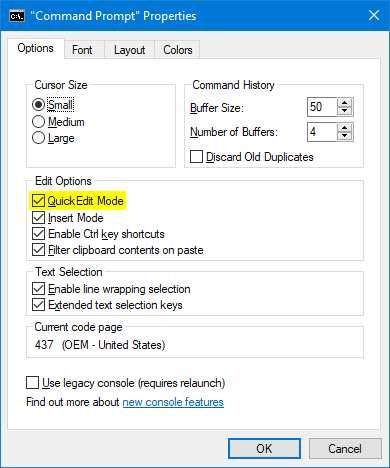
How to copy the text out of Command Prompt when Quick Edit Mode is turned off? Each time you need to select or copy the text from the Command Prompt, an additional step is required: Right-click the title bar, select Edit on the menu, and then click Mark.
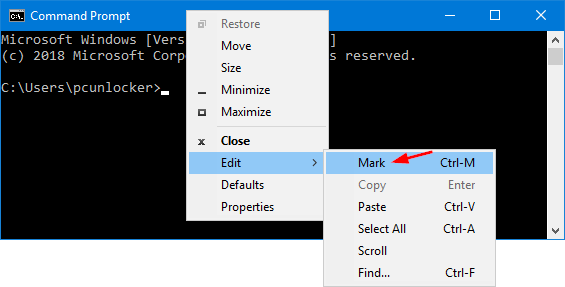
Part 1: Copy and Paste in the Windows 8 / 7 Command Prompt
In Windows 8 or Windows 7, there is not a direct keyboard shortcut (Ctrl + C / V) to copy and paste the text in the Command Prompt. If you’ve enabled Quick Edit Mode, here’s how you can copy and paste text in the Command Prompt:
- Use the left mouse button to highlight the text you want to copy from the Command Prompt.
- Now, you can copy the selected text by pressing the right mouse button.
- To paste it anywhere in the Command Prompt, find the line where you want to paste it, and press the right mouse button again. Of course, you can also paste the text by right-clicking on the title bar and then select Edit -> Paste.
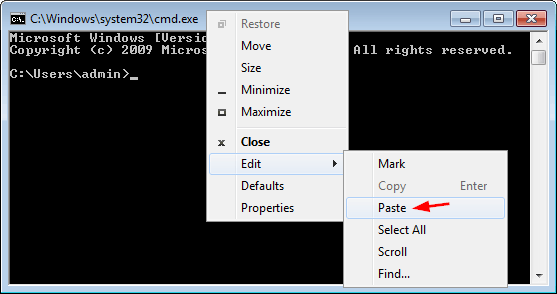
Part 2: Copy and Paste in the Windows 10 Command Prompt
- Right-click on the Command Prompt’s title bar, choose Properties.
- Check “Enable Ctrl key shortcuts“. You’ll probably have to check the “Use legacy console (requires relaunch)” checkbox first though.
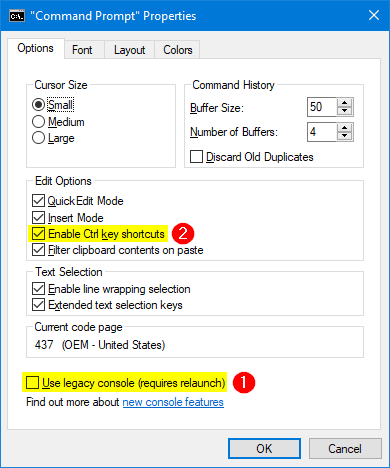
- Click OK to save the changes and relaunch the Command Prompt.
- Now, you can use the cursor to select the text, press the right mouse button or press Ctrl + C to copy the text. Afterwards, press the right mouse button or press Ctrl + V to paste it.