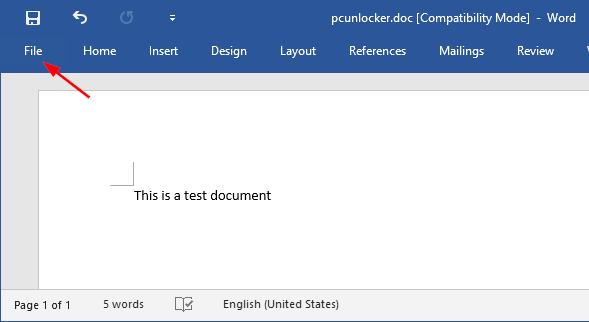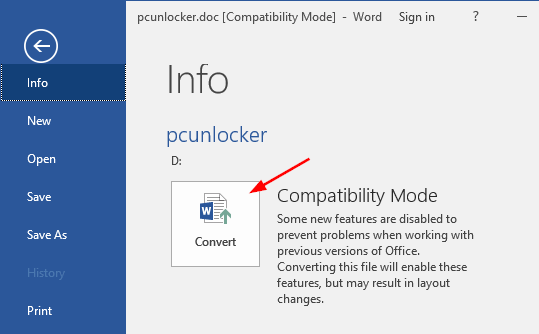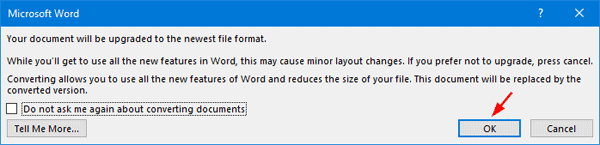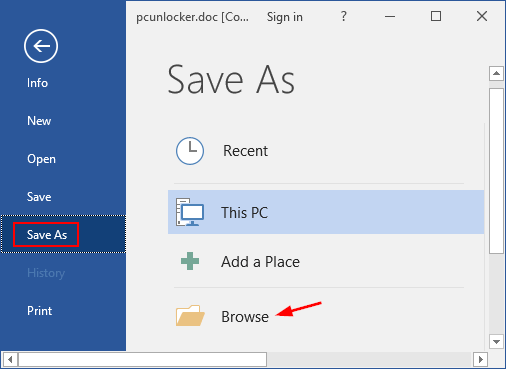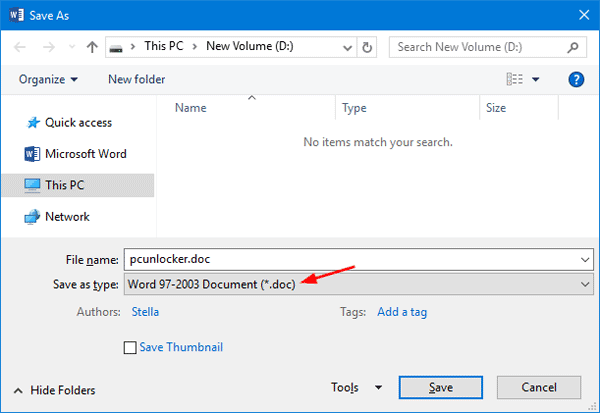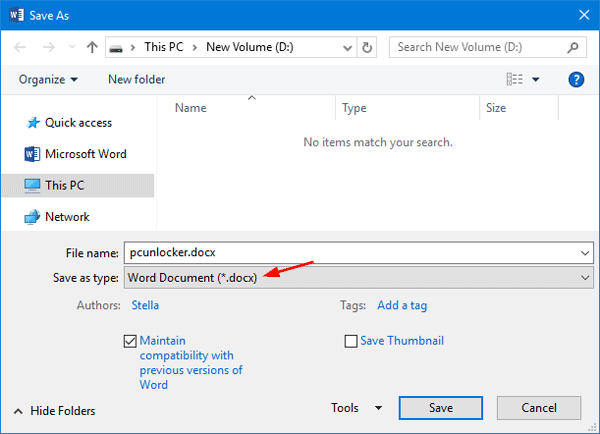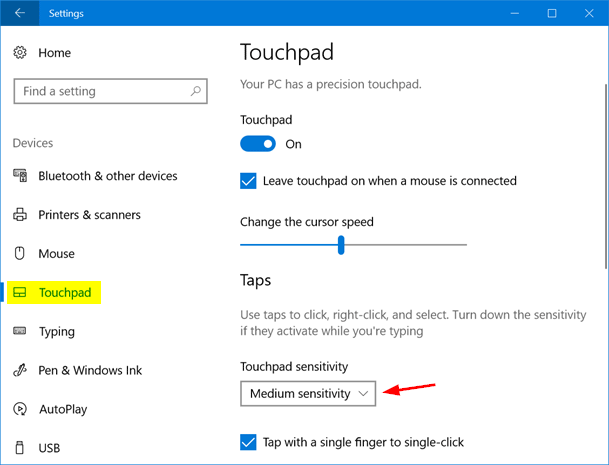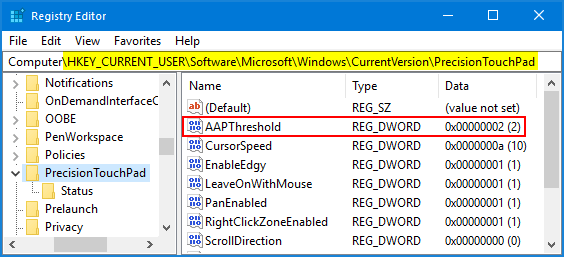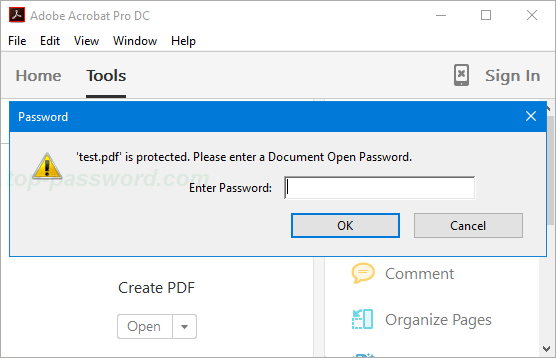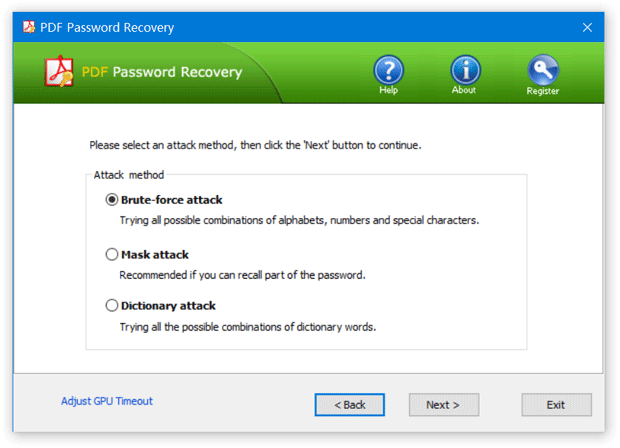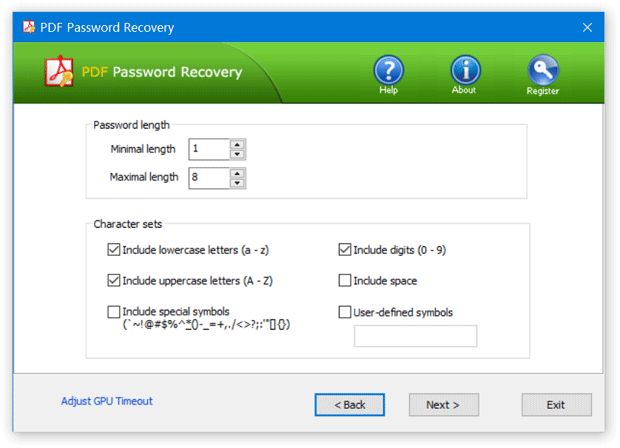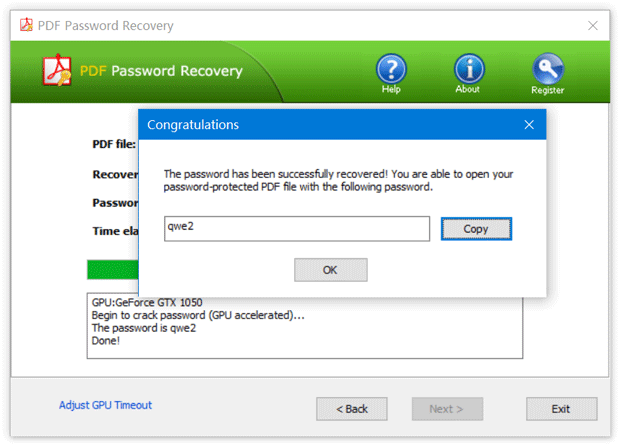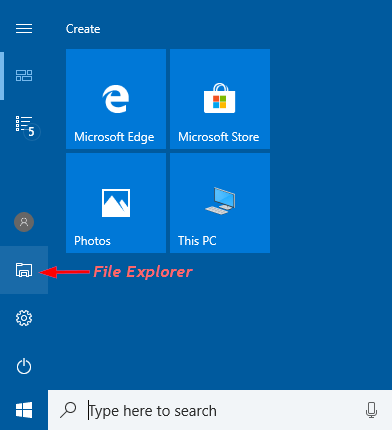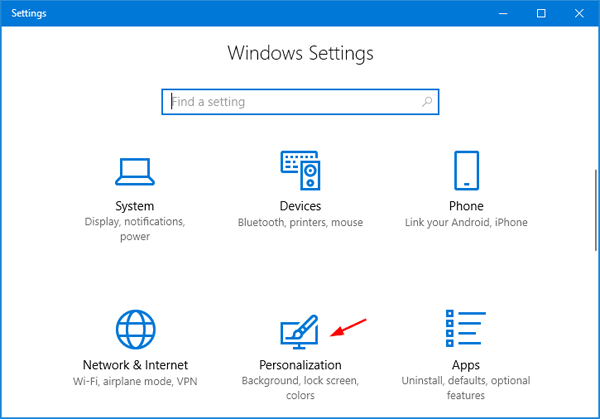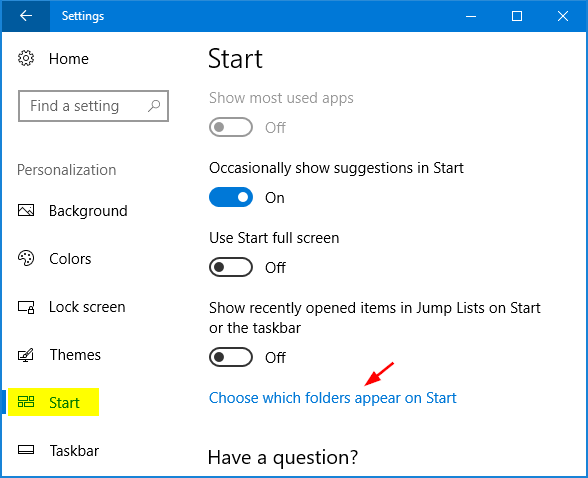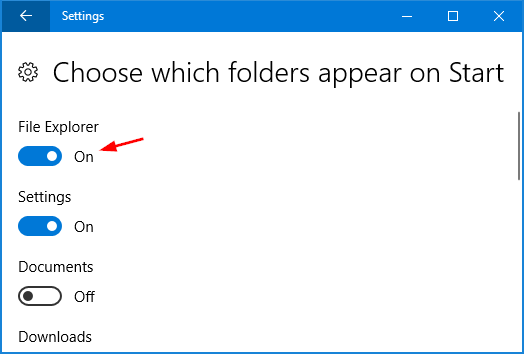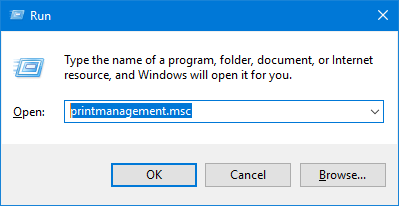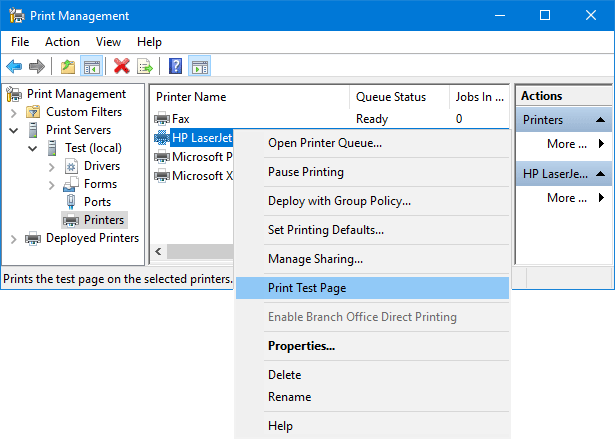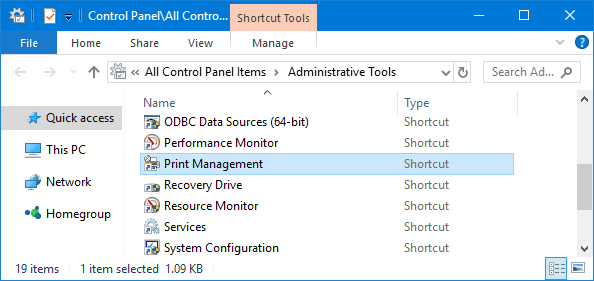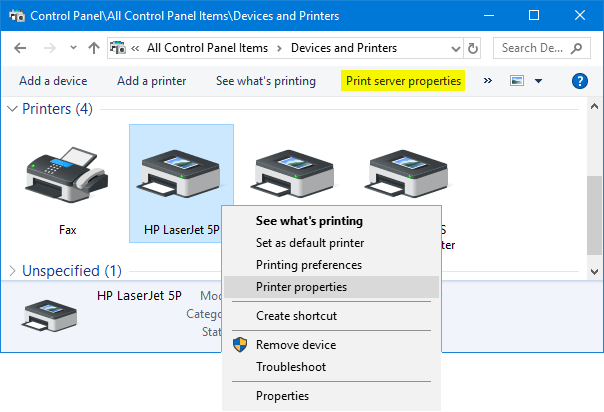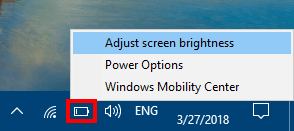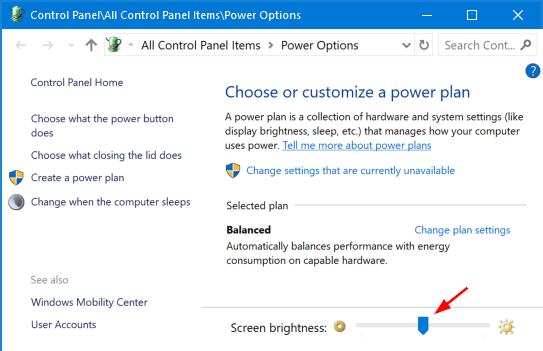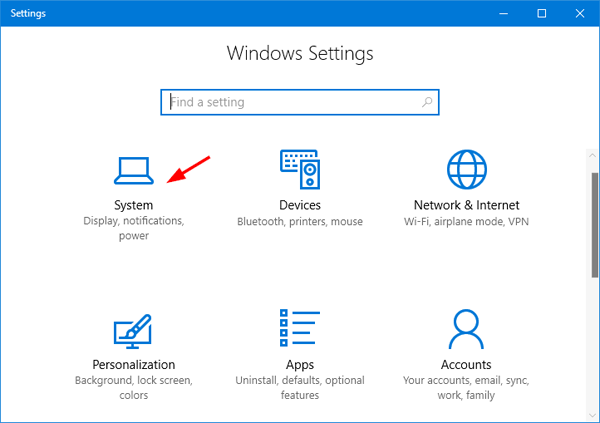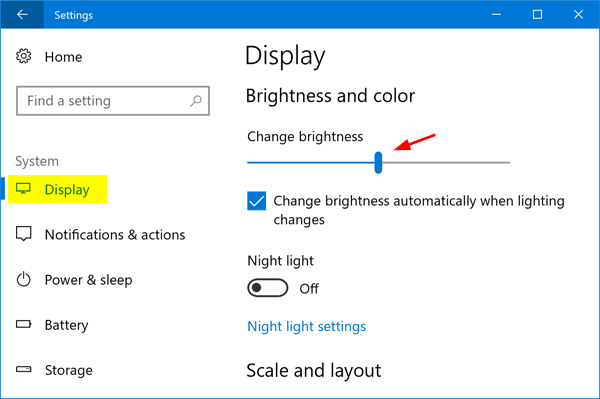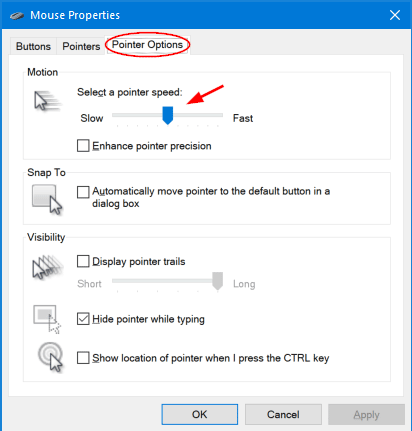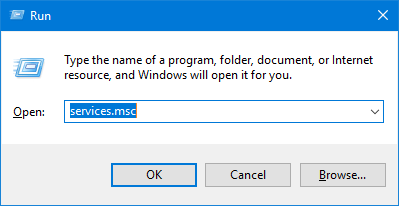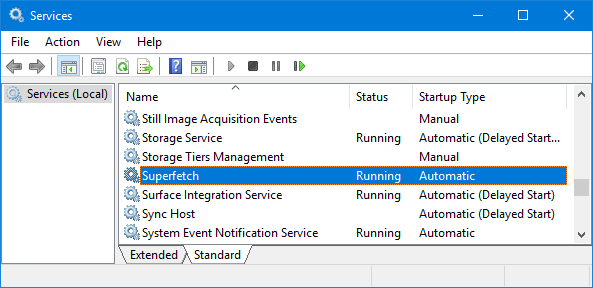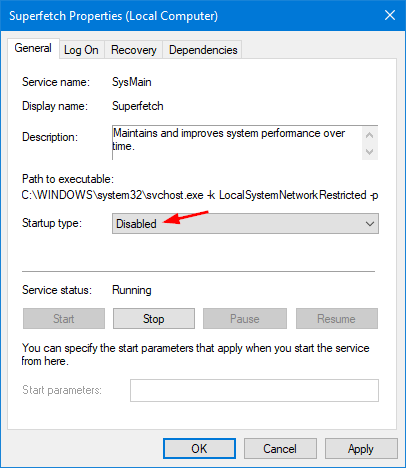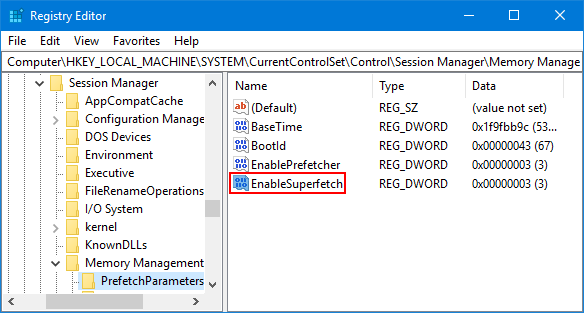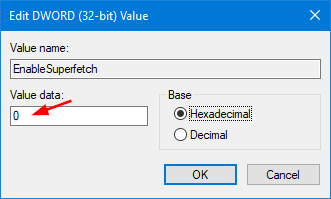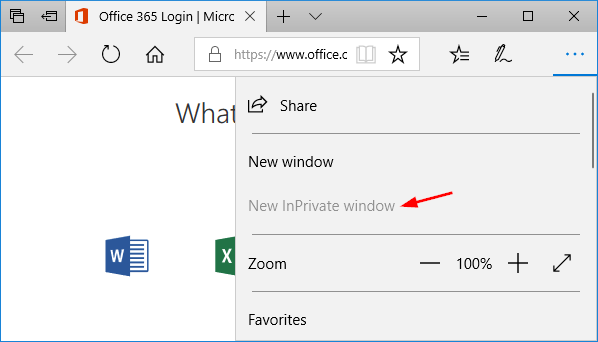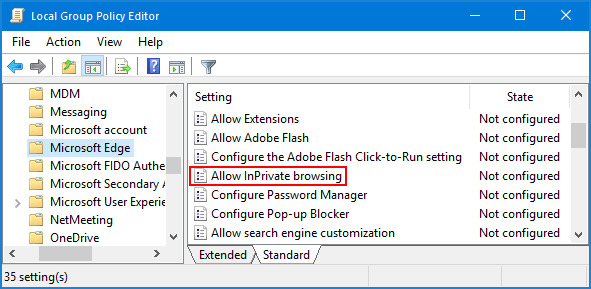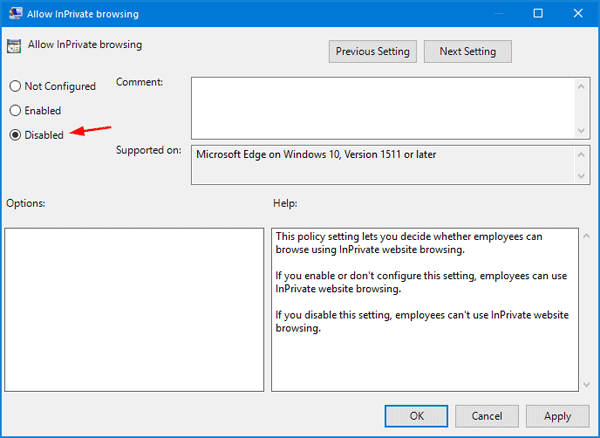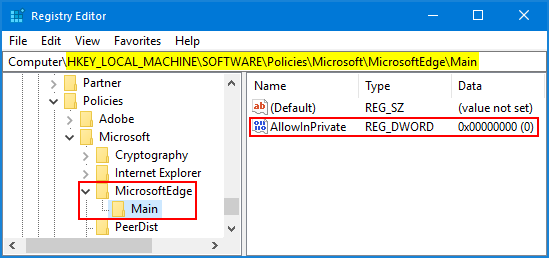Is there a way to create your own keyboard shortcut to launch the apps you use most often? This feature is built into Windows for quite a long time, but many people don’t even know it existed. In this tutorial we’ll show you how to create custom keyboard shortcuts to launch any application in Windows 10 / 8 / 7, without using third-party programs.
How to Create Keyboard Shortcuts for Any Windows Application
- Right-click on the shortcut to the app you need a keyboard shortcut for, and then select Properties.
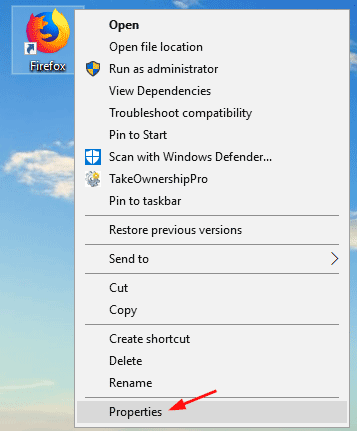
If you can’t find a shortcut, right-click on the relevant executable file and choose New -> Shortcut.
- In the Properties window, go to the Shortcut tab. Click in the Shortcut key box and type a letter or number. This character is appended to Ctrl+Alt, so you’ll end up with something like Ctrl+Alt+F.
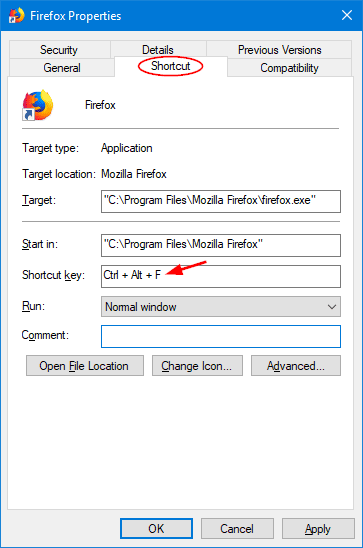
- Click OK to save your change. When asked for administrator permissions, click on Continue.
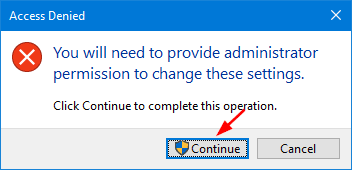
You can then launch your application using the keyboard combination: CTRL + ALT + a letter / number. That’s it!
If you want to delete the keyboard shortcut later, just open the Properties window again and click in the Shortcut key box and press the Backspace key to delete the shortcut.