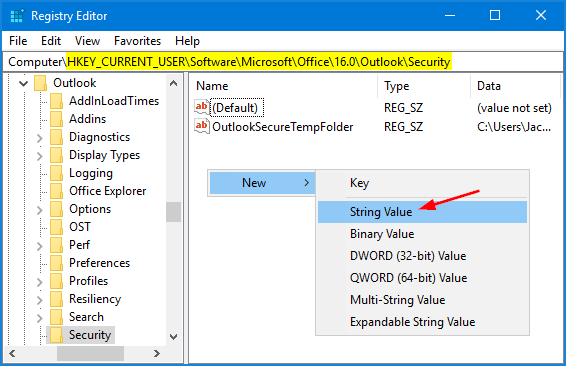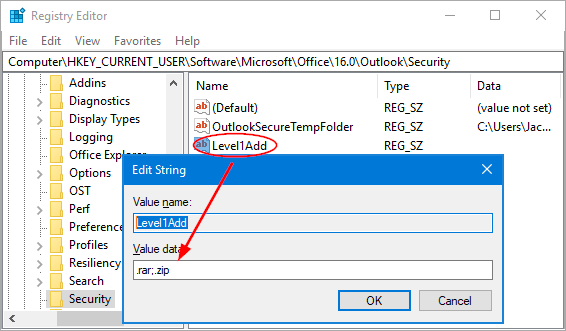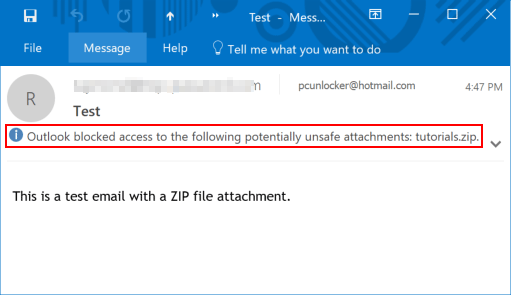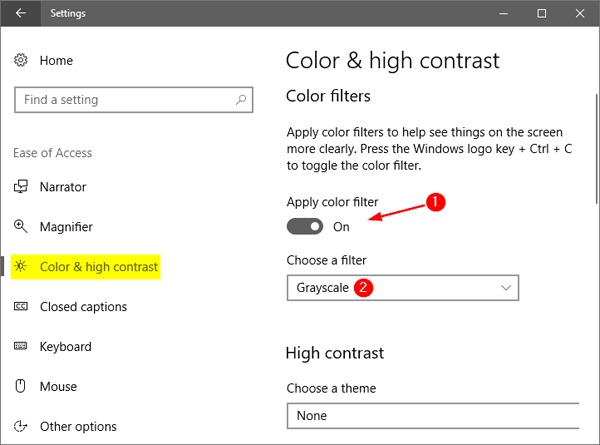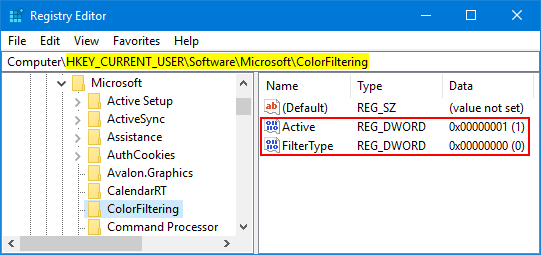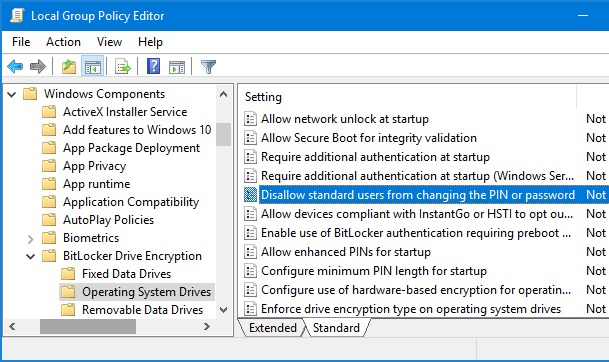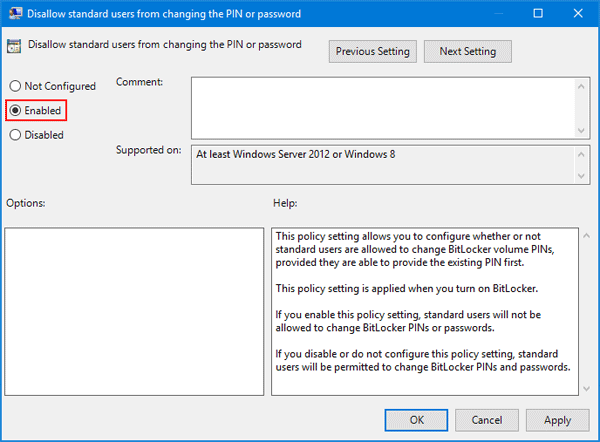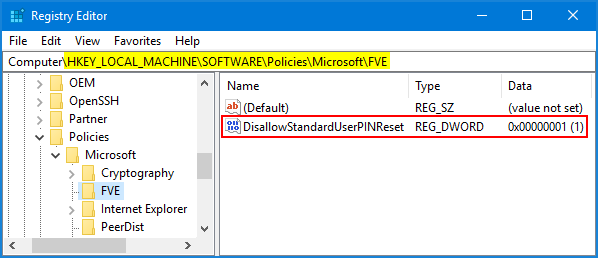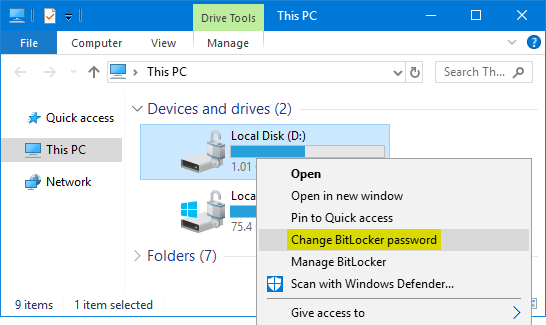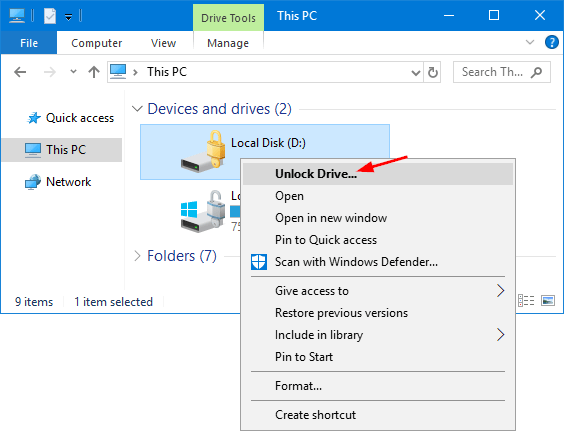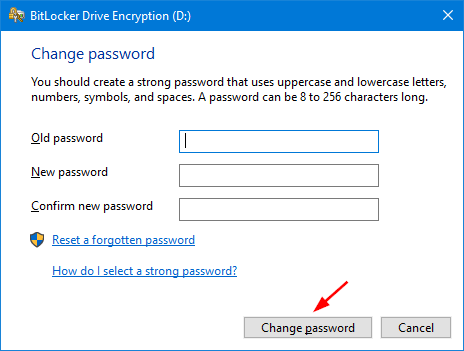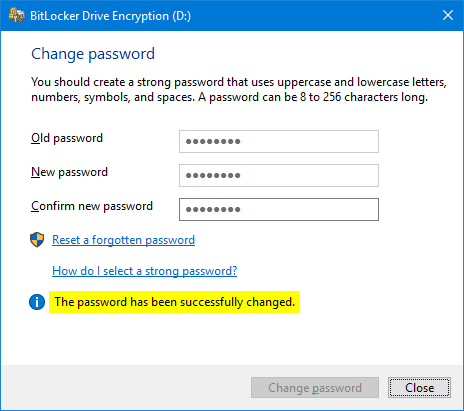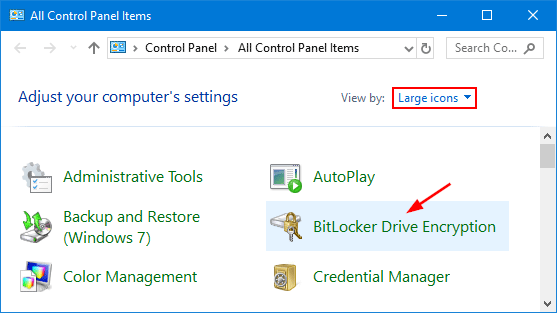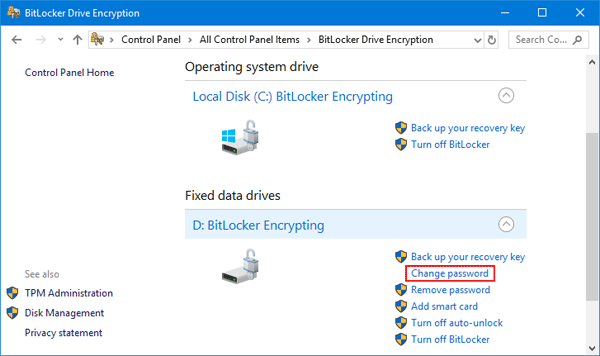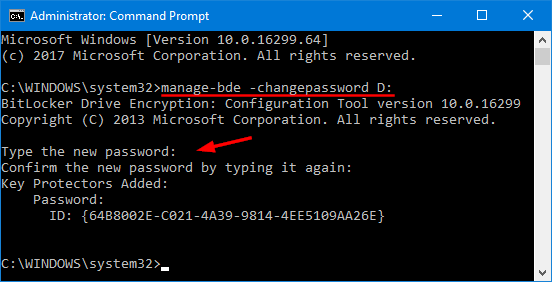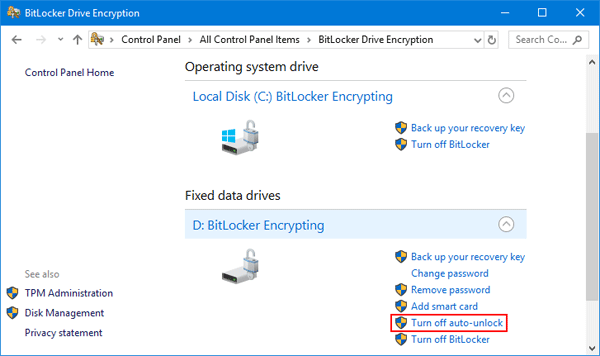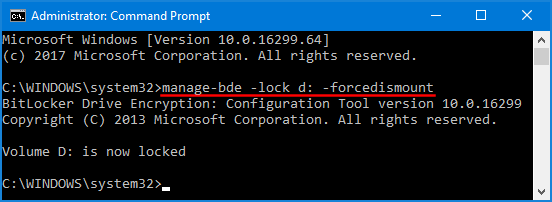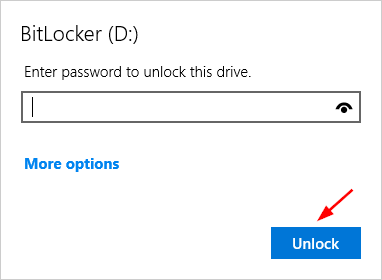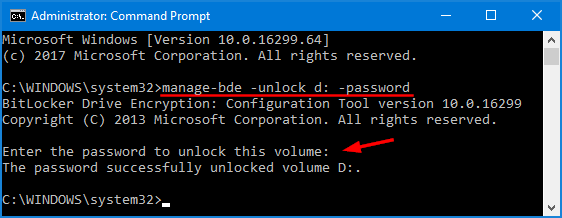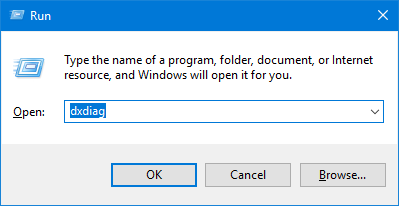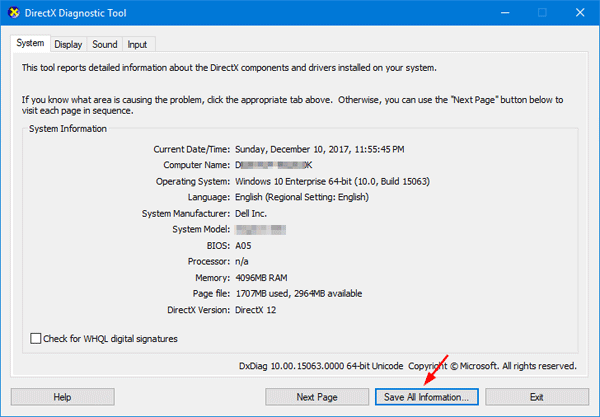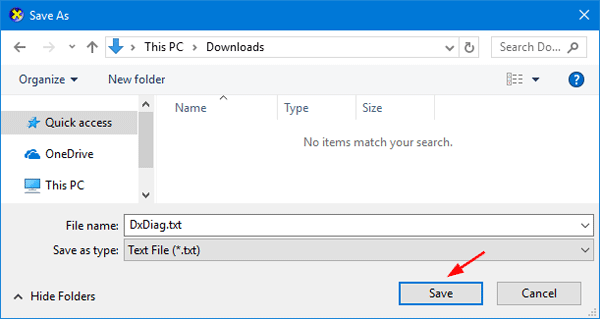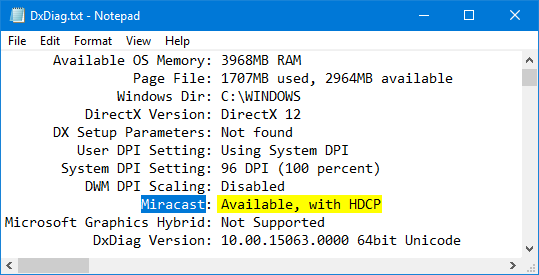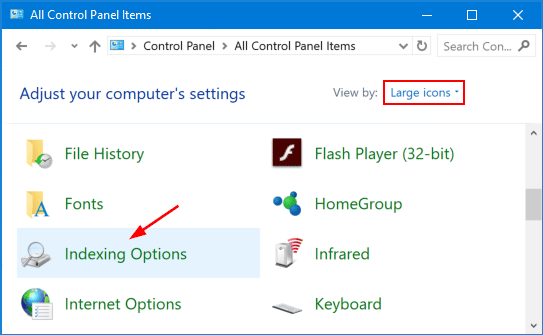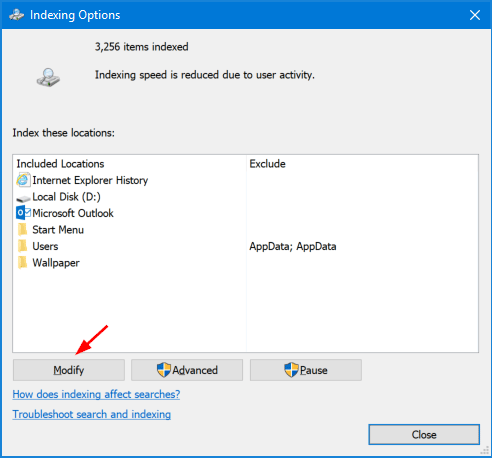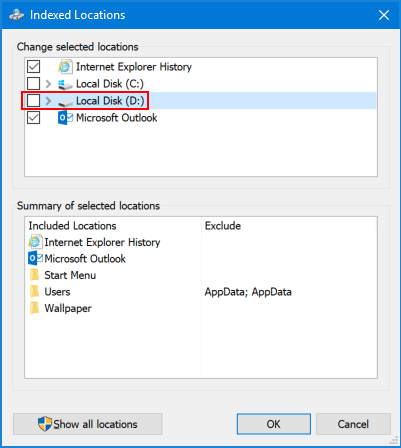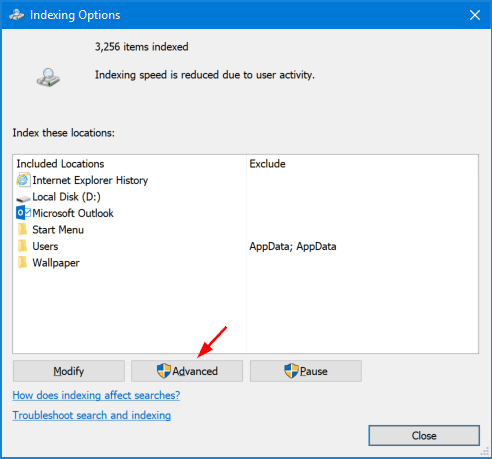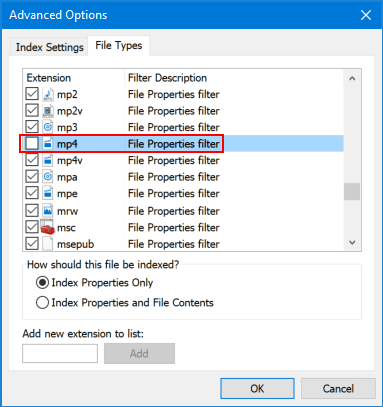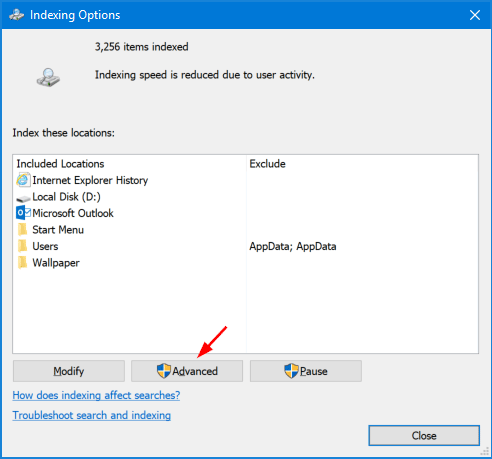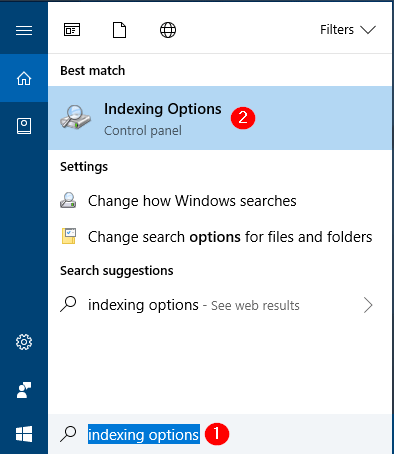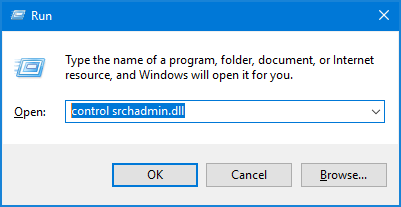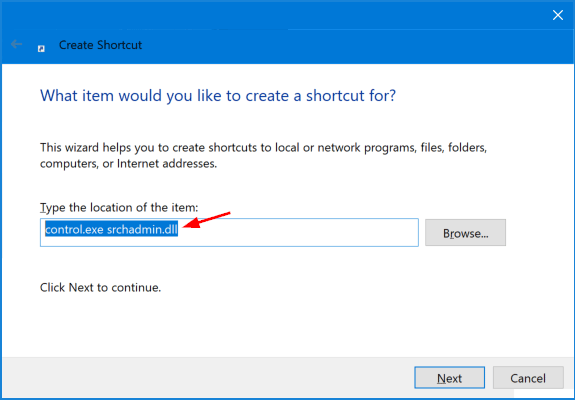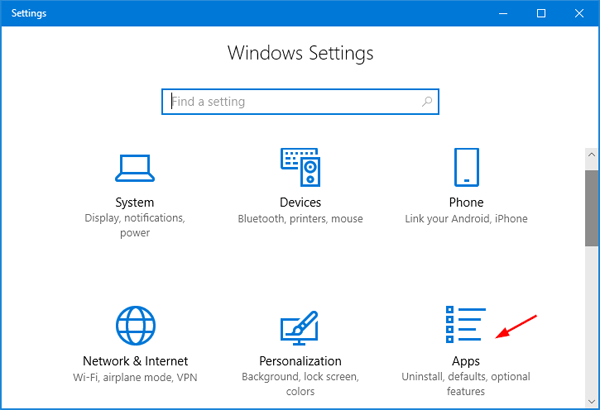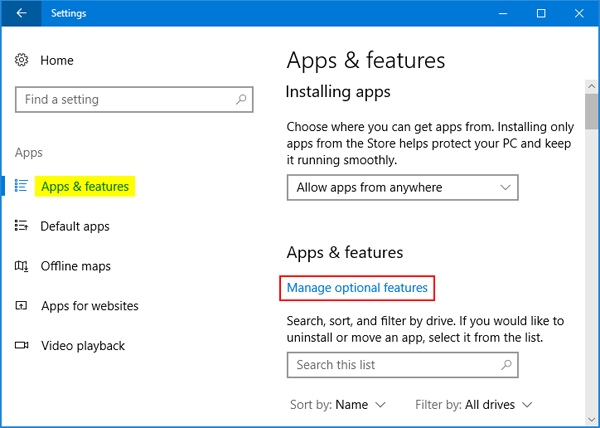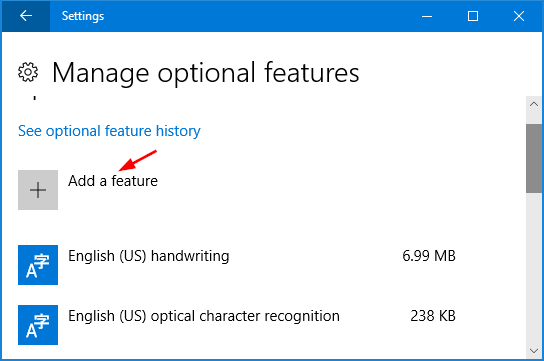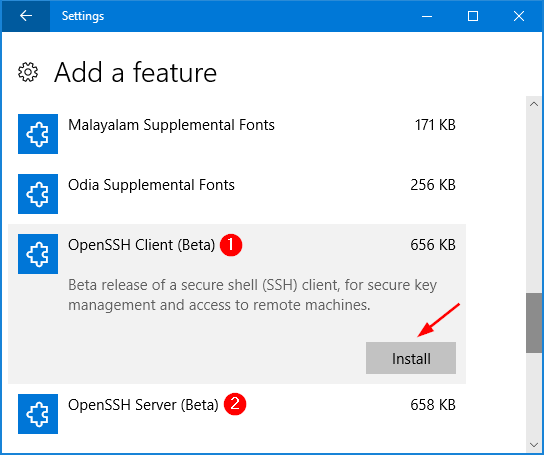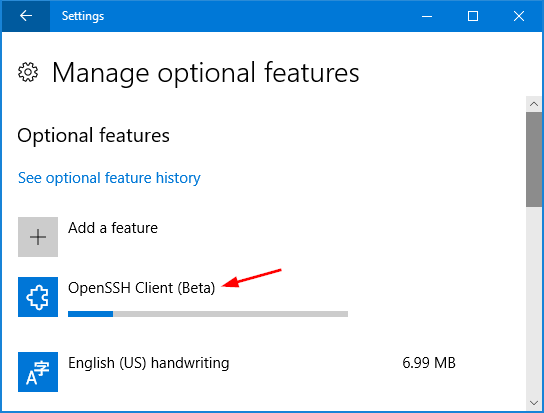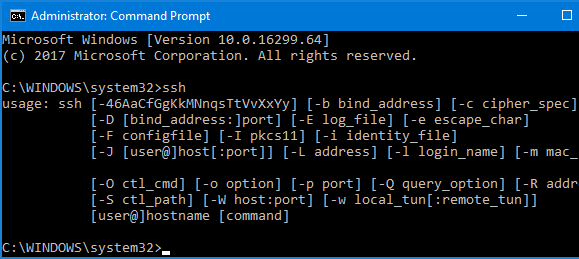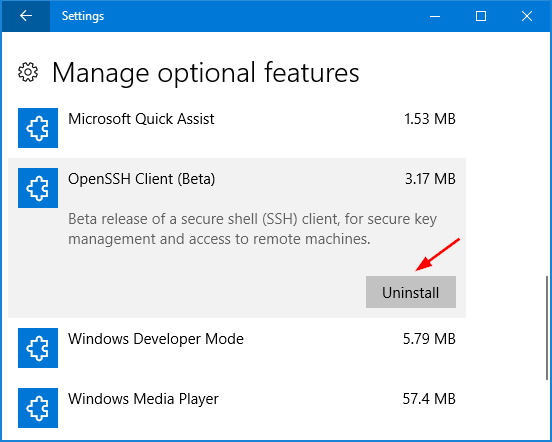Is there any way to turn off or hide the shadows for desktop icon labels? On Windows 10 desktop, the text under icon text has a drop shadows effect by default, which can make the text illegible. Here’s how to remove shadow under icon text on Windows 10 desktop.
Disabling shadow will make your desktop icons’ text labels easier to read against your background:
![]()
How to Remove Shadow Under Icon Text on Windows 10 Desktop?
- Right-click the This PC shortcut on your desktop, and select the Properties from the drop-down menu.

- In the System window, click Advanced system settings on the left side.

- The System Properties window will open the Advanced tab. Click the Settings button under Performance.

- Under Visual Effects tab, uncheck the box marked “Use drop shadows for icon labels on the desktop“. Click Apply and then OK. If you can’t see the change, restart your PC.
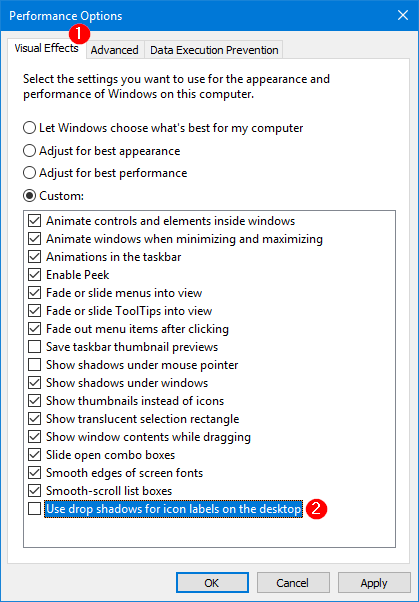
That’s it!
If you’re a fan of hacking the Windows registry, you can simply remove drop shadows for icon labels on the desktop using Registry Editor. Navigate to the following key:
HKEY_CURRENT_USER\Software\Microsoft\Windows\CurrentVersion\Explorer\Advanced
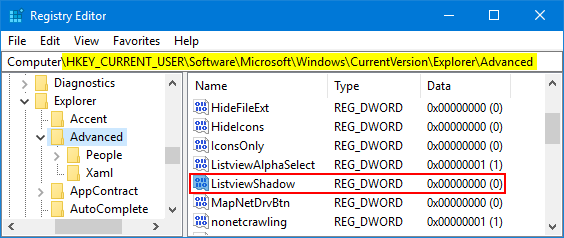
Double-click the ListViewShadow entry in the right pane, change its value from 1 to 0. Reboot your computer and you should no longer have the drop shadow under icon text on Windows 10 desktop.