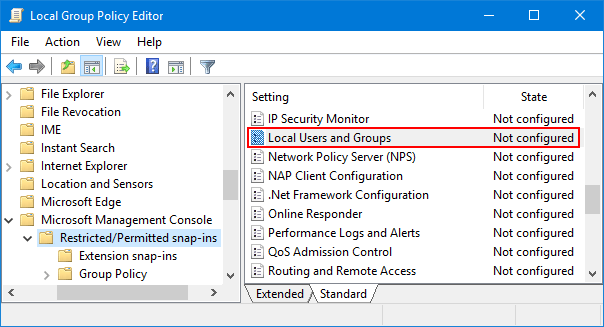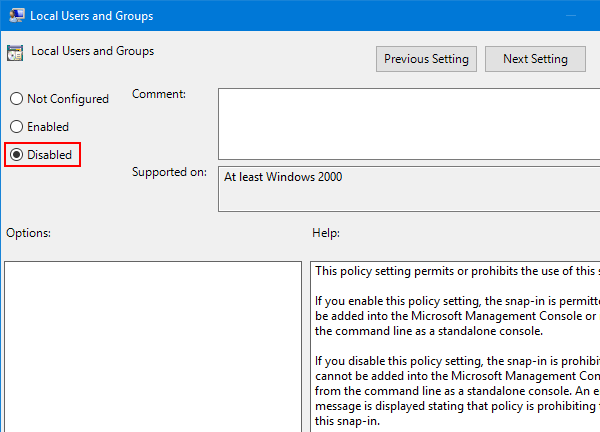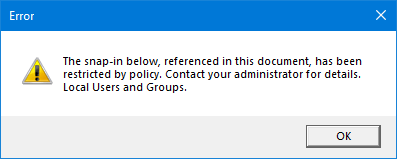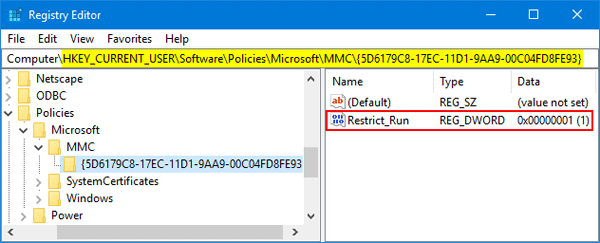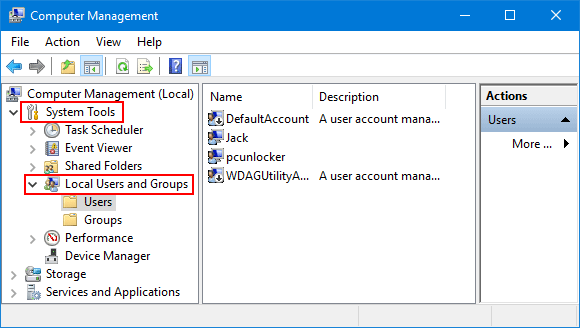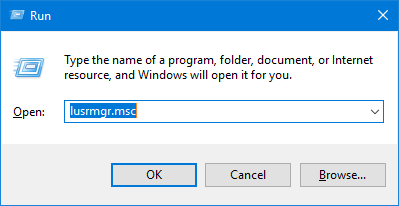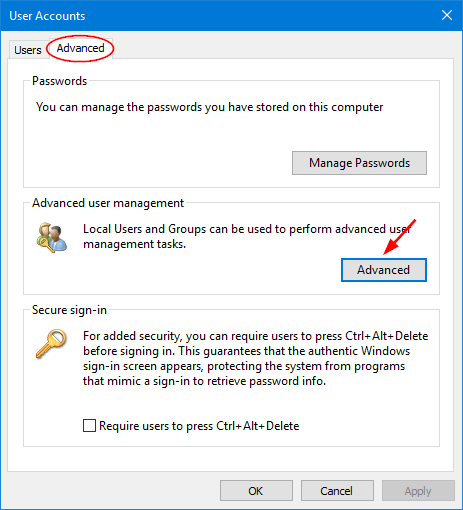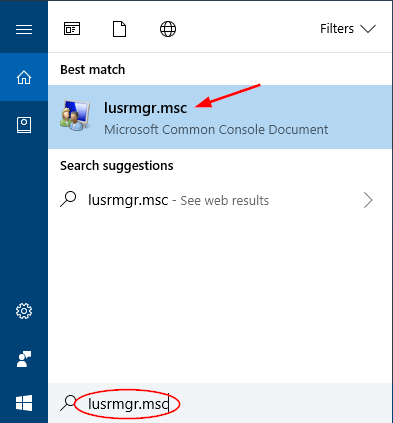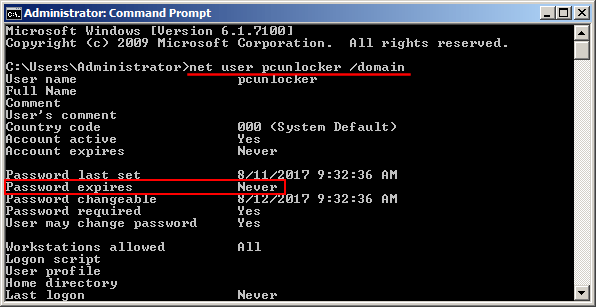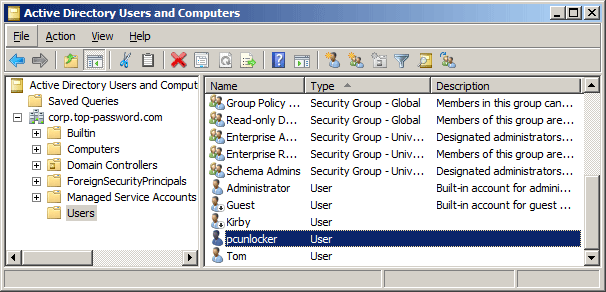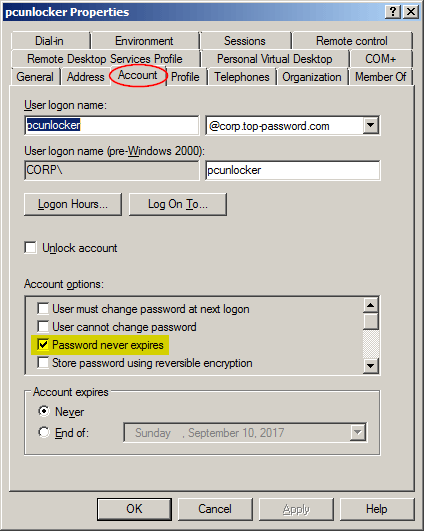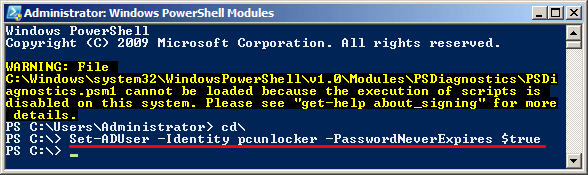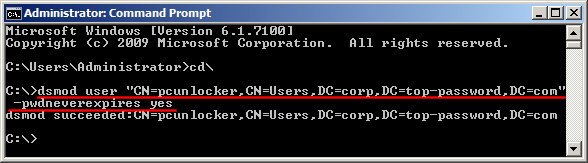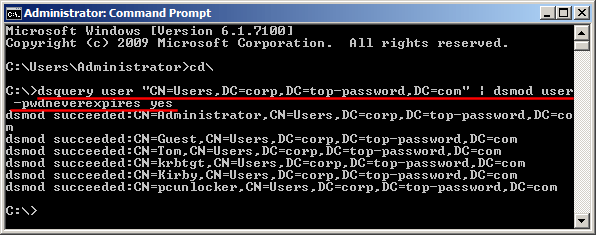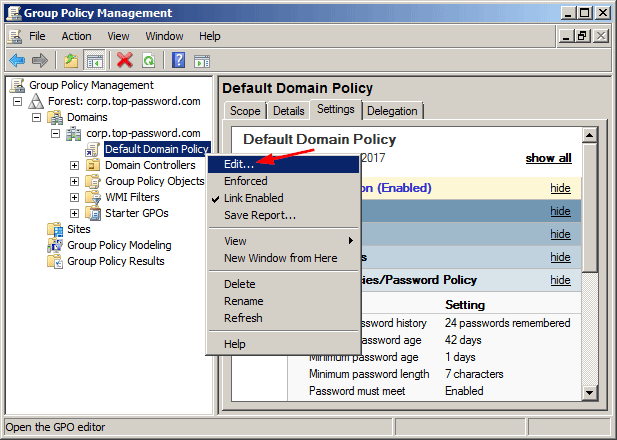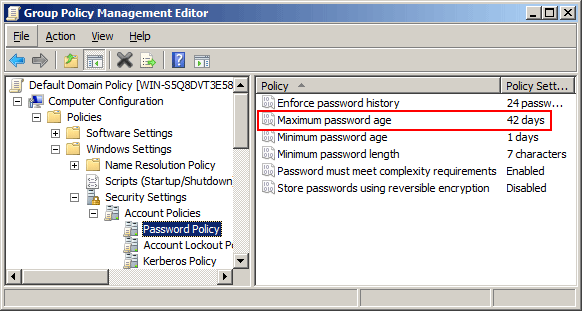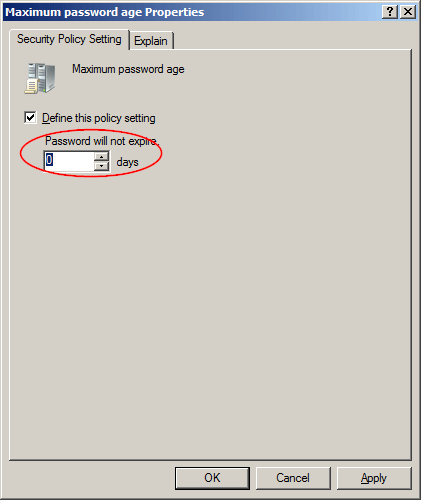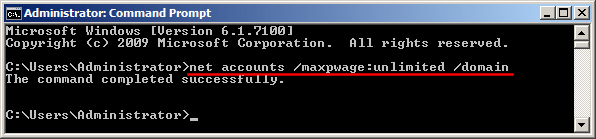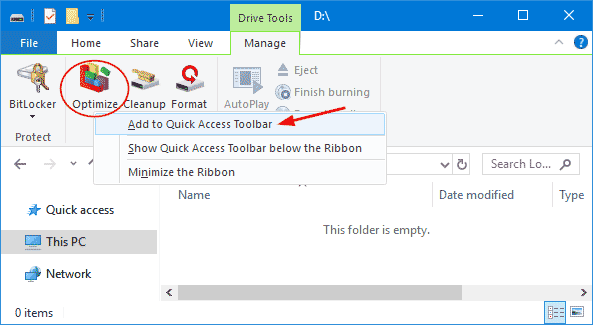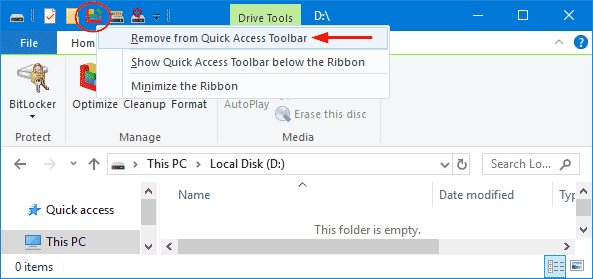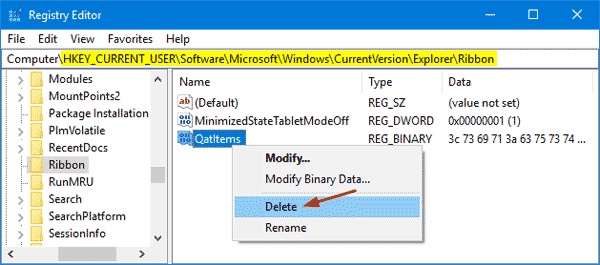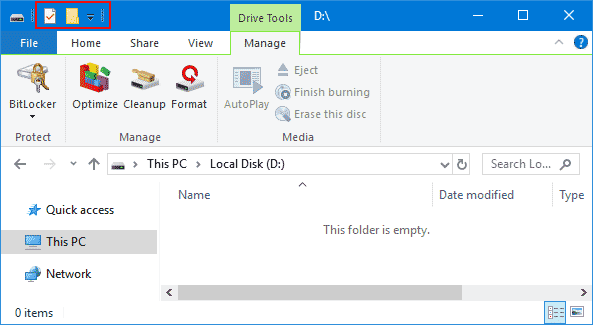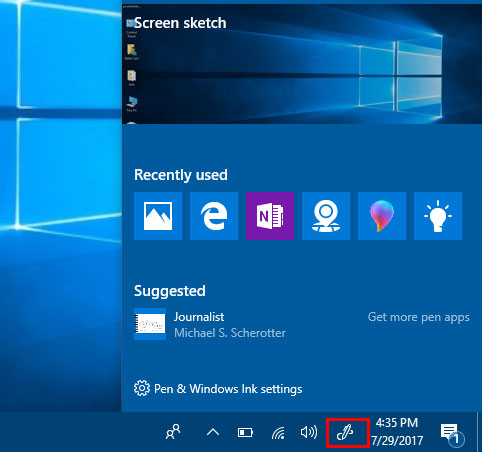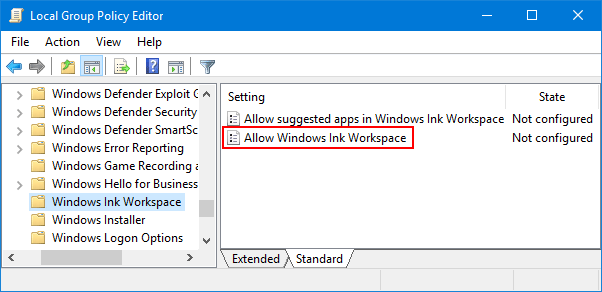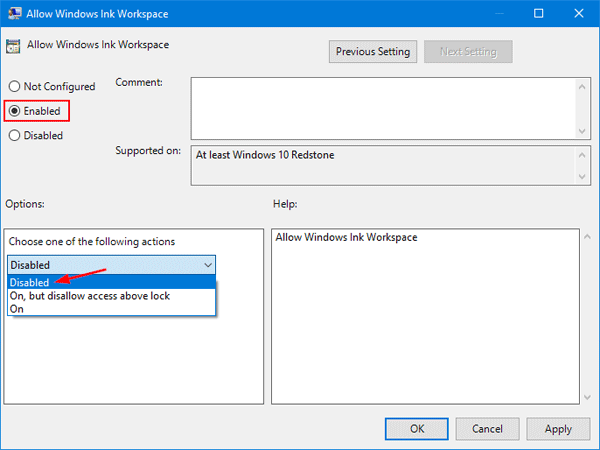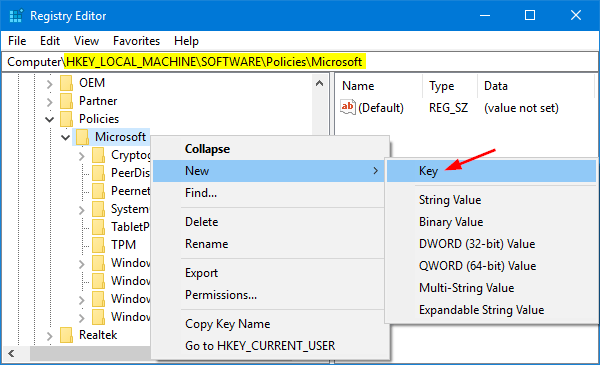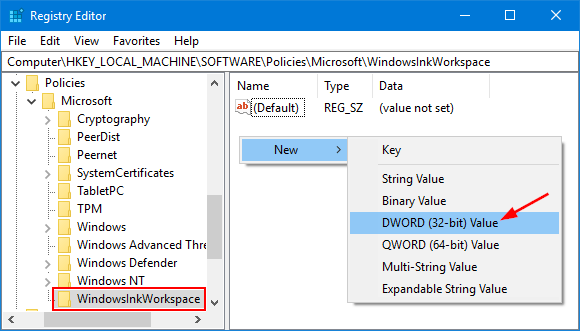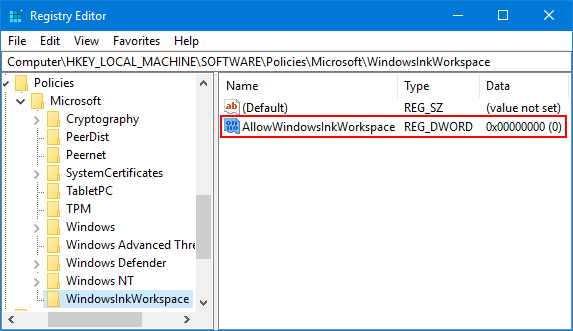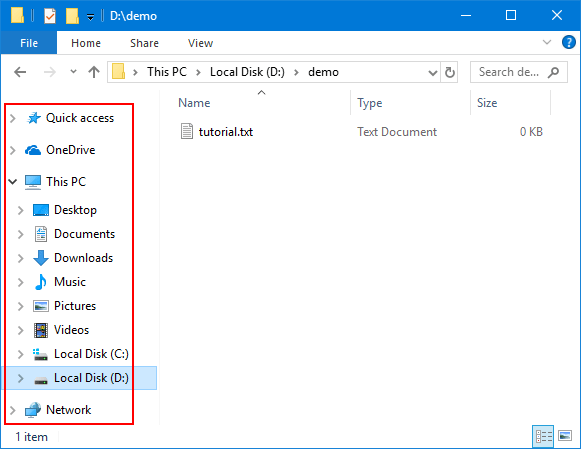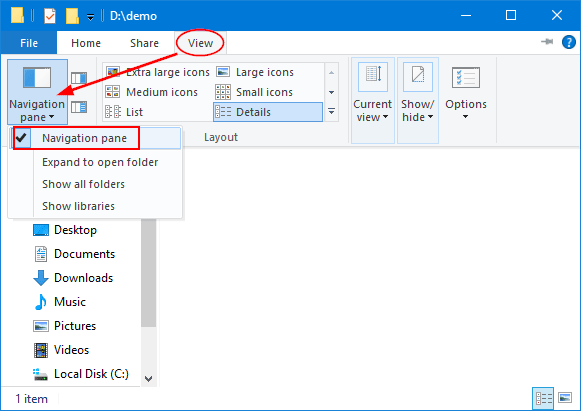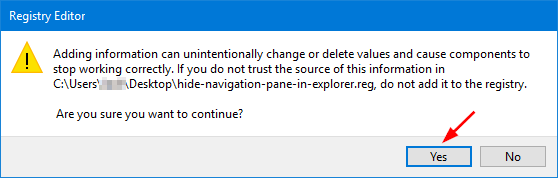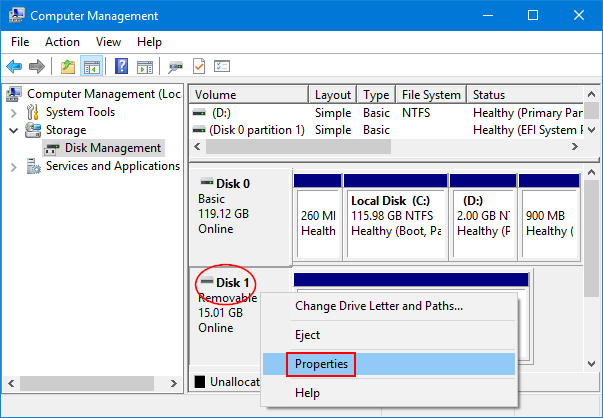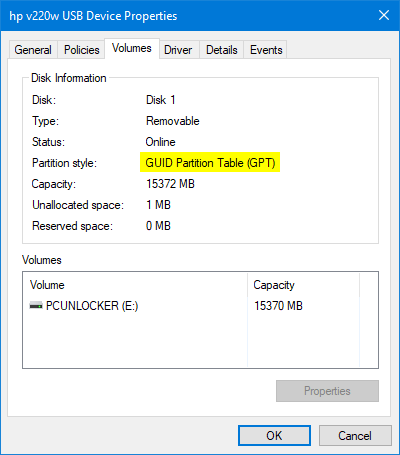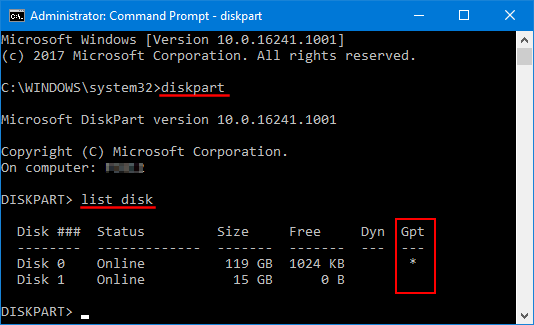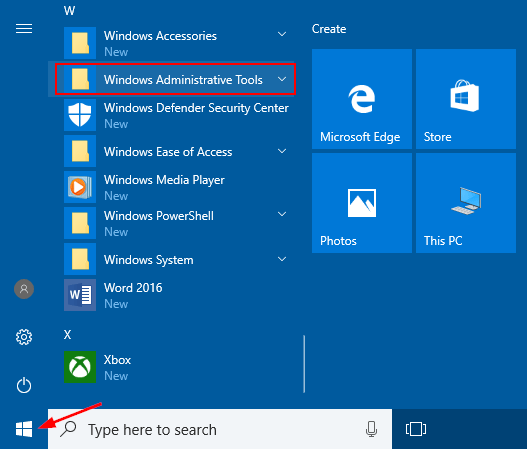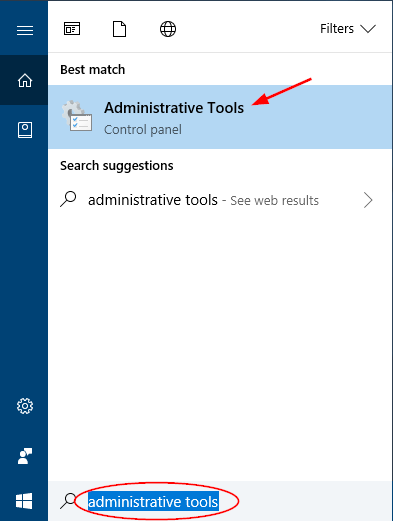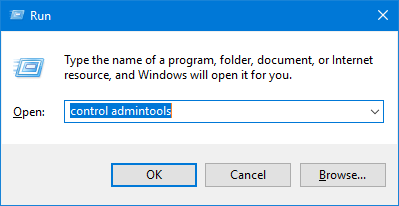Can I turn off sound for a website but not the computer? Sick of advertisements blaring sound when you open a new web page? We all have ever encountered situations where audio suddenly starts to play in your web browser, and this could be really annoying. In this tutorial we’ll show you how to turn off sound in Chrome, Firefox and Edge on Windows 10.
Part 1: Disable Sound in Chrome
When a Chrome tab is playing sound, you will see a little speaker icon on that tab. Right-click on it, and select the “Mute Tab” option from the pop-up menu.
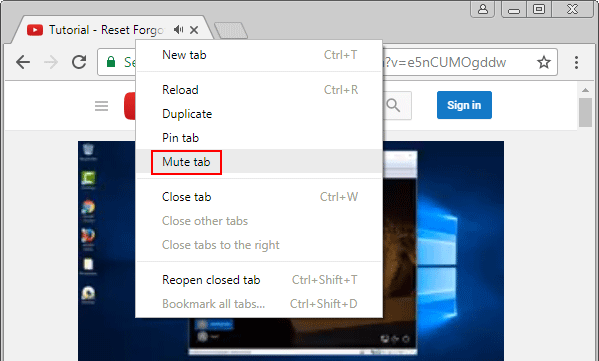
Part 2: Disable Sound in Firefox
When a web page in Firefox starts to play audio, you can click the speaker icon to toggle the sound for that one tab off, and click it again to toggle the sound back on.
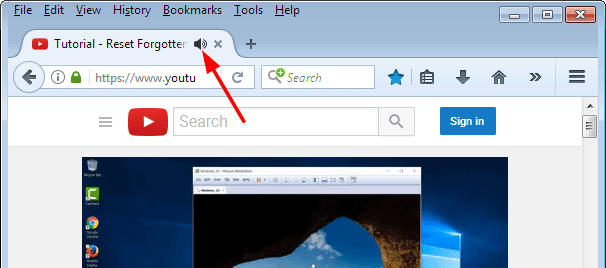
Part 3: Disable Sound in Microsoft Edge
Just like other browsers, Microsoft Edge also uses a speaker icon to indicate which tab is playing sound. However, Edge doesn’t yet provide an option to mute tabs. Luckily, there is an open-source program called EarTrumpet that makes it easier to adjust the volume of specific apps in Windows 10.
Here’s how to use EarTrumpet to turn off sound and prevent all web pages from playing audio in Microsoft Edge:
Just open the Windows Store app and search for EarTrumpet, and then click the Get button to download and install it on your local PC.
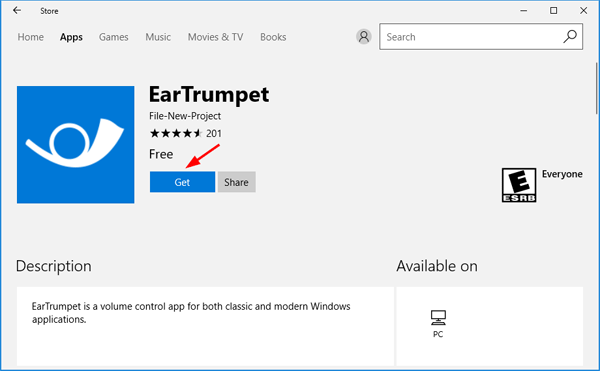
After installing, you’ll see a small trumpet icon in the notification area of Windows 10, near the bottom-right corner of your screen. Click on this icon and you can view and control the volume levels of different apps that are running in Windows 10.
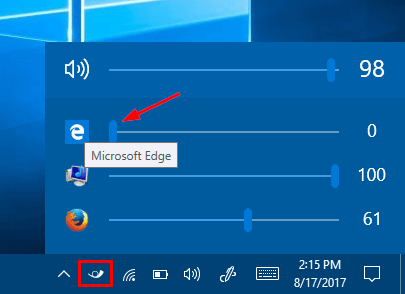
You can turn off sounds for Microsoft Edge by moving the slider to the far left. That’s it!