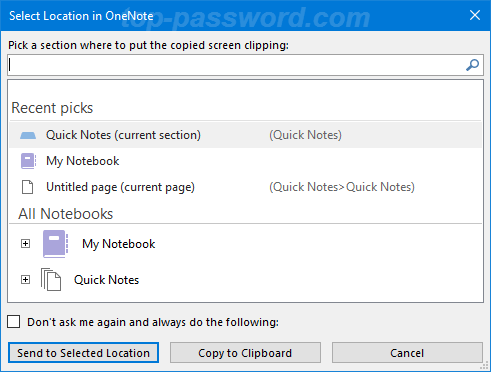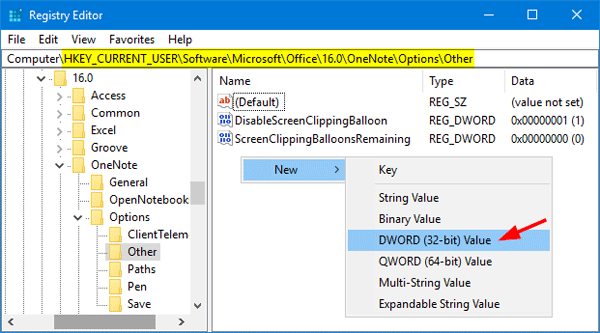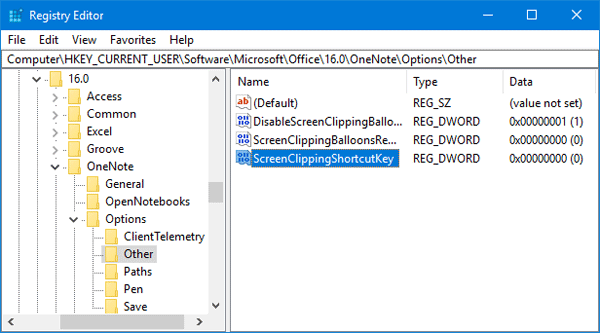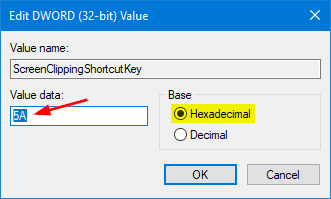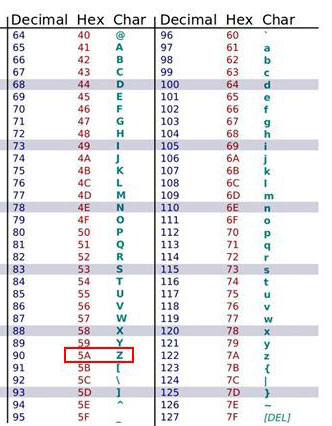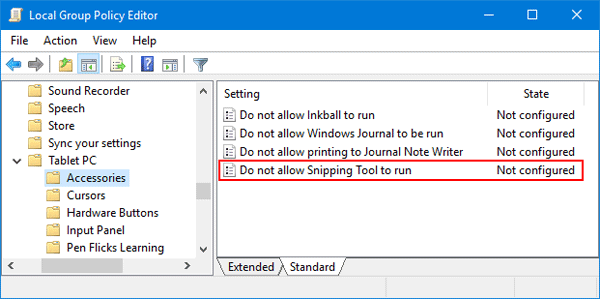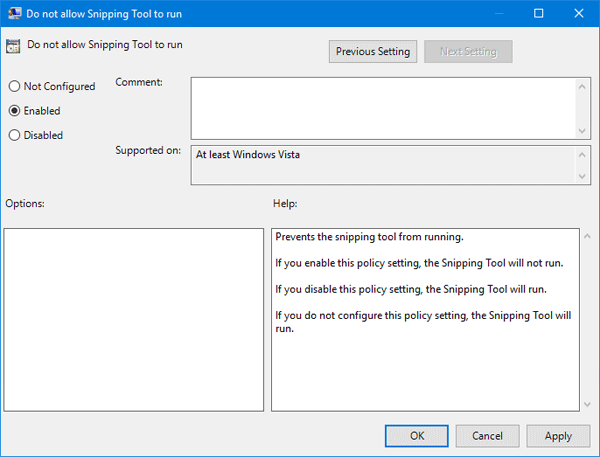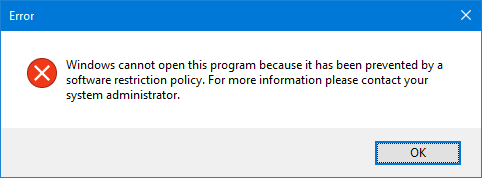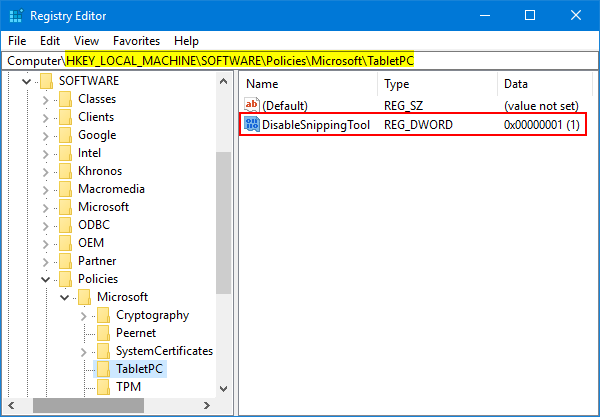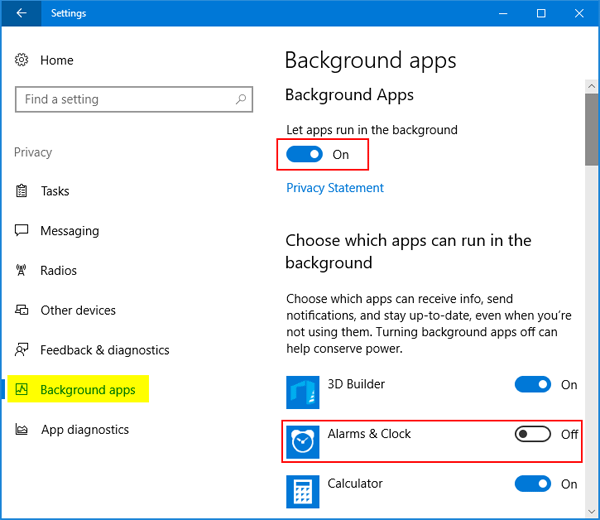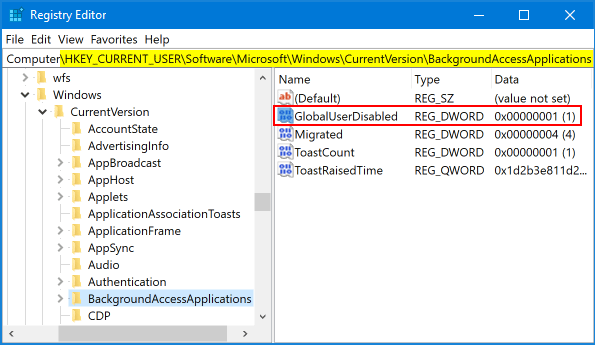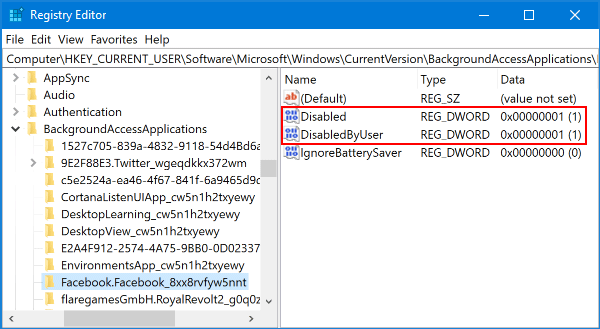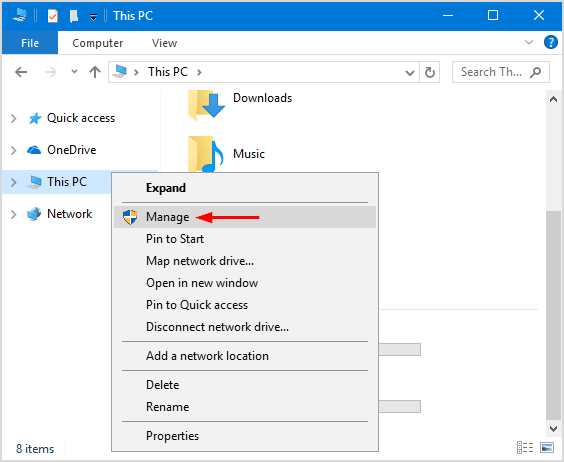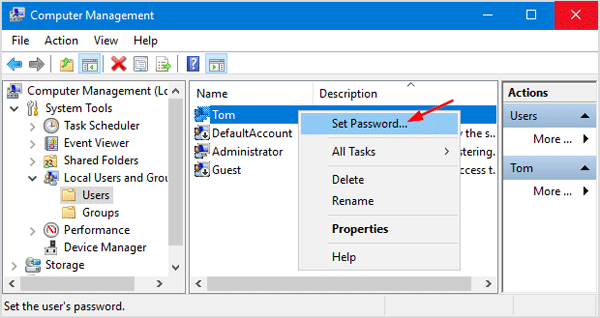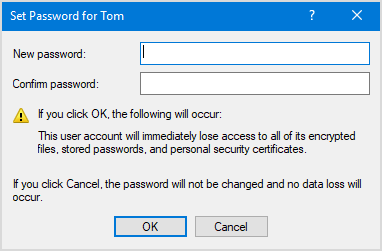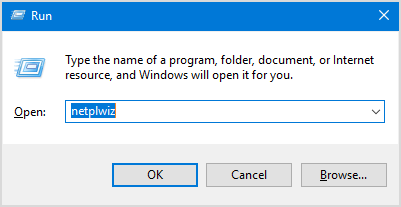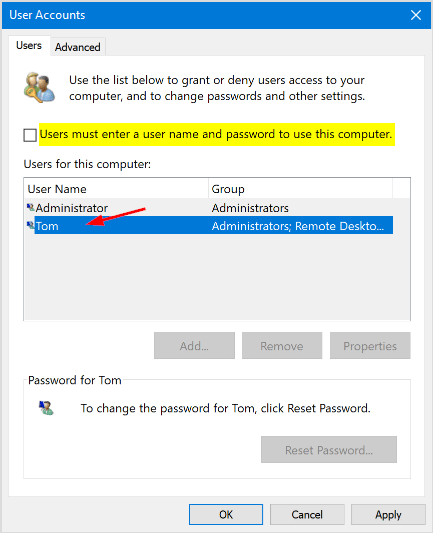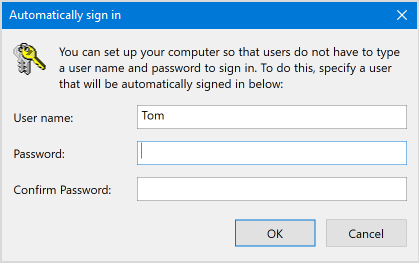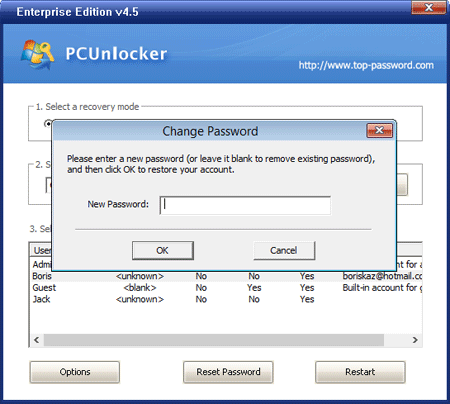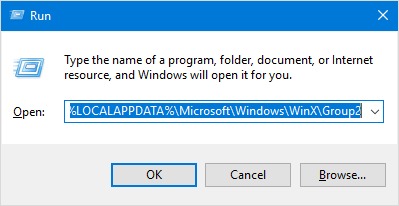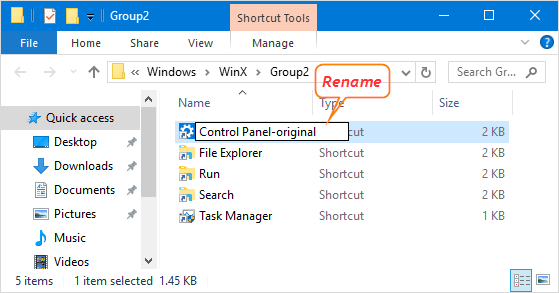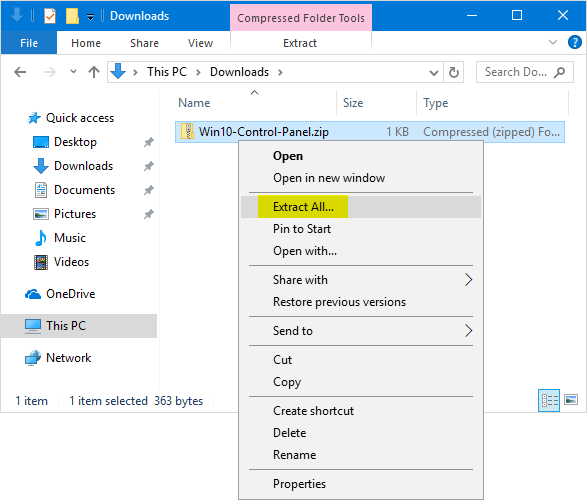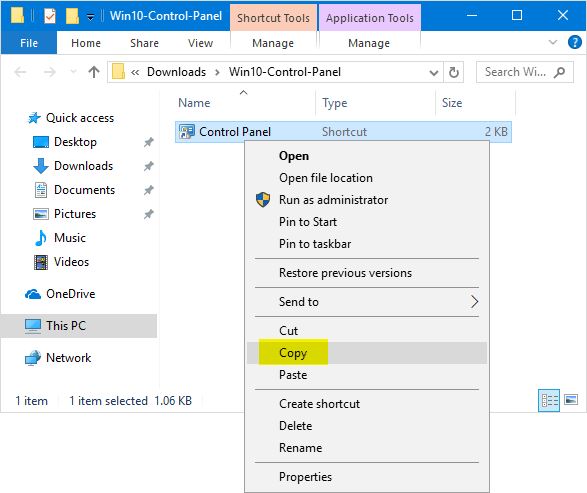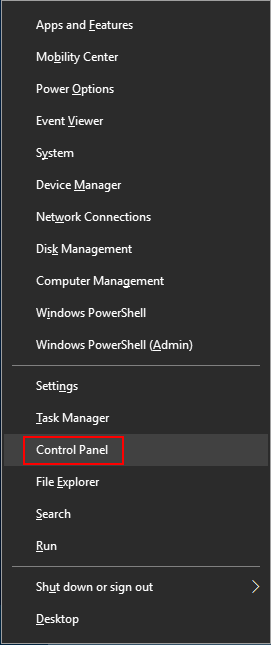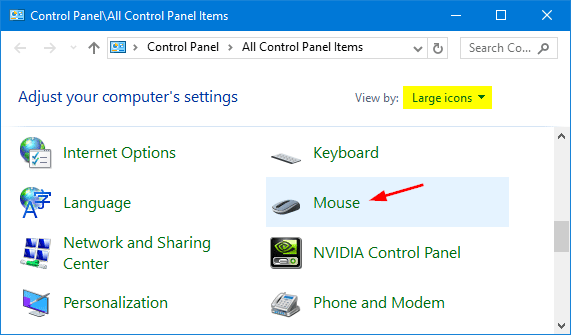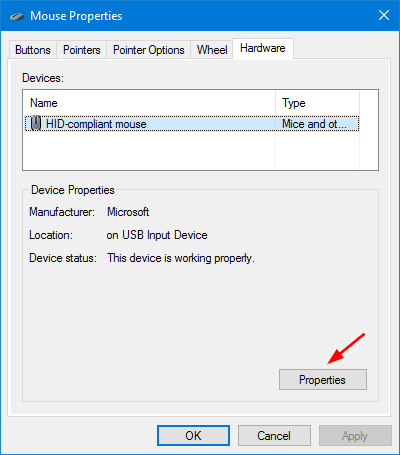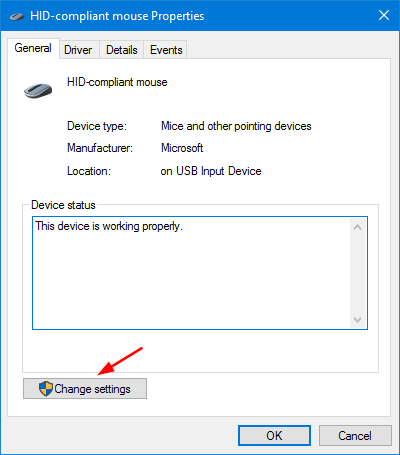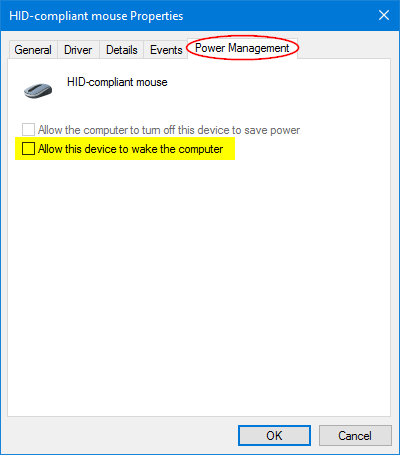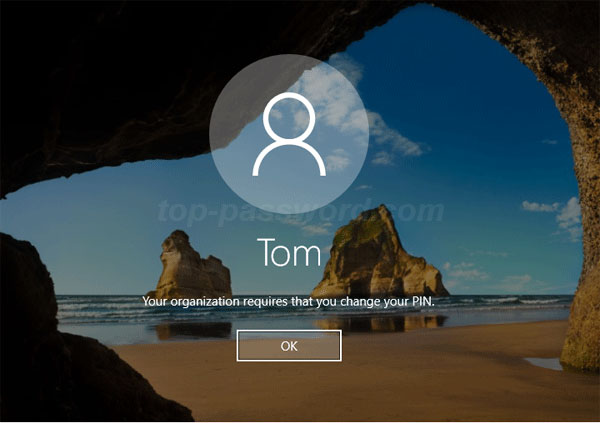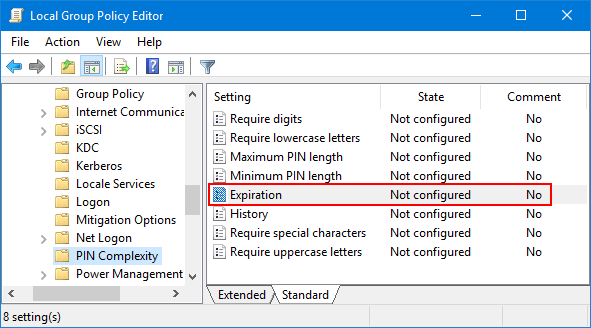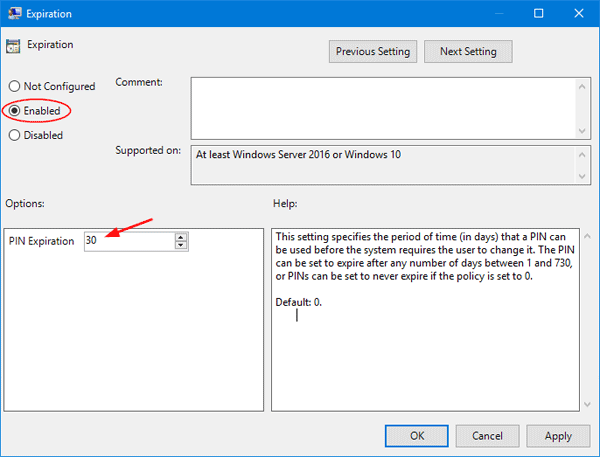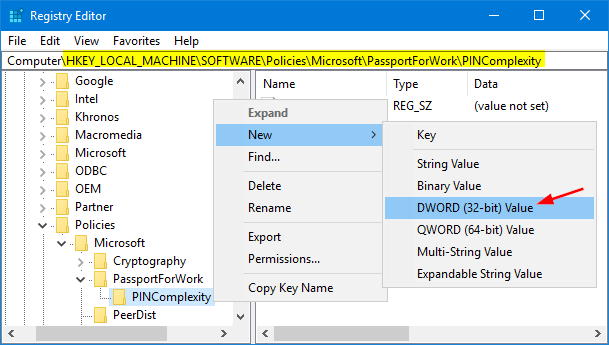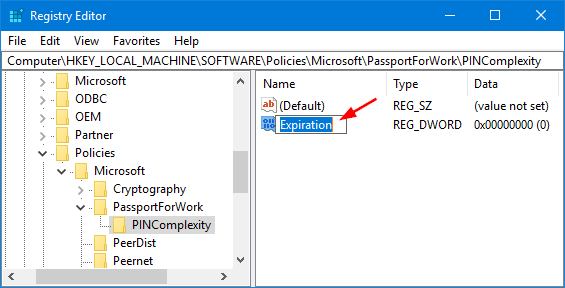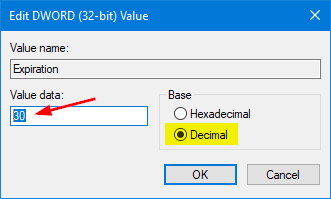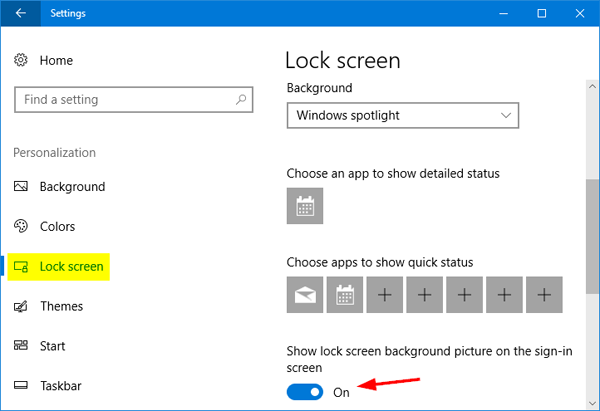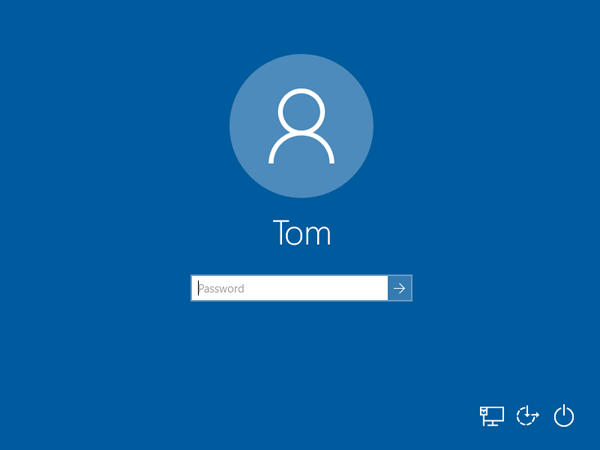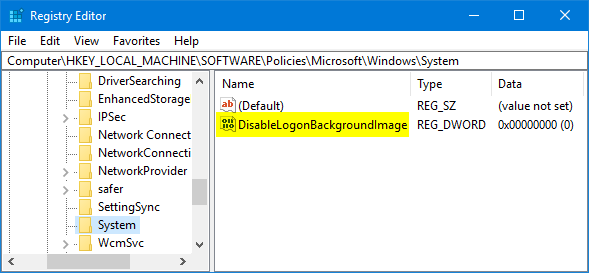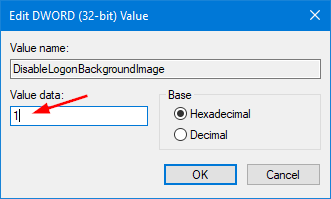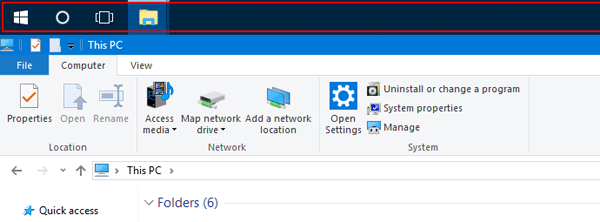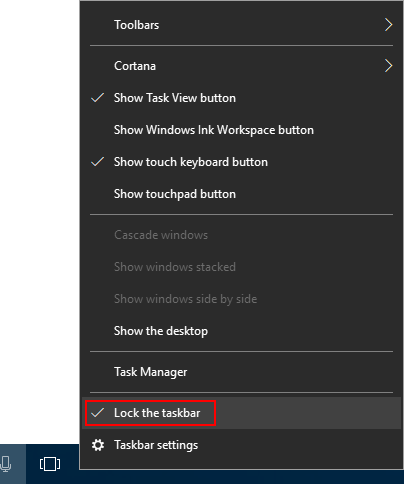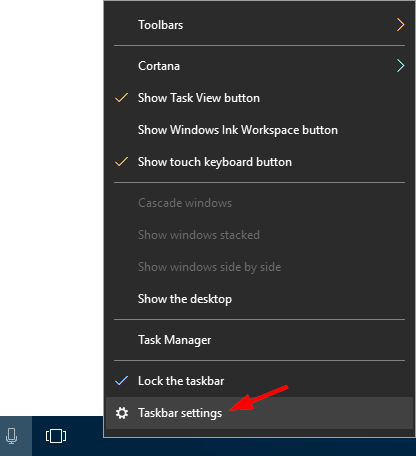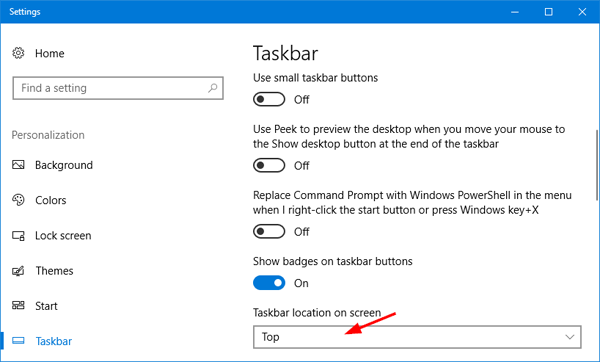Not getting any alert (sound or notification banner) about receiving new email? You can configure Windows 10 Mail app to show a banner notification in the Notification & Action Center, and play a sound whenever a new email message arrives. In this tutorial we’ll show you how to turn on or off notification banner & sound for Windows 10 built-in Mail app.
How to Turn On / Off Notification Banner & Sound for Windows 10 Mail App
- First, make sure app notifications are enabled in Windows 10. To do this, press the Windows logo key + I shortcut to open the Settings app, and then click System.
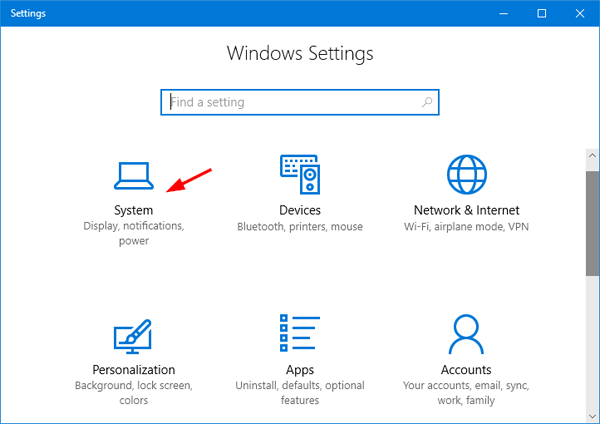
- Select the Notifications & actions tab in the left side. Scroll down to the Notification section and turn on “Get notifications from apps and other senders“.
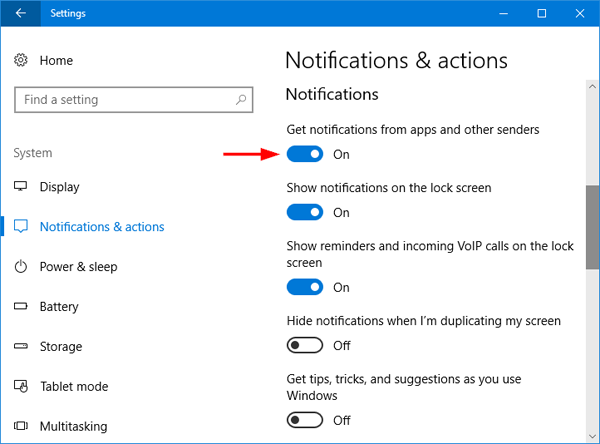
- Now, open the built-in Mail app. Click the Settings icon at the bottom of the left-hand navigation panel, and then select Notifications from the pop-up menu.
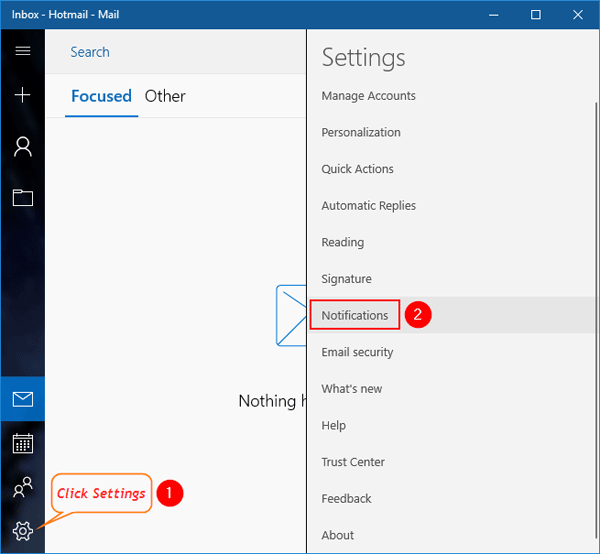
- Check the box labeled “Show a notification banner” to enable new mail notification banner in the lower-right corner of the screen. If you wish to hear a sound when a new email is received, check “Play a sound” option.
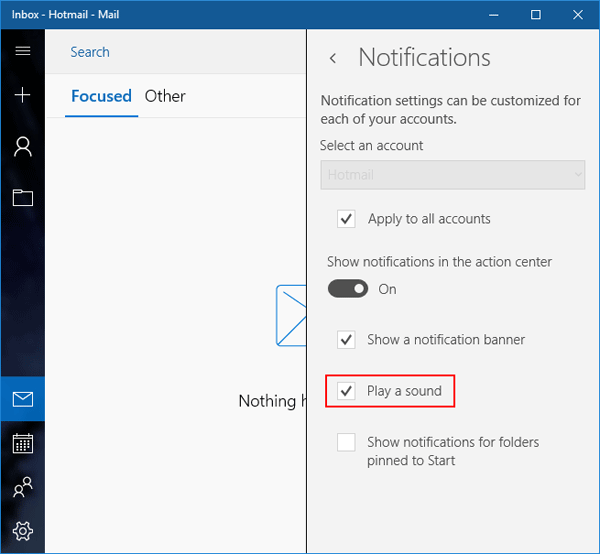
- If you don’t want to get any sound or banner notifications for every mail message you receive, just turn off the “Show notifications in the action center” option. You can apply the same notification settings for all your email accounts in the Mail app.