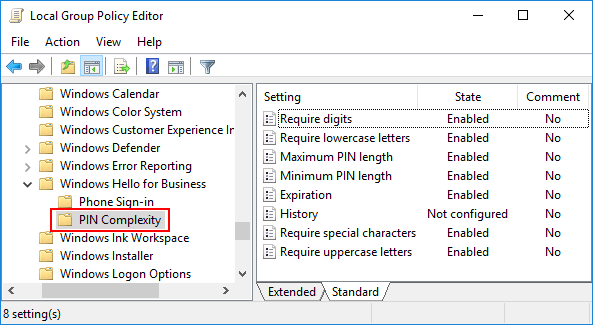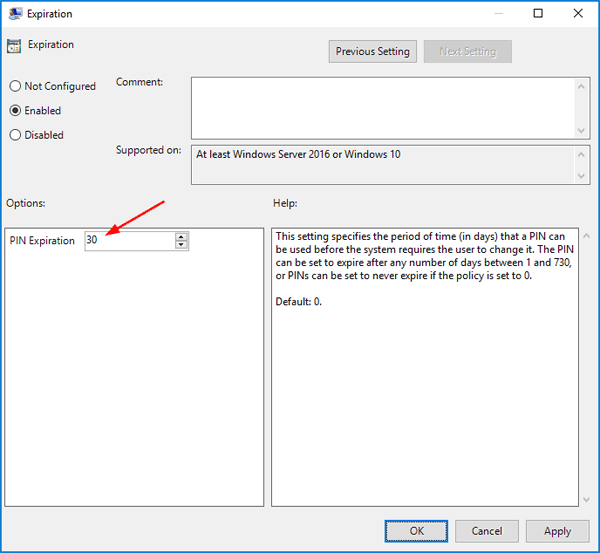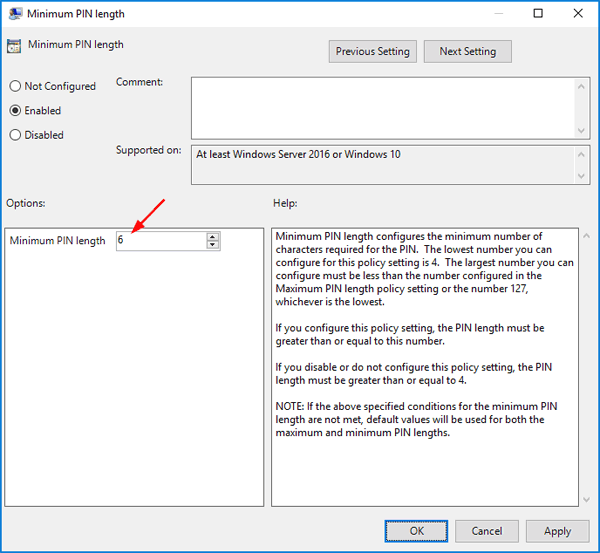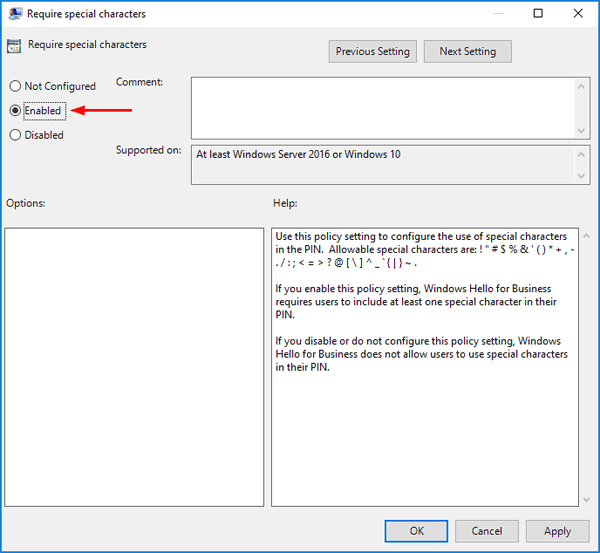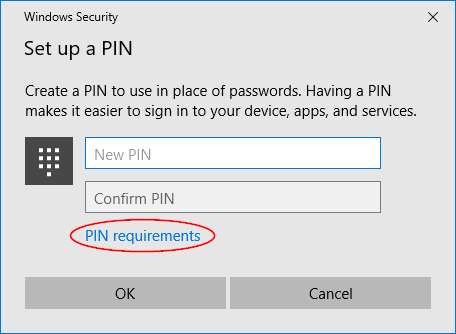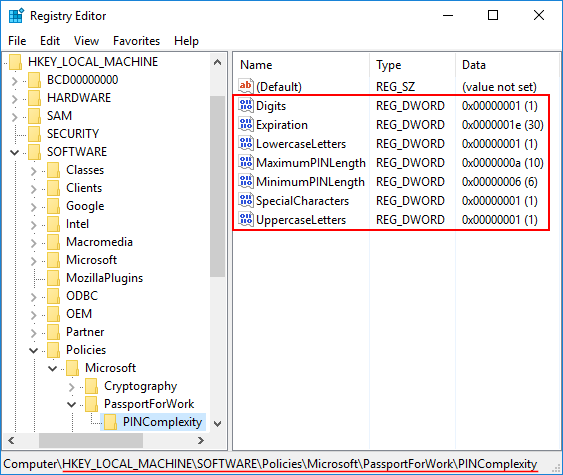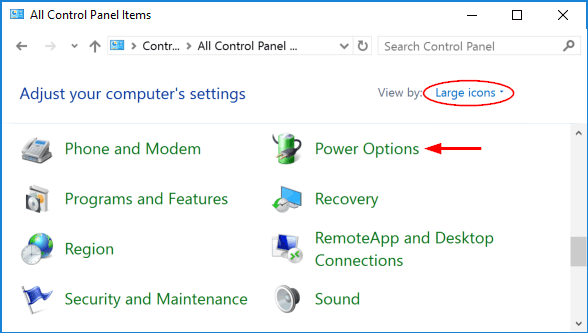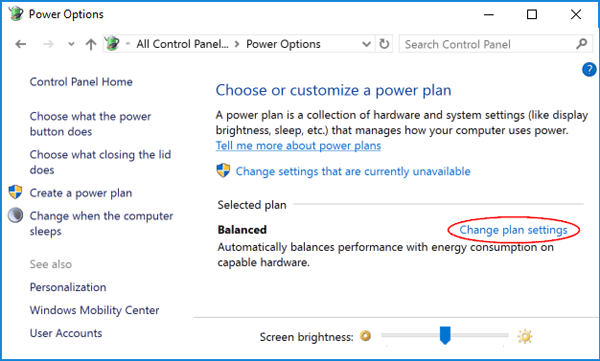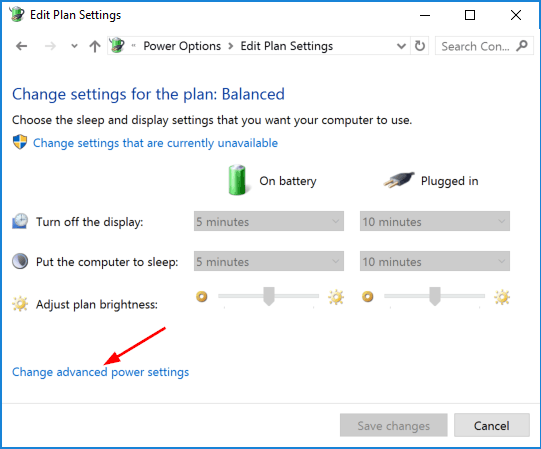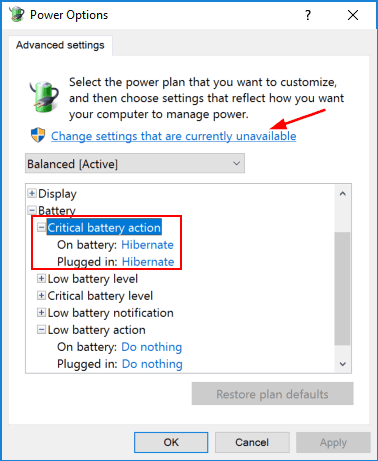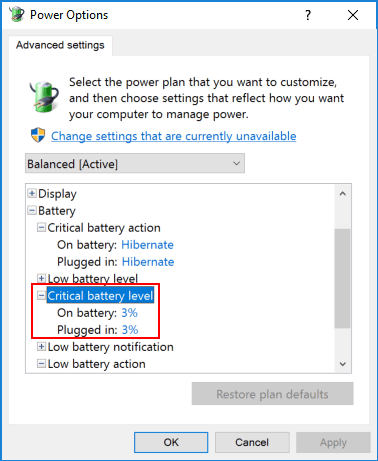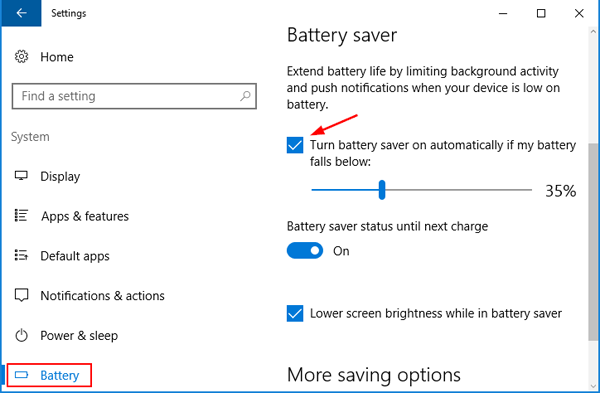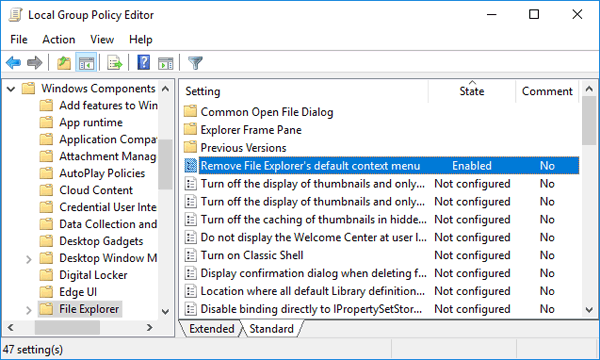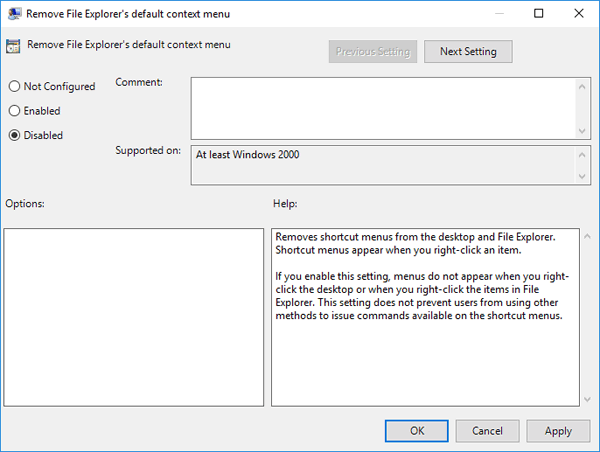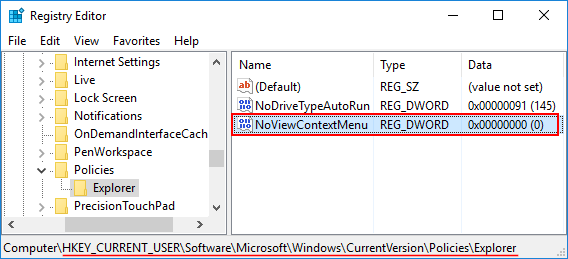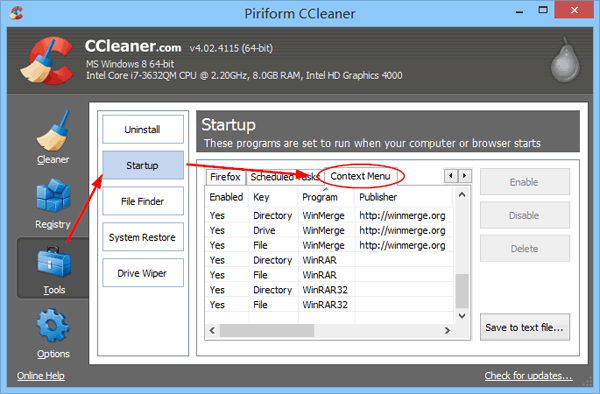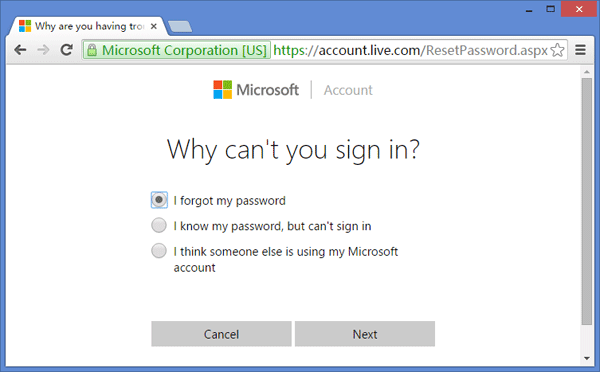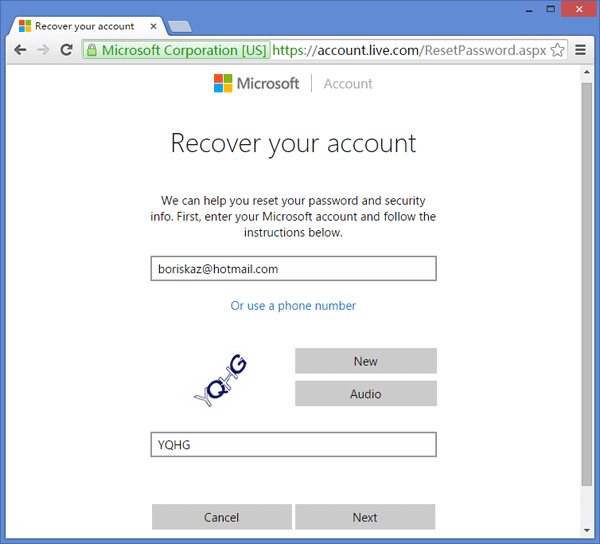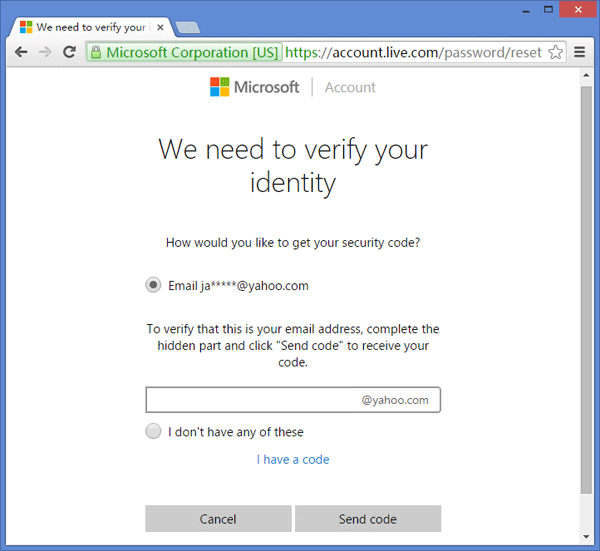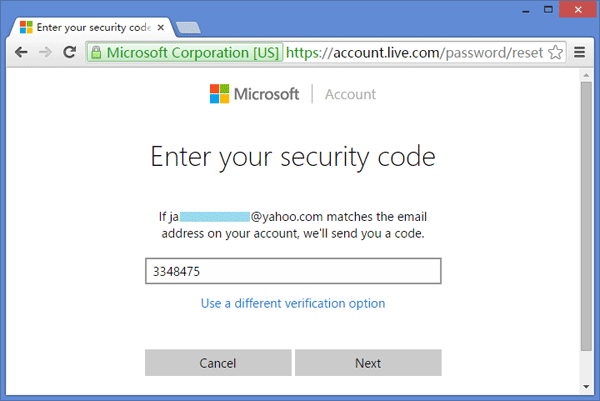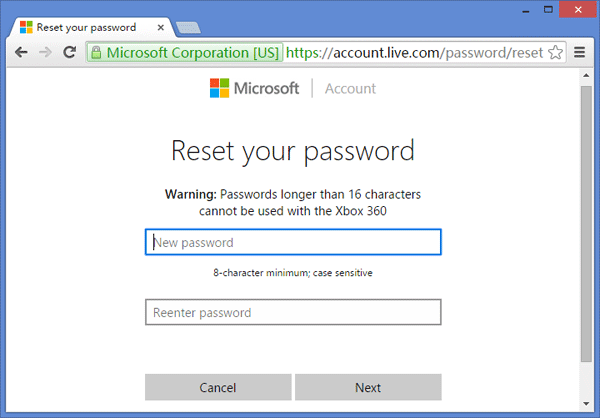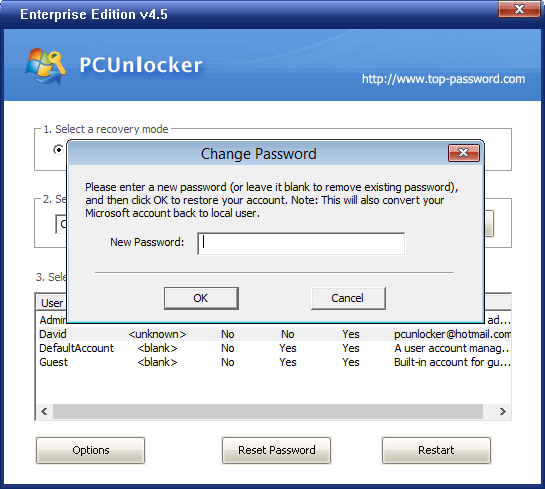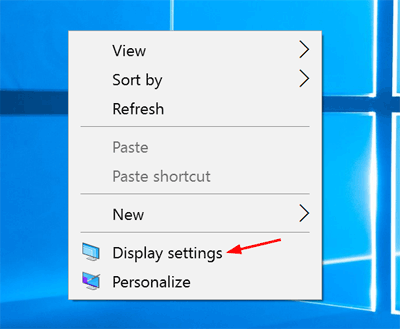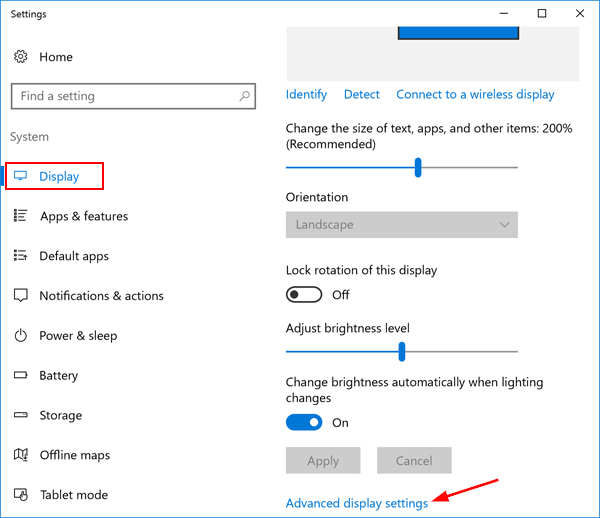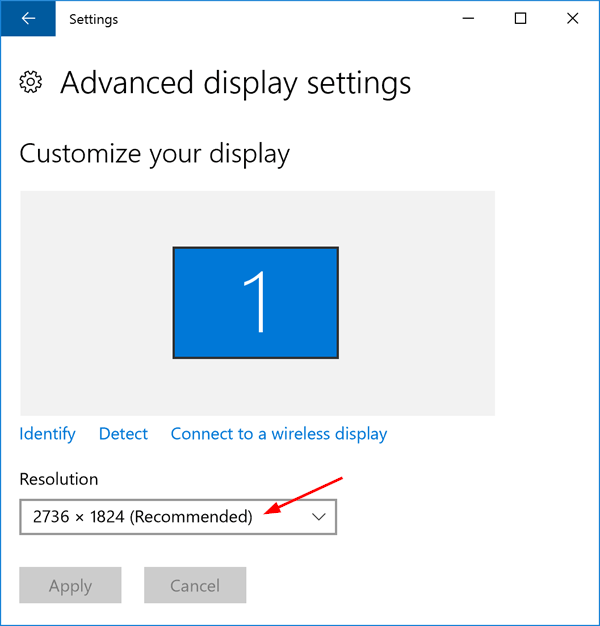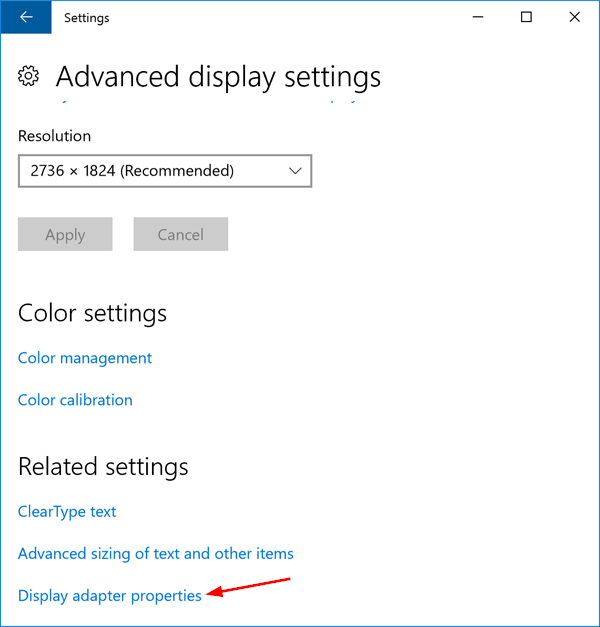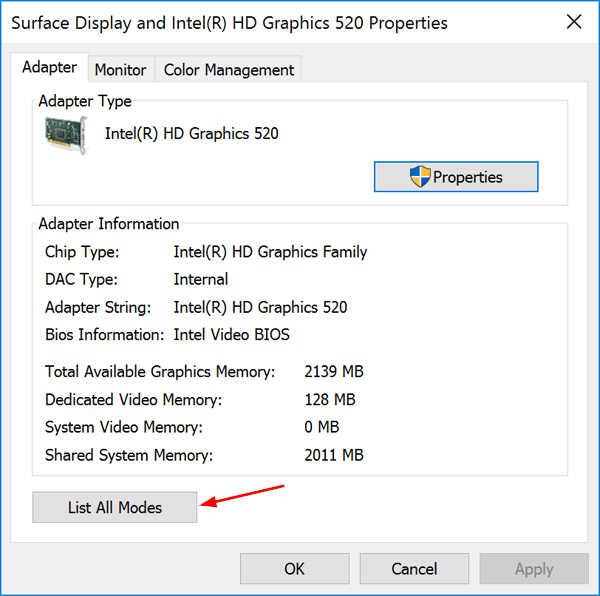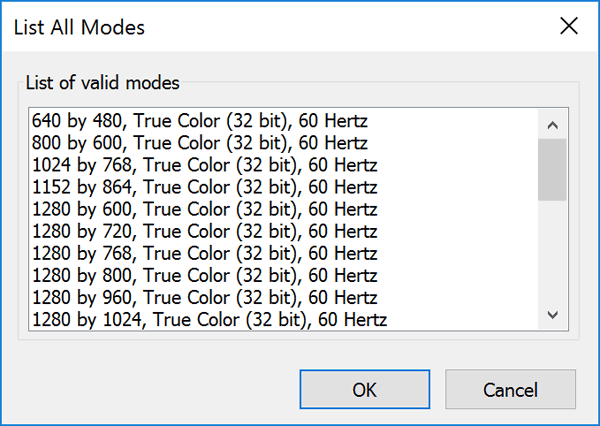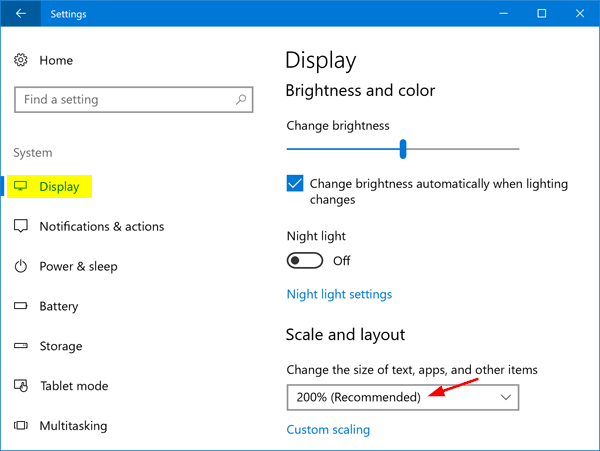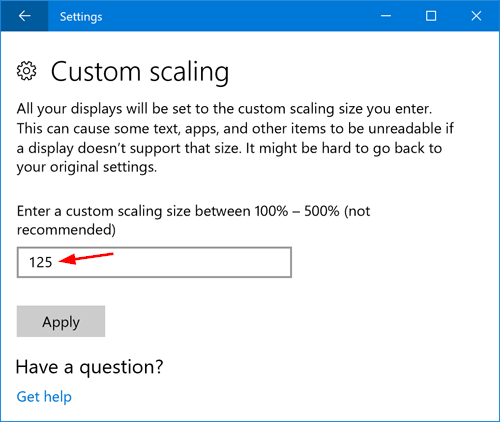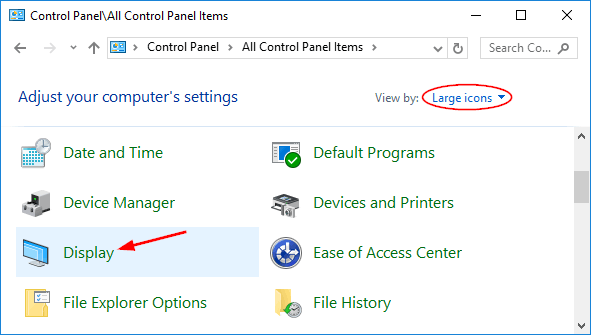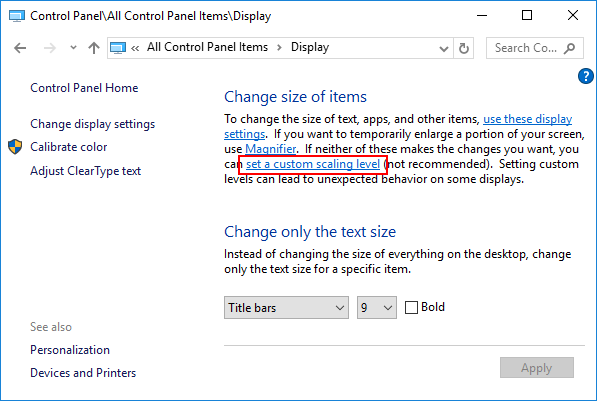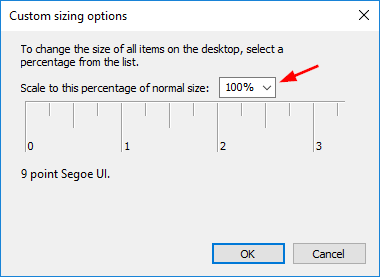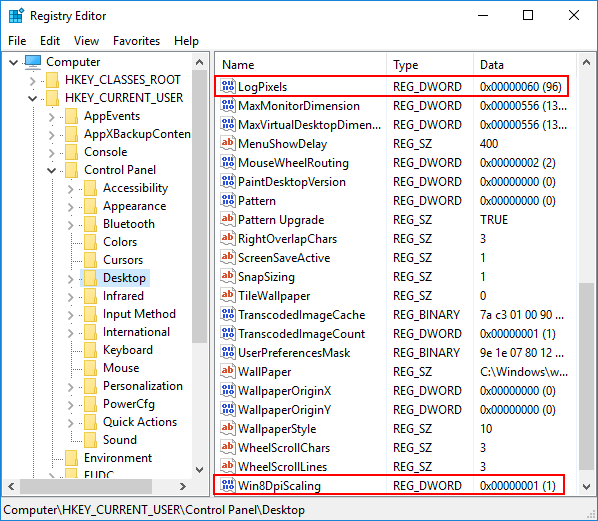Can’t login to Windows 10 with PIN after Anniversary Update? Enter the PIN you used before but it says “The PIN is incorrect. Try again“? How can I get past the login screen if both PIN and local password don’t work? In this tutorial we’ll show you different methods to fix the issue of PIN not working after Windows 10 Anniversary Update.
Method 1: Type PIN Using On-Screen Keyboard
This issue can happen if your keyboard layout changed after installing Windows 10 Anniversary Update. For example, if your computer should use US keyboard layout, but it was suddenly changed to UK keyboard, the PIN you typed might not be recognized any more.
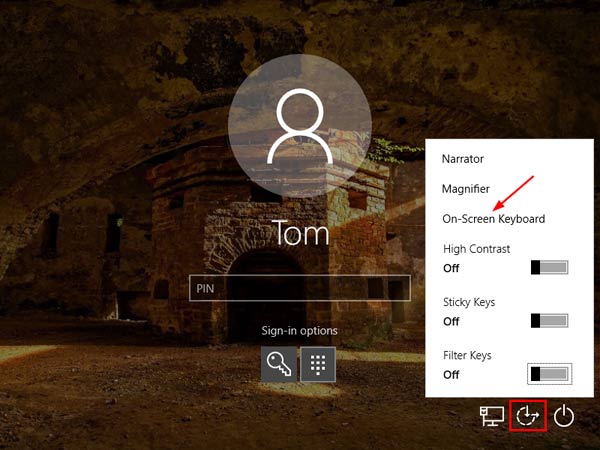
To get around this issue, you can use the On-Screen Keyboard to type your PIN. When you’re at Windows 10 sign-in screen, click the Ease of Access icon at the bottom-left corner and select On-Screen Keyboard. Click in the PIN login box and click the keys on the On-Screen Keyboard to enter your PIN.
Method 2: Create A New PIN
Another workaround is remove the old PIN and create a new PIN. There are 2 ways to remove Windows 10 PIN login:
- Press the Windows key + I keyboard shortcut to open the Settings app. Select Accounts -> Sign-in options. Under the PIN section, click the Remove button, and enter your Windows password afterwards. This method requires you knowing the password of your Windows local administrator or Microsoft account.
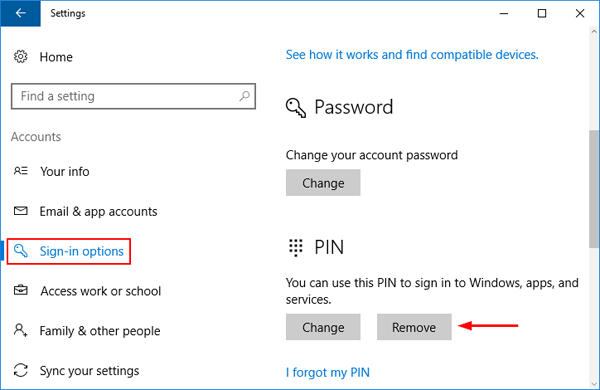
- If your PIN login is corrupted, use this method to remove your PIN. Open File Explorer and browse to this location: C:\Windows\ServiceProfiles\LocalService\AppData\Local\Microsoft\Ngc. Just take ownership of the Ngc Folder and then delete everything within that folder.
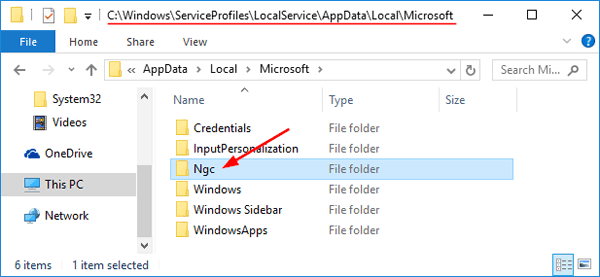
After removing the PIN, you can open the Settings -> Accounts -> Sign-in options, and set up a new PIN. Reboot your computer and hopefully the new PIN code will allow you sign into Windows 10 successfully.
Method 3: Remove PIN with Windows Administrator Account
PIN doesn’t work and you don’t remember your local user password? Then you’re unable to remove PIN using the methods above. In this case, you need to reset your forgotten Windows 10 password firstly. Here’s how to clear Windows 10 administrator password with PCUnlocker:
- Boot your computer from PCUnlocker Live CD (or USB drive). If you doesn’t have one, you can create it from another PC you can log on as administrator.
- After PCUnlocker loads, you can see a list of user accounts on your Windows 10 system. Choose the local administrator account and click on Reset Password.

- This will clear your password and activate the account. Reboot your computer and take out the CD. You can then log into Windows 10 administrator without a password.
After logging into Windows 10 as administrator, you can easily remove the existing PIN and create a new PIN.