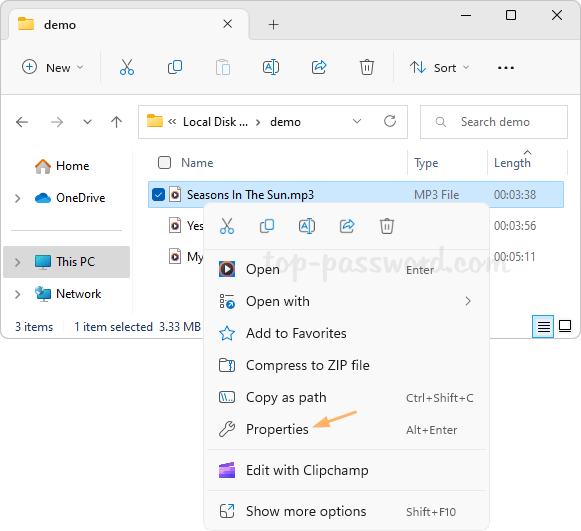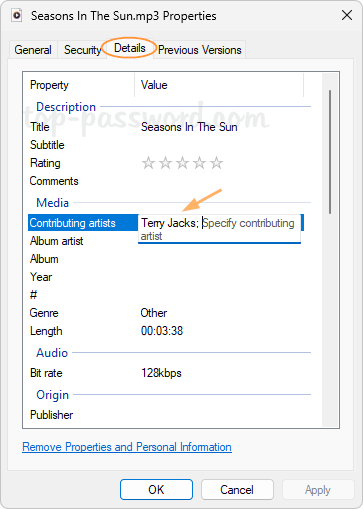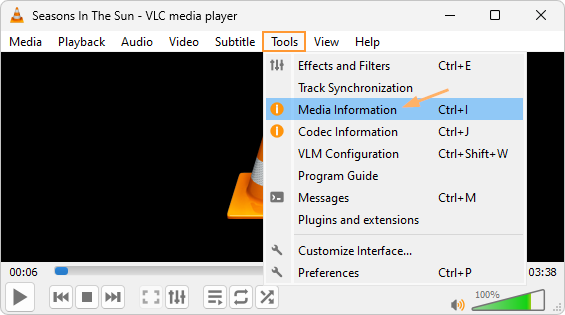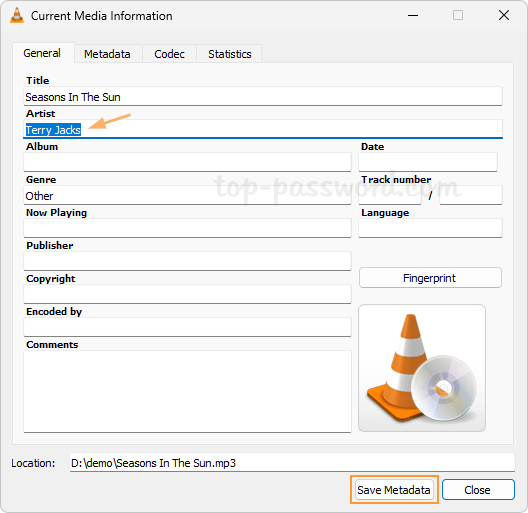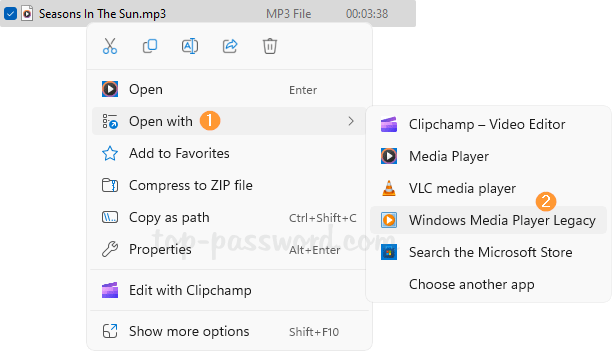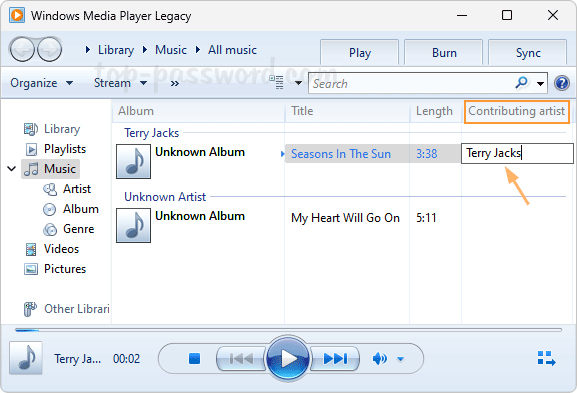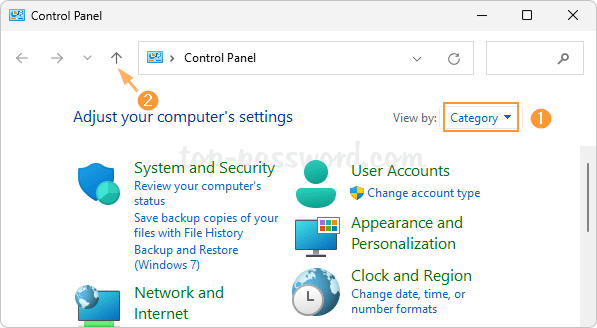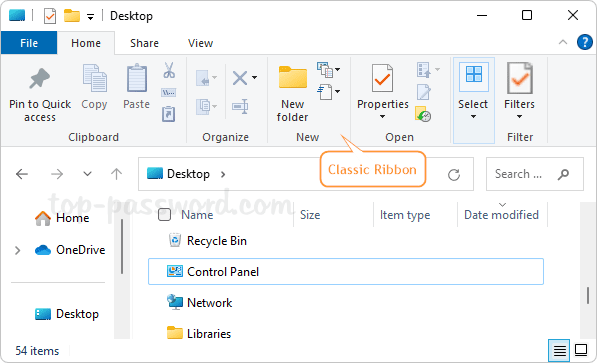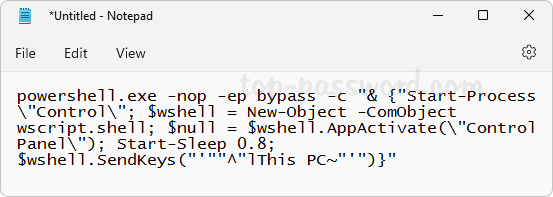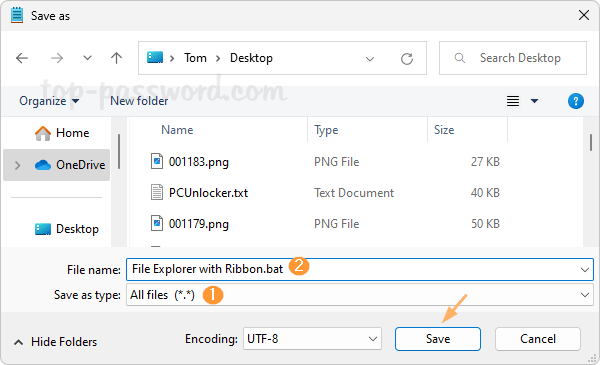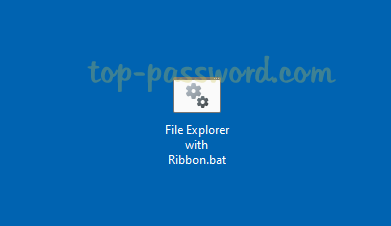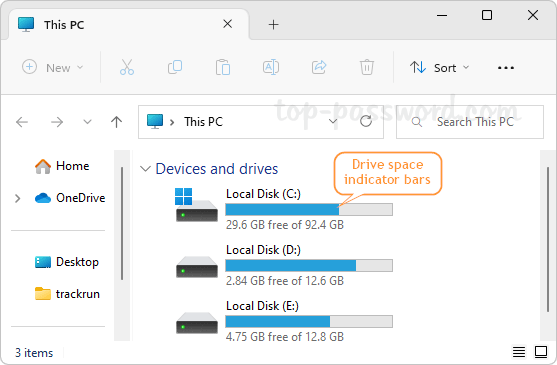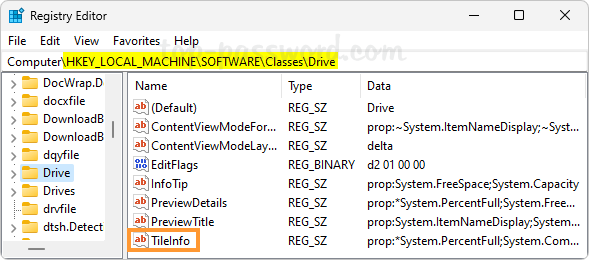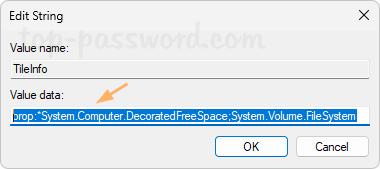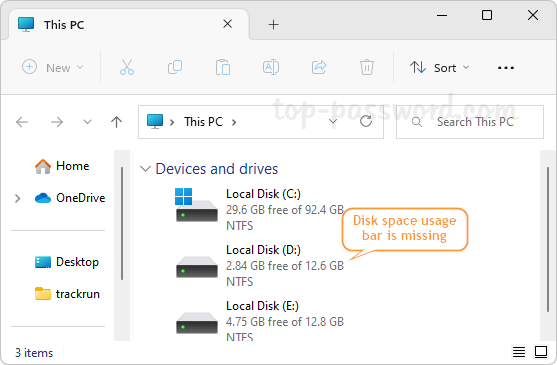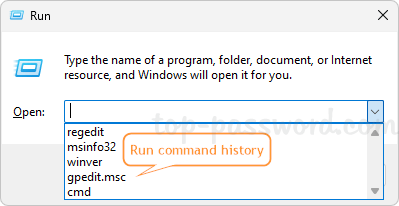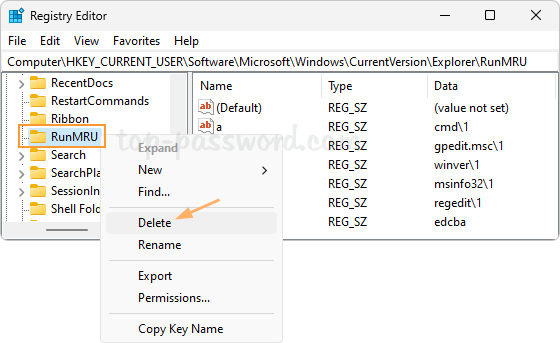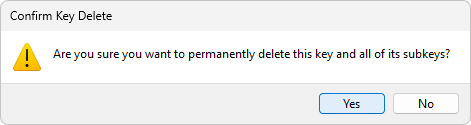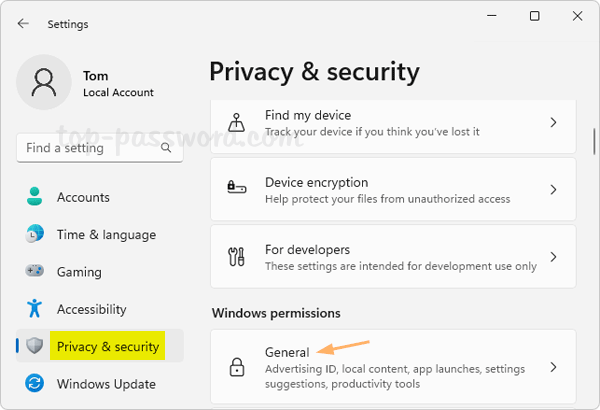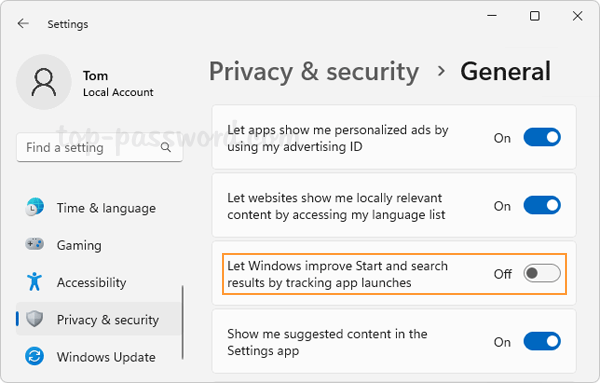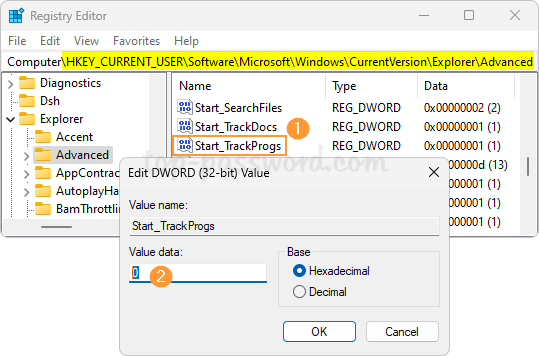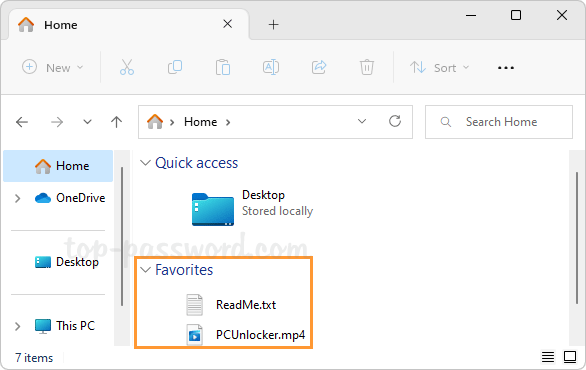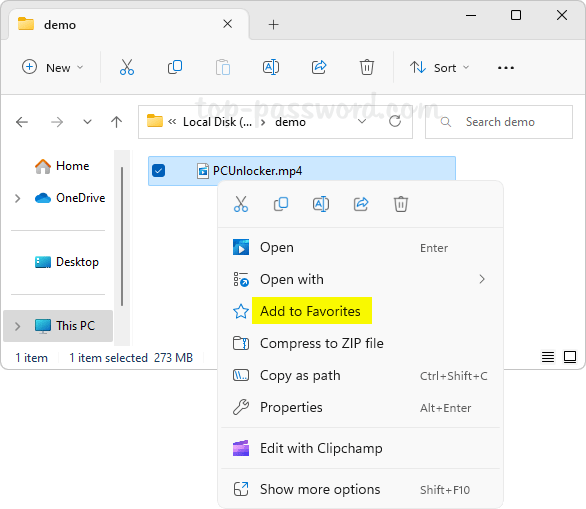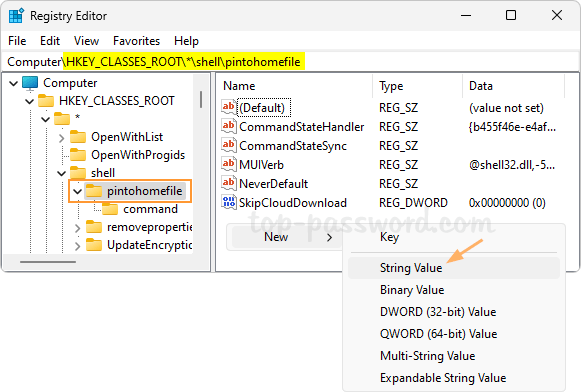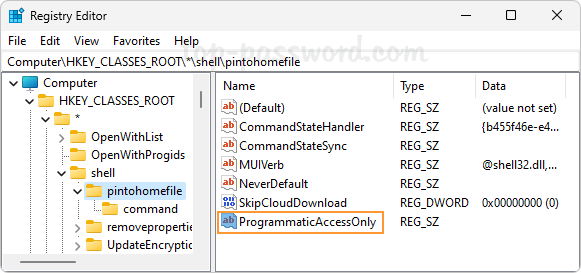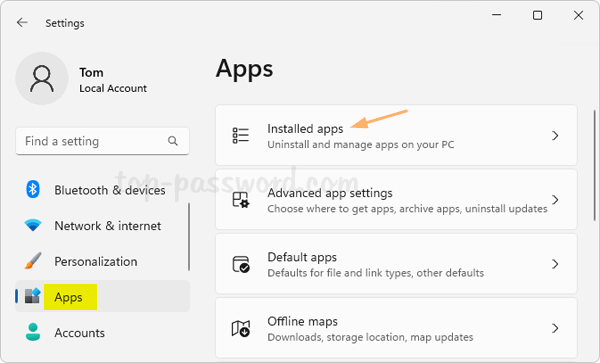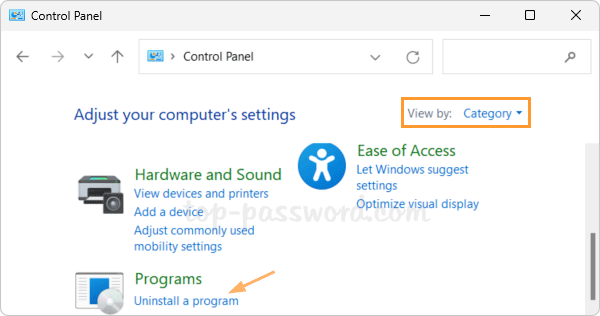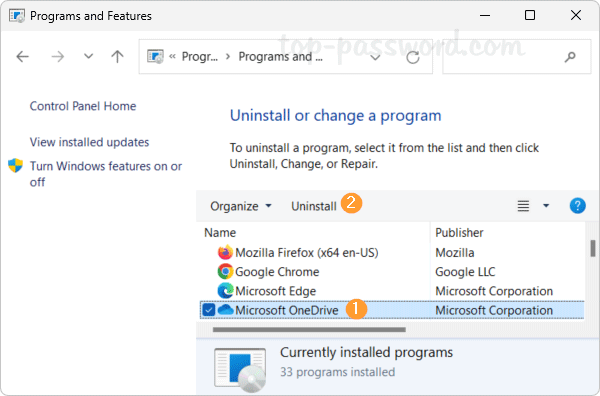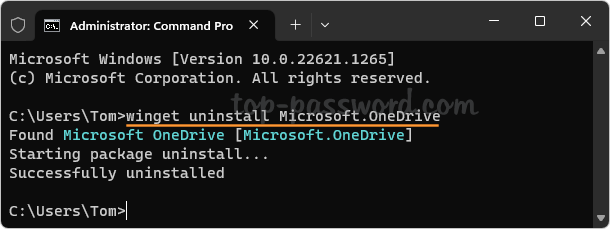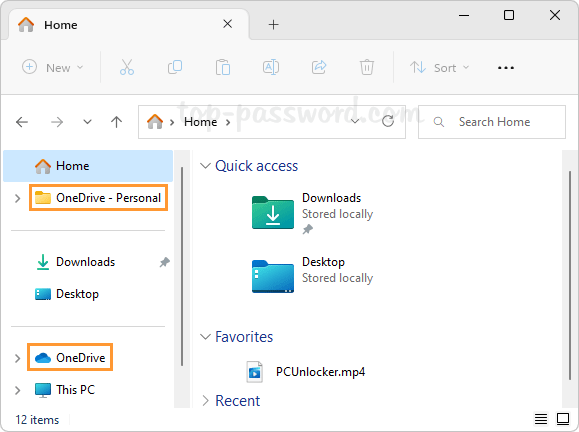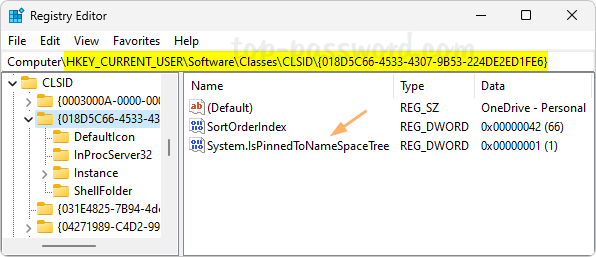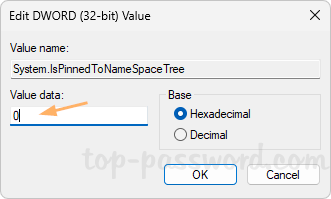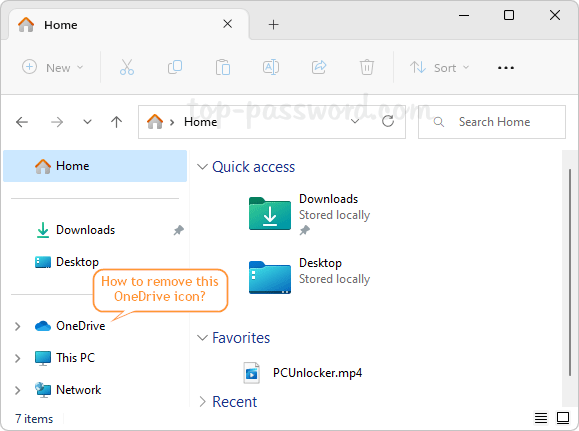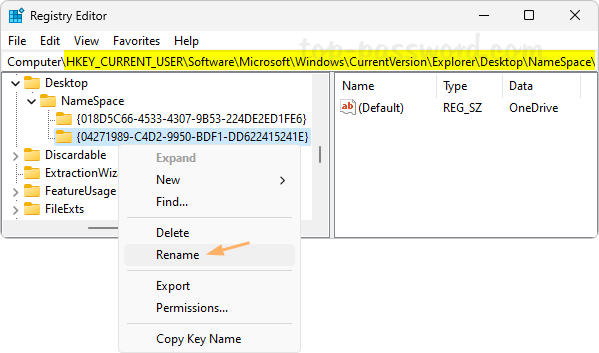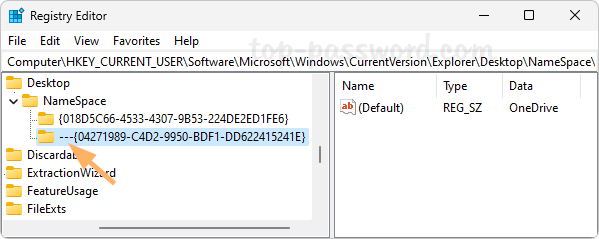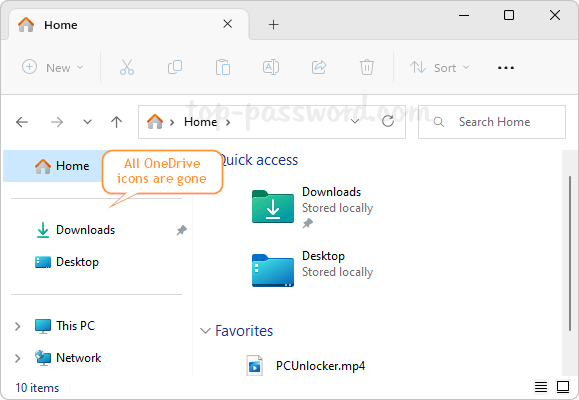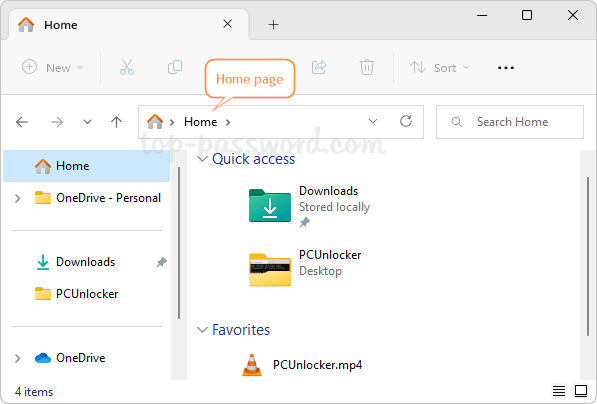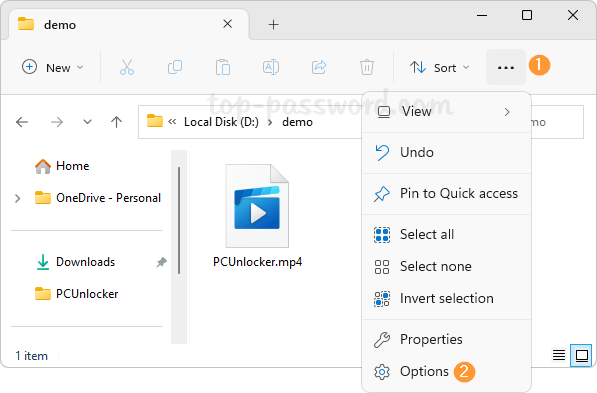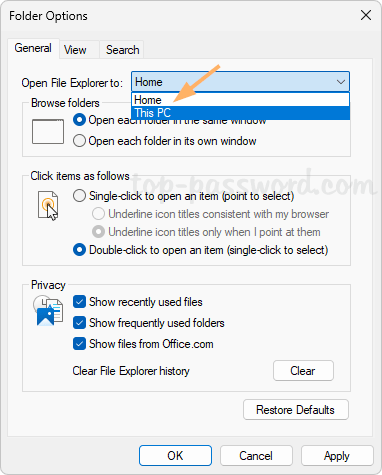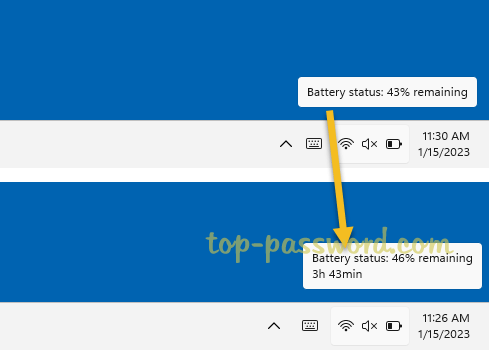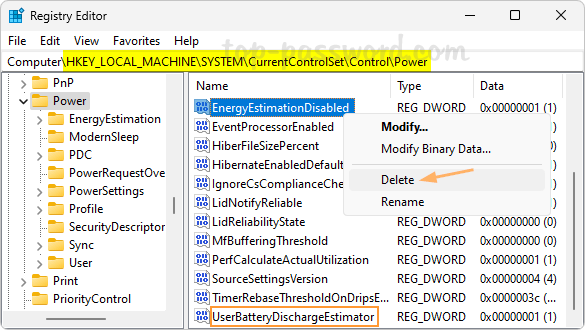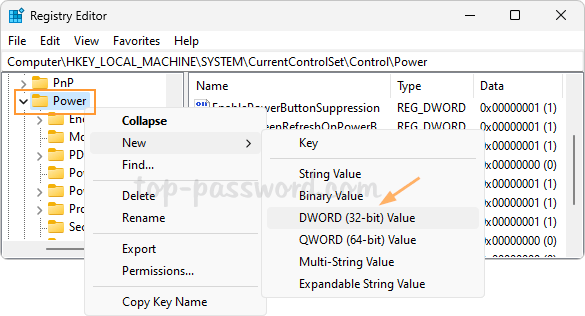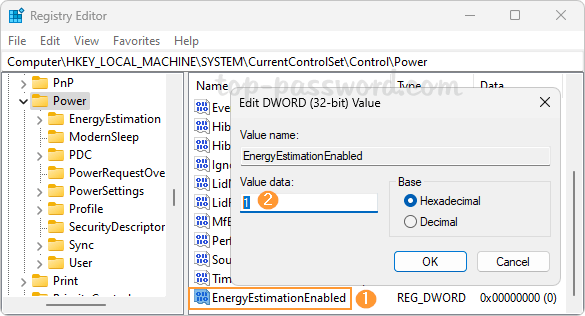How can I disable sound enhancements in Windows 11? What to do if the enhancements tab is missing from Sound/Control Panel? Audio enhancements are intended to enhance the performance and quality of your specific audio hardware. But this feature might also lower down the volume, cause echoes or other issues.
If you encounter similar sound problems with your speaker or microphone in Windows 11, follow this tutorial to turn off audio enhancements and it may solve your problem effectively.
How to Turn off Audio Enhancements in Windows 11
- Press the Windows + I keyboard keys at the same time to open the Settings app. Select the System category in the left sidebar, and then click Sound in the right pane.
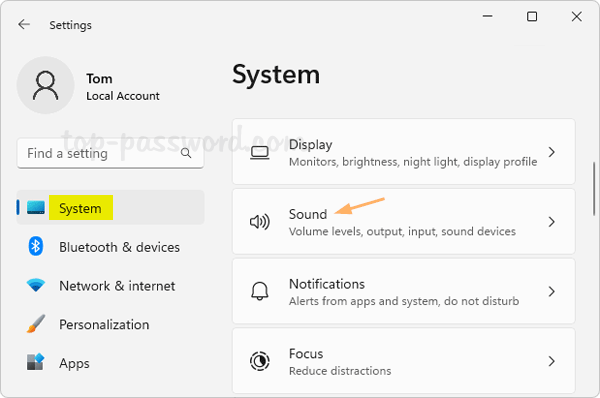
- Scroll down to the Advanced section, Click “All sound devices“.
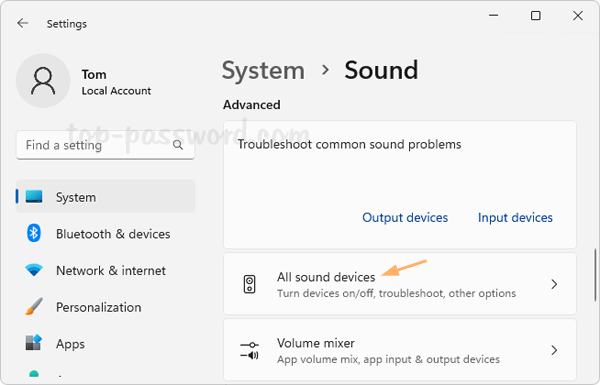
- You’ll see a list of playback devices such as microphones, headphones or speakers, which are connected to your computer. Simply click the device you want to disable audio enhancements for.
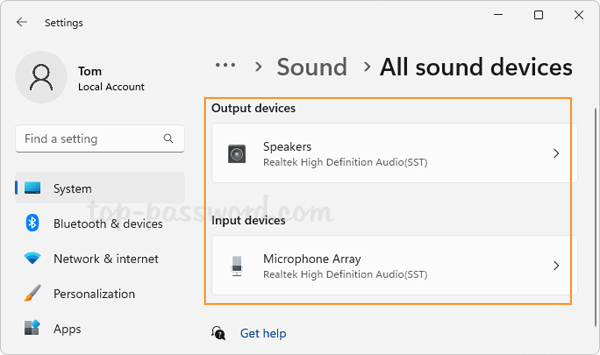
- To turn off audio enhancements, click the “Audio enhancements” drop-down box and change its setting from “Device Default Effects” to “Off”.
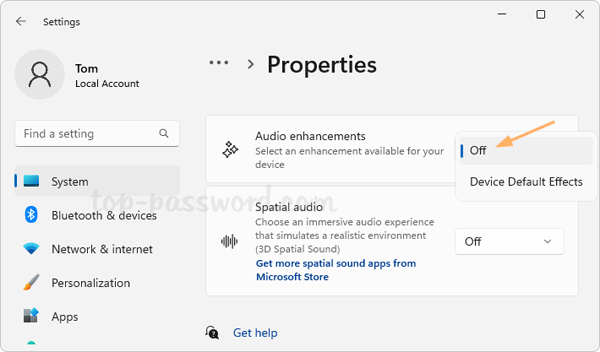
- Close the Settings app and you can play your audio device and see if unchecking audio enhancement works.
That’s it!