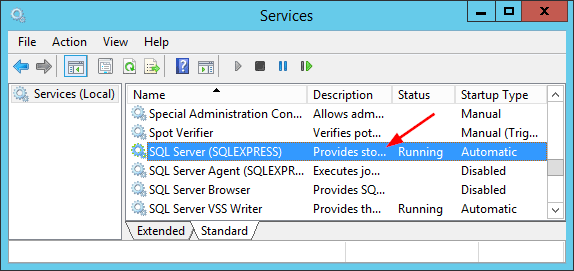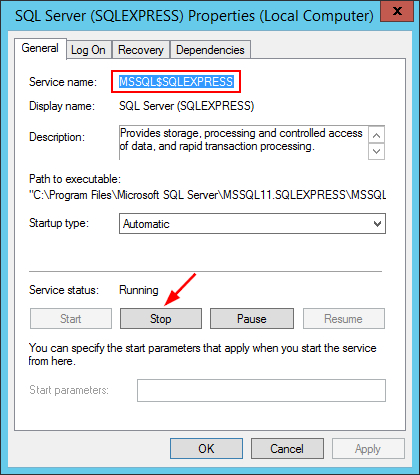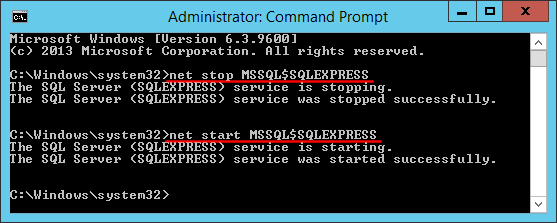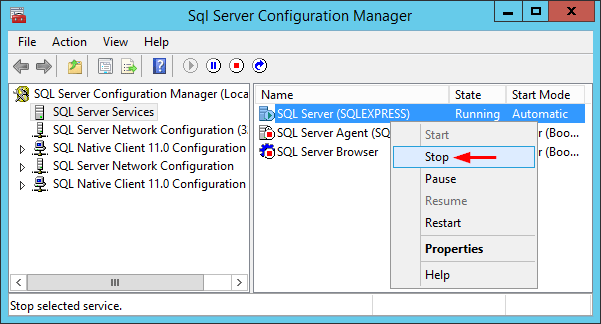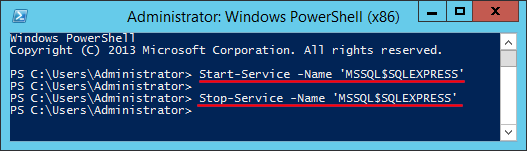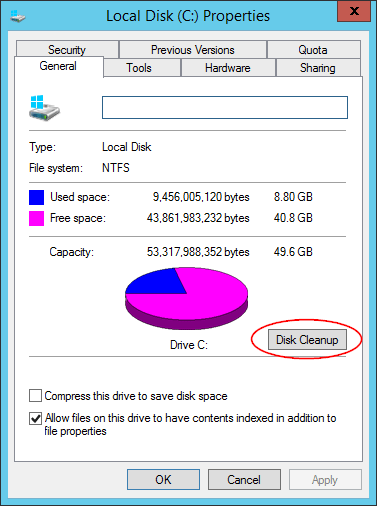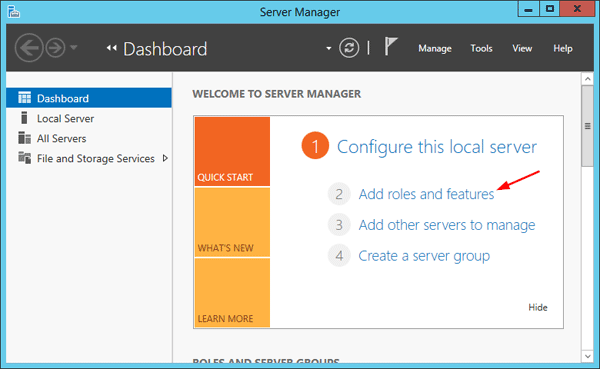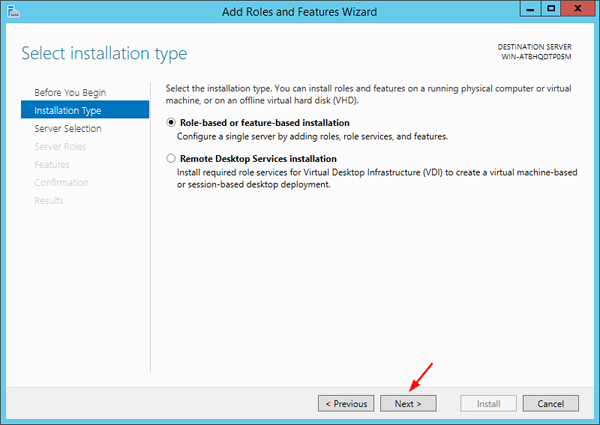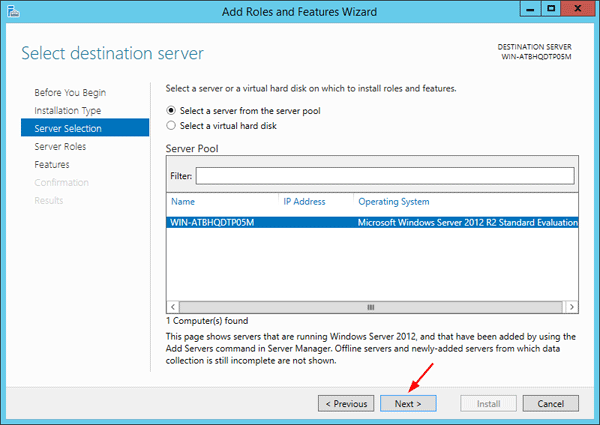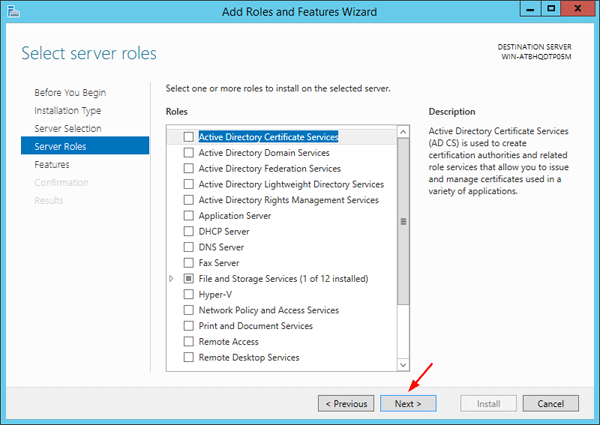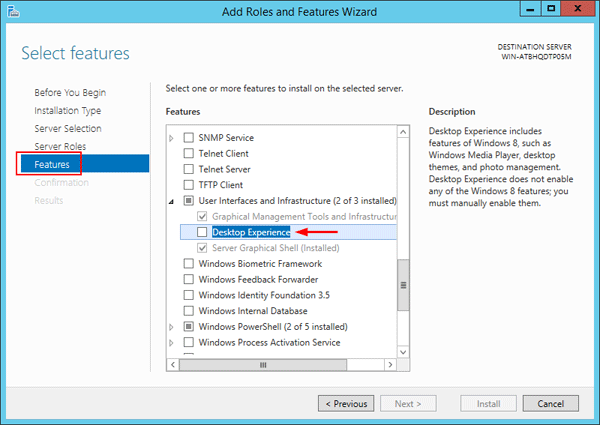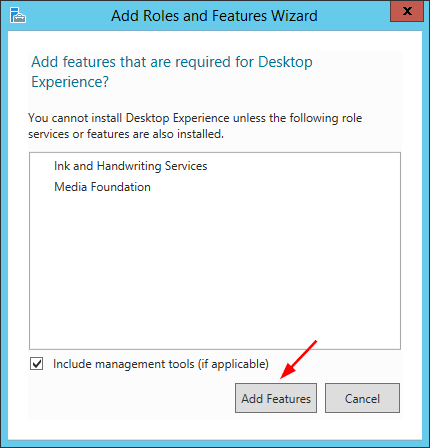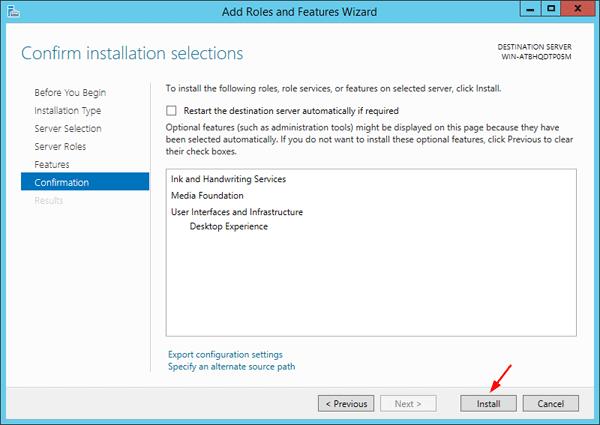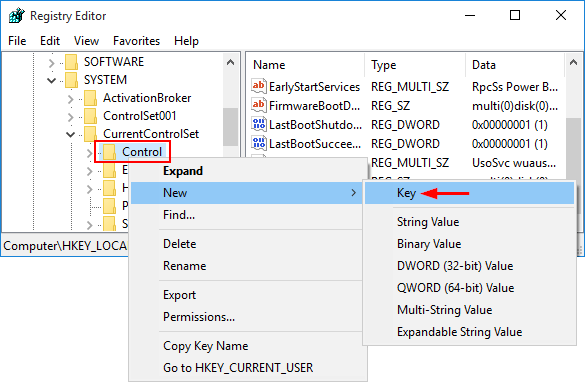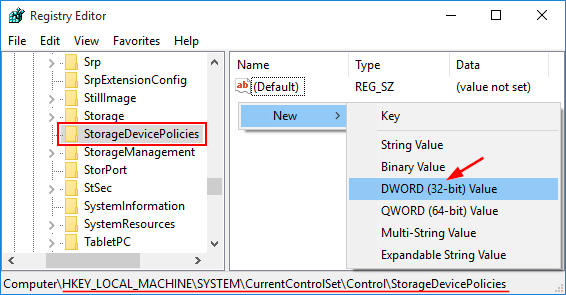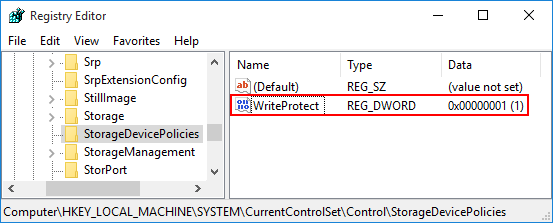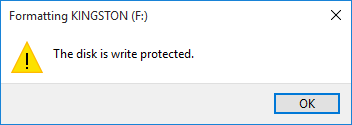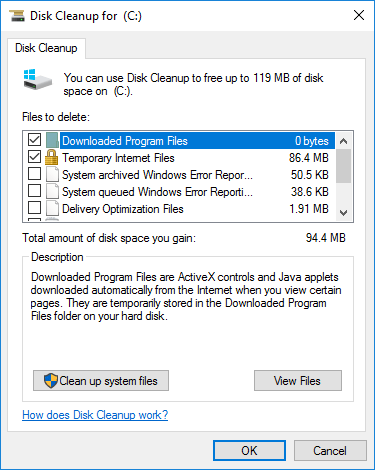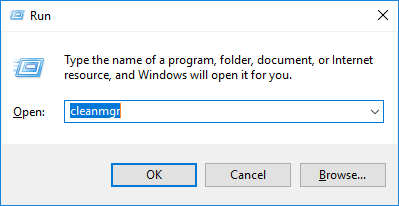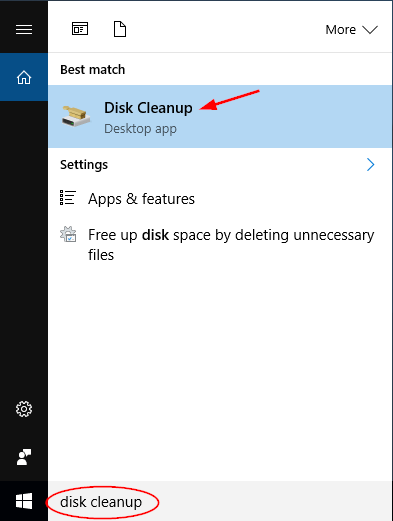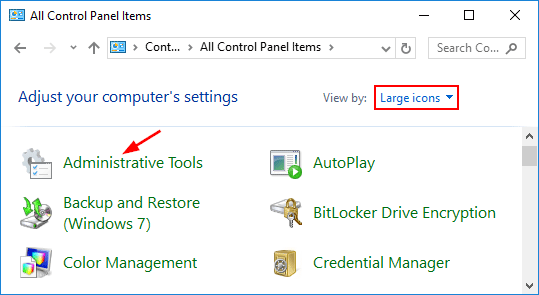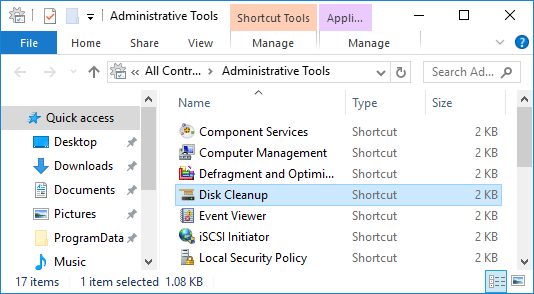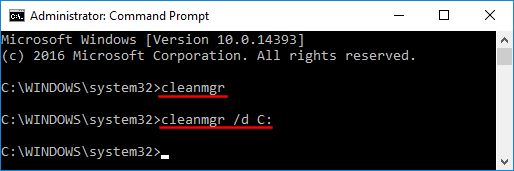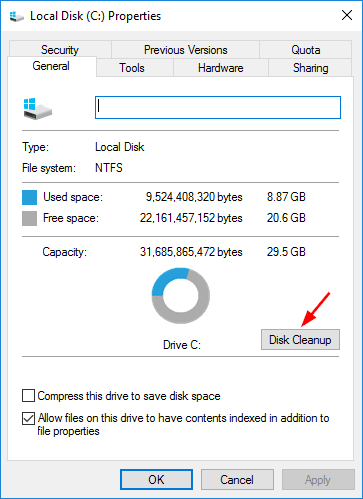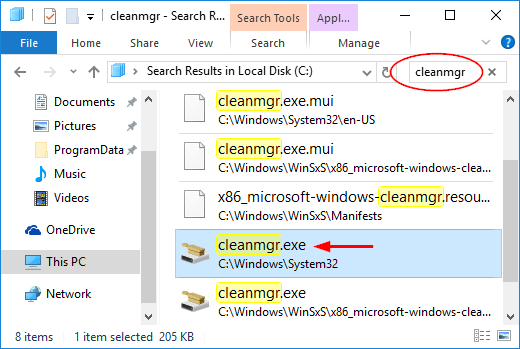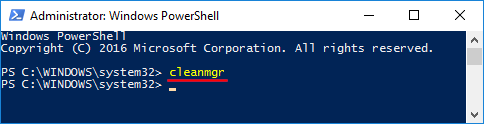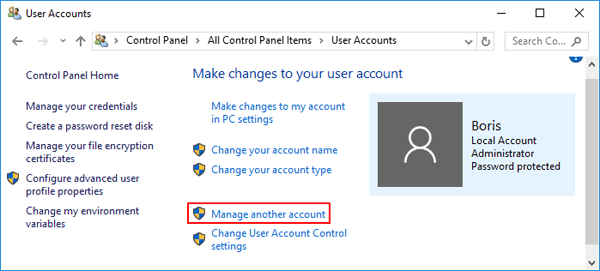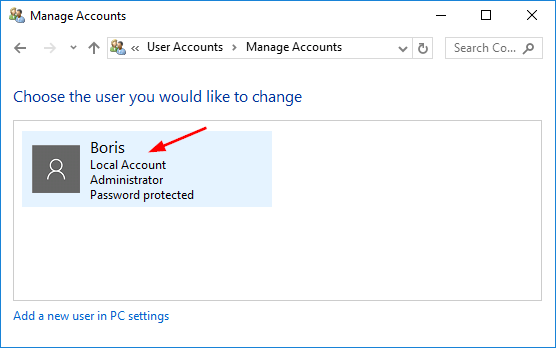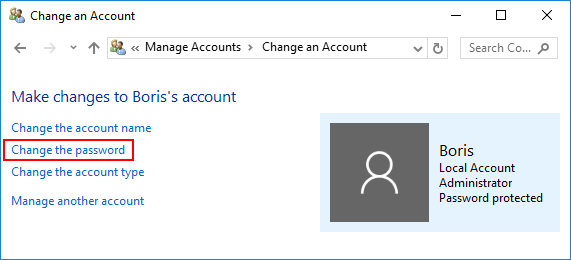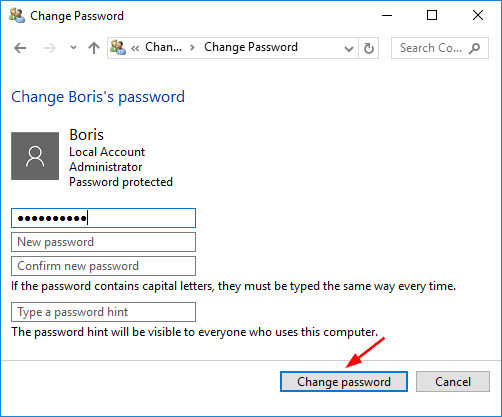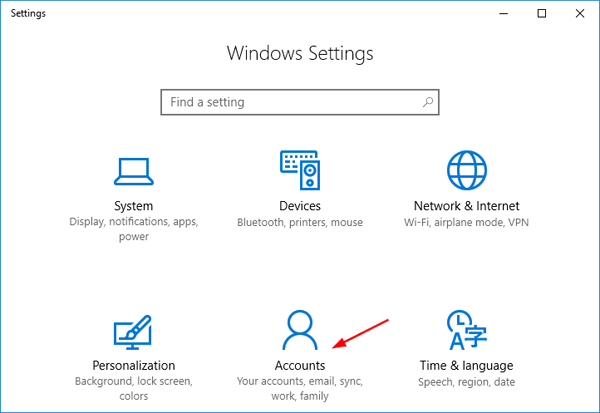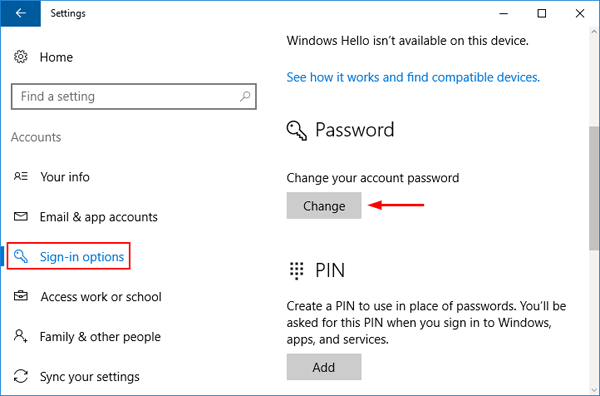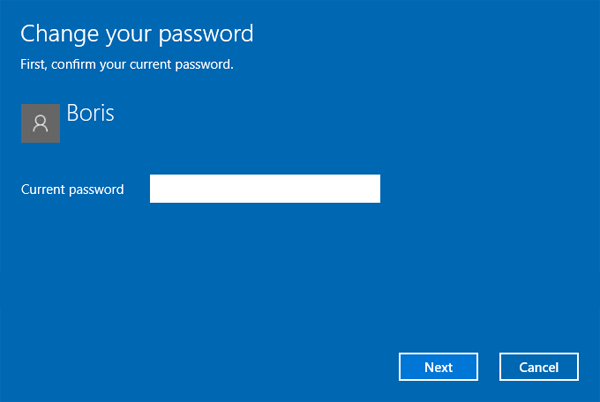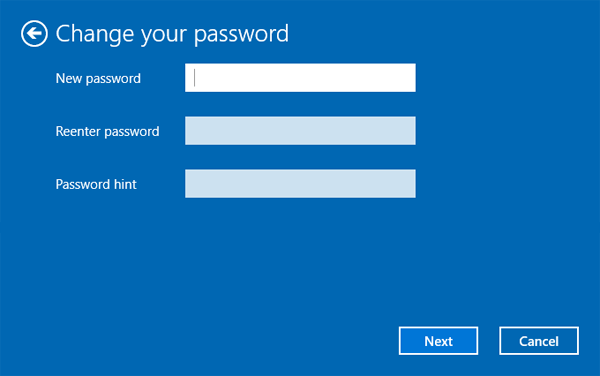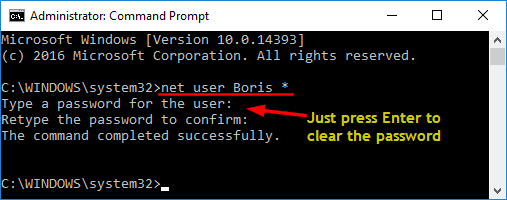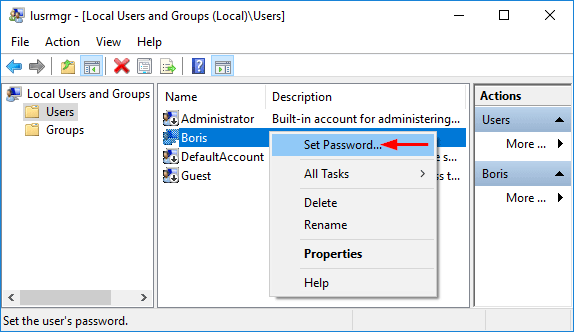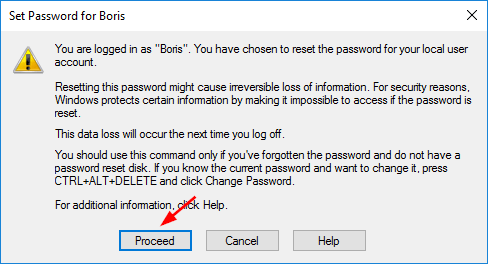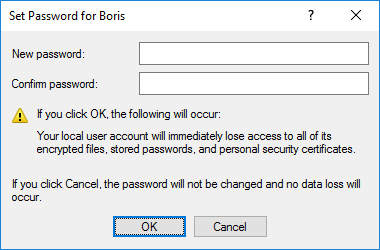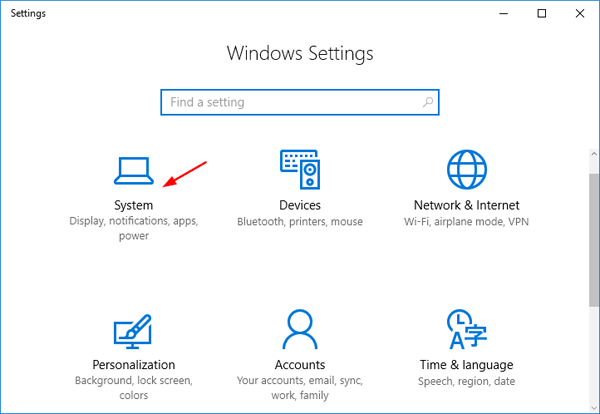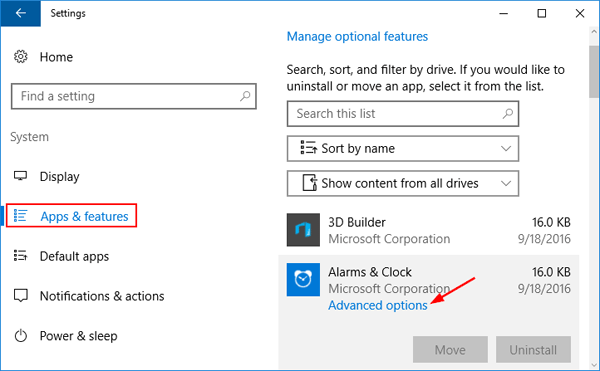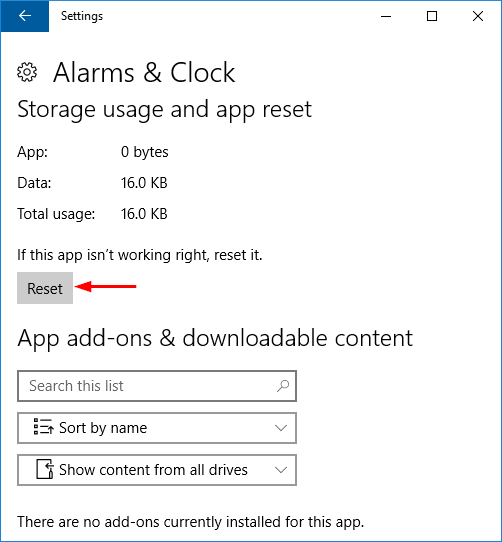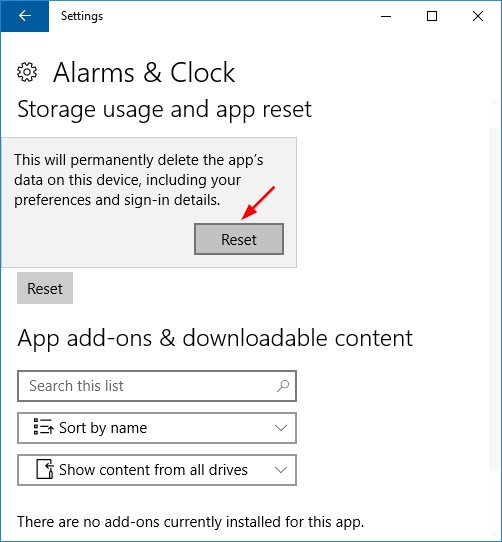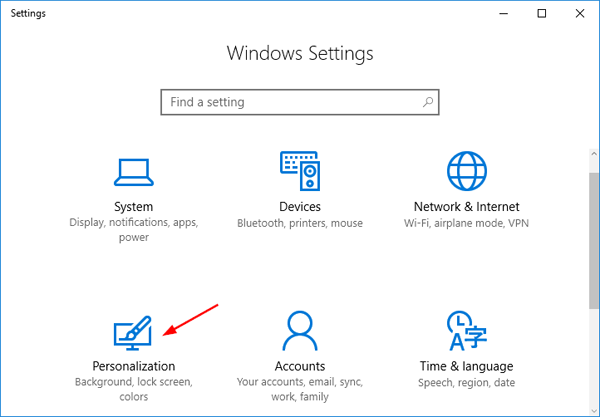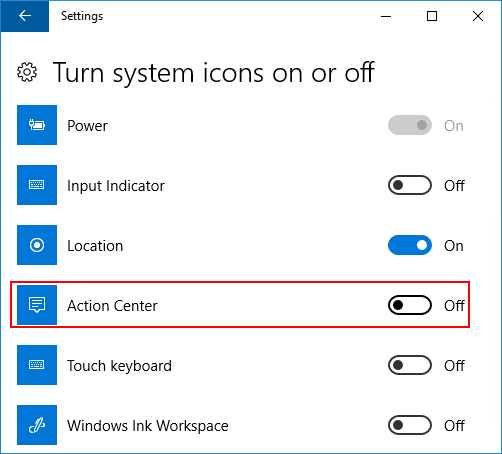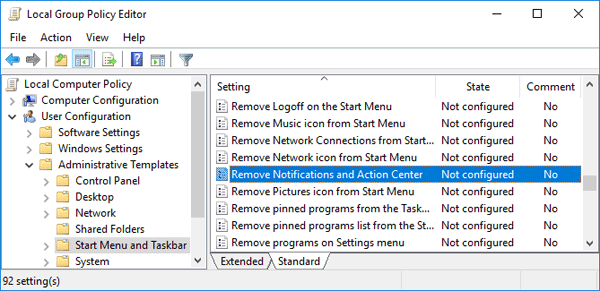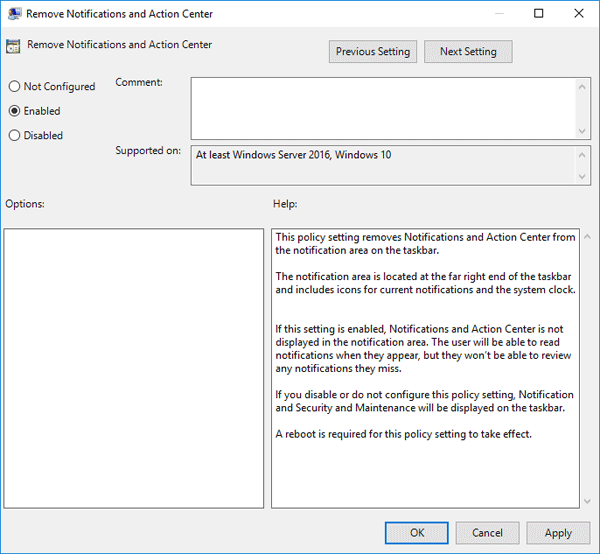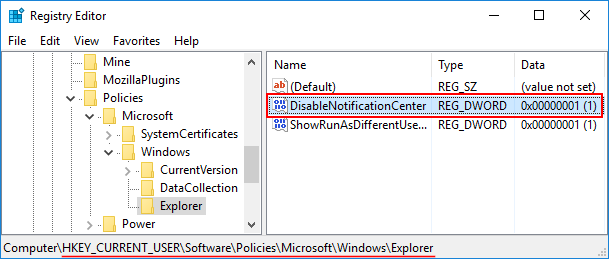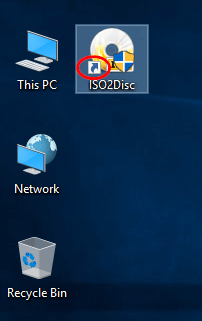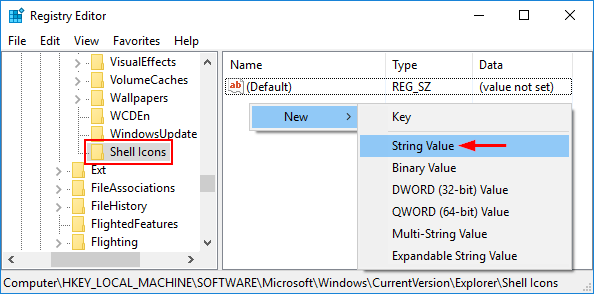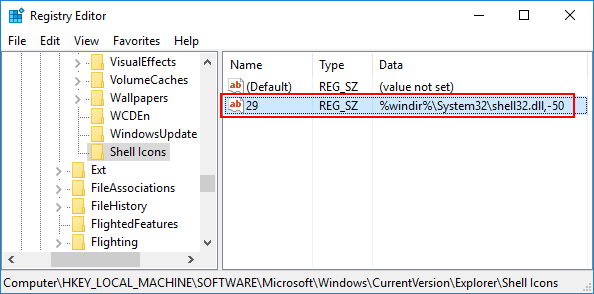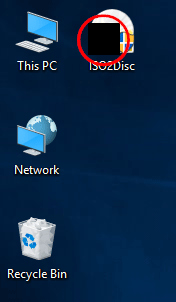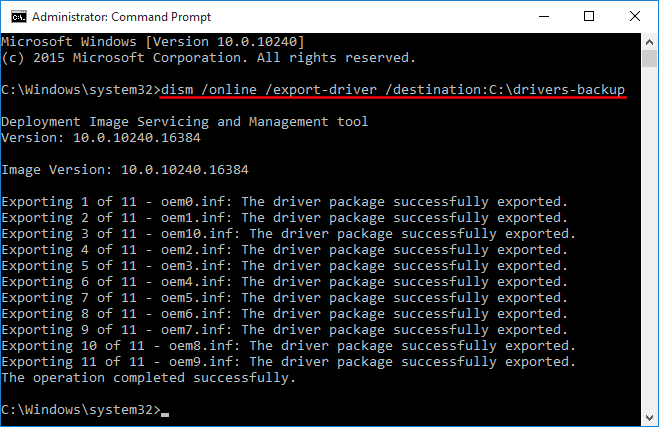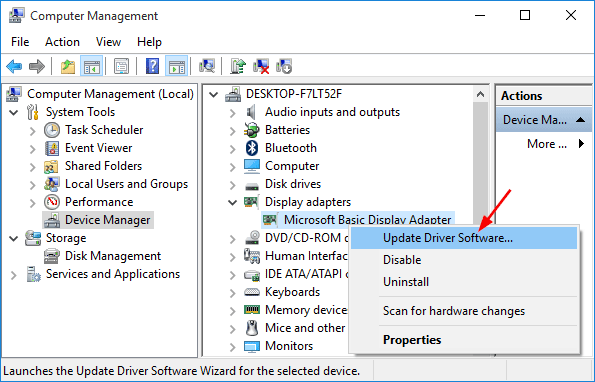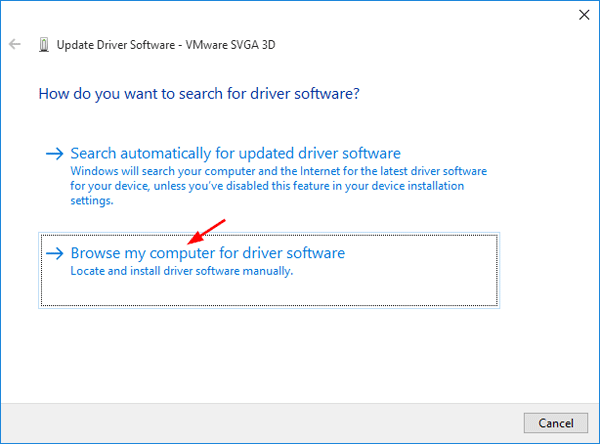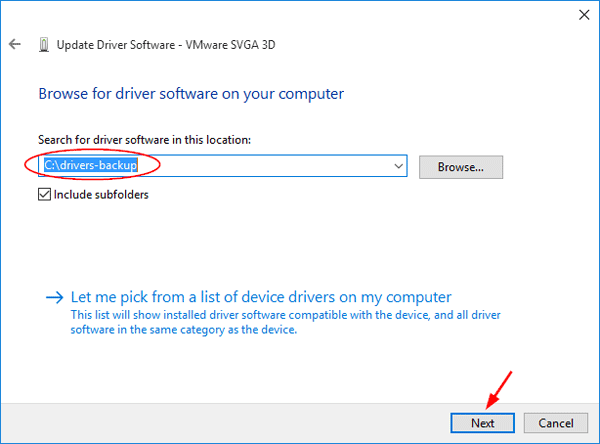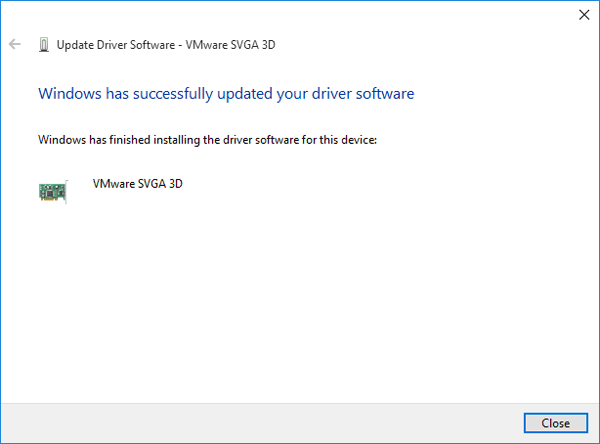Forgot Windows 10 password on your HP Spectre x360 laptop? How can you unlock the computer without a factory reset? If you don’t know how to reset Windows 10 forgotten password, then you’re at very right post. The following is a complete guide on how to reset lost Windows 10 password for HP Spectre x360 laptop when you get locked out.
Part 1: Create a Bootable USB Drive
When you’re locked out of HP Spectre x360 laptop, you need to use another PC for creating a bootable USB drive. Begin by download the PCUnlocker Enterprise (trial version), and then extract the ISO file from the downloaded file (in .zip format).
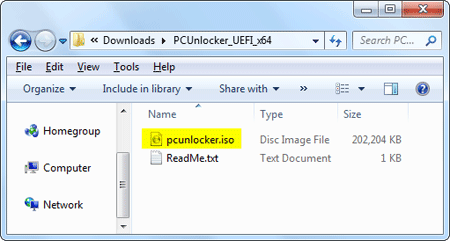
Download and install the free USB creator software ISO2Disc. Launch ISO2Disc and select the PCUnlocker ISO file you’ve extracted. Select the “GPT (required for UEFI boot)” option and click Start Burn.

Part 2: Boot HP Spectre x360 with USB
Insert the bootable USB drive into your HP Spectre x360 laptop. While turning on the machine, quickly and repeatedly press a key (might be F9 or ESC + F9) to access the Boot Options. Select your USB drive and let your laptop boot from it.
If you still couldn’t access the Boot Options, you can press F10 key to enter into BIOS and change the boot order to USB. Additionally, you can also access BIOS/UEFI from Windows 10 login screen: 2 Options to Access UEFI BIOS Setup in Windows 8 / 10
Part 3: Reset Windows 10 Password
Once the laptop successfully boots from USB drive, you’ll see the PCUnlocker program and it lists all user accounts detected in your Windows 10 SAM file. Select a user and click on “Reset Password” button.

A pop-up window will appear, asking to confirm you are ready to reset the password. Click Yes. Reboot your laptop and unplug the USB drive. You can then log on to your HP Spectre x360 laptop without a password!