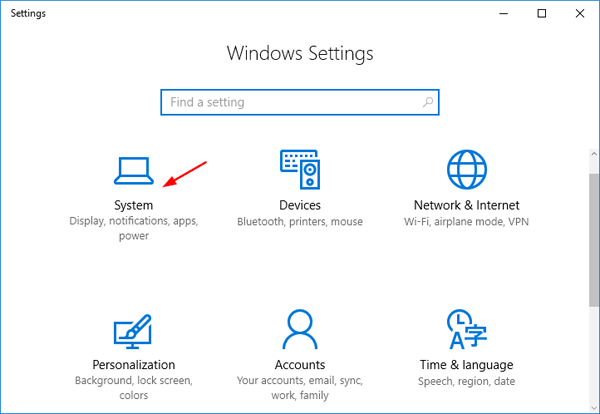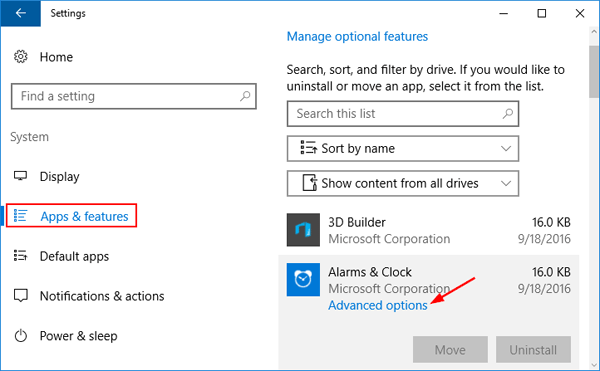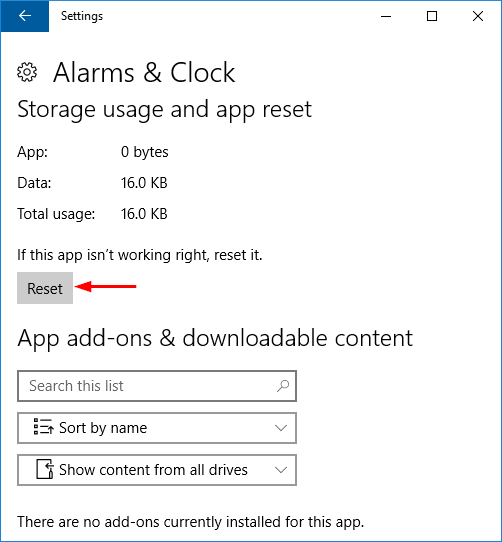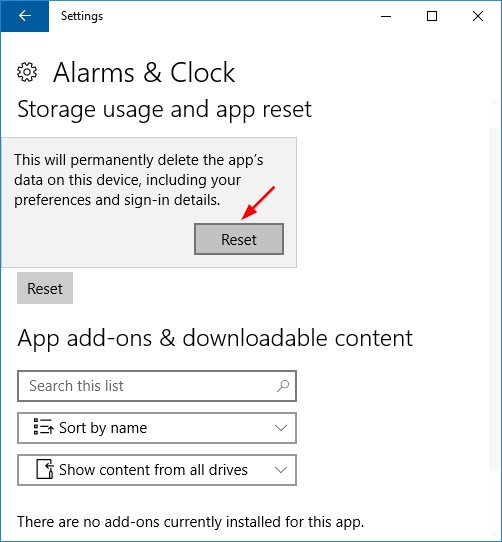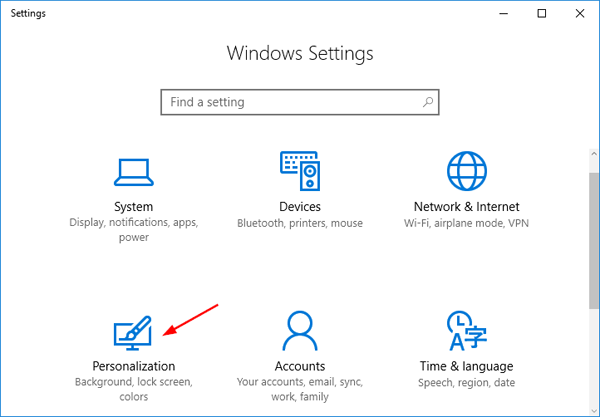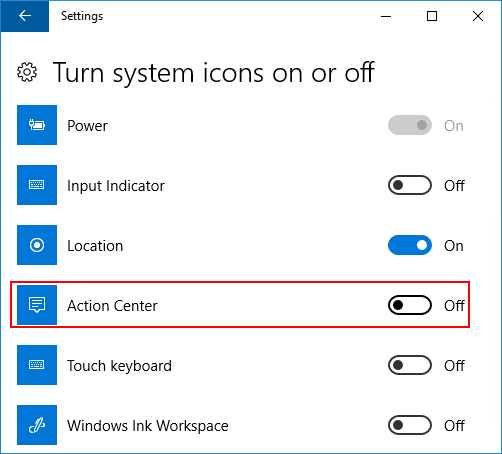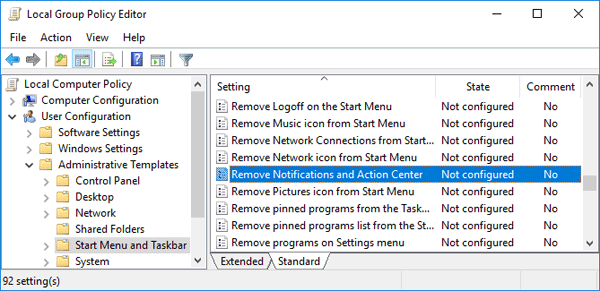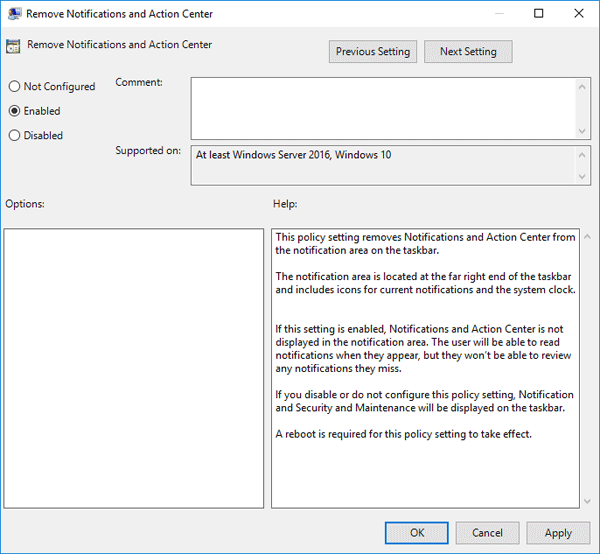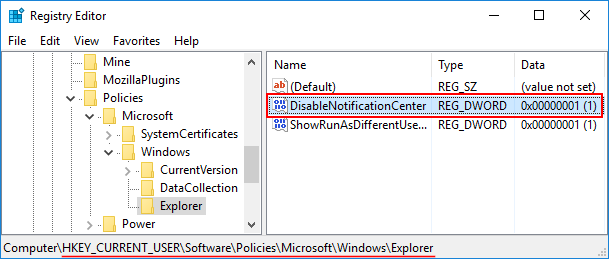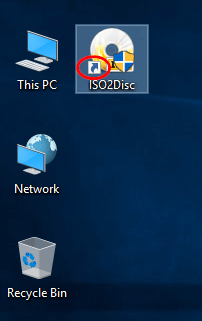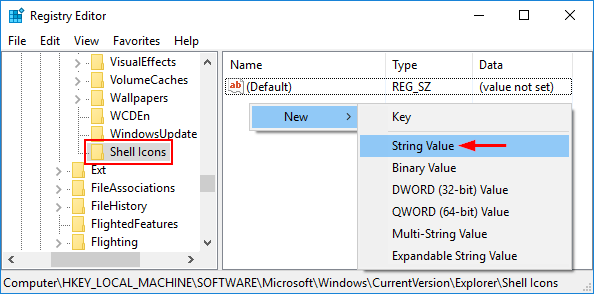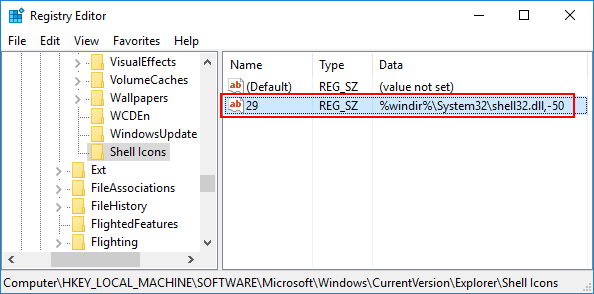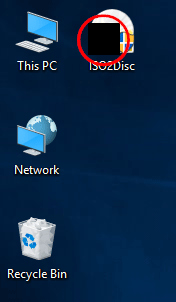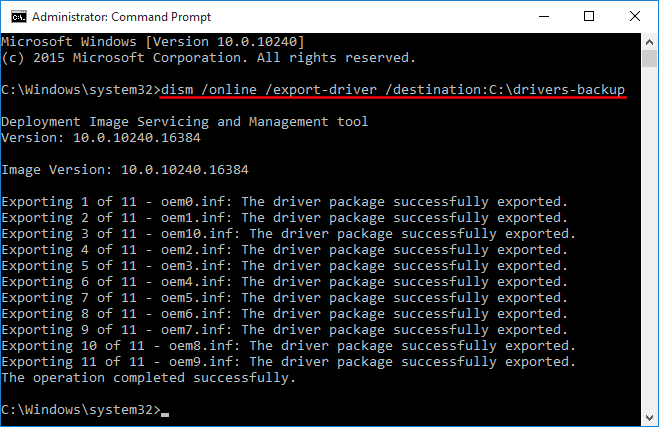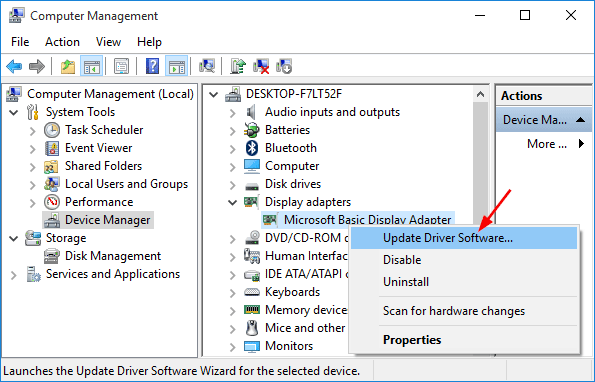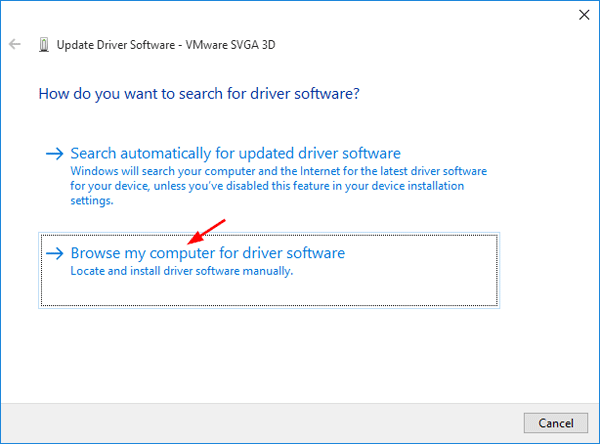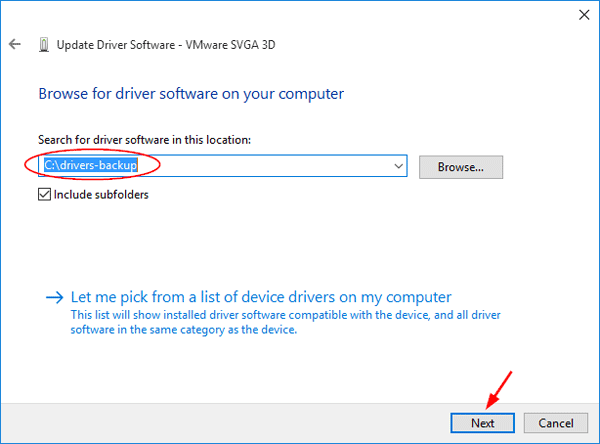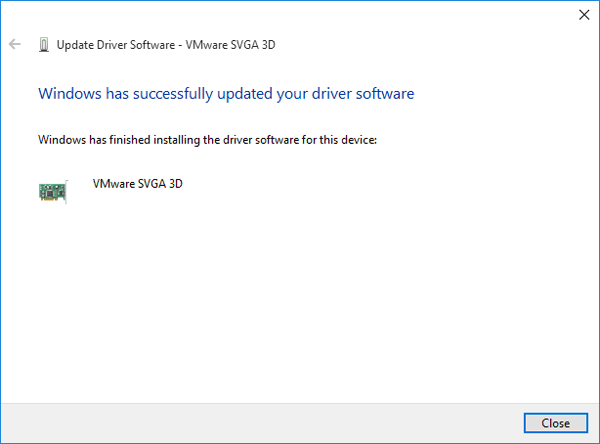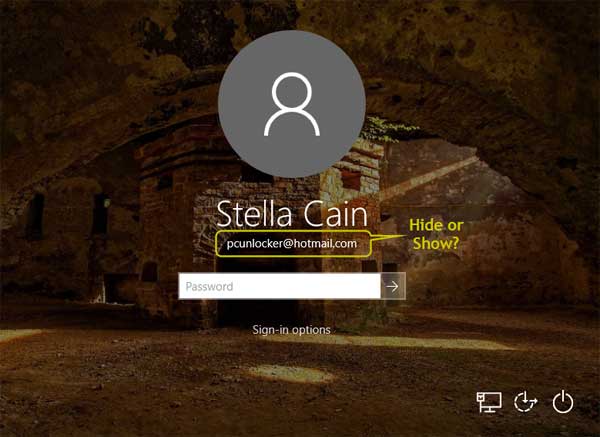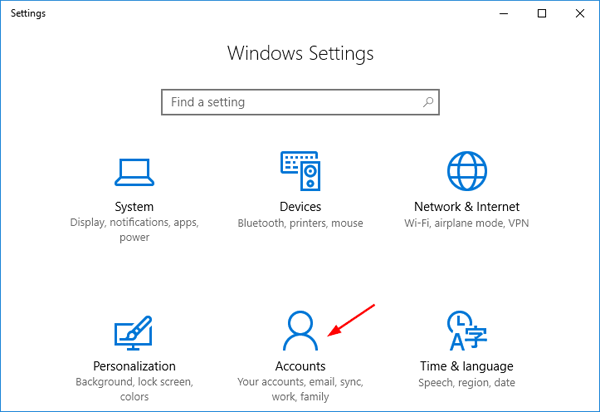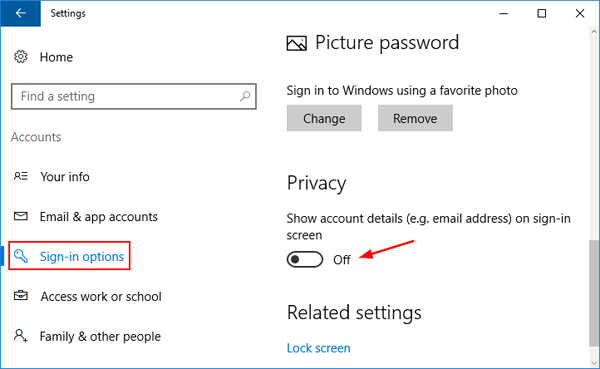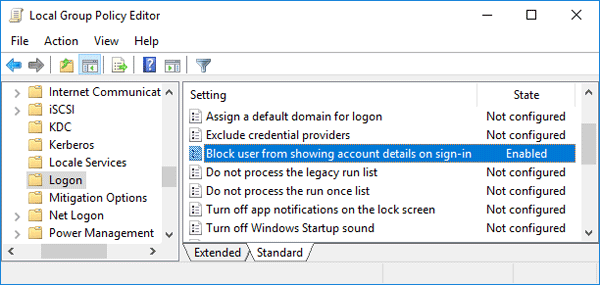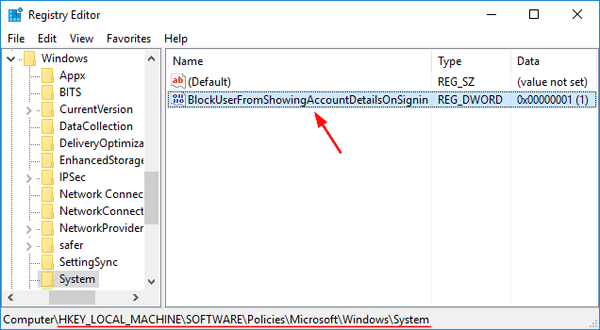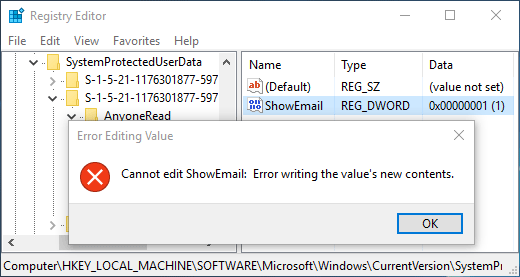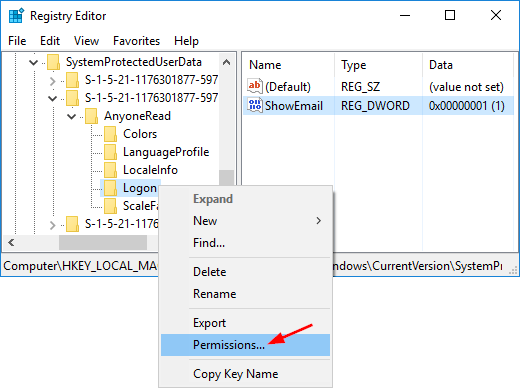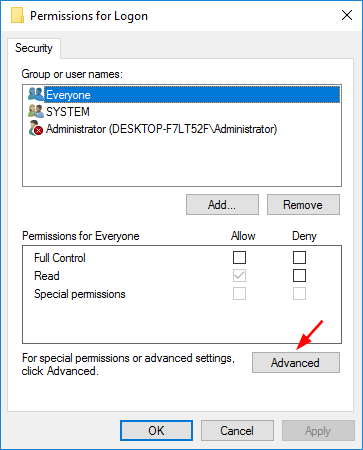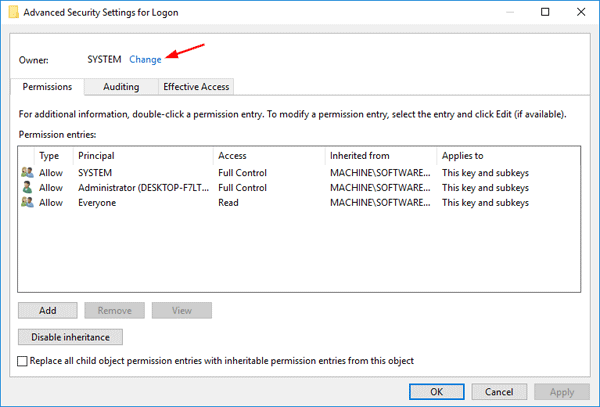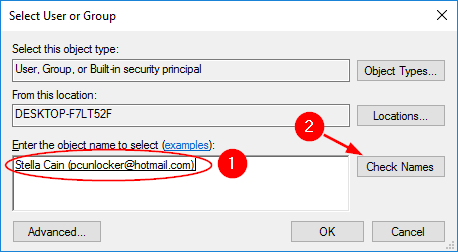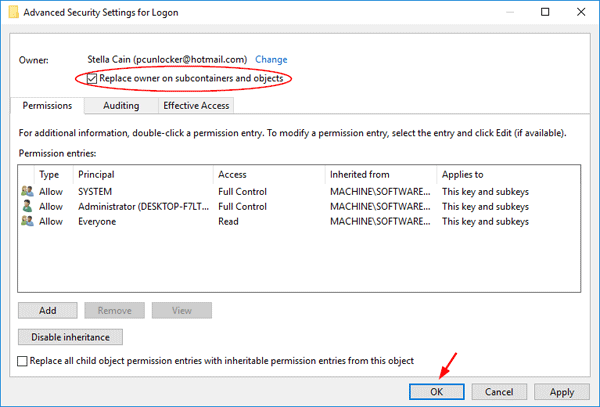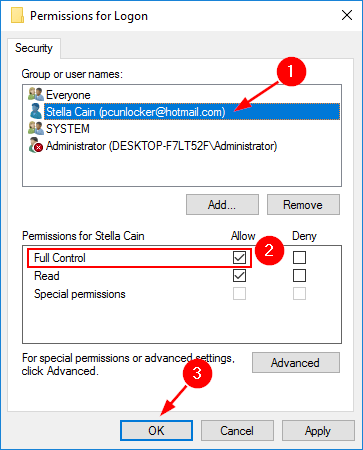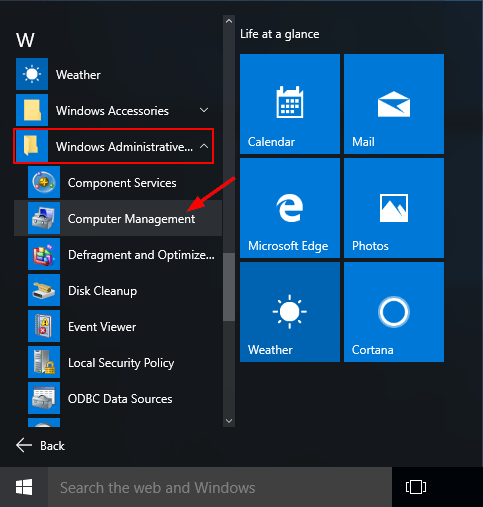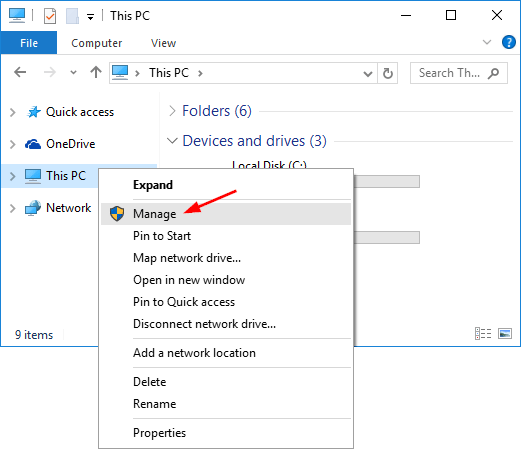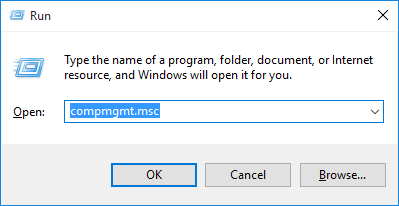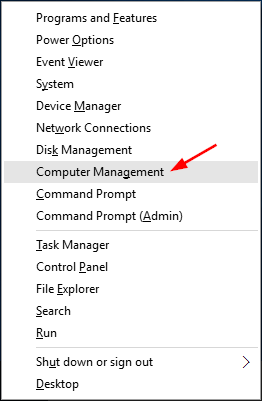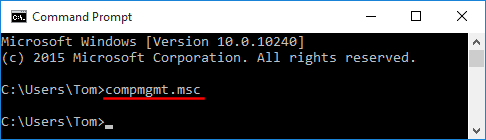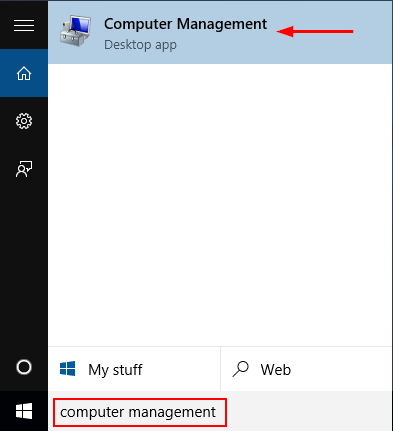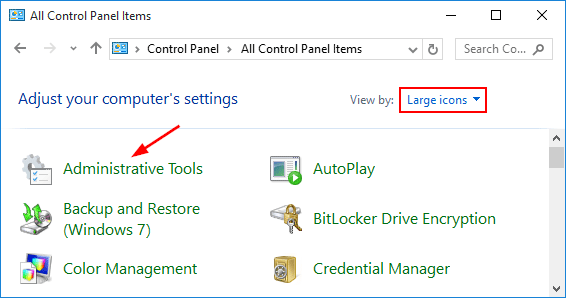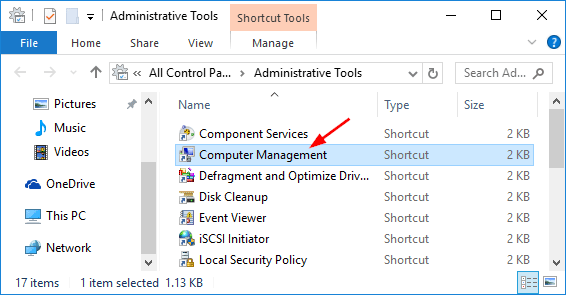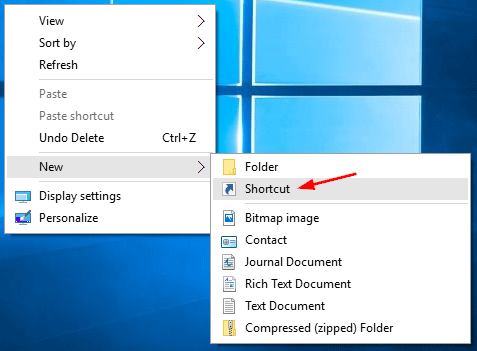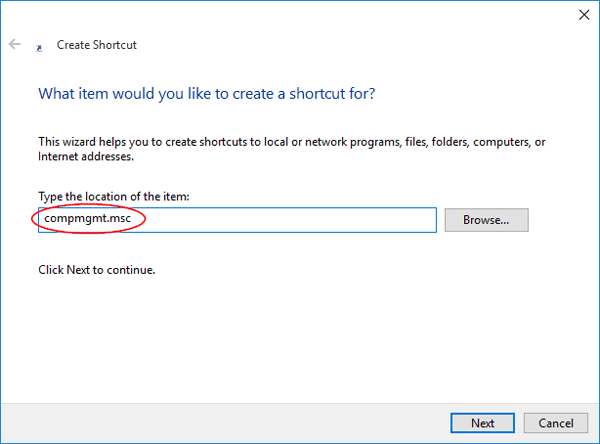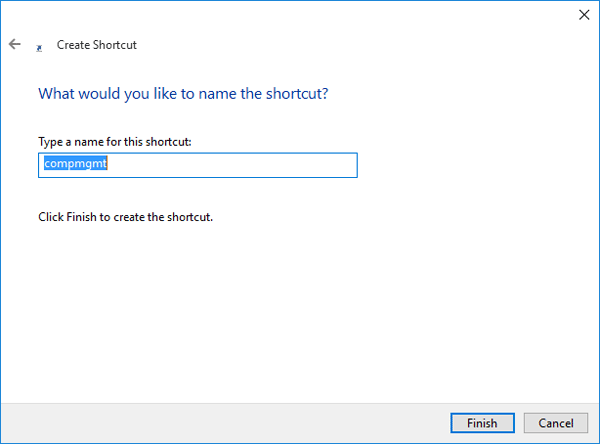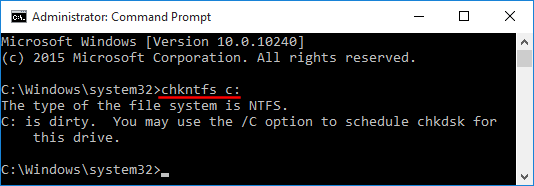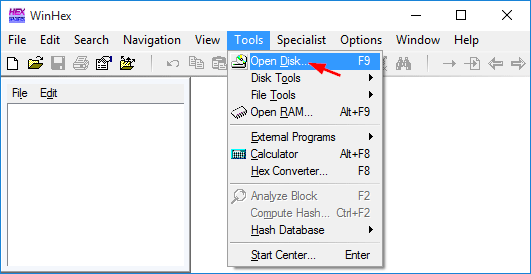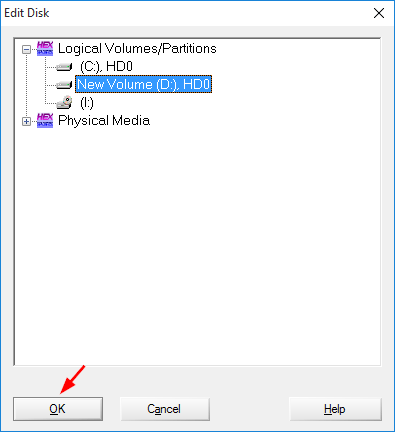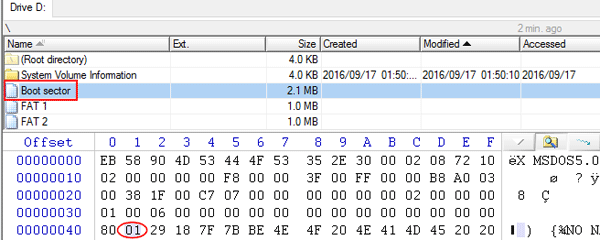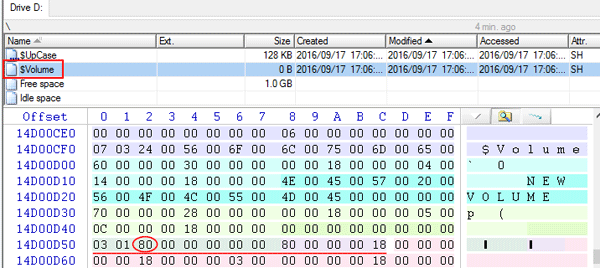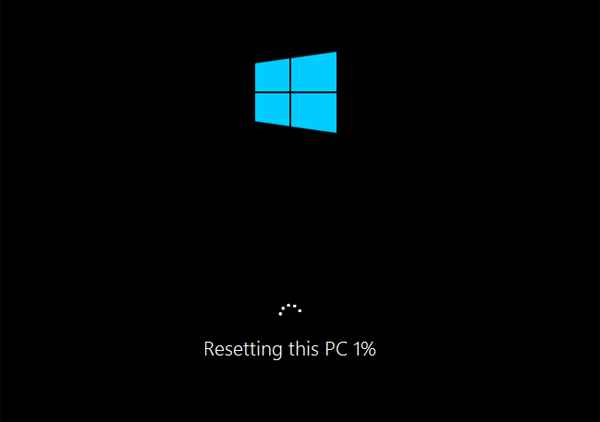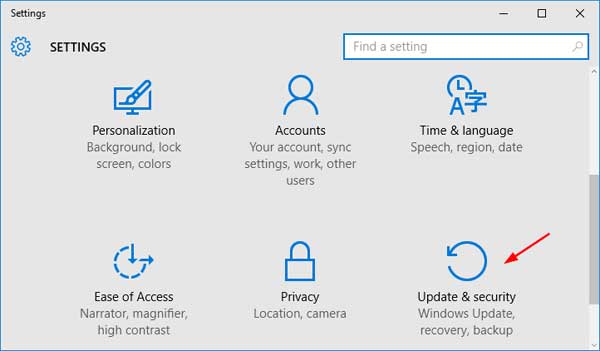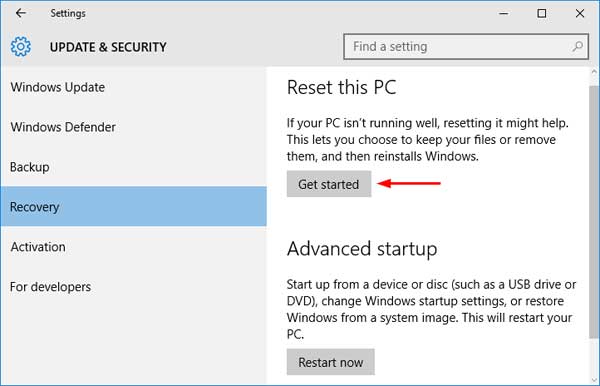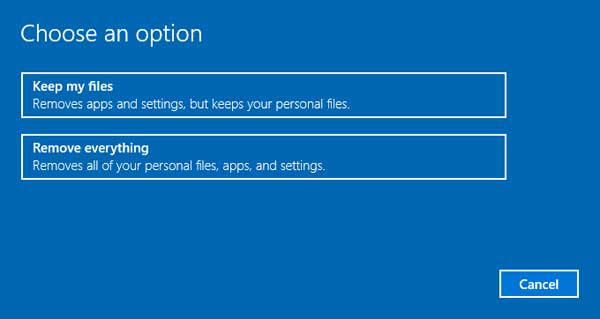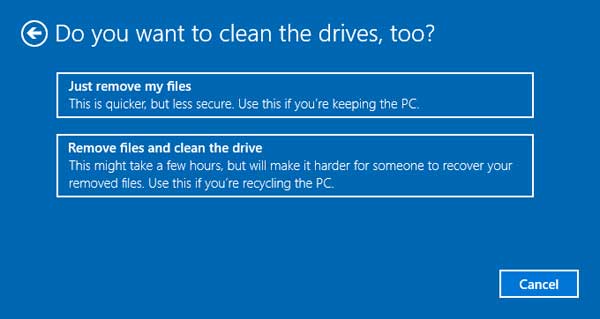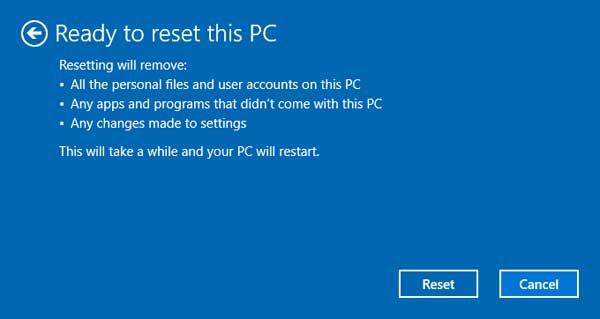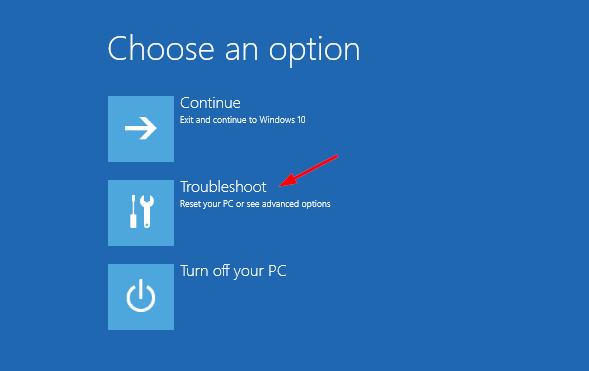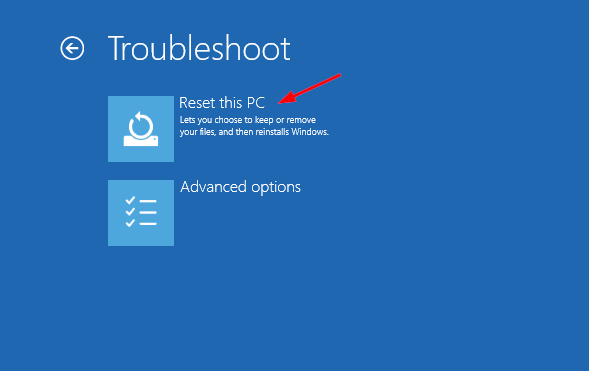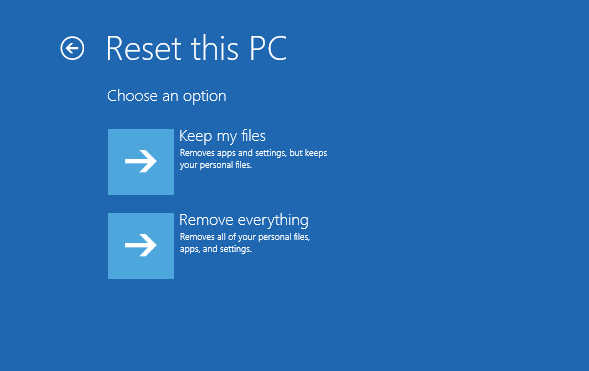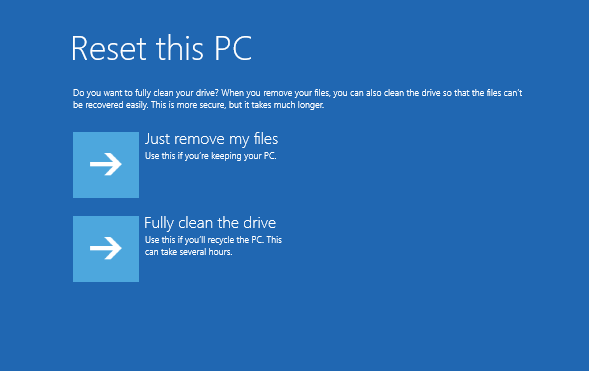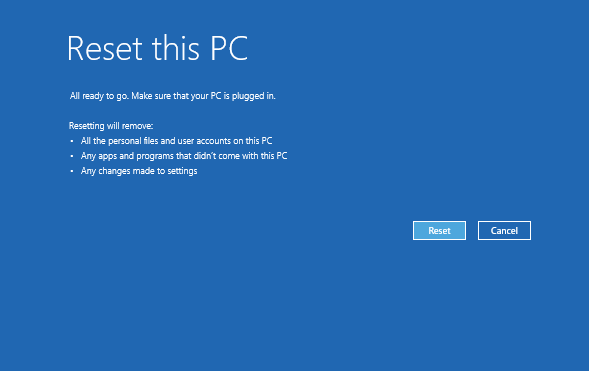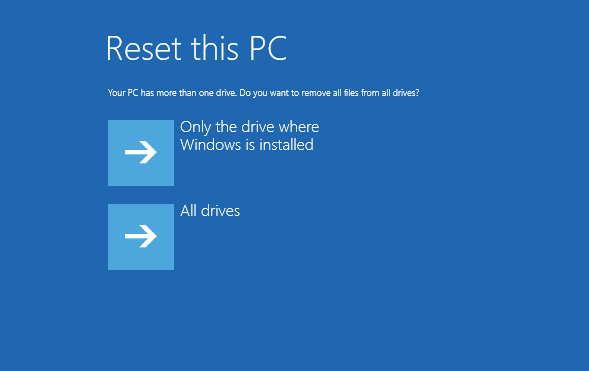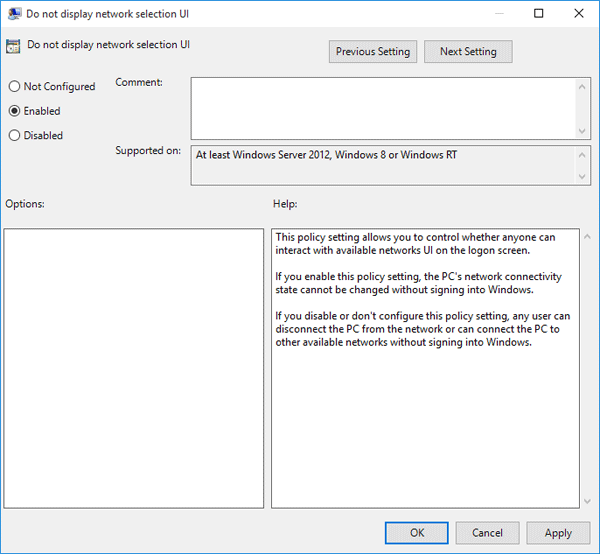Computer Management is a handy console included in Windows that allows you to view event logs, partition your hard drive, manage the devices and services, etc. In this article we’ll show you 8 ways to open Computer Management in Windows 10.
Option 1: Open Computer Management from Start Menu
Click the Start button, select All Programs -> Windows Administrative Tools, and then click on the Computer Management shortcut.
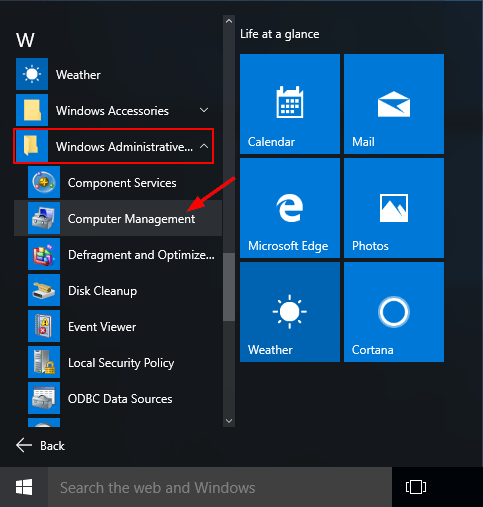
Option 2: Open Computer Management by Right-clicking My Computer
Right-click on This PC icon on your desktop (or on the left pane of File Explorer), select Manage from the context menu. This will launch Computer Management in Windows 10.
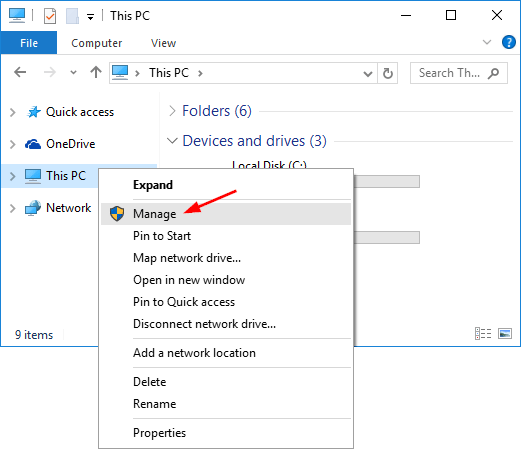
Option 3: Open Computer Management from Run
Press the Windows logo key + R to open the Run box. Type compmgmt.msc and press Enter to open the Computer Management console.
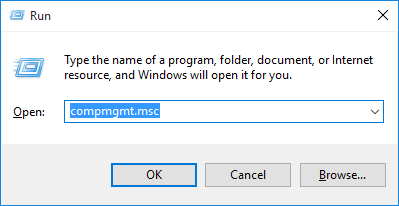
Option 4: Open Computer Management by Pressing Win + X Keys
Press the Windows logo key + X to open the power user menu. Then click the Computer Management shortcut.
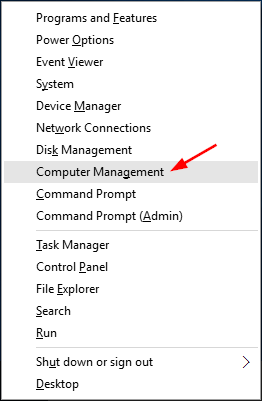
Option 5: Open Computer Management from Command Prompt
Open the Command Prompt in Windows 10, type compmgmt.msc and hit Enter.
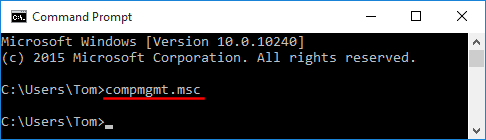
The Computer Management console will start immediately.
Option 6: Open Computer Management Using Cortana Search
The fastest way to open Computer Management in Windows 10 is to use the Cortana Search. Click on Cortana Search box from the taskbar, enter the words “computer management” and then click the Computer Management shortcut.
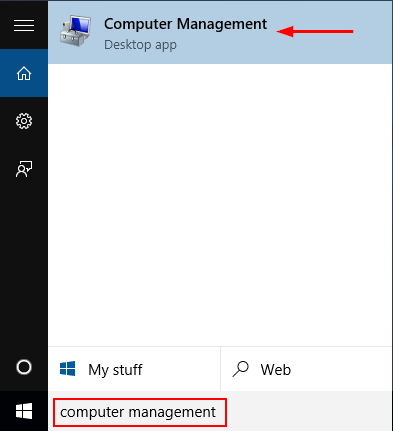
Option 7: Open Computer Management from Control Panel
Open Control Panel in Large or Small icons view. Click Administrative Tools.
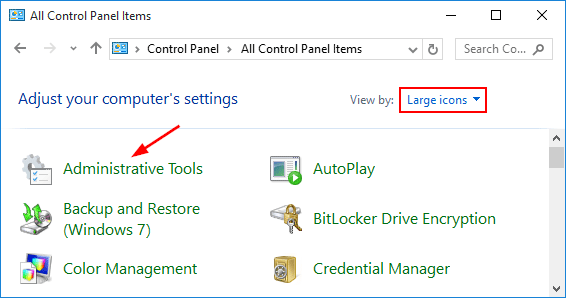
A new window will open. From there you can click on the Computer Management shortcut.
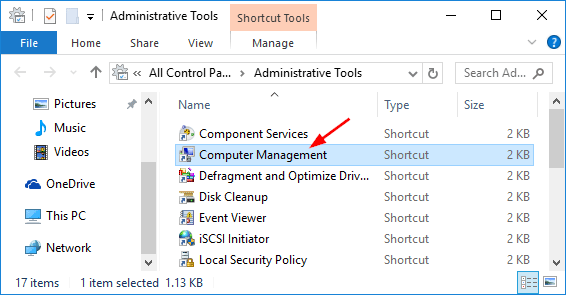
Option 8: Create a Computer Management shortcut on Your Desktop
Right-click on any empty space on your Windows 10 desktop. Select New -> Shortcut from the right-click context menu.
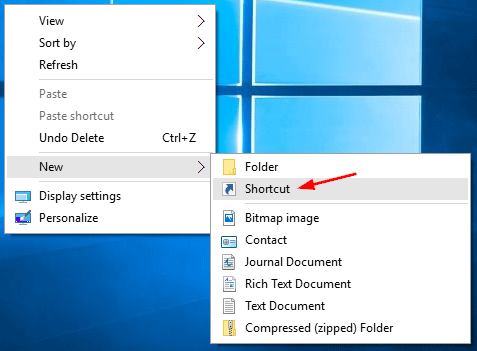
When the Create Shortcut wizard opens, type compmgmt.msc in the shortcut location box and click Next.
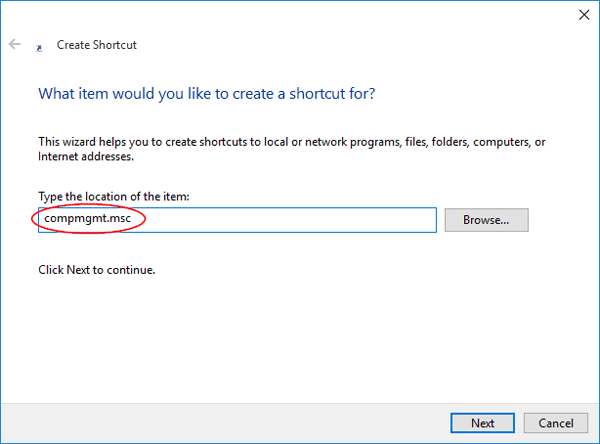
Next just type any name for your created shortcut and click Finish.
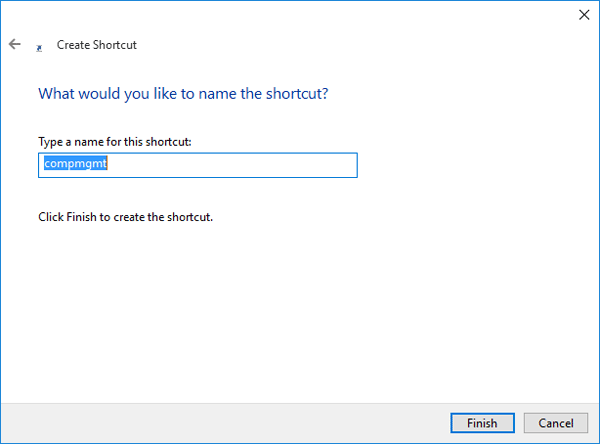
You’ll see the Computer Management short on your desktop.