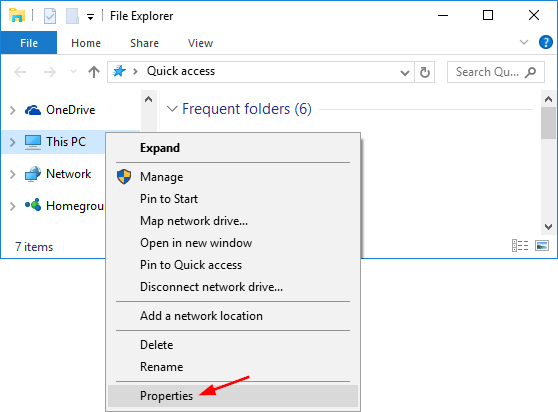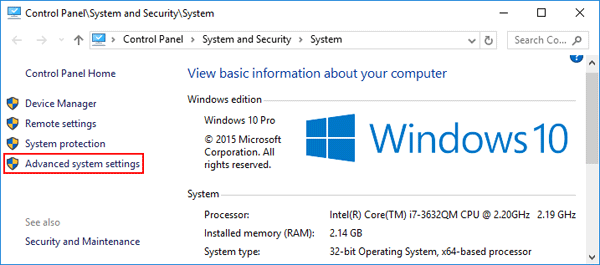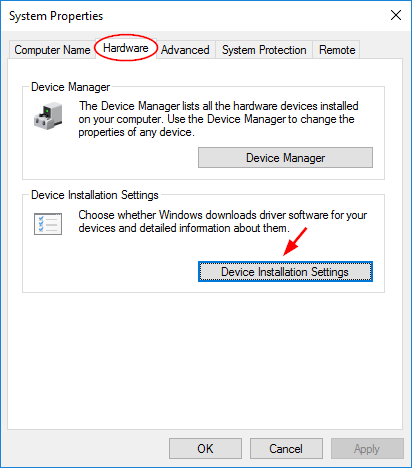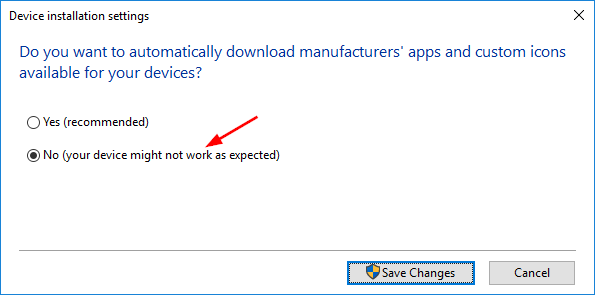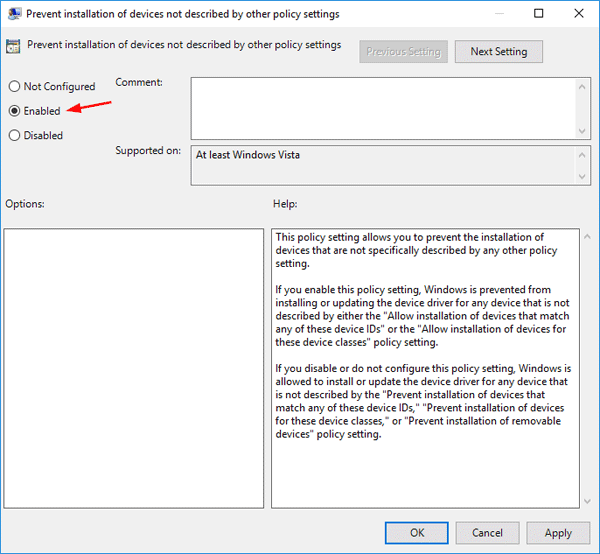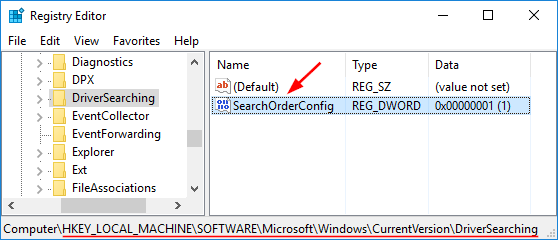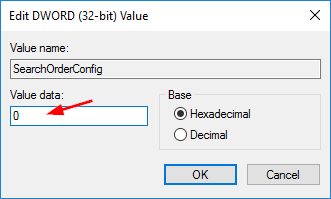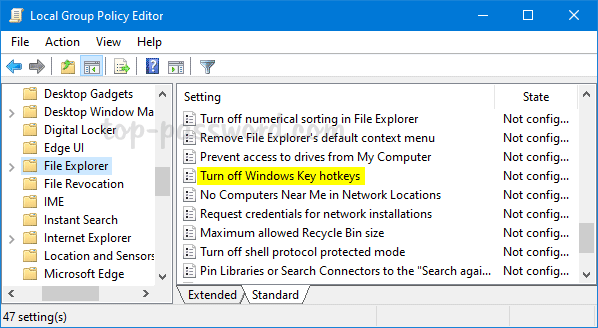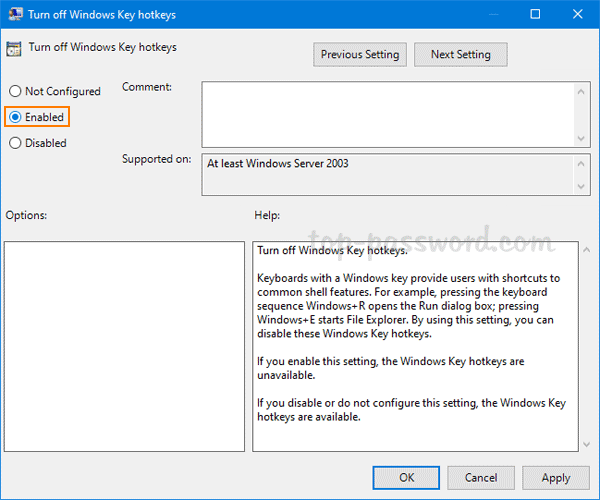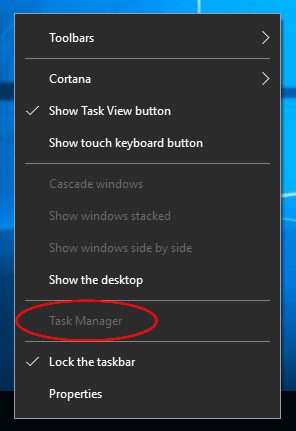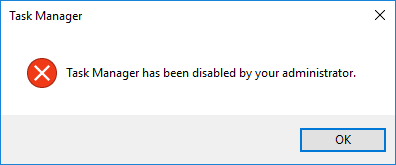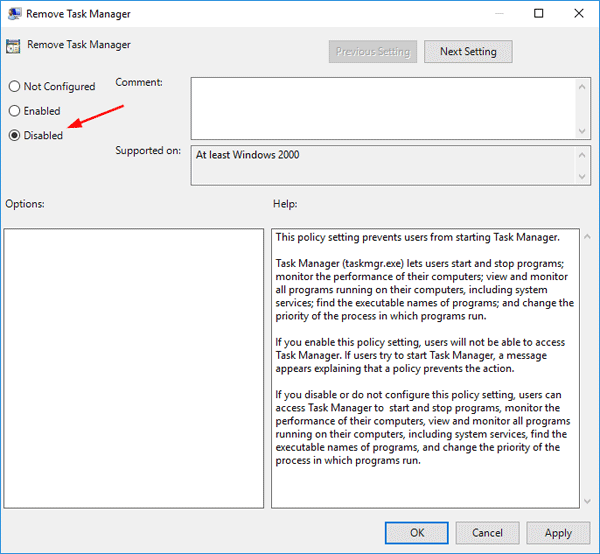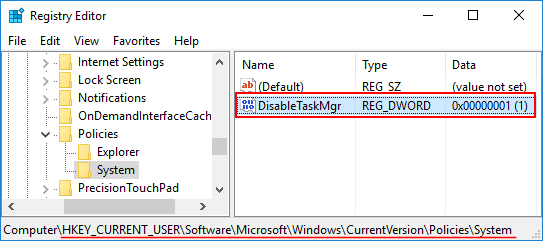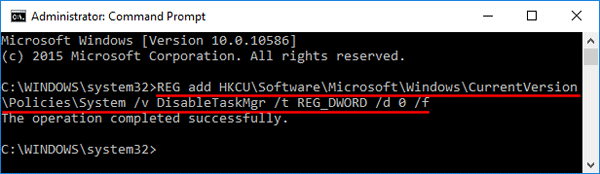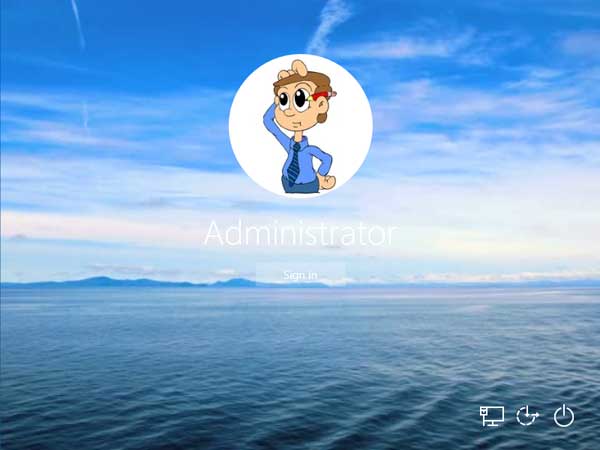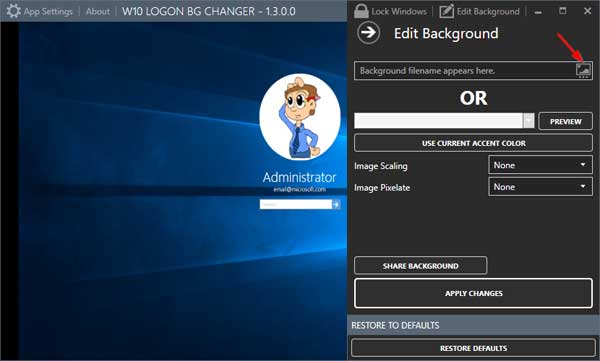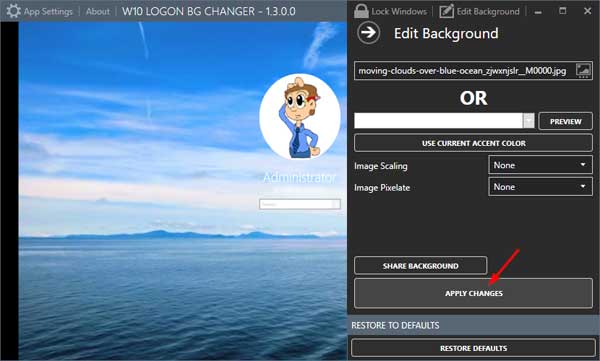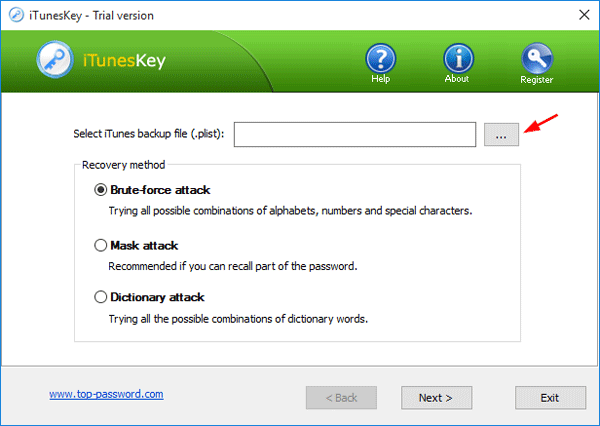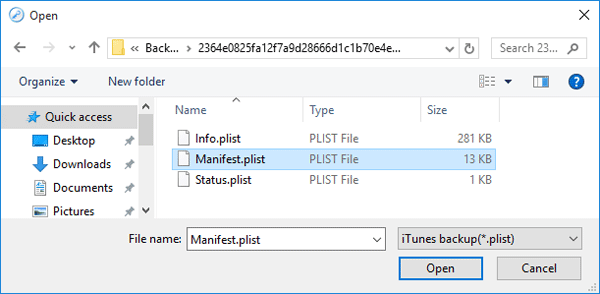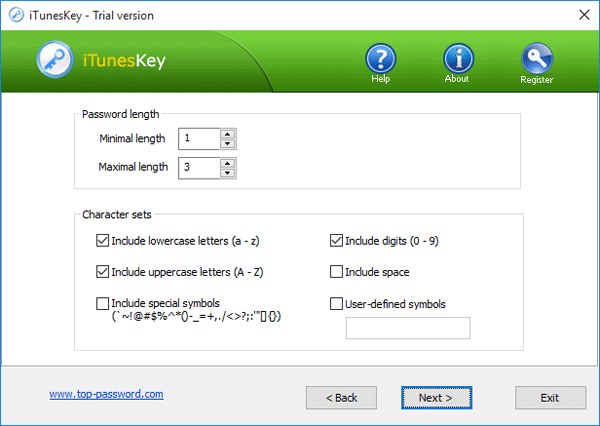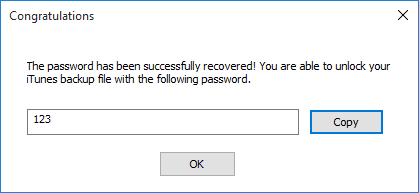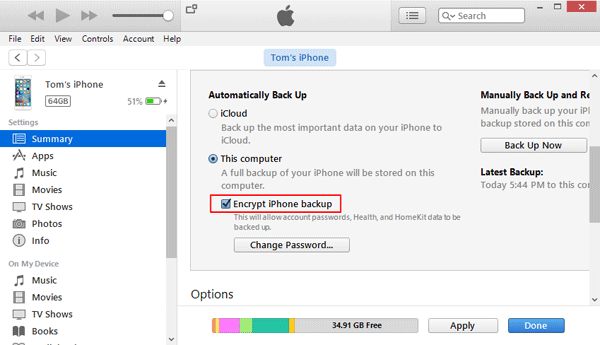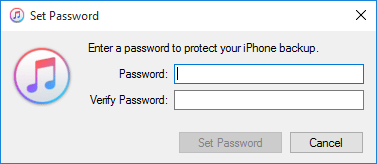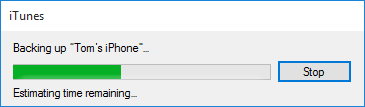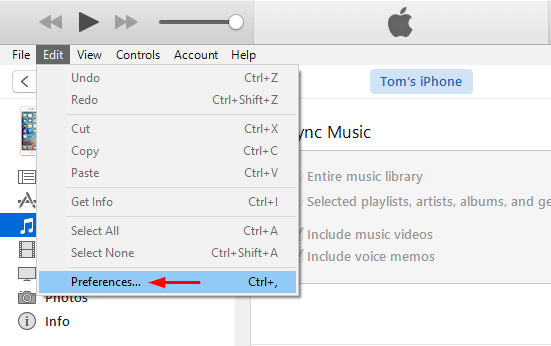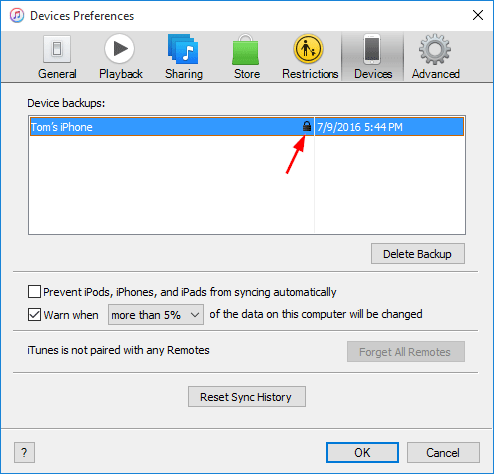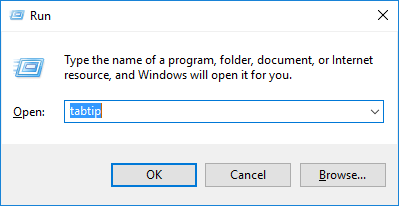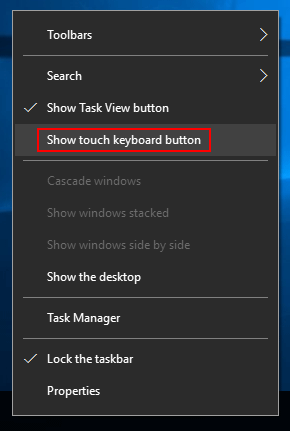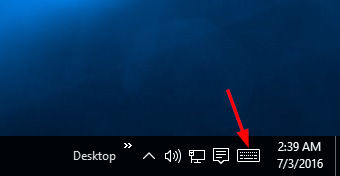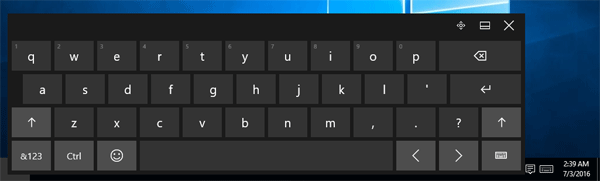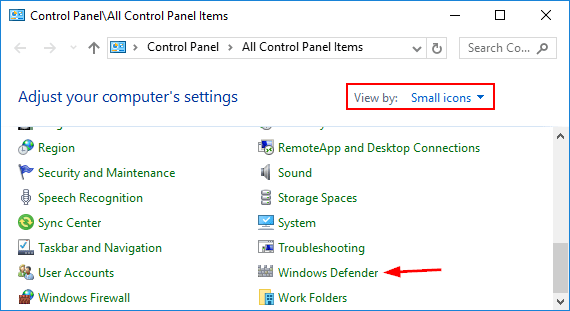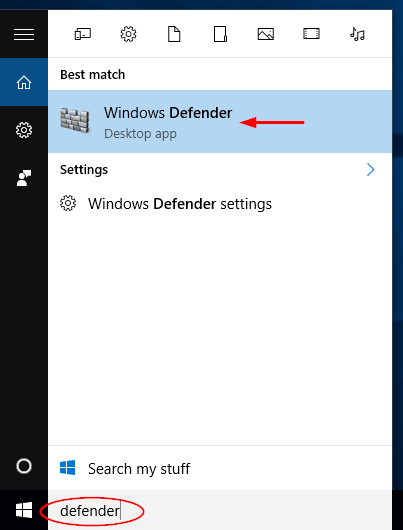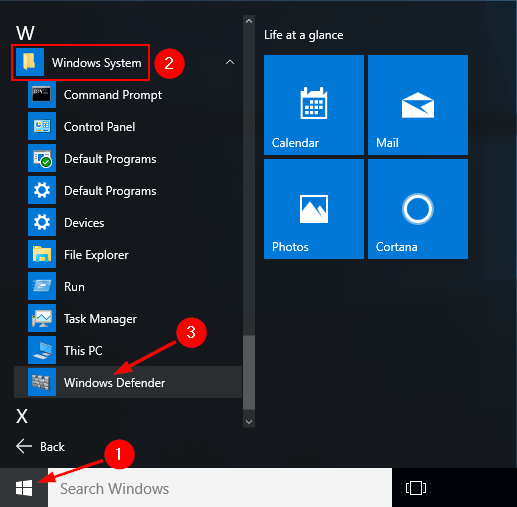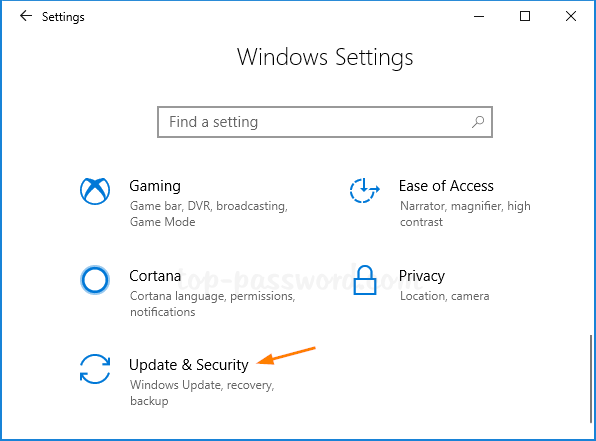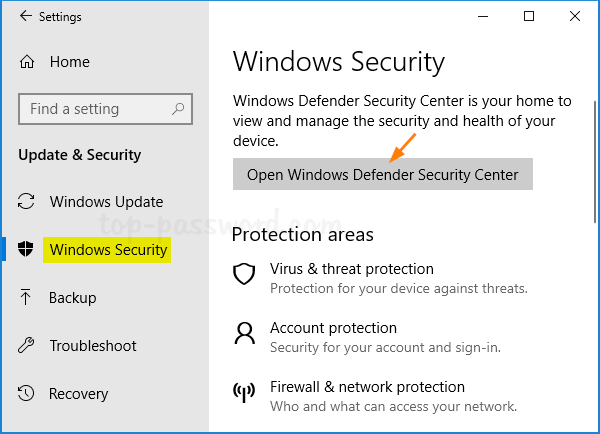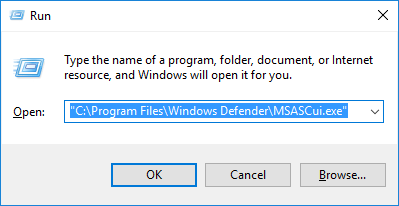Windows 10 comes with native support for zip files. In File Explorer, select and right-click on the folders or files you want to zip, select “Send To” -> “Compressed (zipped) folder” from the context menu. This will compress your selected folders/files into a single .zip file.
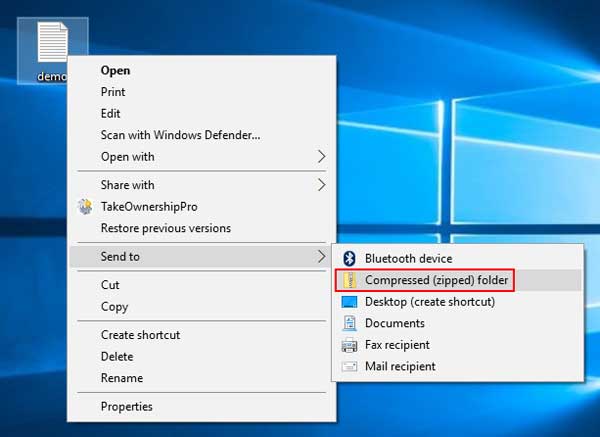
However, the “Compressed (zipped) folder” might be missing from the right-click context menu. In this tutorial we’ll show you how to restore the missing “Compressed (zipped) folder” option from the Send To menu in Windows 10.
Part 1: Restore Compressed (zipped) folder shortcut
There is a copy of this shortcut in the default user profile in Windows 10. You can just copy it from the default user profile back to your personal profile and you are done. Here is how.
- Open the Send To folder of the default user profile. To do so, press Win + R to open the Run dialog, and type the following command and press Enter:
%systemdrive%\Users\Default\AppData\Roaming\Microsoft\Windows\SendTo - Right-click the Compressed (zipped) folder shortcut and select Copy from the context menu.
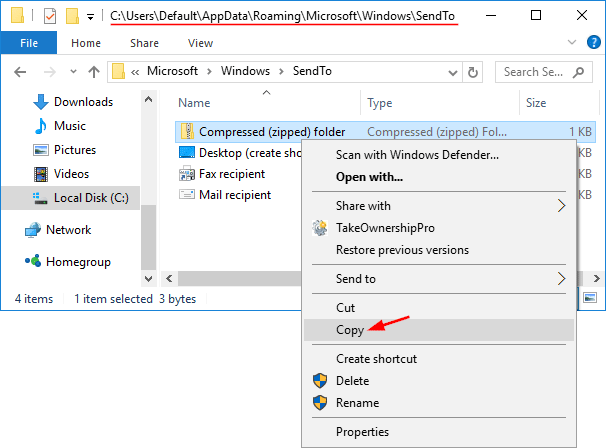
- Now, type the following path in File Explorer’s address bar. This will open the Send To folder of your current user profile.
%userprofile%\AppData\Roaming\Microsoft\Windows\SendTo - Paste the shortcut you previously copied there.
Part 2: Fix the .ZFSendToTarget file association
If the above method is still not working, it’s possible that the .ZFSendToTarget file association is corrupt. Normally, the “Compressed (zipped) folder” shortcut is shown with a zip icon. If its association settings are corrupt, it might show with a generic icon and display ZFSendToTarget in the Type column.
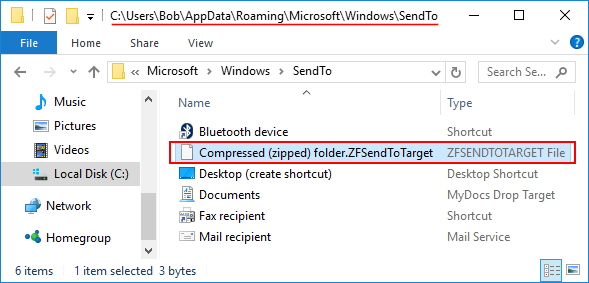
Here’s how to fix it:
- Press Win + R and type regedit and press Enter.
- When the Registry Editor opens, navigate to:
HKEY_CURRENT_USER\Software\Microsoft\Windows\CurrentVersion\Explorer\FileExts\.zfsendtotarget - Right-click on .zfsendtotarget key in the left pane and select Delete.
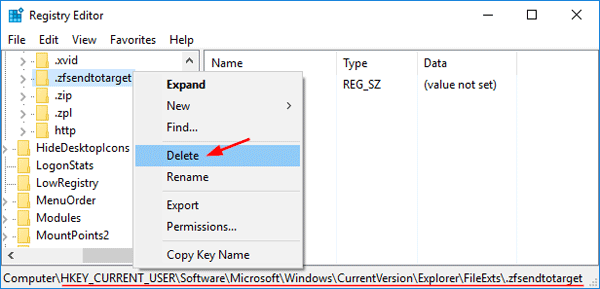
- Next open an elevated Command Prompt. This can be done by pressing Win + X and select “Command Prompt (Admin)” from the Power User Menu.
- Type the following command and press Enter.
assoc .zfsendtotarget=CLSID\{888DCA60-FC0A-11CF-8F0F-00C04FD7D062}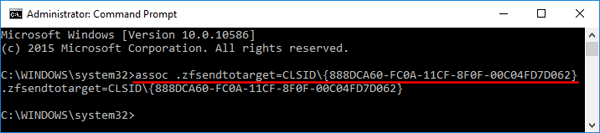
- Reboot your computer and the “Compressed (zipped) folder” shortcut should now appear in the Send to menu.