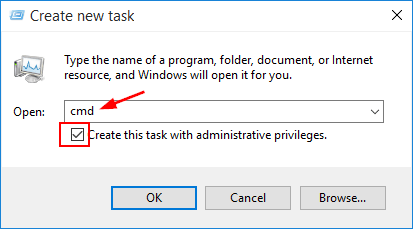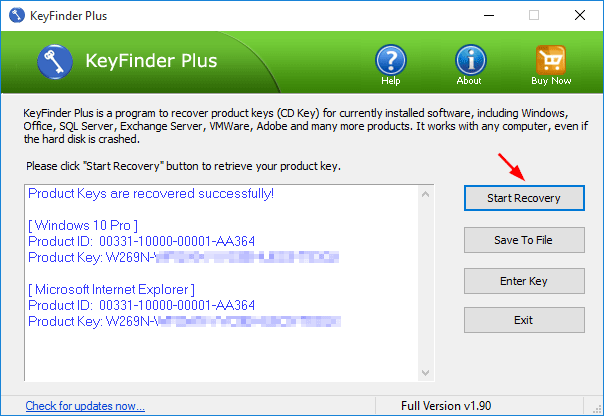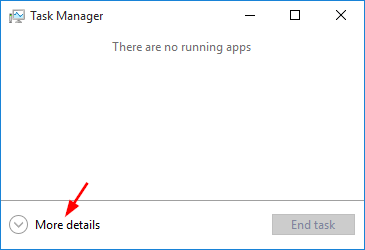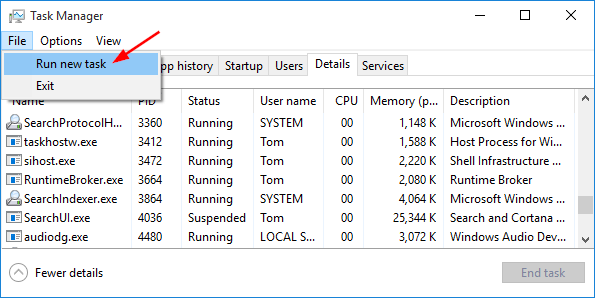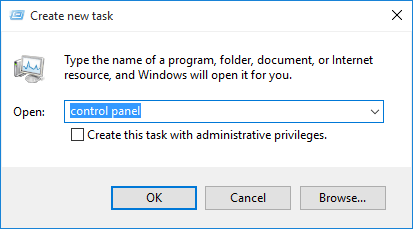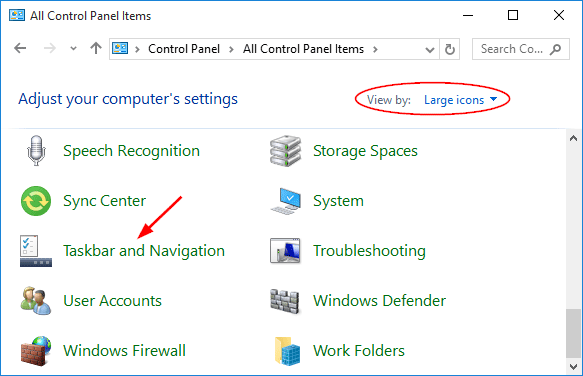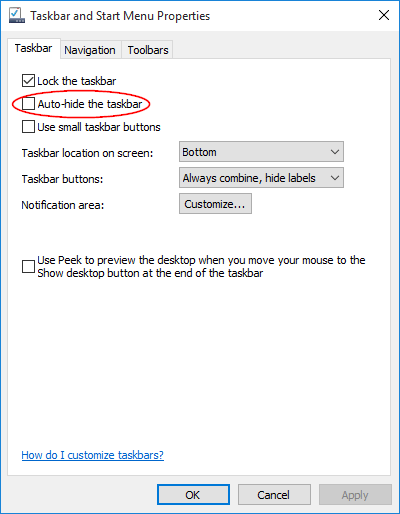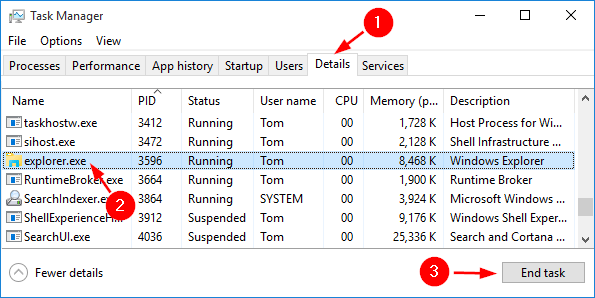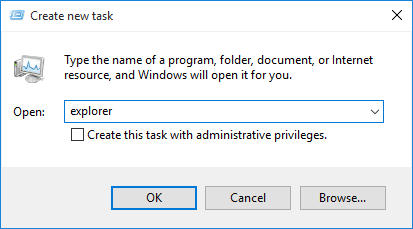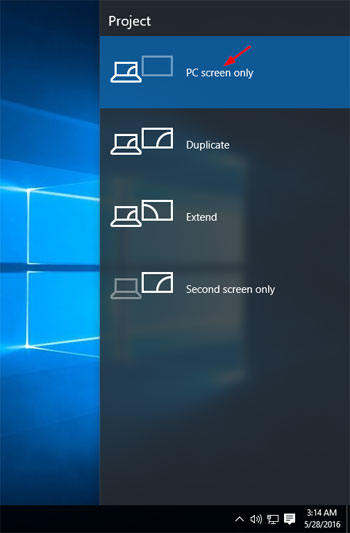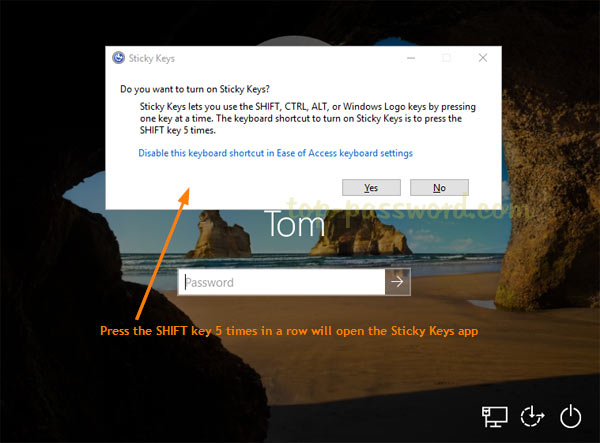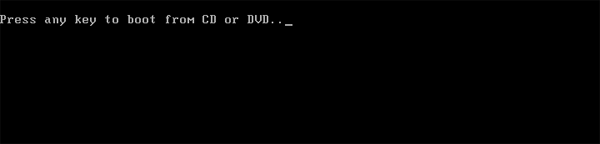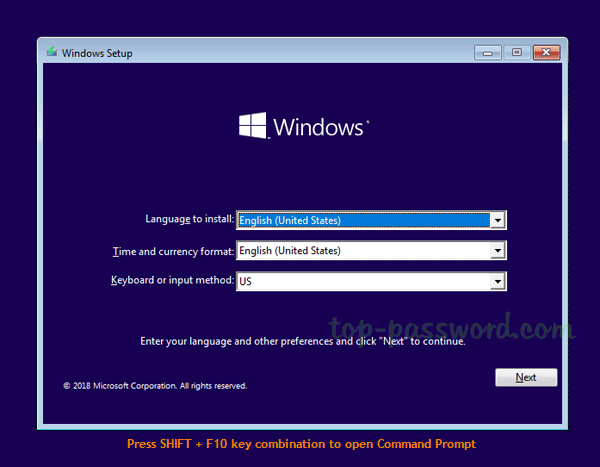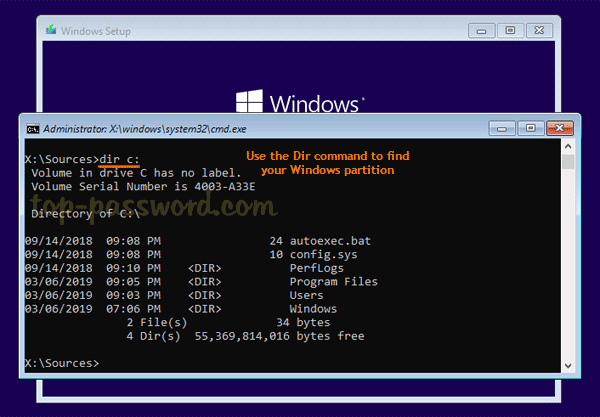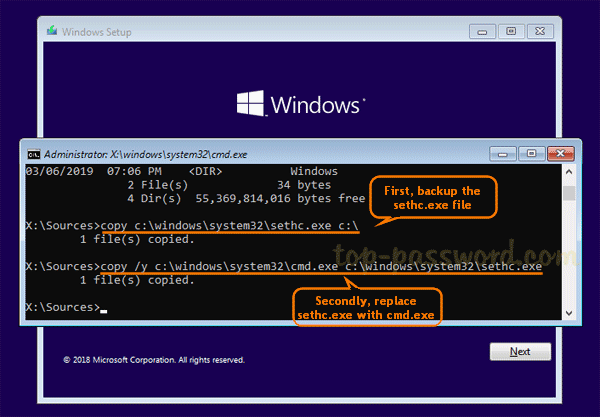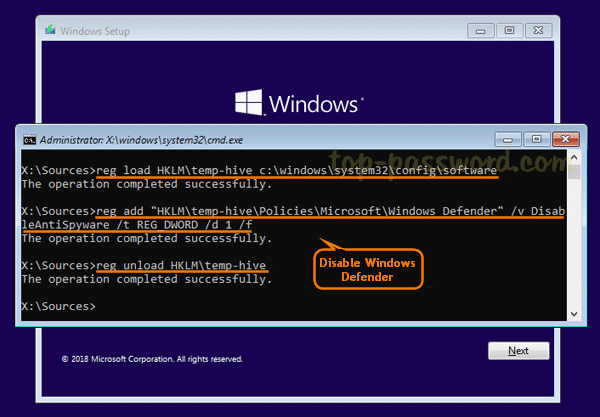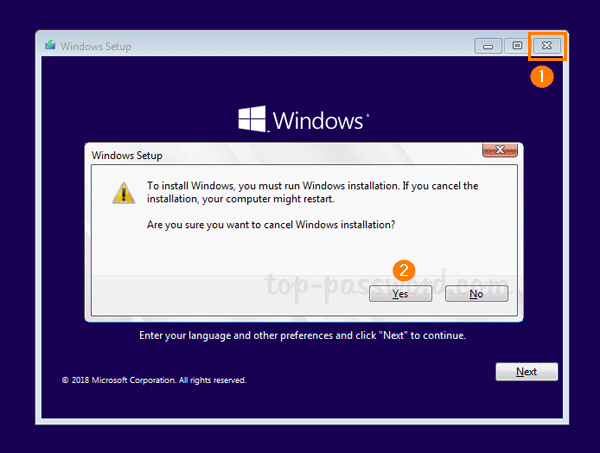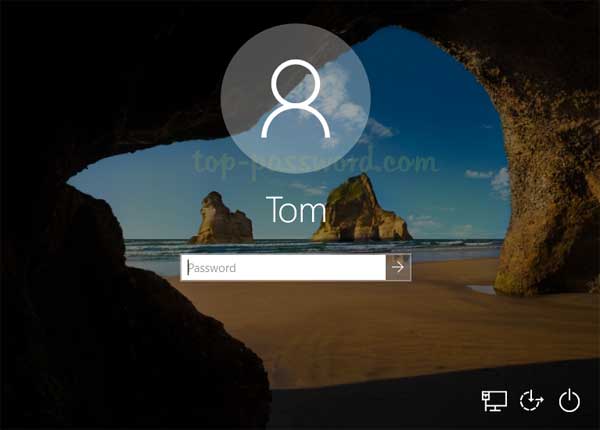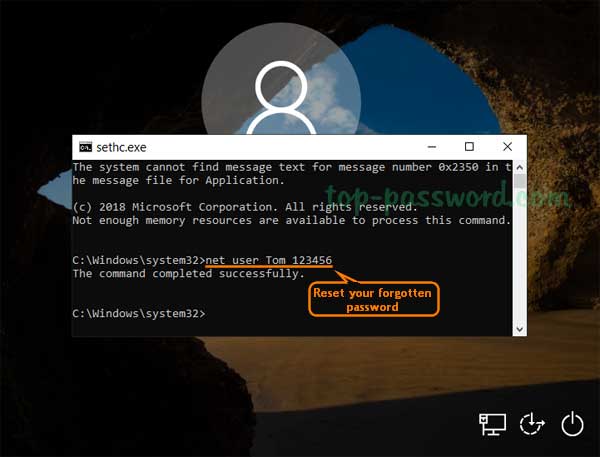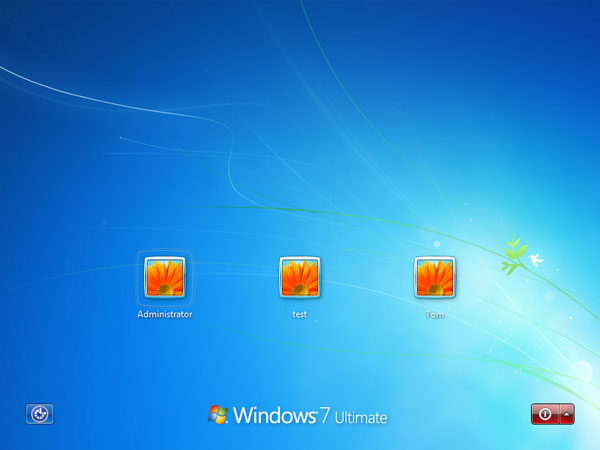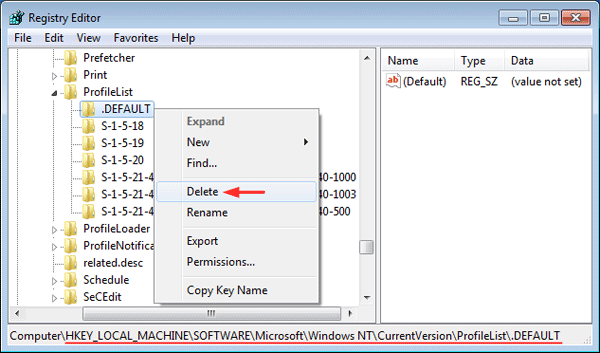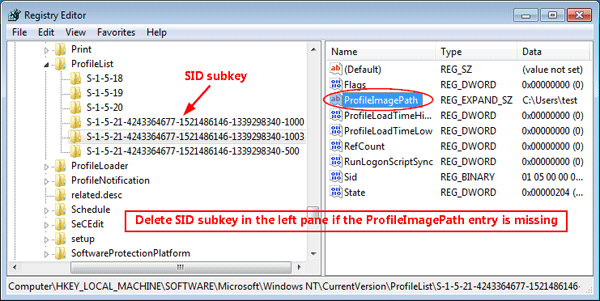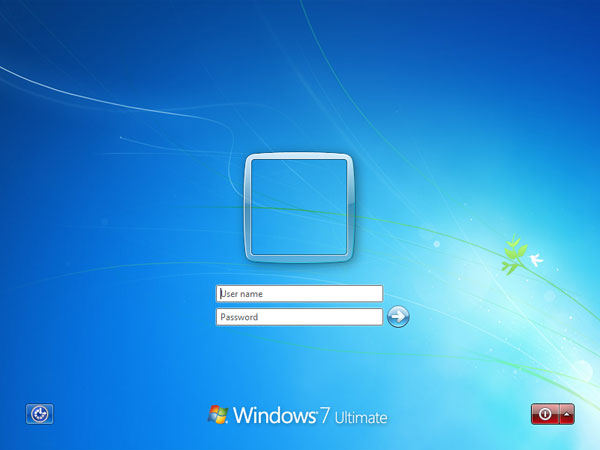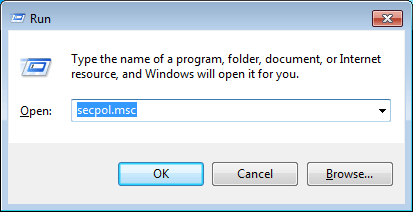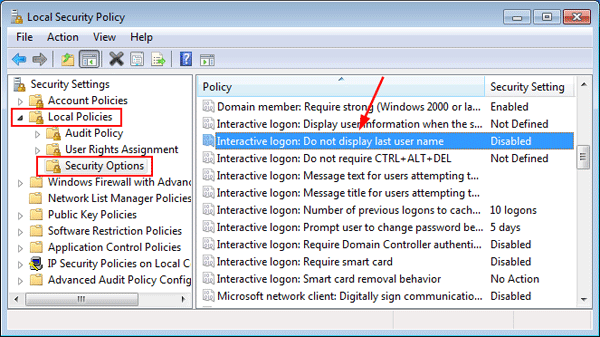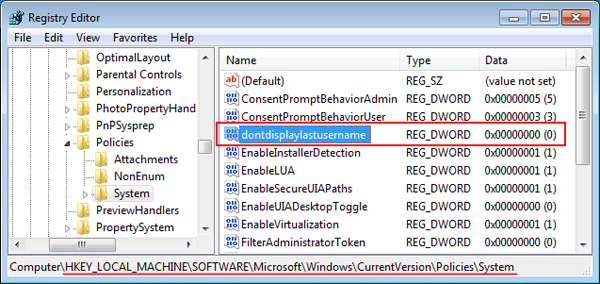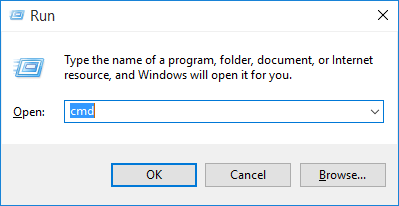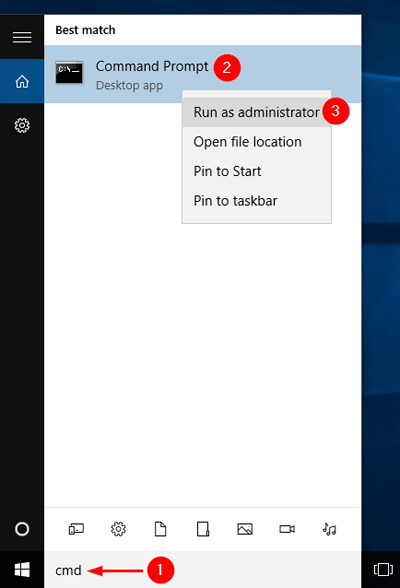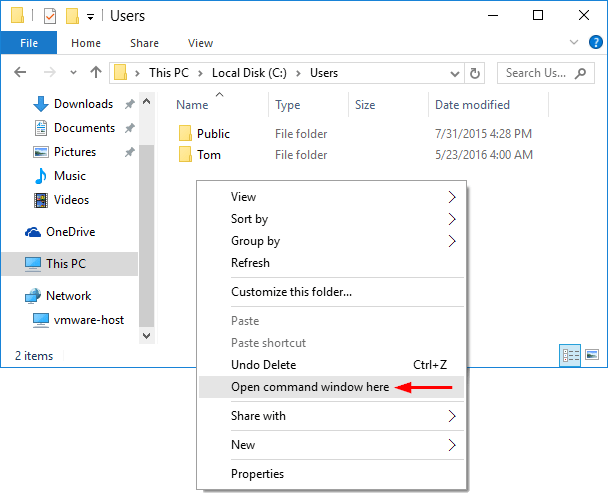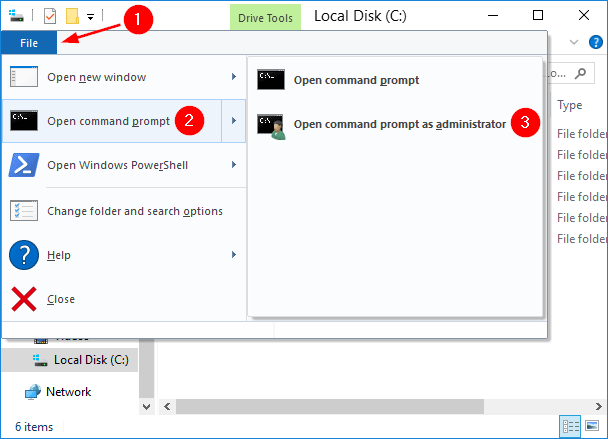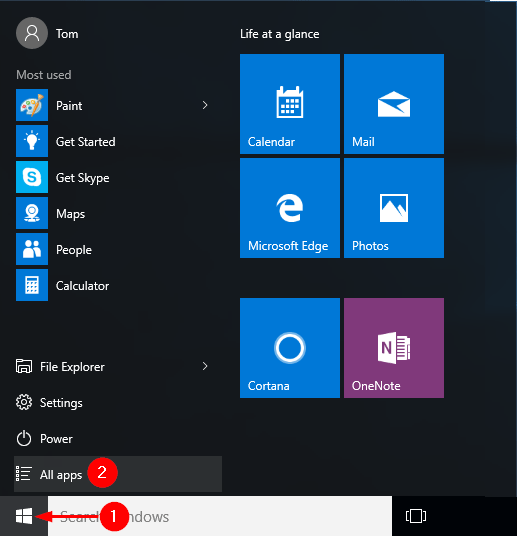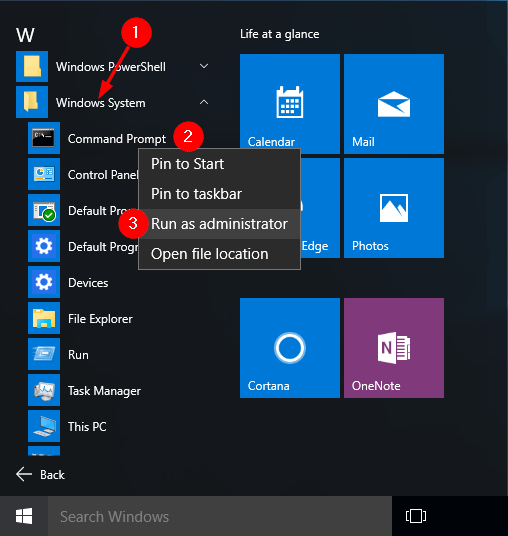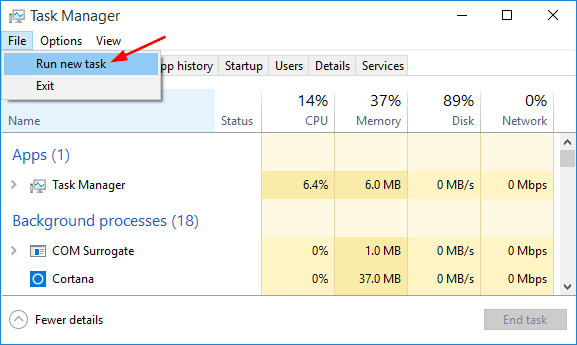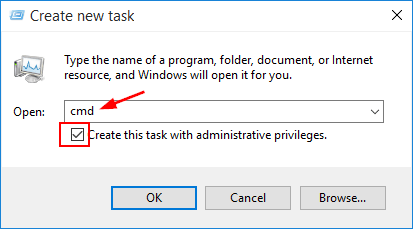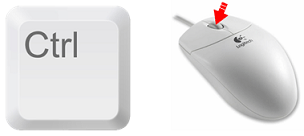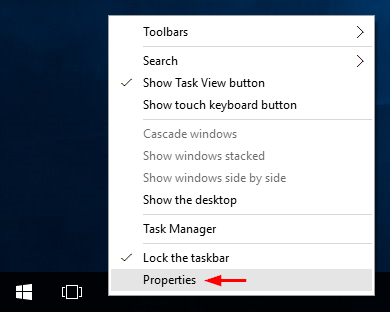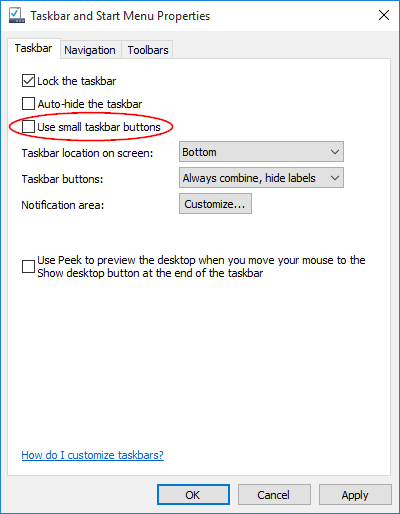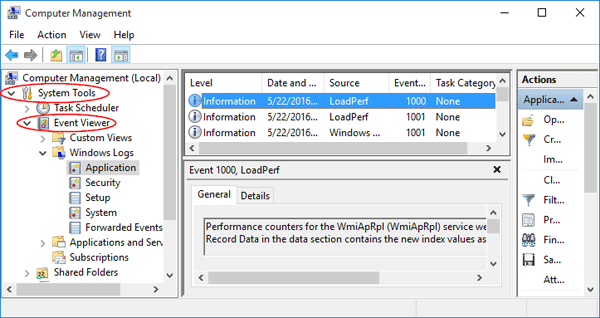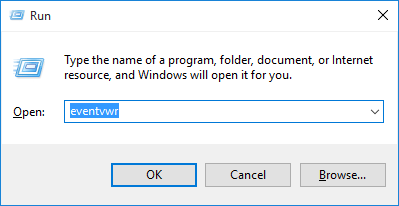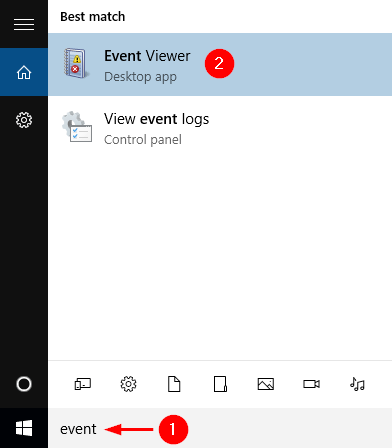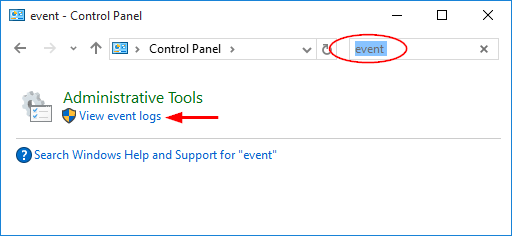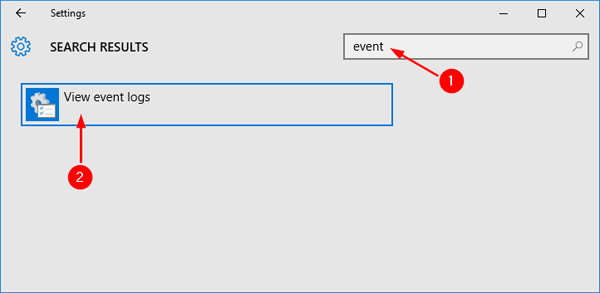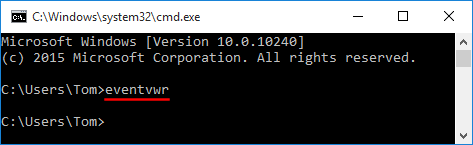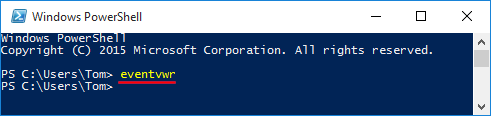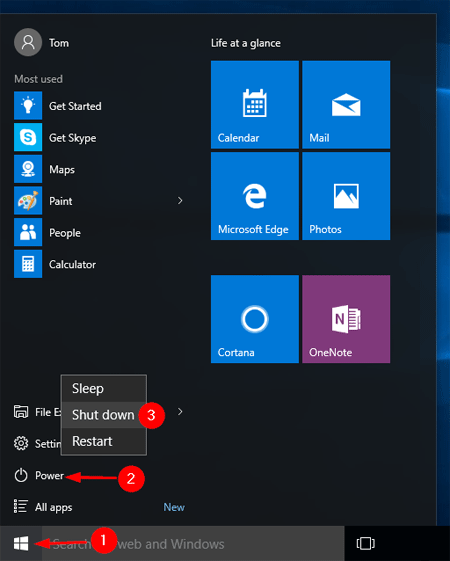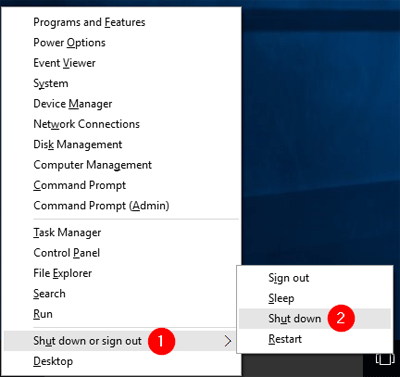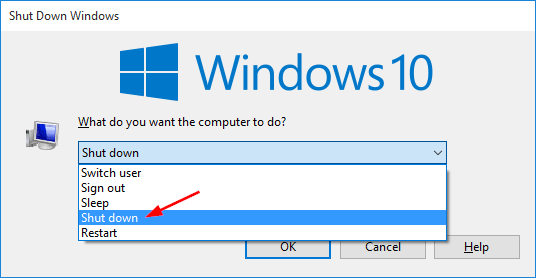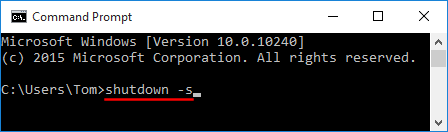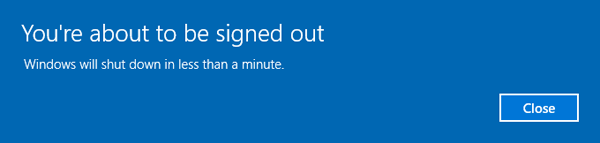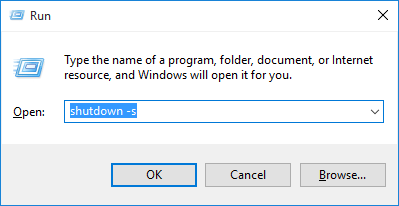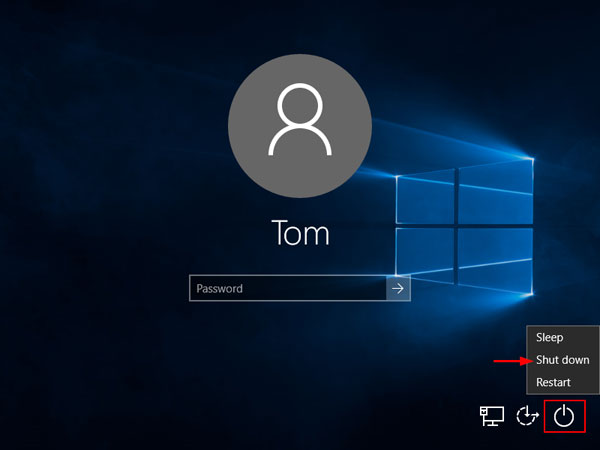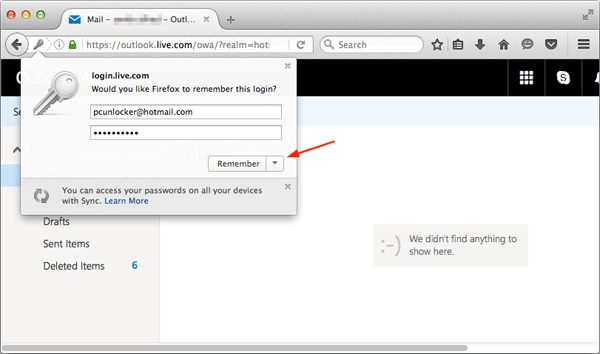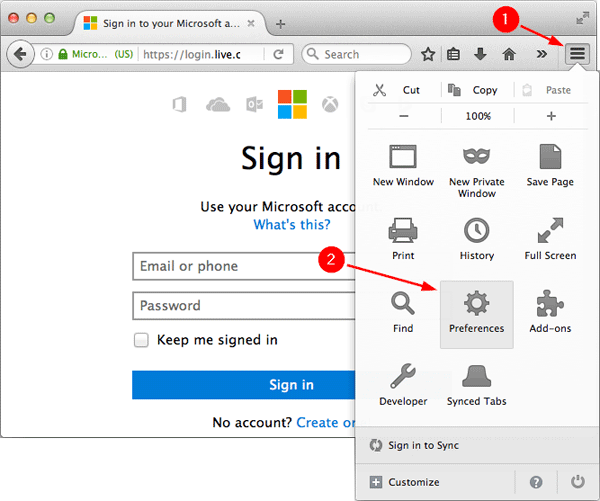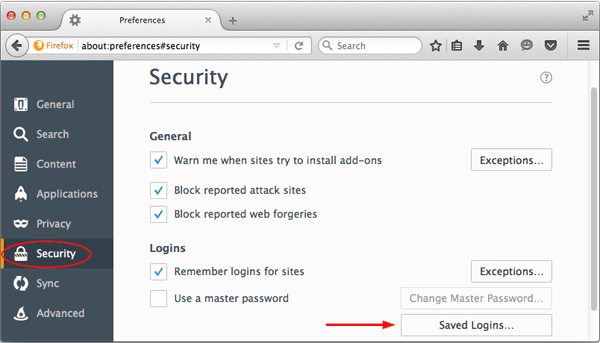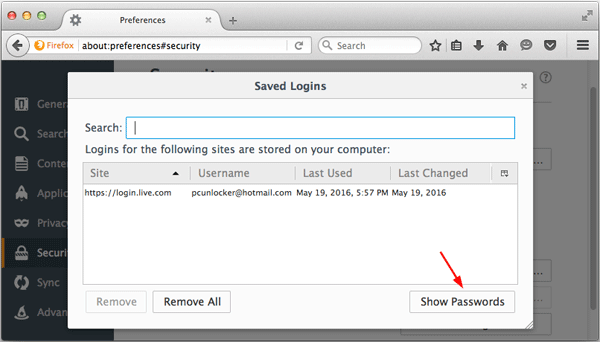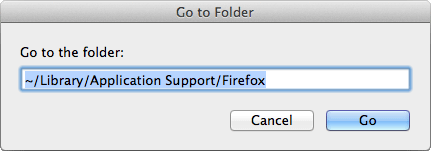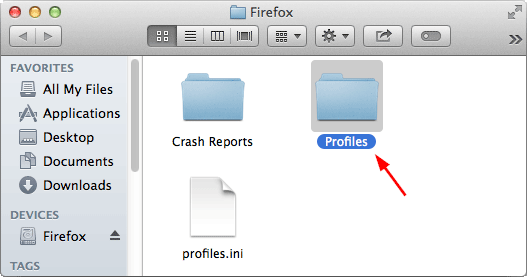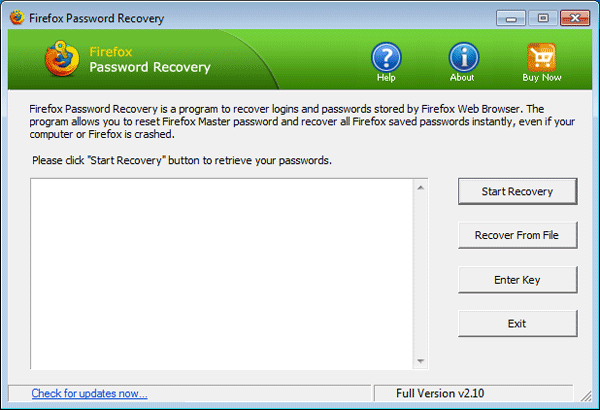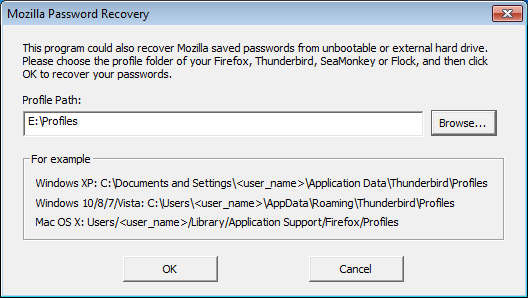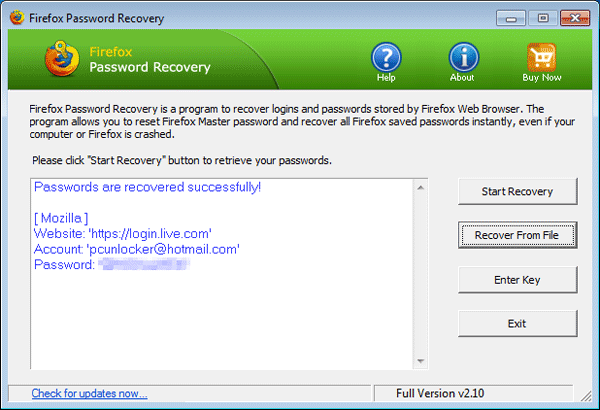Command Prompt is a nice feature of Windows that geeks and IT professionals used most. In this tutorial we’ll show you 7 ways to open Command Prompt as administrator or non-administrator in Windows 10.
Method 1: Open Command Prompt from the Run box
This should be the most common way to open a non-elevated Command Prompt. Just press the Windows key + R to open the Run box. Type cmd and press Enter. This opens the Command Prompt without administrator rights.
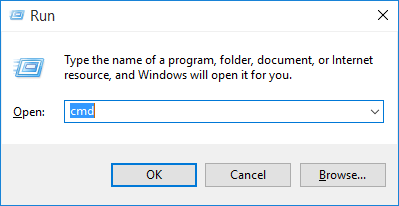
Method 2: Open Command Prompt from WinX Menu
This should be the simplest & quickest way to launch Command Prompt in Windows 10. Starting with Windows 8, Microsoft has implemented the WinX menu, which contains many useful items like Command Prompt, Control Panel, Network Connections and so on.
Press the Windows key + X to bring up the WinX menu. From the pop-up menu, you can select “Command Prompt” to open Command Prompt as non-administrator mode, or select “Command Prompt (Admin)” to open it in administrator mode.

Note: Since Windows 10 Creators Update, you may notice that Command Prompt is replaced with PowerShell on the WinX menu. PowerShell can run any command prompt commands as well. But you can also easily add the Command Prompt back to WinX menu.
Method 3: Open Command Prompt Using Cortana Search
Click the Cortana Search box in the taskbar, and then type cmd. Click Command Prompt from the search result to launch a non-elevated Command Prompt.
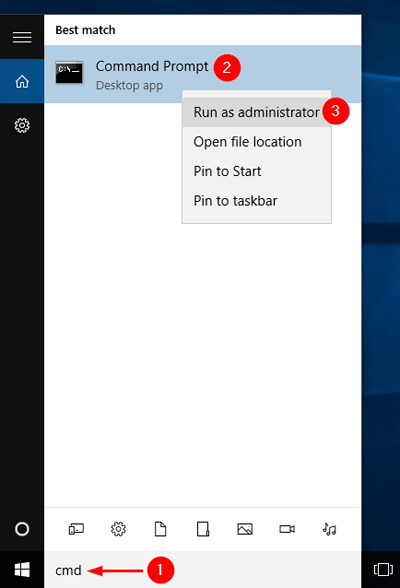
If you want to open an elevated Command Prompt, right-click on Command Prompt from the search result, and then select “Run as administrator“.
Method 4: Open Command Window Here in File Explorer
This method allows you to open a non-elevated Command Prompt from any folder in Windows Explorer.
To start off, open the folder in the File Explorer from where you want to open the Command Prompt. While press and hold down the Shift key, right-click on a folder or empty space in File Explorer. From the context menu, select “Open command window here“. The prompt takes the path of the folder from where it is opened.
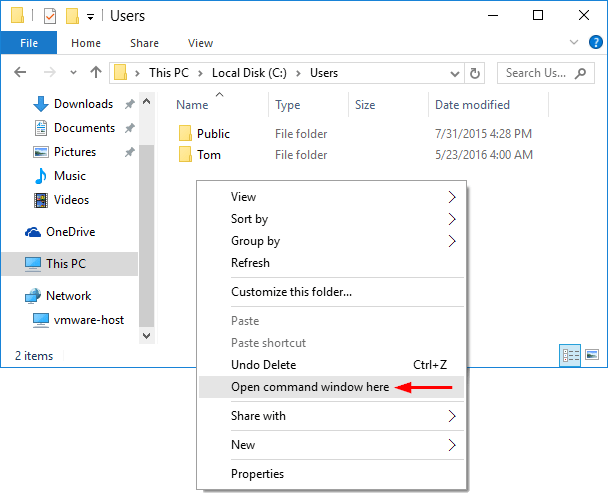
Method 5: Open Command Prompt from File Explorer’s Menu
Open File Explorer, browse to the folder where you want to open the Command Prompt from. Click on the File menu, and select “Open command prompt“. You’ll have two options to launch Command Prompt:
- Open command prompt — Open a Command Prompt within the currently selected folder with standard permissions.
- Open command prompt as administrator — Open a Command Prompt within the currently selected folder with administrator permissions.
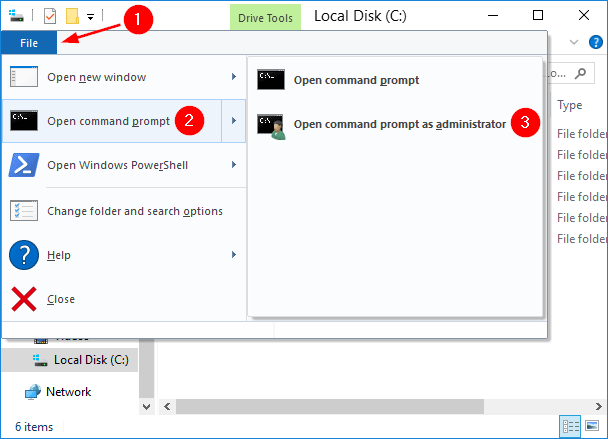
Method 6: Open Command Prompt from Start Menu
Click on the Start button, and then click All apps at the bottom of the Start Menu.
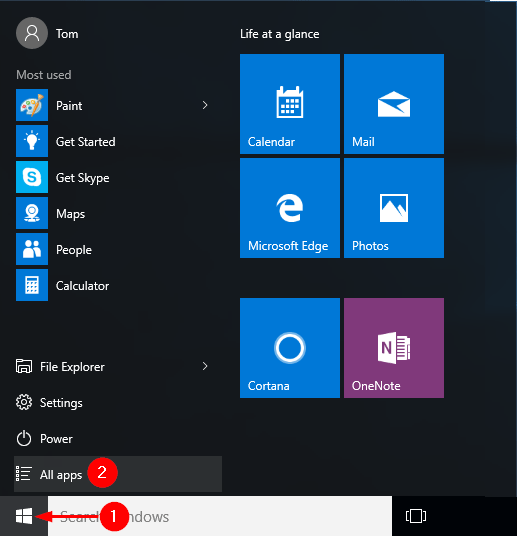
Scroll down and expand the Windows System folder, you’ll see the Command Prompt shortcut. You can click on it to launch Command Prompt in normal mode, or right-click on it and select “Run as administrator” to launch Command Prompt in administrator mode.
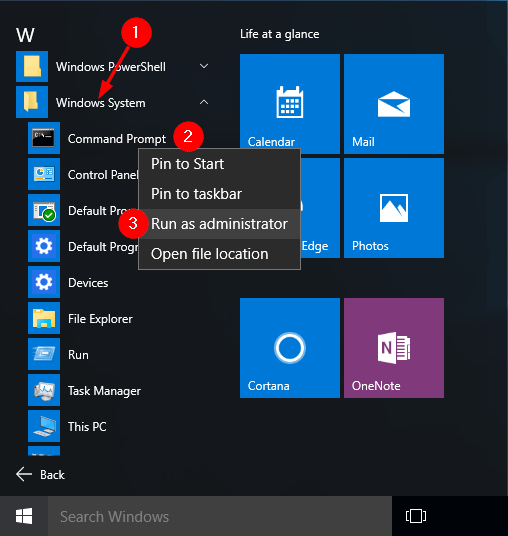
Method 7: Open Command Prompt from Task Manager
Open Task Manager with more details. Click on the File and then select Run new task.
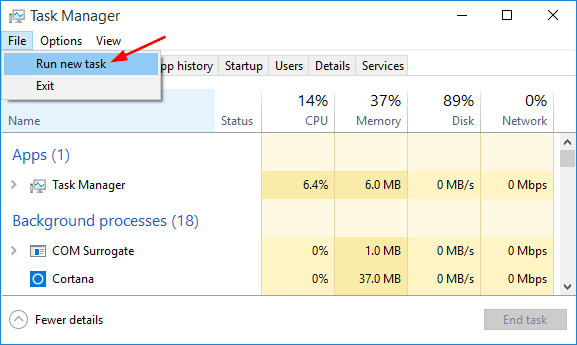
Type cmd in the Open box, and click OK to open up a regular Command Prompt. You can also check the “Create this task with administrative privileges” box to open the Command Prompt as administrator.